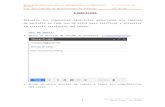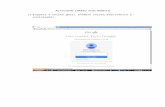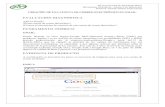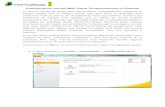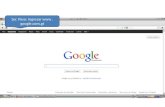Configuración del correo de Zimbra en otras plataformas³n... · Configuración del Correo Oficial...
Transcript of Configuración del correo de Zimbra en otras plataformas³n... · Configuración del Correo Oficial...
Configuración del correo de Zimbra en otras plataformas:
Celulares con sistema Android: Antes de comenzar se aclara que esta guía puede variar en su secuencia de pasos según la marca
y/o el modelo de celular, pero por lo general es similar.
Ir al ícono de AJUSTES , y allí seleccionar la opción CUENTAS,
Una vez dentro de la Configuración de la cuenta lo primero que solicita es que se ingrese el
correo electrónico a configurar y presionar Siguiente,
En la siguiente pantalla se debe seleccionar PERSONAL (POP3),
Luego solicita ingresar la contraseña elegida para esa cuanta y luego siguiente,
En la próxima pantalla, Ajustes del servidor de entrada, muestra el usuario y la contraseña
ingresados y solicita ingresar el servidor de entrada (mail.entrerios.gov.ar), el puerto (993 o
995, probar con ambos ya que según el celular acepta uno u otro) y el tipo de seguridad
(SSL/TLS, seleccionar la opción que contenga SSL), las demás opciones deben quedar por
defecto, para seguir presionar Siguiente.
Luego de una comprobación (se deberá estar conectado a internet ya sea por WI-FI o por
servicio de datos), pasará a Ajustes del Servidor de salida,
En los ajustes del servidor de salida se deberá configurar el servidor SMTP (salida) con la
misma dirección del servidor de entrada (mail.entrerios.gov.ar), el puerto en este caso será
25 y el tipo de seguridad en este caso será TLS, dejando el usuario y la contraseña como
está mostrado, para finalizar hacer click en Siguiente.
En la pantalla siguiente se podrá configurar la frecuencia que uno quiere que se actualicen
los correos , por defecto es de 15 minutos, también se podrá seleccionar o no que avise la
llegada de un correo nuevo y si se desea o no que se sincronice automáticamente la cuenta
o se desea hacer manual, por último se presiona Siguiente,
En la siguiente pantalla, se podrá ingresar un nombre identificatorio de la cuenta y después
con que nombre queremos que aparezca nuestro correo a las personas que reciban el correo,
nuevamente para seguir presionar Siguiente.
Si todo se hizo correctamente ya estaría configurado el correo en el celular, solo resta abrir
el cliente de correo y verificar si está la cuenta creada.
Microsoft Outlook
Una vez abierto el Outlook, ir a la opción de menú “ARCHIVO”
Luego, en las opciones de “Información de cuentas” seleccionar el botón “AGREGAR
CUENTA”
En la ventana que se abre se debe completar con el Nombre y Apellido del usuario, el
correo a configurar y la contraseña asignada
Luego se debe seleccionar la última opción “CONFIGURAR MANUALMENTE LAS OPCIONES
DEL SERVIDOR” y hacer click en “Siguiente”…
En la nueva ventana seleccionar la opción “CORREO ELECTRÓNICO DE INTERNET” y luego
“Siguiente”
En la próxima ventana se deben completar como se muestra en la siguiente imagen y
luego hacer click en el botón “Más Configuraciones”.
En la ventana que se abre se debe seleccionar la segunda solapa, “Servidor de Salida” y allí
hacer click en la opción “Mi servidor de salida (SMTP) requiere autenticación”
Luego seleccionar la solapa, “Avanzadas” y las opciones deben quedar como se muestra en la
siguiente imagen, luego presionar “Aceptar”
Al cerrarse la ventana se vuelve a la ventana anterior y allí hacer click en el botón “Siguiente”
Allí hará una prueba de la configuración, si todo está bien se mostrará de la siguiente manera
Si no dió ningún error solo resta hacer click en “Cerrar” y “Finalizar”
Configuración del Correo Oficial en Gmail
Una vez que se haya ingresado a nuestra cuenta de Gmail se debe hacer click en el
siguiente botón que se encuentra arriba a la derecha de la pantalla
Y allí, en la ventana que se despliega, seleccionar la opción “Configuración” , allí se
presentará una pantalla como la siguiente
Luego, en el menú de arriba, se debe elegir la opción “Cuentas e Importación”, se
desplegará la siguiente pantalla
Seguidamente se debe hacer click en la opción “Agregar una cuenta de correo POP de tu
propiedad”
En la ventana emergente que se abre se comenzará a configurar el correo, primero pide
ingresar dicho correo y luego “Paso siguiente”
En la siguiente ventana se configurarán los datos del correo de entrada, se deben
completar los datos de acuerdo a como se ven en la imagen de abajo y luego click en
“Agregar una cuenta”
A continuación dejar como está la siguiente ventana y hacer click en “Paso siguiente”
En la próxima ventana solamente sacar el tilde de la opción “Tratarlo como un alias” y
luego click en “Paso siguiente”
En esta otra ventana se configurará el correo de salida, se deben completar las opciones
como la siguiente imagen y luego hacer click en “Agregar cuenta”
Por último, Gmail, envía un un mail de confirmación para activar la nueva cuenta, se debe
ingresar a la cuenta oficial que se quiere agregar a Gmail y abrir dicho mail, allí hay dos
opciones para activar la cuenta, se puede copiar el “código de confirmación” y pegarlo en
el espacio que aparece en la última ventana abierta y luego click en “Verificar”
bien hacer click en el link que aparece un poco más abajo en el mail y directamente se
activará la cuenta.
Por cualquiera de las dos opciones de habilitación que se haya optado, ya se debería haber
agregado la cuenta oficial a Gmail, puede verificarlo en la ventana que tiene activa
todavía, si es así, ya puede comenzar a recibir y enviar correos oficiales en la cuenta de
Gmail.
Configuración del correo Oficial en Hotmail.
Iniciar sesión en Hotmail (www.outlook.com) con el usuario al que desea agregar el
Correo Oficial
Luego debe hacer click en el botón Configuración, arriba a la derecha y allí, en la
ventana que se despliega seleccionar la última opción, “Opciones”, se abrirá una ventana
como la siguiente
Seguidamente, en el menú vertical de la izquierda, seleccionar la opción “Cuentas
Conectadas”
Luego, seleccionar la opción “Otras cuentas de correo electrónico”
Allí se abre una ventana donde solicita ingresar el Correo Oficial y la contraseña del
mismo, dejando la opción última como está y luego presionar “Aceptar”
Si todo se configuró correctamente debería aparecer el siguiente mensaje y luego
presione “Aceptar”
La posterior pantalla debería ser la siguiente