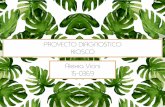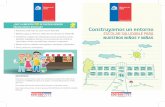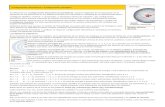CONFIGURACIÓN DE KIOSKO
Transcript of CONFIGURACIÓN DE KIOSKO

1 | 14 D e p a r t a m e n t o d e S o p o r t e T é c n i c o
J u n i o 2 0 1 6
CONFIGURACIÓN DE KIOSKO SuperNÓMINA
Definir los datos generales del Kiosko requeridos antes de su operación normal.
1. Alta de una base datos.
2. Sincronizar de SuperNÓMINA con Kiosko
3. Alta de Usuarios.
4. Configuración de Kiosko SN
Pasos previos.
Haber realizado los pasos del instructivo Instalación Kiosko SuperNÓMINA.
Ingresar a Kiosko SuperNÓMINA.
La primera vez que entre al Kiosko SuperNÓMINA, le envía la opción para Crear una base de datos

2 | 14 D e p a r t a m e n t o d e S o p o r t e T é c n i c o
J u n i o 2 0 1 6
ECO-HORU
SuperSISTEMAS
Paso 1. Indicar Crear base de datos , seleccionando el servidor e ingresar Usuario y Contraseña.
Servidor: Seleccione el Servidor que
manejará / administrará la base de
datos.
Usuario: Nombre del Usuario
registrado en el Servidor para verificar
que pueda acceder a él (1-50
caracteres).
Contraseña : Contraseña del Usuario
del Servidor (1-20 caracteres).
Pulse Aceptar para pasar al siguiente proceso.
Paso 2. Proporcione el Nombre que identifique a la Base de Datos (20 caracteres), el cual será el nombre del archivo en
el Servidor. No se permiten espacios, acentos y algunos caracteres especiales.
Pulse Aceptar para confirmar y en su
caso generar la nueva base de datos.
Importante: anote estos datos, ya
que deben de ser iguales a los que se
instalen en el sistema SuperNÓMINA
en el menú Utilerías -
Importación/Exportación - Exportar
datos a Kiosko Web; para poder hacer
interfaz con el Kiosko.
1 Alta de una base de datos

3 | 14 D e p a r t a m e n t o d e S o p o r t e T é c n i c o
J u n i o 2 0 1 6
ECO-HORU
SuperSISTEMAS
Una vez creada la empresa el sistema se muestra de esta manera:
Paso 3. La primera vez que ingresa a la empresa el Número de Empleado es 99999 y Contraseña es Supervisor.

4 | 14 D e p a r t a m e n t o d e S o p o r t e T é c n i c o
J u n i o 2 0 1 6
ECO-HORU
SuperSISTEMAS
Existen dos opciones de comunicación entre SuperNÓMINA y KioskoSN, la diferencia entre ellas es el tipo de información
que se envía:
1. La primera solo envía los recibos de nómina de los empleados así como información relacionada para poder
imprimirlos.
2. La segunda puede exportar o importar información de empleados, vacaciones solicitadas, solicitudes de finiquitos,
incapacidades, incidencias y cambios de sueldos, estas opciones se explican a continuación:
2.1 - Envío de recibos de nómina CFDI a KioskoSN.
Paso 1. Para él envió de recibos de nómina a KioskoSN es necesario entrar al menú Utilerías >>
Importación/Exportación >> Envió recibos de nómina CFDI a KioskoSN y realizar los siguientes pasos.
Dentro de la pestaña “Configuración” indique los datos de conexión con la base de datos de KioskoSN.
Nota: Solo se requiere indicar estos datos la primera vez.
2 Sincronización de SuperNÓMINA con Kiosko

5 | 14 D e p a r t a m e n t o d e S o p o r t e T é c n i c o
J u n i o 2 0 1 6
ECO-HORU
SuperSISTEMAS
Dentro de la pestaña “Filtros” Se puede
realizar un filtrado para realizar el envío
de datos, se recomienda especifica
año y mes antes de iniciar el proceso,
estos datos serán modificados cada vez
que cambie el mes que se desea enviar,
de esta forma los meses que ya fueron
exportados no se enviarán de nuevo
haciendo más rápido el envío de
información.
Nota: La primer vez que se importe la información del KioskoSN no debe de haber dato alguno en los filtros.
La pestaña Exportar
datos es donde se inicia
el proceso de envió de
información, se
recomienda tener
marcadas las dos opciones
“ Exportar histórico de
nóminas” y “Exportar
recibos CFDI”.

6 | 14 D e p a r t a m e n t o d e S o p o r t e T é c n i c o
J u n i o 2 0 1 6
ECO-HORU
SuperSISTEMAS
2.2 - Importar/Exportar datos a KioskoSN.
Para exportar o Importar datos de nómina a KioskoSN es necesario entrar a la opción Utilerías >>Importación
/Exportación >> Importar/Exportar datos a KioskoSN y realizar los siguientes pasos:
“Sincronizar SuperNÓMINA >> KioskoSN”. Esta opción nos ayuda a enviar el catálogo de Empleados de
SuperNÓMINA hacia el KioskoSN, con el fin de actualizar cualquier cambio generado y que se refleje en el KioskoSN, por
ejemplo: Modificar el estatus de un empleado que se dio de BAJA en SuperNOMINA.
“Alta de empleados desde KioskoSN”. Esta opción nos ayuda a obtener todas solicitudes de altas de empleados que
se capturan en el catálogo de empleados en el KioskoSN.
NOTA: La opción para dar de alta empleados en el KioskoSN se encuentra en el menú configuración >> Empleados
del KioskoSN.
“Finiquitos”. Esta opción nos ayuda a obtener todas solicitudes de finiquitos que ya han sido autorizadas en el KioskoSN,
seleccione la nómina en donde se importarán los datos obtenidos desde el kiosko.
“Vacaciones”. Esta opción nos ayuda a obtener todas solicitudes de Vacaciones que ya han sido autorizadas en el
KioskoSN, seleccione la nómina donde se almacenarán las vacaciones obtenidas desde el KioskoSN.

7 | 14 D e p a r t a m e n t o d e S o p o r t e T é c n i c o
J u n i o 2 0 1 6
ECO-HORU
SuperSISTEMAS
“Incidencias”. Esta opción nos ayuda a obtener todas solicitudes de Incidencias que ya han sido autorizadas en el
KioskoSN, seleccione la nómina donde se importaran las incidencias obtenidas desde el kioskoSN.
“Incapacidades”. Esta opción nos ayuda a obtener todas incapacidades capturadas en el KioskoSN.
NOTA: Las incapacidades obtenidas se importarán dentro de la captura especial de incapacidades.
Todos los procesos en el punto 2.2 (Importar/Exportar datos a KioskoSN) es necesario tener usuarios con diferentes
permisos, para información más detallada de este punto consultar la guía Importar/Exportar datos a KioskoSN
3.1 Registrarse como usuario del Kiosko.
Por primera vez, así como en caso de olvido de contraseña, deberá registrarse como usuario del Kiosko para especificar
su Contraseña que le permitirá acceder a sus datos.
Pulse Nuevo Usuario u ¿Olvidó su contraseña? para iniciar el procedimiento de registrarse como usuario del Kiosko
3 Alta de Usuarios

8 | 14 D e p a r t a m e n t o d e S o p o r t e T é c n i c o
J u n i o 2 0 1 6
ECO-HORU
SuperSISTEMAS
Verificar empleado contra SuperNÓMINA.
Proporcione sus datos que deben de coincidir con los instalados previamente en SuperNÓMINA, lo que da la seguridad
de la autenticidad del empleado para poder registrarlo como usuario del Kiosko.
Número Empleado.
Número de empleado en el
sistema SuperNÓMINA (1-
999999999). Ejemplo: 1.
Fecha Nacimiento. Fecha
de nacimiento del empleado
a verificar contra
SuperNÓMINA
(dd/mm/aaaa).
Estado Nacimiento. Seleccione de la lista o teclee el Estado de nacimiento del empleado a verificar contra
SuperNÓMINA (1-33). Ejemplos: 26 Sonora.
Pulse Verificar
Contraseña Kiosko
Registre su contraseña para poder acceder al Kiosko con seguridad.
Contraseña Kiosko. Especifique y/o
cambie su contraseña especial para el
Kiosko tomando en cuenta que en lo
sucesivo deberá proporcionar la última
tecleada (1-20 caracteres). Ejemplo:
pass2001.
Confirmación de Contraseña. Teclee
de nuevo la Contraseña para comprobar que sea correcta.
Pulse Guardar para grabar datos ó Cerrar para cancelar
Nota: el usuario ha quedado registrado, en lo sucesivo sólo proporcione su Número de Empleado y Contraseña Kiosko
para acceder a sus datos.

9 | 14 D e p a r t a m e n t o d e S o p o r t e T é c n i c o
J u n i o 2 0 1 6
ECO-HORU
SuperSISTEMAS
4.1 Envío de correos de los empleados a la empresa.
Datos generales para que los empleados envíen correos desde el Kiosko y Cuentas de correos del personal de la empresa
que podrá recibir dichos correos.
Pulse Envío de correos para definir los datos generales mediante los cuales los empleados podrán enviar correos desde
el Kiosko al personal de la empresa que se predefina en el siguiente punto.
Servidor SMTP: Dirección del
Servidor SMTP que se utilizará
para enviar los correos de los
empleados (1-50 caracteres).
Ejemplos: 192.168.0.1
www.empresa.com,
mail.empresa.com.
Puerto SMTP: Puerto del
Servidor SMTP (1-5 dígitos).
Ejemplo: 25.
Cuenta de correo Electrónico: Cuenta con la que los empleados enviarán sus correos por el Kiosko la misma Cuenta
para todos- (1-50 caracteres. Requiere @ y .) Ejemplo: [email protected].
Usuario de correo Electrónico: Usuario de la cuenta de correo ingresado.
Contraseña: Contraseña del Correo electrónico anterior (1-50 caracteres). Ejemplo: kiosko123.
Asunto: Asunto de los correos que enviarán los empleados -el mismo Asunto para todos- (1-200 caracteres). Ejemplo:
Kiosko SuperNÓMINA.
4 Configuración de Kiosko SN

10 | 14 D e p a r t a m e n t o d e S o p o r t e T é c n i c o
J u n i o 2 0 1 6
ECO-HORU
SuperSISTEMAS
4.2 Recepción de correos.
Servicio de correo configurable para los empleados puedan enviar a distintos departamentos o solicitar diferentes tipos
de servicio, puede agregar hasta 10 correos diferentes, podrá generar Altas, Bajas o Cambio de la información.
Pulse para iniciar a capturar los datos de la nueva persona que podrá recibir correos que envíen los empleados
desde el Kiosko.
Tipo de servicio: Tipo
de servicio y área de la
empresa que podrá
recibir correos que
envíen los empleados
(1-100 caracteres).
Ejemplo: Aclaraciones y
solicitudes al
Departamento de
Nóminas.
Correo: Dirección de correo electrónico de la persona que recibirá estos correos (2-50 caracteres, requiere @ y .).
Ejemplo: [email protected].
Pulse Guardar para grabar datos, Cerrar para cancelar
Pulse para la posible eliminación o borrado del renglón seleccionado.
Pulse para consultar y/o modificar el renglón seleccionado.

11 | 14 D e p a r t a m e n t o d e S o p o r t e T é c n i c o
J u n i o 2 0 1 6
ECO-HORU
SuperSISTEMAS
Se sugieren los siguientes renglones para que los personalice a su gusto:
Aclaraciones y solicitudes al Departamento de Nóminas. [email protected]
Observaciones sobre el Kiosko a Sistemas. [email protected]
Quejas y sugerencias al Director. [email protected]
4.3 Usuario que podrá acceder a esta información.
Establecer los datos de la persona que podrá entrar a esta Configuración desde la pantalla principal del Kiosko. Anótelos
e infórmele a su jefe porque sólo con estos datos podrá entrar a Configuración del Kiosko en lo sucesivo.
Pulse Supervisor para cambiar o los datos que el sistema genera por default.
Número de
empleado: Número
de empleado para
poder entrar desde la
pantalla principal a
Configuración del
Kiosko (1-999999999).
Ejemplo: 99999.
Contraseña Kiosko: Contraseña para poder entrar desde la pantalla principal a Configuración del Kiosko (1-20
caracteres). Ejemplo: Supervisor.
Pulse Guardar para grabar datos o Cerrar para cancelar

12 | 14 D e p a r t a m e n t o d e S o p o r t e T é c n i c o
J u n i o 2 0 1 6
ECO-HORU
SuperSISTEMAS
Asignar Perfil Usuario. Seleccionar del catálogo de empleados previamente registrados y asignar el perfil que puede
ser Empleado o Supervisor, presione Asignar.
Alta supervisor Externo. Ingresar los datos solicitados y presione Proceder. (NO son empleados de SuperNÓMINA)
Numero de Usuario: Ingresar un numero diferente a los que tiene en su catálogo de empleados.
Nombre (s): Ingresar el nombre completo del supervisor.
Perfil: Indicar el perfil del supervisor, Empleado o Supervisor.
Contraseña: Contraseña para poder entrar desde la pantalla principal a Configuración del Kiosko (1-20 caracteres).
Ejemplo: clave123.
Confirmar Contraseña: Ingresar nuevamente la contraseña para confirmar.

13 | 14 D e p a r t a m e n t o d e S o p o r t e T é c n i c o
J u n i o 2 0 1 6
ECO-HORU
SuperSISTEMAS
4.4 Imágenes de la empresa.
Ruta de los archivos (jpg, png o gif) para personalizar la pantalla principal del Kiosko (782 x 407 px) y el logotipo a imprimir
en el recibo de nómina (200 x 30 px).
Pulse Fondo de la página principal del Kiosko para seleccionar la ruta y archivo que contiene esta imagen. Pulse Ver
Fondo para comprobar su imagen.
Pulse Logotipo del recibo de nómina para seleccionar la ruta y archivo que contiene esta imagen. Pulse Ver Logotipo
para comprobar su imagen.
Nota: si no se proporcionan archivos aparecerán las imágenes predefinidas.
4.5 Plantilla de Recibo.
Pulse Seleccionar para indicar la plantilla de recibos que mostrará en pantalla.

14 | 14 D e p a r t a m e n t o d e S o p o r t e T é c n i c o
J u n i o 2 0 1 6
ECO-HORU
SuperSISTEMAS
4.6 Impresión de Bitácora.
Impresión de bitácora por rango de fecha, con opción de consultar por pantalla y usuarios.
Título del Reporte: Nombre del reporte con opción de editar el presentado por default.
Fecha: Seleccionar las fechas de rango para la consulta. DD/MM/AAAA.
Pantalla: Filtrar el reporte por pantalla seleccionada o dejar en blanco para mostrar todas las opciones.
Usuario: Seleccionar el empleado del cual necesita generar el reporte.
Condición Recibo. Muestra los movimientos de los usuarios que pulsaron el botón o solicitaron alguna
indicando el Nombre del recibo y Periodo seleccionado. Ejemplo. Nómina Esp # 19 del 01 al 15 Oct
2012.
Enviar Correo. Muestra los movimientos de los usuarios que enviaron correos.
Login. Genera un reporte de los usuarios que tuvieron acceso al Kiosko indicando fecha y hora de las sesiones.
Recibos. Se obtiene el total de recibos de cada usuario en la base de datos.
Usuario: Filtrar el reporte por Usuario registrado o dejar en blanco para mostrar todos.
Nota: Los reportes generados muestran Nombre del Usuario, Pantalla donde se generó el movimiento, Descripción,
Fecha y hora, IP y Total de Registros.
Pulse Imprimir para mostrar el reporte en pantalla, Cerrar para cancelar.
El presente manual de operación tiene como objetivo proporcionar una herramienta para la correcta instalación del
módulo Kiosko SuperNÓMINA, donde se describe con detalle todos los procesos a verificar previa a la instalación,
hasta el ingreso al sistema.