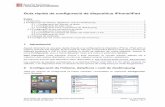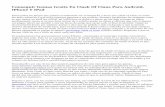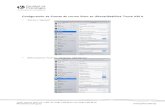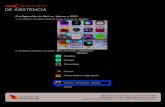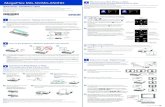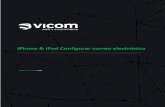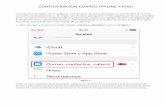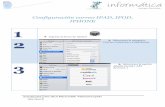CONFIGURACIÓN CORREO IPHONE Y IPAD - … · CONFIGURACIÓN CORREO IPHONE Y IPAD A continuación se...
Transcript of CONFIGURACIÓN CORREO IPHONE Y IPAD - … · CONFIGURACIÓN CORREO IPHONE Y IPAD A continuación se...

CONFIGURACIÓN CORREO IPHONE Y IPAD A continuación se explicará cómo configurar sus direcciones de correos. En este ejemplo se ha usado una cuenta de iteasoluciones.es. En ningún caso los datos que aparecen en las imágenes son las que usted debe poner. Los datos se le han proporcionado en un documento aparte y por ejemplo donde en las imágenes figure el servidor de correo mail.iteasoluciones.es usted deberá de poner el nombre de servidor facilitado en dicho documento que será del tipo mail.nombre_de_su_dominio. 1.- Abra ajustes y pinche en la opción Correo, contactos, calendario; como en la figura 1
Figura 1

Todos los datos necesarios para la correcta configuración de la cuenta se los hemos proporcionado en otro archivo y debe utilizar exclusivamente esos datos proporcionados. Le recordamos que la dirección de correo, nombre de usuario y servidores de correo que se muestran en las capturas son ficticios y no son los suyos. 2.- En la nueva ventana, pinche en la opción Añadir cuenta, como en la figura 2
Figura 2

3.- En la nueva ventana, pinche en la opción Otro, como en la figura 3
Figura 3

4.- En la nueva ventana, pinche en la opción Añadir cuenta de correo, como en la figura 4
Figura 4 5.- Indique un nombre en el primer campo señalado (5.1) en la figura 5, que se mostrará en los e‐mails que se envíen, a continuación en el siguiente campo indicamos la dirección de correo electrónico (5.2), a continuación indique la contraseña (5.3) que se le proporciona en la documentación. Seguidamente pinche sobre Siguiente.

Figura 5

6.- En la nueva ventana, asegúrese de marcar la opción POP, como en la figura 6. Seguidamente en la misma ventana (figura 6), introduciremos los datos del servidor de correo entrante y saliente (6.1 y 6.4) que figura en la documentación de su dominio que le hemos enviado.
Figura 6

En todo caso este dato será siempre el compuesto por mail y su dominio. Como ejemplo si su dominio es calzadospepe.es, deberá escribir en este punto mail.calzadospepe.es, figura 6.1 A continuación indique el nombre de usuario (6.2 y 6.5) de la cuenta que está configurando y su contraseña (6.3 y 6.6). Este dato figura también en el archivo de datos del dominio y cuentas que le hemos enviado. En el caso de este ejemplo es [email protected] Consulte su documentación de datos que le hemos enviado y escriba el usuario que se le indica para la cuenta que quiere configurar como en la figura 6.Asegúrese de haber indicado todos los datos correctamente y pulse sobre Guardar. 7.- Una vez hecho esto su cuenta se habrá configurado, pero solo podra recibir correos y no enviarlos. Para solucionar este problema, abra ajustes y pinche en la opción Correo, contactos, calendario; como en la figura 1. En la nueva ventana, verán todas las cuentas configuradas figura 7. Pulsaremos sobre la opción deseada. En el caso de este ejemplo Iteasoluciones. En su caso será su dominio, como ejemplo si su dominio es calzadospepe.es, será calzadospepe.
Figura 7

8.- En la nueva ventana, pinche en la opción SMTP, como en la figura 8
Figura 8

9.- En la nueva ventana, piche sobre servidor principal. Este dato será siempre el compuesto por mail y su dominio. Como ejemplo si su dominio es calzadospepe.es, será mail.calzadospepe.es. En el caso de este ejemplo mail.iteasoluciones.es figura 9.
Figura 9

10.- En la nueva ventana, asegúrese de tener completados los campos Nombre de Host (10.1), Nombre de Usuario (10.2) y Contraseña (10.3), con los datos que figura en la documentación de su dominio que le hemos enviado. En caso de no estar completados, introduzca los datos restantes. El nombre de host, en todo caso este dato será siempre el compuesto por mail y su dominio. Como ejemplo si su dominio es calzadospepe.es, deberá escribir en este punto mail.calzadospepe.es, figura 10. A continuación indique el nombre de usuario (10.2) de la cuenta que está configurando y su contraseña (10.3). Este dato figura también en el archivo de datos del dominio y cuentas que le hemos enviado. En el caso de este ejemplo es [email protected]. Consulte su documentación de datos que le hemos enviado y escriba el usuario que se le indica para la cuenta que quiere configurar como en la figura 10. En último lugar, revise el parámetro Puerto del servidor (10.4), este debe ser 25 como se muestra en la figura 10, en caso de no ser así modifíquelo. Asegúrese de haber indicado todos los datos correctamente y pulse sobre Ok. Si a realizado todos los pasos correctamente su correo tiene que funcionar sin ningun tipo de problema.
Figura 10