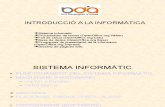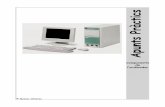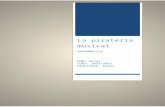Configuració multilingüe de l'ordinador:...
Transcript of Configuració multilingüe de l'ordinador:...

Configuració multilingüe de l'ordinador:català-rus
Aquest mòdul està pensat per poder treballar amb el paquet OpenOffice, programari lliure que ofereix tot un seguit d'aplicacions ofimàtiques similars al MSOffice, però gratuïtament. Les qüestions que cal resoldre per poder treballar amb llengües que tenen alfabets diferents (en aquest cas, català i rus) són:
I.- Qüestions tipogràfiques: configuració del teclat
1) Teclat estàndard2) Teclat fonètic
II.- Qüestions ortogràfiques: instal·lació dels diccionaris que ofereix OpenOffice.org per alcatalà i el rus.
1) Instal·lació2) Correcció ortogràfica:3) Separació sil·làbica automàtica:
III.- Annex: la transliteració
I.- Qüestions tipogràfiques: configuració del teclat
Per tal que l'ordinador pugui treballar amb dos teclats diferents (llatí – ciríl·lic), sense haver de canviar expressament de teclat, caldrà que configurem l'ordinador perquè admeti el rus com a idioma d'entrada i, per tant, admeti també una configuració del teclat diferent de la que tenim instal·lada.
Hi ha dos tipus de teclat rus: l'estàndard i el fonètic (també transliterat o homofònic).
La configuració de teclat estàndard de MSWindows per al rus és la configuració que aquest sistema operatiu ofereix de manera predeterminada. Aquesta configuració és la que s'utilitza en els països de l'antiga Unió Soviètica. La distribució de tecles és la següent:
El problema d'aquesta configuració és que pot dificultar-nos la feina d'escriure en rus, perquè la distribució dels caràcters ciríl·lics no té en compte les coincidències fonètiques que hi ha entre el rus i les llengües que utilitzen l'alfabet llatí. Per tant, per utilitzar aquesta configuració, si no és que tenim expressament un teclat rus, haurem de memoritzar la ubicació de tots els caràcters ciríl·lics.
D'altra banda, la configuració de teclat fonètic (transliterat, homofònic) aprofita les coincidències fonètiques, de manera que la majoria de caràcters ciríl·lics estan ubicats a les mateixes tecles on hi ha els caràcters llatins més propers: 'A' – 'А', 'B' – 'Б', 'F' – 'Ф', etc. Ara bé, la ubicació dels caràcters ciríl·lics que no tenen correlat gràfic o fonètic en les

llengües amb alfabet llatí també l'haurem de memoritzar. La distribució de tecles és la següent:
Aquesta distribució de tecles rep el nom de YaWERT, ja que pren com a base el teclat QWERTY en la seva versió nord-americana i substitueix el caràcter 'Q' (inexistent en rus) pel caràcter 'Я' [ja]. Per tant, hem de tenir en compte que els signes de puntuació i altres signes gràfics segueixen la distribució dels teclats nord-americans.
Combinacions especials de tecles: el símbol '№' que existeix en el teclat estàndard, s'obté en el teclat fonètic amb la combinació de tecles Ctrl+Alt+5. El símbol per a l'Euro (€), amb la combinació de tecles Ctrl+Alt+E.
Aquestes dues configuracions de teclat per al rus són compatibles amb l'OpenOffice.
IMPORTANT: Per tal d'evitar interaccions entre les dues configuracions, cal que n'instal·lem només una. Si hem instal·lat la configuració estàndard i posteriorment volem canviar a la configuració fonètica, haurem de desinstal·lar l'estàndard. Si no ho fem així, la configuració estàndard preval sobre la fonètica, i la introducció de text sempre serà amb el teclat estàndard, encara que ens instal·lem la configuració fonètica.
1) Teclat estàndard
Com ja hem dit, el sistema operatiu MSWindows ofereix la configuració de teclat estàndard per al rus. Per instal·lar-nos aquest teclat el primer pas és anar al menú Inicio > Panel de control. El panel de control pot presentar-se de dues formes: la vista clàssica o la vista per categories.
Si tenim la vista clàssica, seleccionem Configuración regional y de idioma:

Si tenim la vista per categories, seleccionem Opciones regionales, de idioma, y de fecha y hora:
En el quadre que ens apareix escollim Configuración regional y de idioma:

En el quadre de diàleg que ens apareix, seleccionem la pestanya Idiomas. A la secció Compatibilidad con idioma adicional, activem la primera casella de verificació (Instalar archivos de idiomas de escritura compleja y de escritura de derecha a izquierda (incluyendo tailandés)).Després premem el botó Detalles de la secció Servicios de texto e idiomas del dispositivo de entrada:

Ens apareixerà el quadre següent:

A la secció Servicios instalados premem el botó Agregar, per tal d'afegir disposicions de teclat o IMEs (Input Method Editor).Ens apareixerà el quadre de diàleg Agregar idioma de entrada:
Per poder usar el rus com a llengua d’entrada hem de seleccionar aquesta llengua tant al quadre Idioma de dispositivo de entrada com al quadre Distribución del teclado/IME:

Un cop seleccionat l’idioma d'entrada i la disposició del teclat, acceptem.
Ja tenim instal·lat el rus com a llengua d’entrada. Acceptem tots els canvis i, si cal, reiniciem l’ordinador. Ara ja podem introduir text tant amb l’alfabet llatí com amb el ciríl·lic.
Si volguéssim desinstal·lar aquesta configuració de teclat (per exemple, perquè volguéssim instal·lar-nos la configuració fonètica), hauríem de seguir tots els passos descrits anteriorment fins arribar a aquest quadre de diàleg (Servicios de texto e idiomas del dispositivo de entrada), seleccionar el teclat rus i prémer el botó Quitar.

Per poder seleccionar la llengua (i el teclat) d’entrada, només hem de situar-nos a la barra de tasques, fer clic amb el botó dret i en el quadre que se’ns mostra demanem Barras de herramientas > Barra de idioma. Ens apareixerà un petit requadre de color blau amb les inicials de l’idioma que estem fent servir.
Si tenim diversos idiomes o configuracions de teclat instal·lats, podem canviar d’idioma o configuració
a) fent clic sobre el requadre blau d’idioma i seleccionant el que ens interessa:
b) amb la combinació de tecles Alt+Majúscules(esquerra).
2) Teclat fonètic
La configuració fonètica ens la podem descarregar gratuïtament des de la següent adreça:http://ourworld.compuserve.com/homepages/PaulGor/kbd_e.htm#contVista.
En aquesta pàgina hi ha informació detallada sobre quins passos s'han de seguir per instal·lar la configuració fonètica en diferents versions de Windows. En aquest mòdul s'explicaran els passos per a la instal·lació en les darreres versions d'aquest sistema operatiu (XP/2003 i Vista).
Pel que fa a la instal·lació, hem de tenir en compte que hi ha una diferència fonamental entre les versions antigues i noves de Windows:
Windows 2000/NT o 95/98/ME:Per poder instal·lar la configuració fonètica cal instal·lar primer la configuració estàndard que proporciona Microsoft. Un cop instal·lada, la podrem reemplaçar per la configuració fonètica.
Windows Vista i XP/2003:La configuració fonètica es pot instal·lar directament, sense que calgui passar primer per la configuració estàndard.
En primer lloc, hem de buscar a la pàgina web la secció de descàrregues. Fem clic sobre l'enllaç que ens facilitarà la descàrrega del fitxer kbdru_Y.zip.

Quan ens aparegui el quadre de descàrrega, hem de prémer el botó Guardar i desem el fitxer a la carpeta que vulguem del nostre ordinador.
El següent pas és descomprimir el fitxer. Ho podem fer de diverses formes:
• Anem a la carpeta on hem desat el fitxer .zip, seleccionem el fitxer i premem el botó dret del ratolí. Quan se'ns desplegui el menú contextual, seleccionem Explorar, per tal de veure el contingut del fitxer.

Anem a la barra de menús i seleccionem Archivo > Extraer todo... Ens apareixerà un assistent per descomprimir fitxers. Si fem clic a Siguiente, l'assistent ens demanarà que indiquem on volem extreure el contingut del fitxer.
Quan tornem a prémer Siguiente, els diversos arxius s'extrauran a la carpeta que haguem indicat.
• Si tenim instal·lat algun programa per descomprimir fitxers (per exemple, el WinZip o WinRar), només hem de seleccionar el fitxer comprimit, prémer el botó dret del ratolí i, en el menú contextual que ens apareixerà hi haurà diverses possibilitats per extreure els arxius.
Un cop haguem descomprimit el fitxer .zip, anem a la carpeta on hem extret els arxius i seleccionem l'executable setup.exe.

Si fem doble clic sobre la icona, apareixerà un quadre de diàleg que ens preguntarà si volem executar l'aplicació. Premem Ejecutar i el teclat fonètic s'instal·larà al nostre ordinador.
Per canviar de teclat, els sistemes són els mateixos que amb la configuració estàndard: prement el botó blau d'idioma a la barra de tasques i seleccionant l'idioma que ens interessi, o bé amb la combinació de tecles Alt+Majúscules(esquerra).
A la mateixa pàgina on hem trobat el teclat fonètic hi ha també un apartat dedicat a la instal·lació de teclats per al rus en els sistemes Unix i Macintosh.
II.- Qüestions ortogràfiques: instal·lació dels diccionaris que ofereix OpenOffice.org per al català i el rus.
Com que el mòdul està pensat per aprofitar les possibilitats de correcció multilingüe (català-rus) que ofereix l'OpenOffice, ens instal·larem aquest programari, si és que encara no ho havíem fet. Aquest paquet ofimàtic ens el podem descarregar des del lloc web de Softcatalà: http://www.softcatala.org/prog126.htm.
1) Instal·lació

Per tal de poder fer la verificació ortogràfica amb OpenOffice.org, caldrà que tinguem instal·lats els diccionaris de les llengües que ens interessi. La instal·lació la farem de la següent manera:
Des de la barra de menús anem a Fitxer > Auxiliars > Instal·la diccionaris nous... Se'ns obrirà l'assistent d'OpenOffice DicOOo, que ens facilitarà la feina d'instal·lació de diccionaris ortogràfics, de separació sil·làbica i de sinònims (té format de document d'OOo). Al capdamunt del document podem triar la llengua de la interfície de l'assistent (entre les disponibles hi ha el català).
Per començar la instal·lació hem de prémer el botó Executa el DicOOo. En fer-ho, es comença a executar la macro i ens apareixerà el quadre de diàleg de l'assistent DicOOo:
Si premem el botó Següent, ens apareixerà el quadre per seleccionar els diccionaris d'ortografia. Premem el botó Recupera el llistat, que ens connectarà a un servidor web d'OpenOffice.org. Quan ens aparegui el llistat de diccionaris disponibles, seleccionem els que ens interessin. En aquest cas, seleccionarem els diccionaris ortogràfics per al rus. Per seleccionar més d'un diccionari hem de mantenir la tecla Ctrl pitjada mentre seleccionem amb el cursor.

Premem Següent i anem al quadre de selecció dels diccionaris de separació sil·làbica.Repetim els passos anteriors: Recupera el llistat + selecció.
Premem Següent i anirem al quadre per seleccionar diccionaris de sinònims. En aquest cas, no tenim diccionaris de sinònims ni per al rus ni per al català. Per tant, premem Següent i ens apareixerà el quadre de descàrrega i instal·lació. Quan li diem Següent els diccionaris seleccionats se'ns instal·laran.

Abans de poder fer servir els diccionaris hem de reiniciar l'ordinador. Després hem de tornar a obrir l'OpenOffice.org i anar al menú Eines > Opcions > Configuració de la llengua > Ajudes a l'escriptura.A l'apartat Lingüística, Mòduls de llengua disponibles premem el botó Edita...
Al quadre que se'ns obre, despleguem el menú Llengua i seleccionem el rus. D'aquesta manera se'ns mostren els diccionaris que hem instal·lat. Ara només haurem d'activar les caselles de verificació i tancar el mòdul de diccionaris (si no és que ja s'han activat automàticament).

De manera predeterminada, OpenOffice instal·la els diccionaris de català, castellà, anglès i francès. El procediment que acabem d'explicar és per afegir diccionaris (com els russos) i l'hem de repetir per instal·lar els diccionaris de les altres llengües que ens interessin (i que estiguin disponibles al web d'OpenOffice.org).
2) Correcció ortogràfica:
Si ens hem descarregat l'OpenOffice des de Softcatalà, el diccionari que ve activat per defecte és el català. Per tant, el diccionari actiu en fer la correcció ortogràfica és el català.
Si ens interessa canviar l'idioma de la correcció, anirem al menú Eines > Opcions > Configuració de la Llengua > Llengües. A la secció Llengües predeterminades per a documents triarem la llengua que ens interessi. Si la correcció ortogràfica només ha d'afectar el document que anem a redactar, activarem la casella Només per al document actual.

Si el document en què treballem té fragments en diverses llengües, podem fer que OpenOffice apliqui en cada cas la correcció ortogràfica corresponent a cada llengua. Per fer això, hem de seleccionar el fragment que vulguem corregir en una llengua, prémer el botó dret el ratolí i seleccionem Caràcter. Al quadre de diàleg que apareix, anem a la pestanya Tipus de lletra i a l'apartat Llengua seleccionem la que ens interessi.
Aquest procediment el podem repetir per a totes les llengües que apareguin al document.
Un cop especificada la llengua als diferents fragments, la correcció la podem fer de dues maneres: de forma automàtica o activant-la a petició nostra.
• Automàticament
Si activem el botó de la barra estàndard, a mesura que anem escrivint, les paraules que el diccionari ortogràfic considera incorrectes apareixen subratllades amb una línia ondulada vermella. Si situem el cursor sobre la paraula subratllada i premem el botó dret del ratolí, se'ns desplegarà un menú que ens oferirà la possibilitat de seleccionar una de les propostes per substituir la paraula incorrecta.
En la imatge següent tenim un exemple de la correcció ortogràfica automàtica i de la possibilitat de seleccionar una de les opcions que ens proposa el diccionari ortogràfic de rus que ens hem instal·lat.

• A petició de l'usuari
Si volem fer una correcció a posteriori del document (a partir del punt on estigui situat el cursor), podem prémer el botó de la barra estàndard, o bé anar al menú Eines > Verificació ortogràfica.
En qualsevol dels dos casos s'obrirà un quadre de diàleg que ens mostra les propostes del diccionari (si n'hi ha) per substituir la paraula incorrecta:

Si prèviament hem definit els diferents idiomes del document, tal com s'ha explicat, no caldrà que ens preocupem de canviar de diccionari per fer la verificació ortogràfica. L'OpenOffice consultarà automàticament el diccionari corresponent a l'idioma que haguem definit per a cada fragment, tant si el document té dos, tres o més idiomes.
Quan ens trobem que una paraula correcta no és al diccionari, qualsevol dels sistemes de correcció ortogràfica que hem esmentat ens ofereix la possibilitat d'afegir-la-hi.
Correcció automàtica:
Correcció a petició nostra:
D'aquesta manera, la propera vegada que passem el corrector, la paraula que hem afegit al diccionari ja no serà detectada com un error.
És aconsellable afegir les paraules noves al diccionari estàndard, perquè aquest, en els ordinadors amb més d'un usuari, és diferent per a cadascun d'ells.
3) Separació sil·làbica automàtica:
Si volem que l'OpenOffice ens separi automàticament una paraula en arribar al final de línia, hem de tenir instal·lat el diccionari de separació sil·làbica corresponent.
Per aplicar la separació sil·làbica a un document, caldrà que tinguem definit l'idioma del document o el fragment, tal com hem explicat a l'apartat de correcció ortogràfica.

Per activar aquesta funció, ens hem de situar on vulguem aplicar la separació sil·làbica, prémer el botó dret del ratolí i seleccionar Paràgraf > Flux del text > Partició de mots. Activem la casella de verificació Automàtic i premem D'acord.
Les paraules es separaran amb guions quan sigui necessari, tot seguint les normes pròpies de cada llengua.
OpenOffice.org és un projecte internacional amb codis de sorti-da oberts, creat per tal de desenvolupar un paquet ofimà-tic universal, que treballa en di-ferents sistemes operatius, i que té API obert i format de fitxers basat en XML.
OpenOffice.org — это междуна-родный проект с открытыми ис-ходными кодами, созданный для того, чтобы разработать универ-сальный офисный пакет, работа-ющий на разных операционных платформах, имеющий открытый API и формат файлов, основанный на XML.
Una forma alternativa d'aconseguir-ho és anar al menú Eines > Idioma > Partició de mots. En aquest cas OpenOffice no actua automàticament, sinó que ens demana que confirmem una per una les paraules que caldria partir.

III.- Annex: la transliteració
Si algun cop ens cal transliterar els caràcters ciríl·lics a caràcters llatins, podem fer servir dues propostes diferents:
1) La transliteració d’acord amb els criteris que recomana l’ONU (que obliguen a fer servir diacrítics sobre les lletres <s>, <c> i <z>).
Working Group on Romanization Systems (UNGEGN):Versió pdf: http://www.eki.ee/wgrs/rom1_ru.pdfVersió html: http://www.eki.ee/wgrs/rom1_ru.htm
2) La transcripció gràfica d’acord amb els criteris que recomanen el Departament de Filologia Russa de la UB i l’Institut d’Estudis Catalans. Aquesta transcripció adapta l’escriptura de les paraules russes de tal manera que un parlant català les pot escriure i llegir com si es tractés de paraules catalanes.
És a dir, Portal Lingüístic de Televisió de Catalunya i Catalunya Ràdio:http://esadir.cat/altresllengues/rus
Mòdul redactat per Eva Revilla Espí