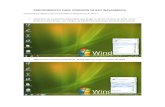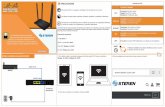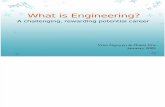Conexión Wi
-
Upload
jose-santiago -
Category
Documents
-
view
213 -
download
1
description
Transcript of Conexión Wi

Conexión Wi-Fi
Se han implementado, medidas de seguridad mínimas para el ingreso a la WIFI de La Universidad,
anteriormente esta se daba de forma abierta, es decir que no existía ningún tipo de clave o
contraseña para poder conectarse y acceder al servicio de red e internet.
Es importante que entendamos que el recurso de Internet es limitado y que es una red académica y
de trabajo, y lo que se pretende con este sistema es mejorar el servicio y establecer sistemas de
control y seguridad que permitan una navegación óptima.
A partir del año 2014, para ingresar se realizará una autenticación o registro a través de un portal
cautivo que permite que el usuario en sus diferentes ID’s: Administrativo, Docentes, Estudiantes e
invitados deben ingresar un usuario y contraseña dependiendo del rol para poder obtener los servicios
de conectividad Inalámbrica. Descargar pdf
Para conectarse a la WIFI Institucional, debe seguir los siguientes pasos:
Paso 1: Verificar los ID’s, o redes existentes, en la barra de tareas en la parte inferior esquina
derecha, ubicará el icono de señal de conexión inalámbrica, al dar click se desplegarán las redes o
ID´s disponibles, como se muestra en la siguiente imágen:

Paso 2: Seleccionar la red o ID dependiendo del Rol, para el ejemplo escogeremos Docentes y esto
debe ser igual para todos los demás ID’s.
Para este Caso podemos seleccionar la Casilla Conectar automáticamente, si siempre nos vamos a
conectar con ese Rol. Y luego Click en Conectar.
Aparecerá que se está conectando así:
Paso 3: Después de unos segundos se podrá ver que la ventana de conexiones dice que se conectado
así:

Paso 4: En este momento debemos ir a nuestro navegador (Chorme, Mozilla, Explorer etc.), el cual
después de segundos nos mostrara lo que se conoce como Portal Cautivo así:
Paso 5: Es entonces cuando ingresamos nuestro Nombre de Usuario que utilizamos en el software
de Power Campus para el caso de los ID’s (Docentes, Estudiantes), como contraseña digitamos
nuestro documento de identidad y damos click en iniciar sesión. En el caso de los Usuarios
Administrativos deben usar el número de cédula como Usuario y contraseña su fecha de nacimiento.
Paso 6: A parecerán las siguientes ventanas:
Una de autenticación:

Y otra donde hacemos Click en el icono de la Casita Continúe.
Finalmente podemos ver que se carga la página Web que tengamos por defecto como Inicial. Si no
tenemos página de inicio configurada no aparecerá nada, entonces escribamos una dirección
cualquiera como por ejemplo: www.unicordoba.edu.co, www.google.com y podemos ver que ya
tenemos servicio.
Si no puede ingresar, puede reportar el caso a la Oficina de Sistemas al teléfono 7860198 o al correo
electró[email protected], indicando su rol (Docente, estudiante,
administrativo), y datos de contacto (Nombre, área, dependencia).