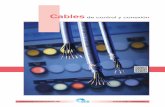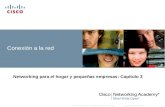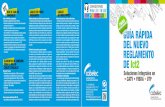Conexión de los cables de red
-
Upload
victor-hugo-hernandez-ramirez -
Category
Documents
-
view
2.711 -
download
4
Transcript of Conexión de los cables de red

Conexión de los cables de red
1. Armado de Cables UTP: Recto y Cruzado 2. DNS(Sistema de Nombres de Dominio) 3. Fallos en Redes y PC's 4. Las Redes Informáticas 5. Normativa de uso de los recursos informáticos y de comunicaciones 6. 7. Redes de Computadoras
Para montar una red son fundamentales los cables que unen los PC's con el HUB ó Switch (ROUTER también). Por eso es importante tener en cuenta el tipo de cable el conector y el orden de los hilos.
* Cables RJ45
Normalmente, para redes de 10 Mb/s se utiliza cable par trenzado UTP categoría 5 que consta de 8 hilos que vienen colocados en pares de 2.
Los pares internamente vienen de la siguiente forma:

Primer par de hilos: Blanco-Naranja. Naranja.
Segundo par de hilos: Blanco-Verde. Azul.
Tercer par de hilos: Blanco-Azul. Verde.
Cuarto par de hilos: Blanco-Marrón. Marrón
Si queremos hacer un cable con las menores interferencias posibles para redes 10~100Mb/s. Puede seguirse el siguiente orden:
CONEXIÓN DE PC A ROUTER AL MÓDEM DSL
Conector 1.
1.- Blanco-Naranja 2.- Naranja 3.- Blanco-Verde 4.-Azul 5.-Blanco-azul 6.-Verde 7.-Blanco-Marron 8.-Marron
Conector 2.
1.- Blanco-Naranja 2.- Naranja 3.- Blanco-Verde 4.- Azul 5.- Blanco-Azul 6.- Verde 7.- Blanco-Marrón 8.- Marrón
CONEXIÓN CROSSOVER
Conector 1.
1.- Blanco-Verde 2.- Verde 3.- Blanco-Naranja 4.-Azul 5.-Blanco-azul 6.-Naranja 7.-Blanco-Marron 8.-Marron
Conector 2.
1.- Blanco-Verde 2.- Verde 3.- Blanco-Naranja 4.- Azul 5.- Blanco-Azul 6.- Naranja 7.- Blanco-Marrón 8.- Marrón
Armado de Cables UTP: Recto y Cruzado
Materiales Necesarios:
Pinza para cable UTP
Dos Fichas RJ45

Cable UTP
Para que todos los cables funcionen en cualquier red, se sigue un estándar para hacer las conexiones.
Los dos extremos del cable llevan un conector RJ45 con los colores en el orden indicado
CRUZADO:
Si solo se quieren conectar 2 PC's, existe la posibilidad de colocar el orden de los colores de tal manera que no sea necesaria la presencia de un HUB.
Es muy importante recordar que cuando se conectan computadoras en red no solo se las esta conectando físicamente, sino que también se las conecta eléctricamente. Una descarga de voltaje puede dañar una o varias maquinas. Es por esto que es de suma importancia aplicar una buena tierra física a la instalación eléctrica y así evitarse sorpresas.
DNS(Sistema de Nombres de Dominio)

El DNS (Domain Name System) es un conjunto de protocolos y servicios (base de datos distribuida) que permite a los usuarios utilizar nombres en vez de tener que recordar direcciones IP numéricas. Ésta es ciertamente la función más conocida de los protocolos DNS: la asignación de nombres a direcciones IP. Por ejemplo, si la dirección IP del sitio FTP de prox.ve es 200.64.128.4, la mayoría de la gente llega a este equipo especificando ftp.prox.ve y no la dirección IP. Además de ser más fácil de recordar, el nombre es más fiable. La dirección numérica podría cambiar por muchas razones, sin que tenga que cambiar el nombre.
Inicialmente, el DNS nació de la necesidad de recordar fácilmente los nombres de todos los servidores conectados a Internet. En un inicio, SRI (ahora SRI International) alojaba un archivo llamado HOSTS.TXT que contenía todos los nombres de dominio conocidos. (técnicamente, este archivo aun existe - la mayoría de los sistemas operativos actuales todavía pueden ser configurados para chequear su archivo hosts).
El crecimiento explosivo de la red causó que el sistema de nombres centralizado en el archivo HOSTS.TXT resultara impráctico y en 1983, Paul Mockapetris publicó los RFCs 882 y 883 definiendo lo que hoy en día ha evolucionado al DNS moderno. (Estos RFCs han quedado obsoletos por la publicación en 1987 de los RFCs 1034 y 1035).
Como trabaja DNS en teoría
Componentes
Para la operación práctica del sistema DNS se utilizan tres componentes principales:
Los Clientes DNS (resolvers), un programa cliente DNS que se ejecuta en la computadora del usuario y que genera peticiones DNS de resolución de nombres a un servidor DNS (de la forma: ¿Qué dirección IP corresponde a nombre.dominio?);
Los Servidores DNS (name servers), que contestan las peticiones de los clientes, los servidores recursivos tienen la capacidad de reenviar la petición a otro servidor si no disponen de la dirección solicitada;
Y las Zonas de autoridad' (authoritative DNS server), porciones del espacio de nombres de dominio que manejan las respuestas a las peticiones de los clientes. La zona de autoridad abarcan al menos un dominio e incluyen subdominios, pero estos generalmente se delegan a otros servidores.
Entendiendo las partes de un nombre de dominio
Un nombre de dominio usualmente consiste en dos o más partes (técnicamente etiquetas), separadas por puntos. Por ejemplo, www.mahomedalid.org o es.Wikipedia.org
A la ubicada más a la derecha se llama dominios de primer nivel. Como org en www.mahomedalid.org o es.Wikipedia.org
Cada etiqueta a la izquierda especifica una subdivisión o subdominio. Nótese que "subdominio" expresa dependencia relativa, no dependencia absoluta.
En teoría, esta subdivisión puede ser de 127 niveles, y cada etiqueta contiene cerca de 63 caracteres, tantos como para que el nombre del dominio total no exceda los 255 caracteres, aunque en la práctica es mucho menor que eso.
Finalmente, la parte más a la izquierda del dominio (usualmente) expresa el nombre de la máquina (hostname). El resto del dominio simplemente especifica la manera de crear una ruta lógica a la información requerida; el nombre de la máquina es el sistema destino para el cual cada dirección IP esta dedicada. Por ejemplo, el dominio es.Wikipedia.org tiene el nombre de la máquina "es".

El DNS consiste en un conjunto jerárquico de servidores DNS. Cada dominio o subdominio tiene una o más zonas de autoridad que publican la información acerca del dominio y los nombres de servicios de cualquier dominio incluido. La jerarquía de las zonas de autoridad coincide con la jerarquía de los dominios. Al inicio de esa jerarquía se encuentra los servidores raíz: los servidores que responden cuando se busca resolver un dominio de primer nivel.
LOS DNS SON
Tipos de servidores DNS
Bind • PowerDNS • MaraDNS • djbdns • pdnsd • MyDns
Tipos de resolución de nombres de dominio
Existen tres tipos de consultas que un cliente (resolver) puede hacer a un servidor DNS:
recursiva iterativa inversas
Recursiva:
El servidor DNS responde con el dato solicitado, en caso contrario con un mensaje de error.
Nombre de Dominio Internacionalizado
Internationalized Domain Name (IDN) o nombre de dominio internacionalizado es un nombre de dominio de Internet que (potencialmente) contiene caracteres no ASCII. Estos nombres de dominio pueden contener letras con acento diacrítico, como se requiere por muchos lenguajes Europeos, o caracteres de escrituras no latinas como las árabes y chinas. Sin embargo, el estándar para nombres de dominio no permiten tales caracteres, y mucho del trabajo ha pasado por encontrar una forma de solucionar de cualquier forma este tema, ya sea cambiando el estándar o acordando una forma de convertir los nombres de dominio internacionalizados en nombres de dominio en ASCII estándar mientras se mantenga la estabilidad del sistema de nombres de dominio.
IDN fue propuesto originalmente en 1998. Después de mucho debate y muchas propuestas competidoras, un sistema llamado Internacionalización de Nombres de Dominio en Aplicaciones (Internationalizing Domain Names in Applications - IDNA) fue adoptado como el estándar elegido, y en el 2005 ha empezado su presentación pública.
En IDNA, el término nombre de dominio internacionalizado específicamente denota cualquier nombre de dominio que consiste solamente en etiquetas en las que el algoritmo IDNA ToASCII puede ser exitosamente aplicado. ToASCII se basa en la codificación ASCII Punycode de cadenas Unicode normalizadas.
ASCII
American Standard Code for Information Interchange (Código Estadounidense Estándar para el Intercambio de Información) es un código de caracteres basado en el alfabeto latino tal como se usa en inglés moderno y otras lenguas occidentales. Creado aproximadamente en 1963 por el Comité Estadounidense de Estándares (ASA) como una refundición o evolución de los conjuntos de códigos utilizados entonces en telegrafía. Más tarde, en 1967, se incluyen las minúsculas y se redefinen algunos códigos de control para formar el código conocido como US-ASCII.
Casi todos los sistemas informáticos de hoy en día utilizan el código ASCII o una extensión compatible para representar textos y para el control de dispositivos que manejan texto.

Define 128 códigos posibles, dividido en 4 grupos de 32 caracteres, (7 bits de información por código), aunque utiliza menos de la mitad, para caracteres de control, alfabéticos (no incluye minúsculas), numéricos y signos de puntuación. Su principal ventaja, aparte de constituir un estándar, consiste en la ordenación alfabética de los códigos.
Normalmente el código ASCII se extiende a 8 bits (1 byte) añadiendo un bit de control, llamado bit de paridad.
A menudo se llama incorrectamente ASCII a otros códigos de caracteres de 8 bits, como el estándar ISO-8859-1 que es una extensión que utiliza 8 bits para proporcionar caracteres adicionales usados en idiomas distintos al inglés, como el nuestro.
Internacionalización de Nombres de Dominio en Aplicaciones
Internacionalización de Nombres de Dominio en Aplicaciones (IDNA) es un mecanismo definido en el 2003 para manejar nombres de dominio internacionalizados que contienen caracteres no ASCII. Estos nombres de dominio no puede ser manejados por la existente infraestructura de resolución de nombres y DNS. En vez de rediseñar la infraestructura DNS existente, se decidió que nombres de dominio no ASCII deben ser convertidos a una forma basada en ASCII por los navegadores web y otras aplicaciones de usuario; IDNA especifica como esta conversión debe realizarse.
IDNA fue diseñado para la máxima compatibilidad hacia atrás con el sistema DNS existente, el cual fue diseñado para ser usado con nombres utilizando sólo un subconjunto de los caracteres ASCII existentes.
Una aplicación habilitada para IDNA es capaz de convertir entre ASCII restringido y respresentaciones no ASCII para un dominio, utilizando la forma ASCII en los casos donde se necesite (como el lookup DNS), pero que sea capaz de presentar la forma no ASCII de mejor lectura a los usuarios. Las aplicaciones que no soporten IDNA no serán capaces de manejar nombres de dominio con caracteres no ASCII, pero todavía serán capaces de acceder a tales dominios si les es dado el equivalente ASCII (normalmente más críptico).
ICANN presentó guías de planeación para el uso de IDNA en Junio del 2004 y era posible registrar dominios .jp usando este sistema en Julio del 2004. Muchos otros registros de dominios de alto nivel comenzaron a aceptar registros en Marzo de 2004.
Las primeras aplicaciones en soportar IDNA fueron Mozilla 1.4, Netscape 7.1 y Opera 7.11.
Fallos en Redes y PC's
CAÍDAS DE SERVIDOR
CORTES DE SUMINISTRO DE ENERGÍA
CAÍDAS DE TENSIÓN
FALLOS DE HARDWARE
FALTA DE ESPACIO EN DISCO
Virus Informáticos

Spam
Spyware
Aware
Éstos son los Enemigos que Amenazan Sus Sistemas
Intrusiones Externas y de la Propia Organización
ESPIONAJE INDUSTRIAL. AGUJEROS DE SEGURIDAD
Accesos no autorizados.
Sniffing.
Vulneración de passwords
ESPIAR REDES Y SISTEMAS
Cualquier PC que pueda conectarse a un cable de red puede también "escuchar" y espiar su
tráfico. ¡NO SE NECESITAN NI PASSWORDS NI CUENTAS!
Hay muchas herramientas de hacking disponibles:
TCPDUMP SHIPS (la mayoría con distribución a través de Linux).
SNOOP.
MS SMS.
SNIFFER.
ABIRNET SESSIONWALL
¿CÓMO PUEDE UN HACKER RASTREAR LAS REDES?
Correo de Entrada y Salida de Internet (SMTP).
Archivos transferidos (FTP; SMB).
Actividad de Navegador (HTTP).
Sesiones TelNet (TELNET).
Passwords (FTP, TELNET, SMB).
ACCEDIENDO AL TRÁFICO
Es muy fácil espiar si se tiene acceso físico al cableado de red (intrusos internos).
Los hackers externos pueden utilizar diversas técnicas para conseguir el acceso remoto al tráfico
de red:

Ataques a Routing.
Ataques a DNS.
PHISHING
Técnica en auge que consiste en atraer mediante engaños a un usuario hacia un sitio web
fraudulento donde se le insta a introducir datos privados, generalmente números de tarjetas de
crédito, nombres y passwords de las cuentas bancarias, números de seguridad social, etc...
Uno de los métodos más comunes para hacer llegar a la "víctima" a la página falsa es a través de
un e-mail que aparenta provenir de un emisor de confianza (banco, entidad financiera u otro) en el
que se introduce un enlace a una web en la que el "phisher" ha reemplazado en la barra de
dirección del navegador la verdadera URL para que parezca una legal.
Una de las consecuencias más peligrosas de este fraude es que la barra "falsa" queda en
memoria aún después de salir de la misma pudiendo hacer un seguimiento de todos los sitios que
visitamos posteriormente y también el atacante puede observar todo lo que se envía y recibe a
través del navegador hasta que éste sea cerrado.
Riesgos del Phishing:
1. Los datos facilitados pueden ser empleados para acceder a las cuentas de los usuarios y
gestionar su dinero o realizar compras sin su autorización o consentimiento.
2. Puede emplearlos para abrir nuevas cuentas bancarias o tarjetas de créditos en nombre de la
"víctima" pero con otra dirección física de correo, lo que supone un robo de identidad.
3. El equipo de la víctima puede servir para difundir virus programados para hacer llegar los e-
mails fraudulentos a más usuarios.
Actuación:
1. Evitar el primer impulso de responder a cualquier e-mail. Lea detenidamente la información. En
muchos casos llegan los phishers los lanzan a modo de spam por lo que puede llegar a recibir un
correo de un servicio del que usted no es usuario.
2. No enviar información personal o financiera por Internet. No es el método más seguro. De
hacerlo, asegúrese de que lo hace bajo una conexión segura (icono de candado, https, etc...),
aunque a veces los phishers también pueden emular ésto.
3. Revise de vez en cuando sus movimientos bancarios para asegurarse de que los cargos en su
cuenta son legítimos.
4. Emplee soluciones de seguridad actualizadas: anti-virus, firewalls, etc... Algunos e-mails
fraudulentos instalan programas maliciosos en el equipo, con el consiguiente riesgo de virus,
spyware, etc...
5. Tenga cuidado con la ejecución de archivos adjuntos o la descarga de éstos desde e-mails o
páginas webs, pueden contener códigos maliciosos.

6. Compruebe con el verdadero y "supuesto remitente" del e-mail si ha enviado el correo. Muchas
entidades financieras han puesto en funcionamiento teléfonos, e-mails, o webs de contacto para
denunciar cualquier intento de phishing en su nombre.
Más información:
Se recomienda descargar un parche especial que incorpora diversos esquemas de phishing desde
la web de Microsoft: http://www.microsoft.com/security/
SPOOFING
Técnica basada en la creación de tramas TCP/IP utilizando una dirección IP falseada; desde su
equipo, un atacante simula la identidad de otra máquina de la red (que previamente ha obtenido
por diversos métodos) para conseguir acceso a recursos de un tercer sistema que ha establecido
algún tipo de confianza basada en el nombre o la dirección IP del host suplantado. Otros ataques
de falseamiento conocidos son:
DNS Spoofing: En este caso se falsea una dirección IP ante una consulta de resolución de nombre
(DNS) o viceversa, resolver con un nombre falso una cierta dirección IP.
ARP Spoofing: Hace referencia a la construcción de tramas de solicitud y respuesta ARP
falseadas, de forma que un determinado equipo de una red local envíe los paquetes a un host
atacante en lugar de hacerlo a su destino legítimo.
Web Spoofing: El pirata puede visualizar y modificar una página web (incluso conexiones seguras
SSL) solicitada por la víctima.
E.mail Spoofing: Falsifica la cabecera de un e-mail para que parezca que proviene de un remitente
legítimo. El principal protocolo de envío de e-mails, SMTP, no incluye opciones de autenticación, si
bien existe una extensión (RFC 2554) que permite a un cliente SMTP negociar un nivel de
seguridad con el servidor de correo.
Más información: Los ataques spoofing. Estrategia general para combatirlos
WARDRIVING
Técnica bastante difundida donde individuos equipados con material apropiado (dispositivo
inalámbrico, antena, software de rastreo y unidad GPS) tratan de localizar en coche puntos
wireless. Existen otras modalidades dependiendo de cómo se realice el rastreo.
Es la práctica de dibujar en paredes o aceras una serie de símbolos para indicar a otros la
proximidad de un acceso inalámbrico.
WARSPAMMING
Acceso no autorizado a una red inalámbrica y uso ilegítimo de la misma para enviar correo masivo
(spam) o realizar otro tipo de acciones que comprometan el correcto uso de un sistema.
ATAQUE DE DENEGACIÓN DE SERVICIO

O ataque DoS. Se trata de una ofensiva diseñada específicamente para impedir el funcionamiento
normal de un sistema y por consiguiente impedir el acceso legal a los sistemas para usuarios
autorizados.
SPAM
También conocido como junk-mail o correo basura, consiste en la práctica de enviar
indiscriminadamente mensajes de correo electrónico no solicitados que, si bien en muchos casos
tienen meramente un fin publicitario, lo que pueden provocar es un aumento de ancho de banda
en la red.
SPYWARE
Pequeñas aplicaciones cuyo fin es obtener información sin que el usuario se de cuenta y, de
manera general, con fines comerciales. Estos programas normalmente se instalan en el equipo
tras ejecutar aplicaciones gratuitas en Internet (frewware, shareware, cookies, media players, file
sharing), o bien haciendo clic en enlaces que no parecen sospechosos a priori (a través de pop-
ups, por ejemplo).
Riesgos del Spyware:
- Atentan contra la privacidad del usuario ya que difunden a terceros sus hábitos de navegación.
- En algunos casos modifican la página de inicio por defecto del navegador, archivos del sistemas.
- El spyware provoca una reducción en el rendimiento del sistema, malfuncionamiento de
aplicaciones, cuelgues del sistema,...
Recomendaciones:
- Prevención: asegúrese de que los programas que instala no contienen spyware, lea con
detenimiento los contratos de licencia que suelen aparecer al comienzo del proceso.
- No instale de manera inconsciente software. Valore la necesidad que tiene de instalar un
determinado programa.
- Instale una herramienta para bloquear pop-ups y evitar así que instale accidentalmente
programas de este tipo.
- En la actualidad existen en Internet multitud de herramientas anti-spyware, gratuitas y
comerciales: instale una. Introduzca en un buscador la palabra "spyware" para acceder a algunas
de ellas pero recuerde, con las ciber-amenazas siempre es mejor prevenir ya que la eliminación
de spyware puede resultar una tarea un tanto tediosa.
PUERTAS TRASERAS – BACKDOORS
No se trata de un virus, sino de una herramienta de administración remota. Si es instalada por un
hacker tiene la capacidad de dar a un atacante privilegios como administrador. Puede incluso
buscar passwords y datos confidenciales vía mail a un área remota.

Consulte también: PUERTAS TRASERAS O BACKDOORS
DIALER
Programa que permite cambiar el número de acceso telefónico automáticamente de acuerdo a la
situación geográfica del usuario. Estos códigos (que se descargan de sites a veces sin
percatarnos) toman el control sólo de la conexión telefónica vía módem, desviando las llamadas
normales que efectúas a través de tu proveedor hacia una número del tipo 908, 906, etc, números
de tarifa especial y bastante cara por lo general.
Fue detectado un aumento de incidentes relativos a "dialers porno" que permiten visualizar
páginas pornográficas de forma gratuita pero que sin embargo se pagan cuando llega la
escandalosa factura telefónica.y enviarlos vía mail a un área remota.
Las Redes Informáticas
Estándares de cableado (par trenzado UTP) EIA/TIA (Electronics Ind. Asociations/Tele Ind. USA)
Tipos de cables requeridos para dorsal.
100 ohm UTP (24 0 22)
150 ohm STP
Distancia max 800mts (voz) 90 mts (datos)
Categorías de cables de par trenzado
(EDU) 3º hasta 16 x 18 mbits/s _ 1024 kbits _ 128 KB
4º hasta 20 mbits/s
5º hasta 1 gbits/s
6º hasta más de 1 giga max hasta 100 mts
UTP (UNSHIELD TWISTED PAIR) par trenzado no apantallado de baja protección sólo útil para
ruido interno
FTP (protección media) (interna y externa)
STP (SHIELDED TWISTED PAIR) par trenzado apantallado protección interna y externa .
Fabricantes = AMP
Para verificar la IP local _ command _ netstat –n dir local
Ping _ page = IP real
DNS_ transforma la info de la IP adistante aparece la page
TOKEN RING

SIMPLES_- DUPLEX(HALF)- FULL DUPLEX
TIPOS DE REDES
LAN/MAN/WAN
HUB_ADSL_SWITCH
Mas utilizado – estrella
HUB- dispositivo que se utiliza para concentrar y organizar el cableado de una red de area local,
de estos hay 2 tipos los activos y los pasivos. Estos dispositivos pueden ser administrados y
monitoreados en forma remota.
SWITCH- son otro tipo de dispositivos que se utilizan para enlazar LAN’S separadas y proveer un
filtrado de paquetes entre las mismas, es un dispositivo que con múltiples puertos, c/u de los
cuales puede soportar una simple estación de trabajo o más bien toda una red ETHERNET 0
TOKEN RING .
ROUTERS- los routers (enrutadores) se utilizan para las redes de gran alcance enlaces de
comunicaciones remotas, mantienen el trafico fluido eficientemente sobre caminos predefinidos en
una interconexión de redes complejas. Ofrecen filtrado de paquetes avanzado, el cual es
necesario para diversos protocolos en una interconexión de redes, y los paquetes de ciertos
protocolos tienen que encontrarse en una cierta area, quedarse firme en un lugar definido, se
encaminan de manera inteligente mejorando así el rendimiento. Conoce la estructura de red y es
capaz de encontrar con facilidad el mejor camino para un paquete .
MODELO 0SI
Capa 7 aplicación (interfaz)
Capa 6 aplicación (presentación)
Capa 5 sesión (fragmentación de paquetes)
Capa 4 transporte (asegura el correo)
Capa 3 RED ( esquema de direccionamiento)
Capa 2 enlace (dirección física-NIC)
Capa 1 física (tarjetas_cables)
-ENTIDAD- INTERFAZ
SAP (SERVICE ACCES POINT)
(INTERFACE DATA UNIT) IDU
SDU (SERVICE DATA UNIT)
PDU (PROTOCOL DATA UNIT)

Frame Relay
es un protocolo WAN de alto rendimiento que funciona en las capas de trasmisión de la
comprobación y de datos del OSI REFERENCE MODEL. El relais del capítulo fue diseñado
originalmente para el uso a través de interfaces del Integrated Services Digital Network (ISDN).
Hoy, se utiliza sobre una variedad de otros interfaces de la red también. Este capítulo se centra en
las especificaciones y los usos del relais del capítulo en el contexto de servicios WAN.
El relais del capítulo es un ejemplo de una tecnología packet-switched. Las redes packet-switched
permiten a estaciones del extremo compartir dinámicamente el medio de la red y la anchura de
banda disponible. Las dos técnicas siguientes se utilizan en tecnología de conmutación de
conjunto de bits:
" paquetes variable-length
"multiplexación estadística
Los paquetes variable-length se utilizan para transferencias de datos más eficientes y más
flexibles. Estos paquetes se cambian entre los varios segmentos en la red hasta que se alcanza la
destinación.
Las técnicas estadísticas de la multiplexación controlan el acceso de red en una red packet-
switched. La ventaja de esta técnica es que acomoda más flexibilidad y uso más eficiente de la
anchura de banda. La mayoría de LANs popular de hoy, tal como Ethernet y token ring, es redes
packet-switched.
El relais del capítulo se describe a menudo como versión aerodinámica del X.25, ofreciendo
menos de las capacidades robustas, tales como windowing y retransmisión de los datos pasados
que se ofrecen en el X.25. Esto es porque el relais del capítulo funciona típicamente las
instalaciones WAN excesivas que ofrecen servicios más confiables de la conexión y un grado más
alto de confiabilidad que las instalaciones disponibles durante los últimos años 70 y los años 80
tempranos que sirvieron como las plataformas comunes para los wANs X.25. Según lo
mencionado anterior, el relais del capítulo es terminantemente una habitación del protocolo de la
capa 2, mientras que el X.25 proporciona servicios en la capa 3 (la capa de red) también. Esto
permite al relais del capítulo ofrecer un rendimiento más alto y mayor eficacia de la transmisión
que el X.25, y hace que el capítulo retransmite conveniente para los usos WAN actuales, tales
como interconexión del LAN.
Estandardización Del Relais Del Marco
Las ofertas iniciales para la estandardización del relais del capítulo fueron presentadas al comité
consultivo sobre el teléfono y el telégrafo internacionales (CCITT) en 1984. Debido a la carencia
de la interoperabilidad y la carencia de la estandardización completa, sin embargo, el relais del
capítulo no experimentó el despliegue significativo durante el final de los '80.
Un desarrollo importante en la historia del relais del capítulo ocurrió en 1990 en que Cisco, Digital
Equipment Corporation (DEC), el telecom norteño, y StrataCom formaron un consorcio para
centrarse en el desarrollo de la tecnología del relais del capítulo. Este consorcio desarrolló una

especificación que se conformó con el protocolo básico del relais del capítulo que era discutido en
el CCITT, pero amplió el protocolo con las características que proporcionan las capacidades
adicionales para los ambientes complejos de la interred. Éstos capítulo extensiones del relais se
refieren colectivamente como el interfaz local de la gerencia (LMI).
Desde que la especificación del consorcio fue desarrollada y publicada, muchos vendedores han
anunciado su ayuda de esta definición extendida del relais del capítulo. El ANSI y el CCITT han
estandardizado posteriormente sus propias variaciones de la especificación original de LMI, y
estas especificaciones estandardizadas ahora se utilizan más comunmente que la versión original.
Internacionalmente, el relais del capítulo fue estandardizado por la sección internacional de los
estándares de UnionTelecommunications de la telecomunicación (Itu-t). En los Estados Unidos, el
relais del capítulo es un estándar del American National Standards Institute (ANSI).
Dispositivos Del Relais Del Marco
Dispositivos unidos a una caída WAN del relais del capítulo en las dos categorías generales
siguientes:
* equipo terminal de datos (DTE)
* equipo circuit-terminating de los datos (DCE)
DTEs se considera generalmente terminar el equipo para una red específica y se establece
típicamente en las premisas de un cliente. En hecho, pueden ser poseídas por el cliente. Los
ejemplos de los dispositivos del DTE son terminales, ordenadores personales, rebajadoras, y
puentes.
DCEs son dispositivos portador-posei'dos de la interred. El propósito del equipo del DCE es
proporcionar los servicios el registrar y de conmutación en una red, que son los dispositivos que
transmiten realmente datos a través del WAN. En la mayoría de los casos, éstos son interruptores
de paquete. El cuadro 10-1 demuestra la relación entre las dos categorías de dispositivos.
El Cuadro 10-1 DCEs Reside Generalmente Dentro De WANs Portador-Funcionados

La conexión entre un dispositivo del DTE y un dispositivo del DCE consiste en un componente de
la capa física y un componente de la capa del acoplamiento. El componente físico define las
especificaciones mecánicas, eléctricas, funcionales, y procesales para la conexión entre los
dispositivos. Una de las especificaciones de interfaz lo más comúnmente posible usadas de la
capa física es el estándar recomendado (especificación Rs)-232. El componente de la capa del
acoplamiento define el protocolo que establece la conexión entre el dispositivo del DTE, tal como
una rebajadora, y el dispositivo del DCE, tal como un interruptor. Este capítulo examina una
especificación comúnmente utilizada del protocolo usada en establecimiento de una red WAN: el
protocolo del relais del capítulo.
Circuitos Virtuales Del Relais Del Marco
El relais del capítulo proporciona la comunicación connection-oriented de la capa de trasmisión de
datos. Esto significa que una comunicación definida existe entre cada par de dispositivos y que
estas conexiones están asociadas a un identificador de la conexión. Este servicio es puesto en
ejecucio'n usando un circuito virtual del relais del capítulo, que es una conexión lógica creada
entre dos dispositivos de equipo terminal de datos (DTE) a través de una red packet-switched del
relais del capítulo (PSN).
Los circuitos virtuales proporcionan una trayectoria de comunicación bidireccional a partir de un
dispositivo del DTE a otro y son identificados únicamente por un identificador de la conexión del
dato-acoplamiento (DLCI). Un número de circuitos virtuales se pueden multiplexar en un solo
circuito físico para la transmisión a través de la red. Esta capacidad puede reducir a menudo la
complejidad del equipo y de la red requerida para conectar los dispositivos múltiples del DTE.
Un circuito virtual puede pasar con cualquier número de los dispositivos intermedios del DCE
(interruptores) situados dentro del PSN del relais del capítulo.
Los circuitos virtuales del relais del capítulo caen en dos categorías: circuitos virtuales cambiados
(SVCs) y circuitos virtuales permanentes (PVCs).
Circuitos Virtuales Cambiados
Circuitos virtuales cambiados (SVCs) son las conexiones temporales usadas en las situaciones
que requieren solamente transferencia de datos esporádica entre los dispositivos del DTE a través
de la red del relais del capítulo. Una sesión de la comunicación a través de un SVC consiste en los
cuatro estados operacionales siguientes:
" disposición de llamada el circuito virtual del The entre dos dispositivos del DTE del relais del
capítulo se establece.
" transferencia de datos el Data se transmite entre los dispositivos del DTE sobre el circuito
virtual.
" marcha lenta la conexión del The entre los dispositivos del DTE sigue siendo activa, pero no se
transfiere ningunos datos. Si un SVC permanece en un estado IDLE por un período del tiempo
definido, la llamada puede ser terminada.

" terminación de la llamada el circuito virtual del The entre los dispositivos del DTE se termina.
Después de que se termine el circuito virtual, los dispositivos del DTE deben establecer un SVC
nuevo si hay datos adicionales que se intercambiarán. Se espera que SVCs sea establecido,
mantenido, y terminado usando los mismos protocolos que señalan usados en el ISDN.
Pocos fabricantes del bastidor retransmiten conexiones cambiadas del circuito virtual de la ayuda
de equipo del DCE. Por lo tanto, su despliegue real es mínimo en redes de hoy del relais del
capítulo.
Es apoyada previamente no extensamente por el equipo de Frame Relay, SVCs ahora la norma.
Las compañías han encontrado que SVCs ahorra el dinero en el extremo porque el circuito no está
abierto toda la hora.
Circuitos Virtuales Permanentes
Circuitos virtuales permanentes (PVCs) están permanentemente las conexiones establecidas que
se utilizan para las transferencias de datos frecuentes y constantes entre los dispositivos del DTE
a través de la red del relais del capítulo. La comunicación a través de un PVC no requiere la
disposición de llamada y los estados de la terminación que se utilizan con SVCs. PVCs funcionan
siempre en uno de los dos estados operacionales siguientes:
" transferencia de datos el Data se transmite entre los dispositivos del DTE sobre el circuito
virtual.
" marcha lenta la conexión del The entre los dispositivos del DTE es activa, pero no se transfiere
ningunos datos. Desemejante de SVCs, PVCs no será terminado bajo ninguna circunstancias
cuando en un estado IDLE.
Los dispositivos del DTE pueden comenzar a transferir datos siempre que sean listos porque el
circuito se establece permanentemente.
Identificador De la Conexión Del Dato-Acoplamiento
Los circuitos virtuales del relais del capítulo son identificados por los identificadores de la conexión
del dato-acoplamiento (DLCIs) . Los valores de DLCI son asignados típicamente por el
abastecedor de servicio del relais del capítulo (por ejemplo, la compañía del teléfono).
El relais DLCIs del capítulo tiene significación local, que significa que sus valores son únicos en el
LAN, pero no no necesariamente en el relais WAN del capítulo.
El cuadro 10-2 ilustra cómo dos diversos dispositivos del DTE se pueden asignar el mismo valor
de DLCI dentro de un relais WAN del capítulo.
El cuadro 10-2 un circuito virtual del solo relais del marco se puede asignar diverso DLCIs en cada
final de un VC

Mecanismos Del Congestio'n-Control
El relais del capítulo reduce gastos indirectos de la red poniendo mecanismos simples de la
congestio'n-notificacio'n en ejecucio'n más bien que explícito, control de flujo del por-virtual-
circuito. El relais del capítulo se pone en ejecucio'n típicamente en medios confiables de la red, así
que la integridad de los datos no se sacrifica porque el control de flujo se puede dejar a los
protocolos de la alto-capa. El relais del capítulo pone dos mecanismos de la congestio'n-
notificacio'n en ejecucio'n:
" notificación Delantero-expli'cita de la congestión (FECN)
" notificación Al reve's-expli'cita de la congestión (BECN)
FECN y BECN cada uno es controlado por un solo pedacito contenido en el jefe del marco del
relais del capítulo. El jefe del marco del relais del capítulo también contiene un pedacito de la
elegibilidad del descarte (DE), que se utiliza para identificar menos tráfico importante que se
pueda caer durante períodos de la congestión.
El pedacito de FECN es parte del campo de dirección en el jefe del marco del relais del capítulo.
Se inicia el mecanismo de FECN cuando un dispositivo del DTE envía marcos del relais del
capítulo en la red. Si se congestiona la red, los dispositivos del DCE (interruptores) fijan el valor
del pedacito de FECN de los marcos a 1. Cuando los marcos alcanzan el dispositivo del DTE de la
destinación, el campo de dirección (con el pedacito de FECN fijado) indica que el marco
experimentó la congestión en la trayectoria de la fuente a la destinación. El dispositivo del DTE
puede retransmitir esta información a un protocolo de la alto-capa para procesar. Dependiendo de
la puesta en práctica, el control de flujo puede ser iniciado, o la indicación puede ser no hecha
caso.
The BECN bit is part of the Address field in the Frame Relay frame header. DCE devices set the
value of the BECN bit to 1 in frames traveling in the opposite direction of frames with their FECN bit
set. This informs the receiving DTE device that a particular path through the network is congested.
The DTE device then can relay this information to a higher-layer protocol for processing.
Depending on the implementation, flow-control may be initiated, or the indication may be ignored.
Frame Relay Discard Eligibility

The Discard Eligibility (DE) bit is used to indicate that a frame has lower importance than other
frames. The DE bit is part of the Address field in the Frame Relay frame header.
DTE devices can set the value of the DE bit of a frame to 1 to indicate that the frame has lower
importance than other frames. When the network becomes congested, DCE devices will discard
frames with the DE bit set before discarding those that do not. This reduces the likelihood of critical
data being dropped by Frame Relay DCE devices during periods of congestion.
Frame Relay Error Checking
Frame Relay uses a common error-checking mechanism known as the cyclic redundancy check
(CRC). The CRC compares two calculated values to determine whether errors occurred during the
transmission from source to destination. Frame Relay reduces network overhead by implementing
error checking rather than error correction. Frame Relay typically is implemented on reliable
network media, so data integrity is not sacrificed because error correction can be left to higher-
layer protocols running on top of Frame Relay.
Frame Relay Local Management Interface
The Local Management Interface (LMI) is a set of enhancements to the basic Frame Relay
specification. The LMI was developed in 1990 by Cisco Systems, StrataCom, Northern Telecom,
and Digital Equipment Corporation. It offers a number of features (called extensions) for managing
complex internetworks. Key Frame Relay LMI extensions include global addressing, virtual circuit
status messages, and multicasting.
The LMI global addressing extension gives Frame Relay data-link connection identifier (DLCI)
values global rather than local significance. DLCI values become DTE addresses that are unique in
the Frame Relay WAN. The global addressing extension adds functionality and manageability to
Frame Relay internetworks. Individual network interfaces and the end nodes attached to them, for
example, can be identified by using standard address-resolution and discovery techniques. In
addition, the entire Frame Relay network appears to be a typical LAN to routers on its periphery.
LMI virtual circuit status messages provide communication and synchronization between Frame
Relay DTE and DCE devices. These messages are used to periodically report on the status of
PVCs, which prevents data from being sent into black holes (that is, over PVCs that no longer
exist).
The LMI multicasting extension allows multicast groups to be assigned. Multicasting saves
bandwidth by allowing routing updates and address-resolution messages to be sent only to specific
groups of routers. The extension also transmits reports on the status of multicast groups in update
messages.
Frame Relay Network Implementation
A common private Frame Relay network implementation is to equip a T1 multiplexer with both
Frame Relay and non-Frame Relay interfaces. Frame Relay traffic is forwarded out the Frame
Relay interface and onto the data network. Non-Frame Relay traffic is forwarded to the appropriate

application or service, such as a private branch exchange (PBX) for telephone service or to a
video-teleconferencing application.
A typical Frame Relay network consists of a number of DTE devices, such as routers, connected to
remote ports on multiplexer equipment via traditional point-to-point services such as T1, fractional
T1, or 56-Kb circuits. An example of a simple Frame Relay network is shown in Figure 10-3.
Figure 10-3 A Simple Frame Relay Network Connects Various Devices to Different Services over a
WAN
The majority of Frame Relay networks deployed today are provisioned by service providers that
intend to offer transmission services to customers. This is often referred to as a public Frame Relay
service. Frame Relay is implemented in both public carrier-provided networks and in private
enterprise networks. The following section examines the two methodologies for deploying Frame
Relay.
Public Carrier-Provided Networks
In public carrier-provided Frame Relay networks, the Frame Relay switching equipment is located
in the central offices of a telecommunications carrier. Subscribers are charged based on their
network use but are relieved from administering and maintaining the Frame Relay network
equipment and service.

Generally, the DCE equipment also is owned by the telecommunications provider.
DTE equipment either will be customer-owned or perhaps will be owned by the
telecommunications provider as a service to the customer.
The majority of today's Frame Relay networks are public carrier-provided networks.
Private Enterprise Networks
More frequently, organizations worldwide are deploying private Frame Relay networks. In private
Frame Relay networks, the administration and maintenance of the network are the responsibilities
of the enterprise (a private company). All the equipment, including the switching equipment, is
owned by the customer.
Frame Relay Frame Formats
To understand much of the functionality of Frame Relay, it is helpful to understand the structure of
the Frame Relay frame. Figure 10-4 depicts the basic format of the Frame Relay frame, and Figure
10-5 illustrates the LMI version of the Frame Relay frame.
Flags indicate the beginning and end of the frame. Three primary components make up
the Frame Relay frame: the header and address area, the user-data portion, and the frame check
sequence (FCS). The address area, which is 2 bytes in length, is comprised of 10
bits representing the actual circuit identifier and 6 bits of fields related to congestion management.
This identifier commonly is referred to as the data-link connection identifier (DLCI). Each of these is
discussed in the descriptions that follow.
Standard Frame Relay Frame
Standard Frame Relay frames consist of the fields illustrated in Figure 10-4.
Figure 10-4 Five Fields Comprise the Frame Relay Frame
The following descriptions summarize the basic Frame Relay frame fields illustrated in Figure 10-4.
• Flags—Delimits the beginning and end of the frame. The value of this field is always the same
and is represented either as the hexadecimal number 7E or as the binary number 01111110.
• Address—Contains the following information:

– DLCI— The 10-bit DLCI is the essence of the Frame Relay header. This value represents the
virtual connection between the DTE device and the switch. Each virtual connection that is
multiplexed onto the physical channel will be represented by a unique DLCI. The DLCI values have
local significance only, which means that they are unique only to the physical channel on which
they reside. Therefore, devices at opposite ends of a connection can use different DLCI values to
refer to the same virtual connection.
– Extended Address (EA)—The EA is used to indicate whether the byte in which the EA value is
1 is the last addressing field. If the value is 1, then the current byte is determined to be the last
DLCI octet. Although current Frame Relay implementations all use a two-octet DLCI, this capability
does allow longer DLCIs to be used in the future. The eighth bit of each byte of the Address field is
used to indicate the EA.
– C/R—The C/R is the bit that follows the most significant DLCI byte in the Address field. The
C/R bit is not currently defined.
–Congestion Control—This consists of the 3 bits that control the Frame Relay congestion-
notification mechanisms. These are the FECN, BECN, and DE bits, which are the last 3 bits in the
Address field.
Forward-explicit congestion notification (FECN) is a single-bit field that can be set to a value of 1 by
a switch to indicate to an end DTE device, such as a router, that congestion was experienced in
the direction of the frame transmission from source to destination. The primary benefit of the use of
the FECN and BECN fields is the capability of higher-layer protocols to react intelligently to these
congestion indicators. Today, DECnet and OSI are the only higher-layer protocols that implement
these capabilities.
Backward-explicit congestion notification (BECN) is a single-bit field that, when set to a value of 1
by a switch, indicates that congestion was experienced in the network in the direction opposite of
the frame transmission from source to destination.
Discard eligibility (DE) is set by the DTE device, such as a router, to indicate that the marked frame
is of lesser importance relative to other frames being transmitted. Frames that are marked as
"discard eligible" should be discarded before other frames in a congested network. This allows for a
basic prioritization mechanism in Frame Relay networks.
• Data—Contains encapsulated upper-layer data. Each frame in this variable-length field includes
a user data or payload field that will vary in length up to 16,000 octets. This field serves to transport
the higher-layer protocol packet (PDU) through a Frame Relay network.
• Frame Check Sequence—Ensures the integrity of transmitted data. This value is computed by
the source device and verified by the receiver to ensure integrity of transmission.
LMI Frame Format
Frame Relay frames that conform to the LMI specifications consist of the fields illustrated in Figure
10-5.

Figure 10-5 Nine Fields Comprise the Frame Relay That Conforms to the LMI Format
The following descriptions summarize the fields illustrated in Figure 10-5.
• Flag—Delimits the beginning and end of the frame.
• LMI DLCI—Identifies the frame as an LMI frame instead of a basic Frame Relay frame. The
LMI-specific DLCI value defined in the LMI consortium specification is DLCI = 1023.
• Unnumbered Information Indicator—Sets the poll/final bit to zero.
• Protocol Discriminator—Always contains a value indicating that the frame is an LMI frame.
• Call Reference—Always contains zeros. This field currently is not used for any purpose.
• Message Type—Labels the frame as one of the following message types:
– Status-inquiry message—Allows a user device to inquire about the status of the network.
– Status message—Responds to status-inquiry messages. Status messages include keepalives
and PVC status messages.
• Information Elements—Contains a variable number of individual information elements (IEs). IEs
consist of the following fields:
– IE Identifier—Uniquely identifies the IE.
– IE Length—Indicates the length of the IE.
– Data—Consists of 1 or more bytes containing encapsulated upper-layer data.
• Frame Check Sequence (FCS)—Ensures the integrity of transmitted data.
Summary
Frame Relay is a networking protocol that works at the bottom two levels of the OSI reference
model: the physical and data link layers. It is an example of packet-switching technology, which
enables end stations to dynamically share network resources.
Frame Relay devices fall into the following two general categories:
• Data terminal equipment (DTEs), which include terminals, personal computers, routers, and
bridges

• Data circuit-terminating equipment (DCEs), which transmit the data through the network and
are often carrier-owned devices (although, increasingly, enterprises are buying their own DCEs
and implementing them in their networks)
Frame Relay networks transfer data using one of the following two connection types:
• Switched virtual circuits (SVCs), which are temporary connections that are created for each
data transfer and then are terminated when the data transfer is complete (not a widely used
connection)
• Permanent virtual circuits (PVCs), which are permanent connections
The DLCI is a value assigned to each virtual circuit and DTE device connection point in the Frame
Relay WAN. Two different connections can be assigned the same value within the same Frame
Relay WAN—one on each side of the virtual connection.
In 1990, Cisco Systems, StrataCom, Northern Telecom, and Digital Equipment Corporation
developed a set of Frame Relay enhancements called the Local Management Interface (LMI). The
LMI enhancements offer a number of features (referred to as extensions) for managing complex
internetworks, including the following:
• Global addressing
• Virtual circuit status messages
•Multicasting
Normativa de uso de los recursos informáticos y de comunicaciones
1. Ámbito de Aplicación:
El propósito de esta normativa de uso de los Recursos Informáticos y de Comunicaciones (RI en
adelante) , es asegurar que dichos recursos se utilizan con los fines de Investigación, Docencia y
Servicios Administrativos, propios de la misma. Así mismo, se pretende conseguir los siguientes
objetivos:
Proteger el prestigio y el buen nombre así como de los Centros, Departamentos, Servicios e
Institutos que la constituyen.
2. Garantizar la seguridad, rendimientos y privacidad de los sistemas y máquinas tanto como de
terceros.
3. Evitar situaciones que puedan causar algún tipo de responsabilidad civil, administrativa o penal.
4. Proteger la labor realizada del personal técnico a cargo de los RI frente a ciertos actos
indeseables.
Asignación de recursos de los sistemas informáticos:

Para cualquier Sistema Informático (Central o Departamental) existirá un responsable y dos
categorías de usuario: Administrador del Recurso y Usuario Final.
2.1 Responsable de los Recursos Informáticos
El responsable de los RI es la persona que ha de velar por el buen uso de los recursos bajo su
tutela. Estos serán:
El CSIRC será responsable de la gestión global de la Red de Comunicaciones de la Universidad,
así como de todos los Recursos y Servicios Informáticos dedicados a la Gestión Administrativa,
Investigación y Docencia Centralizadas. Al mismo tiempo será el responsable de la gestión,
coordinación y administración del espacio radioeléctrico dentro de los ámbitos físicos.
Los Decanos y Directores de Centro son responsables de los recursos de uso general para la
Docencia de ese Centro.
Los Directores de Departamento, Institutos Universitarios y/o Grupo de Investigación son los
responsables de los RI de los miembros de su Dpto., Instituto o Grupo bajo su tutela, destinados a
la docencia o investigación.
El responsable de RI podrá delegar las funciones que crea necesarias para realizar el control del
uso de los RI.
2.2 El Administrador de Recursos Informáticos
El Administrador de RI es la persona encargada de gestionar uno o más RI (sistemas multiusuario,
estaciones de trabajo, ordenadores personales, redes internas, Bases de Datos, etc.) conectadas
directa o indirectamente a RedUGR. EL CSIRC será el encargado de nombrar a los
administradores de todos los RI bajo su responsabilidad, así como de los servidores de aulas de
docencia. El resto de los responsables de los RI nombrará a los administradores de los recursos
especificados en el punto 2.1.
El Administrador de RI depende funcionalmente del responsable de RI, al cual comunicará todas
las incidencias que haya detectado y que puedan afectar al buen funcionamiento de los recursos.
El Administrador de RI está obligado a aceptar la presente normativa y aplicarla a todos los
recursos/servicios que gestiona. Deberá notificarla y aplicarla a todos los usuarios que dependen
de él. Igualmente tendrá que aplicar las otras normativas específicas que puedan existir al
respecto.
Todos los Administradores de RI se comprometen a seguir las recomendaciones del CSIRC en
cuestión de seguridad y a colaborar activamente en la detección, el seguimiento y la identificación
de posibles implicaciones en la vulneración de la presente normativa.
2.3 El Usuario Final
El usuario final es la persona que tenga alguna vinculación con la Universidad de Granada y que
use los Recursos o Servicios Informáticos ofrecidos por la misma.

El usuario final está obligado a aceptar la presente normativa desde el momento en el que hace
uso de los Recursos o Servicios Informáticos ofrecidos por la Universidad de Granada. Así mismo
se compromete a seguir las recomendaciones del CSIRC o administrador de RI en cuestiones de
seguridad y buen uso. Para cualquier notificación al usuario final, se usará la dirección de correo
electrónico asociada al mismo, en la Universidad de Granada.
El usuario final está obligado a comunicar al responsable pertinente cualquier cambio en la
titularidad del RI que tenga asignado y mientras esta notificación no se produzca continua siendo
el único responsable a todos los efectos del uso que se derive.
El responsable de RI, por motivos de incumplimiento de la presente normativa, se reserva el
derecho a denegar, de manera preventiva y provisional, la solicitud de alta de un usuario en el
sistema informático multiusuario y/o de la conexión de un sistema o red a la red general de la
Universidad.
Responsabilidades del Usuario:
3.1 Protección de datos, palabra clave y uso de recursos
Los usuarios tendrán máximo cuidado en la manipulación y el uso de los equipos informáticos y de
toda la infraestructura complementaria. Evitarán realizar cualquier acción, que de forma voluntaria
o no, pueda dañar la integridad física de la instalación (destrozos, sustracción, traslados no
autorizados, etc.)
Los usuarios solicitarán el acceso a los RI siguiendo las normativas específicas que se fijen y
accederán a los sistemas informáticos siguiendo las recomendaciones particulares que el CSIRC y
los responsables de recursos hayan estipulado.
Los RI de la Universidad son un bien público cuya finalidad es almacenar y tratar información
estrictamente académica, docente, investigadora o la derivada de la propia gestión interna de la
Universidad, bajo el marco legal correspondiente. Por razones de seguridad u operatividad de los
servicios informáticos ofrecidos por la
realizar un seguimiento del uso de las cuentas de los usuario y de los recursos de RedUGR. En
caso que por razones de seguridad u operatividad de los servicios informáticos ofrecidos por la
Universidad, se realice un seguimiento más específico, el administrador de RI habrá de justificarlo
al responsable de RI.
Las cuentas de usuarios en los sistemas informáticos de la Universidad de Granada son
personales e intransferibles y de uso en el ámbito estrictamente académico, de investigación o de
la gestión administrativa de la Universidad.
Es responsabilidad de los usuarios tener máximo secreto de la palabra clave; sobre todo la
mantendrá secreta, usará clave que no sean triviales o simples de averiguar, la cambiará
periódicamente y siempre que crea o sospeche que su confidencialidad pueda ser violada.

Todos los cambios de palabras clave de cuentas de los sistemas informáticos por motivos
obligatorios se harán personalmente, previa identificación del usuario por parte del gestor técnico
de RI.
3.2 Incumplimiento de la Normativa:
Se considera incumplimiento de las condiciones de uso de los RI, los supuestos siguientes:
3.2.1 Los usos ilícitos por parte de terceras personas, de cuentas de usuarios (usuario/contraseña)
en los sistemas informáticos (con conocimiento o no de los usuarios oficiales), tanto por quien
realiza el acceso indebido como por el responsable de la cuenta, así como, el incumplimiento de
los términos de licencias del software genérico adquirido en la Universidad.
3.2.2 La búsqueda de palabras clave de otros usuarios o cualquier intento de encontrar y explotar
fallos en la seguridad de los sistemas informáticos o hacer uso de aquellos sistemas para atacar
cualquier sistema informático.
3.2.3 La creación, uso o almacenamiento de programas o de información que pueden ser
utilizados para atacar los sistemas informáticos de la Universidad de Granada o de fuera, salvo
aquellas personas expresamente autorizadas a realizar dichas labores conducentes a garantizar la
seguridad y operatividad de los servicios de RedUGR.
3.2.4 Introducción intencionada de virus, caballos de Troya, gusanos, bombas de tiempo, robot de
cancelación de noticias o cualquier otro software perjudicial o nocivo
3.2.5 El destrozo, sustracción o el traslado no debidamente autorizado a otras dependencias, de
cualquier elemento físico de la instalación informática o de la infraestructura complementaria.
3.2.6 La alteración de la integridad, uso o manipulación indebido de los datos.
3.2.7 El uso indebidos de los servicios de RedUGR (correo electrónico, emulación de terminal,
mensajería interactiva, www, etc.) para comunicarse con otros usuarios de los sistemas
informáticos de la Red de la Universidad o a las redes que la Universidad está conectada, cuando
causen:
Actividades ilícitas o ilegales de cualquier tipo y, particularmente, difundir contenidos o
propaganda de carácter racista, xenófobo, pornográfico, sexista, de apología del terrorismo o
atentatorio contra los derechos humanos, o actuar en perjuicio de los derechos a la intimidad, al
honor, a la propia imagen o contra la dignidad de las personas
Difusión de contenidos atentatorios contra los principios enunciados en los Estatutos de la
Universidad.
Suplantaciones de direcciones de la red.
Recopilación de información sobre terceros incluidas sus direcciones de correo electrónico sin su
consentimiento.· Creación de identidades falsas con el fin de engañar a terceros respecto de la
identidad del remitente o del origen del mensaje.

Utilizar los medios de la red con fines propagandísticos y comerciales, sin autorización expresa.
Difusión de manifestaciones o referencias falsas, incorrectas o inexactas sobre las páginas y los
servicios. Quedan excluidas las opiniones de todo tipo en relación con la Institución.
3.2.8 No mantener los RI bajo su responsabilidad con las medidas de seguridad necesarias.
4. Medidas a Aplicar
El incumpliendo de esta normativa en cualquier grado comportará de forma preventiva la
inmediata suspensión del servicio prestado y/o el bloqueo temporal de sistemas, cuentas o redes
de RedUGR, con el fin de garantizar el buen funcionamiento de los servicios de RedUGR.
Será el Consejo de Gobierno de la Universidad el que defina las acciones a tomar en el caso de
incumplimiento de la presente normativa, en cualquiera de sus apartados del punto 3.2. Todo ello
sin perjuicio de las acciones disciplinarias, administrativas, civiles o penales que en su caso
correspondan, a las personas presuntamente implicadas en dicho incumplimiento.
5. La Comisión de Informática
La Comisión de Informática tendrá las siguientes funciones:
Velar por la buena gestión y funcionamiento de los RI en el ámbito general
Proponer las medidas a tomar por el incumplimiento del presente reglamento. La comisión podrá
escuchar a las partes implicadas antes de proponer las resoluciones correspondientes, ratificando
o modificando las medidas aplicadas de forma proactiva por el CSIRC.
Informar al Consejo de Gobierno de la Universidad de aquellas conductas que pudieran ser objeto
de sanciones académicas y/o pudieran tener repercusiones legales de acuerdo a la legislación
vigente.
Proponer al Consejo de Gobierno de la Universidad las posibles resoluciones a los casos no
previstos por la normativa presente.
Escuchar a los miembros de la comunidad universitaria que eleven cualquier queja o sugerencia.
Proponer al Consejo de Gobierno de la Universidad la modificación y actualización de la normativa
presente cuando sea conveniente para adaptarla a cada momento tecnológico.
Informar anualmente al Consejo de Gobierno de las incidencias que se hayan producido y las
medidas que se ha tomado.
Elaborar las directrices técnicas de obligado cumplimiento necesarias para garantizar el adecuado
funcionamiento de la red informática y los servicios que en ella estén soportados.
Confeccionar y proponer al Consejo de Gobierno de la Universidad de Granada así como
mantener actualizado, un directorio de incidentes de seguridad informática. Éste, incluirá las
medidas correctoras a tomar frente a dichos incidentes.

Declaración de usuario de recursos informáticos
DECLARO:
Que soy usuario de los Recursos Informáticos
2. Que me comprometo a utilizar éstos recursos para un uso exclusivo de las labores propias de la
Universidad, de acuerdo con los principios que inspiran los Estatutos
3. Que conozco la normativa de seguridad para los usuarios de los Recursos Informáticos y
acepto cumplirla en todos sus términos.
4. Que, en cualquier caso, me comprometo a cumplir las instrucciones y las normas de aplicación
dictadas por los Organos competentes y los que se establezcan con carácter general por la
legislación vigente.
5. Que autorizo al administrador de Recursos Informáticos, a la realización de cuantas
acciones/operaciones técnicas sean necesarias sobre los Recursos Informáticos usados por el
abajo firmante para garantizar la seguridad y buen funcionamiento de los Servicios que los
mismos proporcionan a la Comunidad Universitaria.
SAP (Punto De Acceso De Servicio De Transporte)
Base Global
Una Velocidad Más rápida
Flexibilidad para los cambios (negocio y ÉL)
Agilidad
Gerencia Extendida De la Cadena De Fuente
Nueva Oportunidad Del Alcance
El Compartir Del Conocimiento
Foco De la Creatividad
En establecimiento de una red, el punto de acceso de servicio de transporte (TSAP) es parte del
Open Systems Interconnection ( ) Dirección del IP esquema. Identifica el punto de acceso de
servicio de red ( NSAP ) entre la capa de sesión y la capa de red. El NASP es la parte de una
dirección de red que identifique que el uso en el anfitrión es que envía o de recepción de un
paquete .
NÚMEROS DE SECUENCIA
El Protocolo de Control de Transmisión (TCP en sus siglas en inglés, Transmission Control
Protocol) es uno de los protocolos fundamentales en Internet. Muchos programas dentro de una
red de ordenadores pueden usar TCP para crear conexiones entre ellos a través de las cuales
enviarse datos. El protocolo garantiza que los datos serán entregados en su destino sin errores y
en el mismo orden en que se transmitieron. También proporciona un mecanismo para distinguir

distintas aplicaciones dentro de una misma máquina, a través del concepto de puerto. TCP
soporta muchas de las aplicaciones más populares de Internet, incluidas HTTP, SMTP y SSH.
Información Técnica
El Protocolo de Control de Transmisión (TCP) es un protocolo de comunicación orientado a
conexión y fiable del nivel de transporte, actualmente documentado por IETF RFC 793.
En la torre de protocolos TCP/IP, TCP es la capa intermedia entre el protocolo de internet (IP) y la
aplicación. Habitualmente, las aplicaciones necesitan conexiones fiables y simplemente con IP,
que aporta un servicio de datagramas no fiable, no es posible. TCP realiza las funciones del nivel
de transporte del simplificado modelo OSI de redes de ordenadores.
Código de detección de errores.
Un proceso de comunicación puede tener lugar en diversas formas: por ejemplo al hacer una
llamada telefónica, al enviar un telegrama, al usar un lenguaje de signos. En tales casos, el
proceso involucra el flujo de información a través de un medio, el cual va del remitente al receptor.
El medio que lleva la información puede ir de la mímica al habla, o la electricidad al agua, o una
secuencia de dígitos binarios y puede ser tan intangible como cualquier cosa mediante la cual una
mente humana puede afectar a otra. En cualquier caso, un proceso de comunicación involucra un
flujo de información a través de un sistema.
Un sistema de comunicación ideal se puede representar por tres partes esenciales a saber:
Transmisor, remitente o fuente
Canal o medio de almacenamiento
Receptor
En la práctica, un canal de comunicación está sujeto a una a diversidad de perturbaciones que
resultan en una distorsión del mensaje que se está trasmitiendo. Cualquier alteración de estas se
llama ruido. La forma en la cual el ruido puede aparecer depende del canal.
Por ejemplo, en una conversación entre dos personas, el canal puede estar sujeto a ruidos, tales
como el viento, un carro que pasa, otras voces. En cualquier caso, se trata de minimizar las
pérdidas debidas al ruido y recuperar de una manera óptima el mensaje original cuando se ha
contaminado por la presencia del ruido.
Un dispositivo que se puede usar para mejorar la eficiencia del canal de comunicación es un
codificador que transforma el mensaje que llega de tal manera que se puede detectar la presencia
del ruido en el mensaje transformado. El uso de un codificador requiere que se use un
decodificador para transformar el mensaje codificado a su forma original que el receptor pueda
entender.
Es posible no sólo detectar la distorsión debida al ruido si no también corregir el mensaje al usar
un codificador apropiado y mostrar la presencia del ruido en el canal.

El modelo sería así:
Esta parte se ocupa de los canales de comunicación que manejan símbolos de un conjunto
específico llamado alfabeto del lenguaje de comunicación. Cualquier elemento del alfabeto se
llamará un símbolo, letra o carácter. Una secuencia finita de caracteres se llama mensaje o
palabra.
La longitud de una palabra x que se denota L(x) es el número de símbolos de la palabra.
Cuando los mensajes originalmente expresados en un lenguaje, se transforman en un mensaje en
otros lenguajes, de una manera que sea comprensible para ambos, el transmisor y el receptor, de
modo que estos mensajes se puedan transformar sin ambigüedades al regreso, entonces se
puede decir que estos mensajes están codificados.
El proceso de codificación de o enciframiento es un procedimiento para asociar palabras de un
lenguaje, con ciertas palabras de otro lenguaje de una manera uno a uno. De igual manera el
proceso de decodificación o desciframiento, o es la operación inversa, o alguna otra
transformación uno a uno.
En la mayoría de las aplicaciones el canal de comunicación está limitado a un alfabeto valuado de
manera binaria cuyas señales se pueden denotar como 0 y 1. Un canal así se llama canal binario.
Cualquier código de n bits s e puede considerar como un subconjunto de todas las posibles
cadenas de n bits.
Las cadenas incluidas en este subconjunto particular se denominan palabras código, mientras las
cadenas que no están incluidas se denominan palabras que no son del código.
Un código se dice que es un código de detección de errores si tiene la propiedad de que ciertos
tipos de errores pueden transformar palabras del código en palabras que no son del código.
Suponiendo que se utilizan sólo palabras del código para la transmisión de datos, cualquier error
introducido durante la transmisión se pondrá de manifiesto inmediatamente puesto que cambiará
palabras del código en palabras que no son del código. Es decir, si la cadena recibida es una
palabra del código, los datos son correctos; si no es una palabra del código, los datos deben ser
erróneos .
PDU
unidad de datos de protocolo, PDU es la información entregada con una capa de red. Para que la
red entienda se está discutiendo qué capa, un prefijo single-letter se agrega a la PDU.

LPDU - comunicación para la capa de trasmisión de datos.
NPDU - comunicación para la capa de red.
Tpdu - comunicación para la capa de transporte
También: BPDU , definiciones de la red , OSI , SDU
protocol data unit (PDU)
unidad de datos de protocolo (PDU): 1. Información que se entrega como unidad entre entidades
de par de una red y que puede contener la información de control, la información de la dirección, o
datos. 2. En sistemas acodados, una unidad de los datos que se especifican en un protocolo de
una capa dada y que consisten en la información del protocolo-control de los datos dados de la
capa y posiblemente del usuario de esa capa. Estas definiciones fueron preparadas por el comité
T1A1 de ATIS. Para más información sobre el trabajo se relacionó con estas definiciones, visitan
por favor el website de ATIS. Esta versión del HTML del glosario telecom 2K fue generada por
último de febrero el 28 de 2001. Las referencias se pueden encontrar en la advertencia.
Data Encapsulation, Protocol Data Units (PDUs) and Service Data Units (SDUs)
Los protocolos son qué describen las reglas que controlan la comunicación horizontal
, es decir, las conversaciones entre los procesos que funcionan en corresponder acodan dentro
del OSI REFERENCE MODEL. En cada capa (excepto la capa una) estas comunicaciones toman
en última instancia la forma de una cierta clase de mensaje que se envíe entre los elementos
correspondientes del software en dos o más dispositivos. Puesto que estos mensajes son el
mecanismo para la información el comunicarse entre los protocolos, son unidades de datos de
protocolo lo más generalmente posible llamadas (PDUs) . Cada PDU tiene un formato específico
que ponga las características y los requisitos en ejecucio'n del protocolo.
Encapsulación de los servicios y de datos de la capa
Pues hemos discutido ya en nuestra mirada en los protocolos
, la comunicación entre las capas más arriba que la capa una es lógica ; la única conexión del
hardware está en la capa física. Así, en la orden para que un protocolo se comunique, debe pasar
abajo de su PDU a la capa más baja siguiente para la transmisión. También hemos visto ya que
usando terminología de la OSI
, capas más bajas están dichas para proporcionar servicios a las capas inmediatamente sobre
ellas. Uno de los servicios que cada capa proporciona es esta función: para manejar y manejar los
datos recibidos de la capa arriba.
En cualquier capa particular N, una PDU es un mensaje completo que pone el protocolo en
ejecucio'n en esa capa. Sin embargo, cuando esta "PDU de la capa N" se pasa abajo a la capa N-
1, se convierte en los datos que el protocolo de la capa N-1 se supone para mantener . Así, la
unidad de datos de protocolo de la capa N (PDU) se llama la unidad de datos de servicio de la
capa N-1 (SDU) . El trabajo de la capa N-1 es transportar este SDU, que hace alternadamente

poniendo la capa N SDU en su propio formato de la PDU, precediendo el SDU con sus propios
jefes y añadiendo pies como necesarios. Este proceso se llama encapsulación de datos , porque
el contenido entero del mensaje de la alto-capa se encapsula como la carga útil de los datos del
mensaje en la capa más baja.
¿Qué la capa N-1 hace con su PDU? Por supuesto la pasa abajo a la capa más baja siguiente,
donde se trata mientras que un n-2 SDU. Layer N-2 de la capa crea una PDU del n-2 de la capa
que contiene la capa N-1 SDU y los jefes y los pies del n-2 de la capa. Y el proceso continúa tan,
toda la manera abajo a la capa física. En el modelo teórico, con qué usted termina para arriba es
un mensaje en la capa 1 que consiste en los datos de la uso-capa que se encapsulan con los jefes
y/o los pies de cada uno de las capas 7 a 2 alternadamente.
Encapsulación De Datos del OSI REFERENCE MODEL
Cada protocolo crea una unidad de datos de protocolo (PDU) para la transmisión que incluye los
jefes requeridos por ese protocolo y datos que se transmitirán. Estos datos se convierten en la
unidad de datos de servicio (SDU) de la capa siguiente debajo de ellos. Este diagrama demuestra
una PDU de la capa 7 que consiste en un jefe de la capa 7 ("L7H") y datos del uso. Cuando esto
se pasa a la capa 6, se convierte en una capa 6 SDU. El protocolo de la capa 6 prepends a él un
jefe de la capa 6 ("L6H") para crear una PDU de la capa 6, que se pasa a la capa 5. El proceso de
la encapsulación continúa toda la manera abajo de acodar 2, que crea una PDU de la capa 2 -- en
este caso demostrado con un jefe y un pie -- que se convierte a los pedacitos y se envía en la
capa 1.
The Internet Engineering Task Force
Descripción del IETF
El Internet Engineering Task Force (IETF) es una comunidad internacional abierta grande de los
diseñadores, de los operadores, de los vendedores, y de los investigadores de la red referidos a la
evolución de la arquitectura del Internet y de la operación lisa del Internet. Está abierto a cualquier
individuo interesado. La declaración de la misión del IETF se documenta en RFC 3935 .
El trabajo técnico real del IETF se hace en sus grupos de funcionamiento, que son organizados
por asunto en varias áreas (e.g., el encaminar, transporte, seguridad, etc.). Mucho del trabajo se
maneja vía listas el enviar . El IETF celebra reuniones tres veces por año.
Agrupan en áreas, y son manejados a los grupos de funcionamiento del IETF por Area Director, o
ADs. El ADs es miembros del Internet Engineering Steering Group ( IESG ). El abastecimiento de
descuido arquitectónico es el Internet Architecture Board, ( IAB ). El IAB también juzga súplicas
cuando se queja alguien de que el IESG ha fallado. El IAB y el IESG son cargados por el Internet
Society (ISOC) para estos propósitos. El director general del área también sirve como la silla del
IESG y del IETF, y es un miembro ex-officio del IAB.

El Internet Assigned Numbers Authority (IANA) es el coordinador central para la asignación de los
valores de parámetro únicos para los protocolos del Internet. El IANA es cargado por el Internet
Society (ISOC) para actuar como la cámara de compensación para asignar y para coordinar el uso
de los parámetros numerosos del Internet Protocol.
Los asistentes nuevos pudieron encontrarlo provechoso leer el Tao del IETF , que fue publicado
como RFC 3160 .
El Request For Comments (RFCs)
Los pedidos series del documento de los comentarios (RFC) son un sistema de notas técnicas y
de organización sobre el Internet (originalmente el ARPANET), comenzando en 1969. Las notas
en la serie del RFC discuten muchos aspectos del establecimiento de una red de la computadora,
incluyendo protocolos, de los procedimientos, de los programas, y de los conceptos, así como
notas de la reunión, de las opiniones, y a veces del humor. Para más información sobre la historia
de la serie del RFC, vea " 30 años de RFCs ".
Los documentos oficiales de la especificación de la habitación del Internet Protocol que son
definidos por el Internet Engineering Task Force ( IETF ) y el Internet Engineering Steering Group (
IESG ) se registran y se publican mientras que los estándares siguen RFCs. Consecuentemente,
el proceso de la publicación del RFC desempeña un papel importante en el proceso de los
estándares del Internet . RFCs se debe primero publicar como bosquejos del Internet .
El RFC-Redactor
El redactor del RFC es el editor del RFCs y es responsable de la revisión editorial final de los
documentos. El redactor del RFC también mantiene un archivo principal de RFCs llamado el
"índice del RFC", que se puede buscar en línea.
Normalización de las Telecomunicaciones (UIT-T)
Los principales productos del UIT T son las Recomendaciones. En la actualidad, hay en vigor más
de 3,000 Recomendaciones (Normas). Las Recomendaciones son normas que definen cómo
funcionan las redes de telecomunicaciones por separado y entre ellas. Las Recomendaciones del
UIT T no tienen carácter vinculante, aunque generalmente se aplican por su gran calidad y porque
garantizan la interconectividad de las redes y permiten la prestación de servicios de
telecomunicaciones a escala mundial. Pueden obtenerse individualmente, recopiladas en un DVD
o gracias al acceso mediante suscripción en línea válida durante 12 meses.
Organización del trabajo del UIT-T
Medios de expresión: definiciones, símbolos, clasificación
Estadísticas generales de telecomunicaciones
Principios generales de tarificación
Explotación general de la red, servicio telefónico, explotación del servicio y factores humanos

Servicios de telecomunicación no telefónicos
Sistemas y medios de transmisión, sistemas y redes digitales
Sistemas audiovisuales y multimedia
Red digital de servicios integrados
Redes de cable y transmisión de programas radiofónicos y televisivos, y de otras señales
multimedia
Protección contra las interferencias
Construcción, instalación y protección de los cables y otros elementos de planta exterior
RGT y mantenimiento de redes: sistemas de transmisión, circuitos telefónicos, telegrafía, facsímil y
circuitos arrendados internacionales
Mantenimiento: circuitos internacionales para transmisiones radiofónicas y de televisión
Especificaciones de los aparatos de medida
Calidad de transmisión telefónica, instalaciones telefónicas y redes locales
Conmutación y señalización
Transmisión telegráfica
Equipos terminales para servicios de telegrafía
Terminales para servicios de telemática
Conmutación telegráfica
Comunicación de datos por la red telefónica
Redes de datos, comunicaciones de sistemas abiertos y seguridad
Infraestructura mundial de la información, aspectos del protocolo Internet y Redes de la próxima
generación
Lenguajes y aspectos generales de soporte lógico para sistemas de telecomunicación.
Gateways, proxis y firewalls
el gateway, el proxy y el firewall piezas fundamentales de cualquier enlace de Internet.
Gateway
El nombre más usual que aparece en las configuraciones de Internet. Pero con ser el más común,
también es el menos específico. Un gateway es una puerta de enlace entre dos redes distintas.
Esto significa que se usa como puente, también tiene este significado, entre una red local, LAN, y
una extensa, WAN. El significado más empleado actualmente es para designar al dispositivo

hardware software o, más usualmente, una combinación de ambos, que controla el tráfico entre
Internet y el ordenador o la red local de ordenadores de una empresa.
El dispositivo gateway normalmente está asociado a elementos como routers y switches, que son
los que realmente hacen la conexión física con la red. El elemento gateway de una red
normalmente actúa también como servidor proxy y firewall.
Firewall
programas o hardware de cortafuegos cumplen una misión sencilla, pero esencial: aislar la red
interna, la red local o LAN, de la red externa formada por Internet.
Realmente, los cortafuegos proporcionan aislamiento eficaz para la red interior realizando dos
funciones: por un lado, trasladan todas las direcciones IP internas a una sola dirección de salida.
Por otra, actúan como filtro de entrada y salida.
Con la primera función se asegura que nadie desde el exterior puede acceder a recursos de un
ordenador perteneciente a la red. Con ello se evita que, por falta de prudencia o de pericia al
configurar un ordenador, un extraño sea capaz de entrar en la red y/o acceder a recursos, ficheros
compartidos o impresoras de la red.
Con la segunda función es posible configurar de forma selectiva direcciones IP, así como puertos,
que están disponibles para entrada y/o salida de datos. Gracias a esta función podremos inhibir el
acceso a ciertas direcciones, o impedir que los mensajes provenientes de un determinado servidor
lleguen a nuestra red informática.
Una de las funciones más básicas de un firewall es la de filtrar paquetes. La parte de filtrado de
paquetes examina las direcciones IP (así como los puertos de E/S) de procedencia y destino de
cada paquete, examinando su cabecera. Mediante una serie de reglas, denominada la lista de
control de acceso, el filtro determina si aceptar o rechazar los paquetes IP individuales.
Las reglas de filtrado permiten restringir los paquetes que provengan o se dirijan a un determinado
puerto o dirección IP. En general, estas reglas se aplican para cerrar el tráfico hacia ciertos
puertos y dejar abiertos sólo los realmente necesarios para los servicios que se emplean. Así,
cerrando el puerto FTP de salida, puerto 20, se garantiza que ningún internauta externo podrá
descargar (al menos bajo protocolo FTP) programas o datos del interior de la red.
El filtrado de paquetes es una buena primera línea de defensa y funciona bien a nivel general,
pero no es capaz de evitar un aspecto importante: dejará pasar cualquier paquete IP que no viole
ninguna de sus reglas asignadas. Es decir, que es un filtro que impide determinadas cosas, las
que así se programan, pero deja pasar TODO el resto. El problema es que no todos los paquetes
son lo que parecen.
En particular, el filtrado de paquetes no impide la llegada y aceptación de paquetes IP
malformados. Hay toda una serie de herramientas conocidas por los hackers para crear paquetes
que aprovechan ciertos fallos de seguridad y debilidades de los sistemas operativos, clientes de
correo y aplicaciones o protocolos de red. Con estas herramientas se crean paquetes cuya
cabecera, el único elemento que filtra inicialmente un firewall, parece correcta, pero cuyos datos
en el interior presentan algún tipo de error.
Un paquete malformado puede provocar diversos tipos de fallos en un ordenador, por ejemplo en
el servidor de correo, como crear un desbordamiento de buffer, lo que a su vez produce, en
algunos casos, la ejecución del código que va a continuación. Una forma de introducir
directamente código ejecutable en un ordenador de una manera que evitará que sea analizado y

reconocido por, por ejemplo, los programas de antivirus. Aunque los principales programas y
sistemas operativos son conscientes de este tipo de fallos y han creado parches para
solucionarlos, no todos los usuarios los han instalado, lo que hace que sus sistemas resulten
vulnerables a este tipo de ataques.
Proxy
La etapa siguiente en un cortafuegos. El proxy se encarga de transformar las direcciones de
entrada y salida. El proxy intercepta las solicitudes hacia el exterior y se encarga de procesarlas
utilizando la dirección del proxy, con lo cual oculta la dirección IP del solicitante real. A su vez,
evalúa los datos devueltos, mirando no sólo la cabecera sino realmente el bloque de datos.
Esto le permite analizar y determinar si hay un comando correcto, o permitido, dentro del bloque
de datos, y bloquearlo oportunamente. Si los datos son correctos, según las reglas del proxy, se
encarga de crear un nuevo paquete, insertando los datos y creando la cabecera adecuada para
que llegue al solicitante.
Un servidor proxy tiene generalmente dos conexiones de red: una hacia la red local y otra hacia el
dispositivo, router o similar, que conecta a Internet. Ningún paquete IP pasa directamente de un
adaptador a otro, y todos son analizados antes de ir de uno a otro.
Redes de Computadoras
Redes
Tipos de redes
Elementos de una red de área local
Topología de redes
Protocolo cliente/servidor
Medios de transmisión (líneas de comunicación)
REDES:
Conjunto de técnicas, conexiones físicas y programas informáticos empleados para conectar dos o
más ordenadores o computadoras. Los usuarios de una red pueden compartir ficheros, impresoras
y otros recursos, enviar mensajes electrónicos y ejecutar programas en otros ordenadores.
Una red tiene tres niveles de componentes: software de aplicaciones, software de red y hardware
de red. El software de aplicaciones está formado por programas informáticos que se comunican
con los usuarios de la red y permiten compartir información (como archivos de bases de datos, de
documentos, gráficos o vídeos) y recursos (como impresoras o unidades de disco). Un tipo de
software de aplicaciones se denomina cliente-servidor. Las computadoras cliente envían
peticiones de información o de uso de recursos a otras computadoras, llamadas servidores, que
controlan el flujo de datos y la ejecución de las aplicaciones a través de la red. Otro tipo de
software de aplicación se conoce como "de igual a igual" (peer to peer). En una red de este tipo,
los ordenadores se envían entre sí mensajes y peticiones directamente sin utilizar un servidor
como intermediario. Estas redes son más restringidas en sus capacidades de seguridad, auditoría

y control, y normalmente se utilizan en ámbitos de trabajo con pocos ordenadores y en los que no
se precisa un control tan estricto del uso de aplicaciones y privilegios para el acceso y
modificación de datos; se utilizan, por ejemplo, en redes domésticas o en grupos de trabajo dentro
de una red corporativa más amplia.
El software de red consiste en programas informáticos que establecen protocolos, o normas, para
que las computadoras se comuniquen entre sí. Estos protocolos se aplican enviando y recibiendo
grupos de datos formateados denominados paquetes. Los protocolos indican cómo efectuar
conexiones lógicas entre las aplicaciones de la red, dirigir el movimiento de paquetes a través de
la red física y minimizar las posibilidades de colisión entre paquetes enviados simultáneamente.
El hardware de red está formado por los componentes materiales que unen las computadoras.
Dos componentes importantes son los medios de transmisión que transportan las señales de los
ordenadores (típicamente cables estándar o de fibra óptica, aunque también hay redes sin cables
que realizan la transmisión por infrarrojos o por radiofrecuencias) y el adaptador de red, que
permite acceder al medio material que conecta a los ordenadores, recibir paquetes desde el
software de red y transmitir instrucciones y peticiones a otras computadoras. La información se
transfiere en forma de dígitos binarios, o bits (unos y ceros), que pueden ser procesados por los
circuitos electrónicos de los ordenadores.
TIPOS DE REDES:
REDES DE ÁREA LOCAL (LAN)
Uno de los sucesos más críticos para la conexión en red lo constituye la aparición y la rápida
difusión de la red de área local (LAN) como forma de normalizar las conexiones entre las
máquinas que se utilizan como sistemas ofimáticos. Como su propio nombre indica, constituye
una forma de interconectar una serie de equipos informáticos. A su nivel más elemental, una LAN
no es más que un medio compartido (como un cable coaxial al que se conectan todas las
computadoras y las impresoras) junto con una serie de reglas que rigen el acceso a dicho medio.
La LAN más difundida, Ethernet, utiliza un mecanismo conocido como CSMA/CD. Esto significa
que cada equipo conectado sólo puede utilizar el cable cuando ningún otro equipo lo está
utilizando. Si hay algún conflicto, el equipo que está intentando establecer la conexión la anula y
efectúa un nuevo intento más tarde. Ethernet transfiere datos a 10 Mbits/s, lo suficientemente
rápido para hacer inapreciable la distancia entre los diversos equipos y dar la impresión de que
están conectados directamente a su destino.
Hay tipologías muy diversas (bus, estrella, anillo) y diferentes protocolos de acceso. A pesar de
esta diversidad, todas las LAN comparten la característica de poseer un alcance limitado
(normalmente abarcan un edificio) y de tener una velocidad suficiente para que la red de conexión
resulte invisible para los equipos que la utilizan.
Además de proporcionar un acceso compartido, las LAN modernas también proporcionan al
usuario multitud de funciones avanzadas. Hay paquetes de software de gestión para controlar la
configuración de los equipos en la LAN, la administración de los usuarios y el control de los
recursos de la red. Una estructura muy utilizada consiste en varios servidores a disposición de
distintos usuarios. Los servidores, que suelen ser máquinas más potentes, proporcionan servicios

a los usuarios, por lo general computadoras personales, como control de impresión, ficheros
compartidos y correo electrónico.
ELEMENTOS DE UNA RED DE AREA LOCAL
En una LAN existen elementos de hardware y software entre los cuales se pueden destacar:
El servidor: es el elemento principal de procesamiento, contiene el sistema operativo de red y se
encarga de administrar todos los procesos dentro de ella, controla también el acceso a los
recursos comunes como son las impresoras y las unidades de almacenamiento.
Las estaciones de trabajo: en ocasiones llamadas nodos, pueden ser computadoras personales o
cualquier terminal conectada a la red. De esta manera trabaja con sus propios programas o
aprovecha las aplicaciones existentes en el servidor.
El sistema operativo de red: es el programa(software) que permite el control de la red y reside en
el servidor. Ejemplos de estos sistemas operativos de red son: NetWare, LAN Manager, OS/2,
LANtastic y Appletalk.
Los protocolos de comunicación: son un conjunto de normas que regulan la transmisión y
recepción de datos dentro de la red.
La tarjeta de interface de red: proporciona la conectividad de la terminal o usuario de la red física,
ya que maneja los protocolos de comunicación de cada topología especifica.
REDES DE ÁREA AMPLIA (WAN)
Cuando se llega a un cierto punto, deja de ser poco práctico seguir ampliando una LAN. A veces
esto viene impuesto por limitaciones físicas, aunque suele haber formas más adecuadas o
económicas de ampliar una red de computadoras. Dos de los componentes importantes de
cualquier red son la red de teléfono y la de datos. Son enlaces para grandes distancias que
amplían la LAN hasta convertirla en una red de área amplia (WAN). Casi todos los operadores de
redes nacionales (como DBP en Alemania, British Telecom en Inglaterra o la Telefónica en
España) ofrecen servicios para interconectar redes de computadoras, que van desde los enlaces
de datos sencillos y a baja velocidad que funcionan basándose en la red pública de telefonía hasta
los complejos servicios de alta velocidad (como frame relay y SMDS-Synchronous Multimegabit
Data Service) adecuados para la interconexión de las LAN. Estos servicios de datos a alta
velocidad se suelen denominar conexiones de banda ancha. Se prevé que proporcionen los
enlaces necesarios entre LAN para hacer posible lo que han dado en llamarse autopistas de la
información.
TOPOLOGIA DE REDES:
Se refiere a como distribuyen, organizan o conectan el conjunto de computadoras o dispositivos
dentro de una red, es decir, a la forma en que están interconectados los distintos nodos que la
forman.
CRITERIOS A LA HORA DE ELEGIR UNA TOPOLOGIA DE RED:

Buscar minimizar los costos de encaminamiento (necesidad de elegir los caminos más simples
entre el nodo y los demás)
Tolerancia a fallos o facilidad de localización a estos.
Facilidad de instalación y reconfiguración de la red.
TIPOS DE TOPOLOGIAS:
Topología En Estrella:
Se caracteriza por tener todos sus nodos conectados a un controlador central. Todas las
transacciones pasan a través del nodo central siendo este el encargado de gestionar y controlar
todas las comunicaciones. El controlador central es normalmente el servidor de la red, aunque
puede ser un dispositivo especial de conexión denominado comúnmente concentrador o hub.
Ventajas:
Presenta buena flexibilidad para incrementar el numero de equipos conectados a la red.
Si alguna de las computadoras falla el comportamiento de la red sigue sin problemas, sin
embargo, si el problema se presenta en el controlador central se afecta toda la red.
El diagnóstico de problemas es simple, debido a que todos los equipos están conectados a un
controlador central.
Desventajas:
No es adecuada para grandes instalaciones, debido a la cantidad de cable que deben agruparse
en el controlador central.
Esta configuración es rápida para las comunicaciones entre las estaciones o nodos y el
controlador, pero las comunicaciones entre estaciones es lenta.
Topología en anillo:
Todas las estaciones o nodos están conectados entre si formando un anillo, formando un camino
unidireccional cerrado que conecta todos los nodos. Los datos viajan por el anillo siguiendo una
única dirección, es decir, la información pasa por las estaciones que están en el camino hasta
llegar a la estación destino, cada estación se queda con la información que va dirigida a ella y
retransmite al nodo siguiente los tienen otra dirección.
Ventajas:
Esta topología permite aumentar o disminuir el número de estaciones sin dificultad.
La velocidad dependerá del flujo de información, cuantas mas estaciones intenten hacer uso de la
red mas lento será el flujo de información.
Desventajas:

Una falla en cualquier parte deja bloqueada a toda la red.
Topología en bus o canal:
Los nodos se conectan formando un camino de comunicación vi direccional con puntos de
terminación bien definidos.
Cuando una estación transmite, la señal se propaga a ambos lados del emisor hacía todas las
estaciones conectadas al bus, hasta llegar a las terminaciones del mismo.
Así, cuando una estación transmite un mensaje alcanza a todos las estaciones, por esto el bus
recibe el nombre de canal de difusión.
Ventajas:
Permite aumentar o disminuir fácilmente el número de estaciones.
El fallo de cualquier nodo no impide que la red siga funcionando normalmente, lo que permite
añadir o quitar nodos sin interrumpir su funcionamiento.
Desventajas:
Cualquier ruptura en el bus impide la operación normal de la red y la falla es muy difícil de
detectar.
El control del flujo de información presenta inconvenientes debido a que varias estaciones intentan
transmitir a la vez y existen un único bus, por lo que solo una estación logrará la transmisión.
PROTOCOLO CLIENTE/SERVIDOR
En vez de construir sistemas informáticos como elementos monolíticos, existe el acuerdo general
de construirlos como sistemas cliente/servidor. El cliente (un usuario de PC) solicita un servicio
(como imprimir) que un servidor le proporciona (un procesador conectado a la LAN). Este enfoque
común de la estructura de los sistemas informáticos se traduce en una separación de las
funciones que anteriormente forman un todo. Los detalles de la realización van desde los
planteamientos sencillos hasta la posibilidad real de manejar todos los ordenadores de modo
uniforme.
MEDIOS DE TRANSMISIÓN (LINEAS DE COMUNICACIÓN)
Es la facilidad física usada para interconectar equipos o dispositivos, para crear una red que
transporta datos entre sus usuarios.
CABLE DE PAR TRENZADO:
Es el medio más antiguo en el mercado y en algunos tipos de aplicaciones es el más común.
Consiste en dos alambres de cobre o a veces de aluminio, aislados y de un grosor de 1 milímetro
aproximadamente.

Los alambres se trenzan con el propósito de reducir la interferencia eléctrica de los pares
cercanos.
Los pares trenzados se agrupan bajo una cubierta co´mun de PVC (Poli cloruro de vinilo), en
cables multipares de pares trenzados (de 2, 4, 8 hasta 300 pares)
Un ejemplo de par trenzado es el sistema de telefonía, actualmente se han convertido en un
estándar en el ámbito de las redes locales, los colores estandarizados para tal fin son los
siguientes:
Naranja / Blanco – Naranja
Verde / Blanco – Verde
Blanco / Azul – Azul
Blanco / Marrón – Marrón
TIPOS DE CABLES DE PAR TRENZADO:
Cable de par trenzado apantallado (STP): es utilizado generalmente en las instalaciones de
procesos de datos por su capacidad y buenas características contra las radiaciones
electromagnéticas, pero el inconveniente es que es un cable robusto, caro y difícil de instalar.
Cable de par trenzado no apantallado (UTP): es el que ha sido mejor aceptado por su costo,
accesibilidad y fácil instalación. El cable UTP es el más utilizado en telefonía. Existen actualmente
8 categorías del cable UTP. Cada categoría tiene las siguientes características eléctricas:
Atenuación.
Capacidad de la línea
Impedancia.
Categoría 1: Este tipo de cable esta especialmente diseñado para redes telefónicas, es el típico
cable empleado para teléfonos por las compañías telefónicas. Alcanzan como máximo
velocidades de hasta 4 Mbps.
Categoría 2: De características idénticas al cable de categoría 1.
Categoría 3: Es utilizado en redes de ordenadores de hasta 16 Mbps. de velocidad y con un ancho
de banda de hasta 16 Mhz.
Categoría 4: Esta definido para redes de ordenadores tipo anillo como Token Ring con un ancho
de banda de hasta 20 Mhz y con una velocidad de 20 Mbps.

Categoría 5: Es un estándar dentro de las comunicaciones en redes LAN. Es capaz de soportar
comunicaciones de hasta 100 Mbps. con un ancho de banda de hasta 100 Mhz. Este tipo de cable
es de 8 hilos, es decir cuatro pares trenzados. La atenuación del cable de esta categoría viene
dado por esta tabla referida a una distancia estándar de 100 metros:
Categoría 5 enhaced: Es una categoría 5 mejorada. Minimiza la atenuación y las interferencias.
Esta categoría no tiene estandarizadas las normas aunque si esta diferenciada por los diferentes
organismos.
Categoría 6: No esta estandarizada aunque ya se está utilizando. Se definirán sus características
para un ancho de banda de 250 Mhz.
Categoría 7: No esta definida y mucho menos estandarizada. Se definirá para un ancho de banda
de 600 Mhz. El gran inconveniente de esta categoría es el tipo de conector seleccionado que es
un RJ-45 de 1 pines.
Cable de par trenzado con pantalla global (FTP): sus propiedades de transmisión son parecidas a
las del UTP. Tiene un precio intermedio entre el UTP y el STP.
CABLE COAXIAL.
Tenía una gran utilidad por sus propiedades de transmisión de voz, audio, video, texto e
imágenes.
Está estructurado por los siguientes componentes de adentro hacía fuera:
Un núcleo de cobre sólido, o de acero con capa de cobre.
Una capa aislante que reduce el núcleo o conductor, generalmente de material de poli vinilo.
Una capa de linaje metálico generalmente cobre o aleación de aluminio entre tejido, cuya función
es la de mantenerse la más apretada para eliminar las interferencias.
Por último tiene una capa final de recubrimiento que normalmente suele ser de vinilo, xelón y
polietileno uniforme para mantener la calidad de las señales.
TIPOS DE CABLES COAXIALES
Dependiendo de su banda pueden ser de dos tipos:
Banda base: normalmente empleado en redes de computadoras y por el fluyen señales digitales.
Banda ancha: normalmente transmite señales analógicas, posibilitando la transmisión de gran
cantidad de información por varias frecuencias, su uso más común es la televisión por cable.
CABLE DE FIBRA ÓPTICA
Son mucho más ligeros y de menor diámetro. Además, la densidad de información que son
capaces de transmitir es mayor.

El emisor está formado por un láser que emite un potente rayo de luz, que varía en función de la
señal eléctrica que le llega. El receptor está constituido por un fotodiodo, que transforma la luz
incidente de nuevo en señales eléctricas.
Entre sus características están:
Son compactas.
Ligeras.
Con baja pérdida de señal.
Amplia capacidad de transmisión.
Alto grado de confiabilidad, ya que son inmunes a las interferencias electromagnéticas.
TIPOS DE FIBRA ÓPTICA
Fibra multimodal: en este tipo de fibra viajan varios rayos ópticos reflejándose ángulos, que
recorren diferentes distancias y se desfasan al viajar dentro de la fibra. Por esta razón, la distancia
a la que se puede transmitir esta limitada.
Fibra multimodal con índice graduado: en este tipo de fibra óptica el núcleo está hecho de varias
capas concéntricas de material óptico con diferentes índices de refracción. En estas fibras el
número de rayos ópticos que viajan es menor y sufren menos problemas que las fibras
multimodales.
Fibra monomodal: esta fibra es la de menor diámetro y solamente permite viajar al rayo óptico
central. Es más difícil de construir y manipular. Es también la más costosa pero permite distancias
de transmisión mucho mayores.
Red privada virtual
El concepto de Red Privada Virtual (RPV) conectividad, Internet y seguridad, una moderna
tecnología de conexión.
Las RPV son conocidas como VPN, Virtual Private Network
La VPN es una tecnología de red que permite una extensión de la red local sobre una red pública
o no controlada, como lo es Internet. Es la posibilidad de conectar dos o más sucursales de una
empresa utilizando como vínculo Internet, permitir a los miembros del equipo de soporte técnico la
conexión desde su casa al centro de cómputo, o que un usuario pueda acceder a su equipo
doméstico desde un sitio remoto utilizando la infraestructura de Internet. Es necesario proveer los
medios para garantizar la autenticación, integridad y confidencialidad de toda la comunicación.
Autenticación y autorización quienes están del otro lado usuario/equipo y qué nivel de acceso
debe tener. Integridad la garantía de que los datos enviados no han sido alterados.
Confidencialidad tanto que los datos viajan a través de un medio potencialmente hostil como

Internet, son susceptibles a interceptar, por lo que es fundamental su cifrado. De manera que, la
información no tiene que poder ser interpretada por nadie más que los destinatarios de ésta.
Arquitecturas de conexión RPV
RPV de acceso remoto
El modelo más usado actualmente y consiste en usuarios o proveedores que se conectan con la
empresa desde sitios remotos (oficinas comerciales, domicilios, hotel, aviones), utilizando Internet
como vínculo de acceso. Una vez que se autentican tienen un nivel de acceso muy parecido al
que tienen en la red local de la empresa. Muchas empresas han reemplazado con esta tecnología
su infraestructura dial-up (módems y líneas telefónicas), aunque por razones de contingencia
todavía conservan sus viejos módems.
RPV punto a punto
Esquema utilizado para conectar oficinas remotas con la sede central de organización. El servidor
RPV, tiene un vínculo permanente a Internet, acepta las conexiones vía Internet provenientes de
los sitios y establece el túnel RPV. Los servidores de estas sucursales se conectan a Internet
utilizando los servicios de su proveedor local de Internet, mediante conexiones de banda ancha.
Permite eliminar los costosos vínculos punto a puntos tradicionales, sobre todo en las
comunicaciones internacionales es más común el anterior punto. También llamada tecnología de
túnel o tunneling.
RPV interna
Es el menos difundido pero más poderoso para uso dentro de la empresa. Es la variante del tipo
acceso remoto pero, en vez de utilizar Internet como medio de conexión, emplea la misma red de
área local (LAN) de la empresa. Sirve para aislar zonas y servicios de la red interna. Esta
capacidad lo hace muy conveniente para mejorar prestaciones de seguridad de las redes
inalámbricas (WiFi).
El protocolo estándar es el IPSEC, pero también tenemos PPTP, L2F, L2TP, SSL/TLS, SSH, etc.
Cada uno con sus ventajas y desventajas en cuanto a seguridad, facilidad, mantenimiento y tipos
de clientes soportados.
Las soluciones de hardware casi siempre ofrecen mayor rendimiento y facilidad de configuración,
aunque no tienen la flexibilidad de las versiones por software. Nortel, Cisco, Linksys, Netscreen,
Symantec, Nokia.
En cortafuegos, se obtiene un nivel de seguridad alto por la protección que brinda el FireWall, pero
se pierde en rendimiento. Muchas veces se ofrece hardware adicional para procesar la carga
RPV. Como lo son Checkpoint NG, Cisco Pix.
Las aplicaciones RPV por software son las más configurables y son ideales cuando surgen
problemas de interoperatividad el rendimiento es menor y la configuración más delicada, porque
se suma el sistema operativo y la seguridad del equipo en general. En general Windows, Linux y
los Unix. De código abierto (Open Source) como OpenSSH, OpenVPN y FreeS/Wan.

COMO CREAR UNA RED ENTRE WINDOWS VISTA Y WINDOWS XP
1.- Introducción.
2.- Códigos de color del conector RJ45.
3.- Requisitos del sistema.
4.- Elección de la tarjeta de red.
5.- Instalación del adaptador.
6.- Compartir carpetas en Windows Vista.
7.- Compartir carpetas en Windows XP.
8.- Compartir impresora en Windows XP.
9.- Conectando con Impresora de red.
10.- Otras formas de conexión.
11.- Conexión mediante cable cruzado.
12.- Conexión mediante tarjetas inalámbricas.
13.- Compartir impresora en Windows Vista.
1.- Introducción:
En este tutorial vamos a tratar de explicar cómo crear una red local para unir dos ordenadores, compartiendo recursos (archivos,
impresoras, etc.).
Lo que realizaremos es la conexión entre un equipo con Windows Vista y un equipo Windows XP.
Las posibilidades de conexión son varias, atendiendo a las particularidades de cada caso, pero nos centraremos en la conexión mediante
router, aunque si estuvieran unidos por cable cruzado el sistema sería el mismo.
Es importante tener en cuenta que los primeros apartados del tutorial nos van a servir para hacer descripciones generales de los
elementos que vamos a utilizar.
También hay que mencionar que lo que vamos a ver es cómo conectar a una red existente con equipos Windows XP un equipo con
Windows Vista.
2.- Códigos de color del conector RJ45:
Llegados a este punto vamos a comentar algo sobre los cables usados para conexiones de red con conectores RJ45.
Normalmente se habla de cable par trenzado, y está compuesto por cuatro pares de hilos identificados por códigos de color, Naranja y
Blanco-Naranja, Verde y Blanco-Verde, Azul y Blanco-Azul y Marrón y Blanco-Marrón.
Estos hilos se introducen en un conector denominado RJ45, que es similar a un conector de roseta telefónica, pero un poco más ancho y
con más conectores.
En la imagen podemos ver un conector de este tipo con sus elementos principales
Imagen01
Tendremos en cuenta que para ver la numeración de las patillas tomaremos el conector con la pestaña de fijación hacia el suelo y el lado
de entrada el cable hacia nosotros, dejando los conectores lo más lejos de nuestro cuerpo. En esa situación la numeración de los

conectores es del 1 al 8 empezando por la izquierda.
Existen dos formas de colocar los cables en el conector ateniéndose bien a la norma de cableado 568-A o bien a la norma de cableado
568-B. La diferencia entre ellas radica en el orden de los hilos al conectar.
Podemos ver un esquema de terminación de un cable de red siguiendo la norma 568-A en esta imagen:
Imagen02
O un esquema siguiendo la norma 568-B en esta otra imagen:
Imagen03
Debemos tener en cuenta que estaremos hablando de un cable normal cuando en los dos extremos del cable se haya seguido la misma
norma de montaje y estaremos hablando de cable cruzado cuando cada extremo se haya montado siguiendo una normativa diferente.
3.- Requisitos del sistema:
¿Qué necesitamos para montar la red? En primer lugar necesitaremos al menos un par de ordenadores. Inicialmente puede servir
cualquier ordenador y como sistema operativo podemos usar cualquiera de los que actualmente se encuentran disponibles, sea Windows o
Linux.
En este tutorial vamos a realizar todo el proceso de configuración usando Windows Vista y Windows XP.
Además del Sistema Operativo necesitaremos un adaptador de red que nos proporcione la conectividad... y un poco de paciencia.

4.- Elección de la tarjeta de red:
Cuando el adaptador de red venga incorporado en el ordenador, como ocurre con los portátiles y ordenadores de sobremesa de los últimos
años, este punto se puede omitir y pasaremos directamente al siguiente punto del tutorial.
Como no siempre el ordenador trae de fábrica el adaptador de red, vamos a hablar un poco de ellos a continuación. En primer lugar
tenemos que plantear la posibilidad de instalar un adaptador de red para cable o un adaptador de red inalámbrico. Podríamos optar por
alguno de fibra óptica, pero dado el poco uso a nivel doméstico de este tipo de dispositivos, su alto costo y que este tipo de conexiones sí
que tiene que ser montadas por especialistas, nos centraremos en los dos primeros
Los adaptadores de red de cable que podemos instalar pueden ser de varios tipos, y la elección dependerá de nuestras necesidades y de
las características de nuestro equipo, pudiendo elegir entre adaptadores PCMCIA, PCI o USB.
- Adaptadores PCMCIA:
En primer lugar veremos los adaptadores de red PCMCIA. Estos adaptadores son casi de uso exclusivo de ordenadores portátiles, que son
los que normalmente vienen equipados con este tipo de conector. En la figura podemos apreciar la forma de este dispositivo y la boca o
puerto ethernet donde conectaremos el cable con terminador RJ45.
Imagen04
- Adaptadores PCI:
Son dispositivos PCI, similares a las tarjetas PCI a las que ya estamos habituados. Su uso está indicado en ordenadores de sobremesa.
Imagen05
- Adaptadores USB:
Para este tipo de conexiones de red no es el adaptador más utilizado, aunque no hay mayores problemas en ello. Puede ser usado en
cualquier ordenador que disponga de puertos USB, sea sobremesa o portátil. Podemos ver en la fotografía un ejemplo de este adaptador.

Imagen06
En el caso práctico del ejemplo, hemos usado un portátil en el que hemos instalado el Windows Vista y un ordenador de sobremesa con
Windows XP. Ambos llevan incorporado el adaptador de red en la placa base y en ambos vamos a utilizar el adaptador Ethernet (por
cable).
5.- Instalación del adaptador:
La situación normal que nos vamos a encontrar es la del típico equipo nuevo comprado y que ya trae preinstalado Windows vista. Con
estos equipo no habrá problemas de configuración de los dispositivos que incorpora, pero otra posibilidad es que el equipo sea un antiguo
Windows XP actualizado a Vista, que tampoco nos va a plantear problemas de conexión ya que asume los mismos parámetros de
configuración que ya tuviera el sistema Windows XP instalado.
Partimos de un equipo portátil con procesador Centrino Dúo con Windows Vista instalado que dispone de tarjeta de red ethernet
incorporada y además posee también una tarjeta de comunicaciones inalámbricas. Si habéis leído los tutoriales de instalación de Windows
Vista, el equipo es el mismo que se usó para la confección de esos tutoriales.
En aquel momento la conexión de red que se usó fue la inalámbrica y lo que vamos a usar en este tutorial es la conexión ethernet y así
comenzamos desde el principio.
Desconectamos la tarjeta inalámbrica para que no use esta forma de conexión y nos ponemos manos a la obra con la tarjeta ethernet
Vamos a revisar el administrador de dispositivos para comprobar que no tenemos problemas con los controladores para eso vamos a
acceder al Panel de control:
Imagen07
Como vemos en la imagen, pinchamos en el botón Inicio ---> Configuración --->Panel de control y vemos que se nos abre la
siguiente ventana:

Imagen08
Pinchamos sobre Vista clásica, resaltado en verde, para ver el Panel de Control como estamos acostumbrados en XP y nos
encontramos lo siguiente:
Imagen09
Y pulsamos sobre el icono Sistema que nos permite acceder a la pantalla que vemos a continuación:

Imagen10
Pinchamos sobre el enlace Administrado de dispositivos para acceder a la siguiente pantalla.
Imagen11
En la que podemos comprobar que todos los dispositivos están correctamente instalados. Si alguno de los dispositivos de esta pantalla
apareciera con el mensaje de advertencia, habría que instalar los controladores adecuados antes de seguir adelante.
Como vemos que no tenemos problemas, vamos a configurar la red en nuestro PC. Volvemos a panel de control como se ve en la
siguiente imagen:

Imagen12
Y seleccionamos el icono correspondiente a Centro de redes y recursos compartidos que nos presenta la siguiente imagen:
Imagen13
Podemos observar que el equipo no tiene conexión a la red, como aparece resaltado en color rojo. Para solucionar el problema vamos a

pinchar sobre el enlace Administrar conexiones de red que aparece en la imagen resaltado en color verde y que nos lleva a la siguiente
pantalla:
Imagen14
Como comentamos antes, la red inalámbrica esta desconectada y en la conexión ethernet no está el cable conectado. Conectamos el cable
y pinchamos sobre la conexión con el botón auxiliar del ratón (botón derecho) seleccionando Propiedades en el menú que se despliega,
lo que nos permite acceder a la siguiente pantalla:
Imagen15
Nos posicionamos sobre Protocolo de Internet versión 4 (TCP/IPv4) y pulsamos el botón Propiedades con lo que nos encontramos
con la pantalla que vemos a continuación

Imagen16
activamos el radio buton Usar la siguiente dirección IP y vemos que se activan el resto de los campos
Imagen17
Estos campos señalados en verde, al activarlos están en blanco, lo que hemos realizado es incluir los valores usando la configuración de la
red que ya teníamos en casa creada. Hemos asignado una dirección IP del mismo rango que las del resto de ordenadores de nuestra red,
pero tomando las precauciones de que no coincida con ninguna de las ya asignadas. La máscara de subred se coloca de manera
automática al introducir la IP. En la puerta de enlace se ha incluido la dirección del router que proporciona la conectividad a Internet y
entre los ordenadores a conectar. Los servidores DNS son los que nos haya indicado el proveedor de conexión.
AUna vez introducidos todos los valores, pinchamos en el botón aceptar para que los cambios se hagan efectivos y vemos la siguiente
pantalla

Imagen18
Seleccionamos la opción resaltada en color verde, ya que estamos trabajando con una red doméstica. A continuación nos aparece la
confirmación de que está configurada la red
Imagen19
Según esta configuración, nuestro equipo debería estar en red y deberíamos ver el resto de equipos conectados a la red. Para comprobarlo
abrimos una ventana del explorador de archivos como vemos en la imagen

Imagen20
En la imagen se ve en la parte de la izquierda que está seleccionada la rama del el árbol correspondiente a Red pero no hay equipos en la
red.
Accedemos al panel de control y nos colocamos en la ventana de Propiedades del sistema:

Imagen21
Recordamos que en una instalación limpia del sistema operativo, el grupo de trabajo asignado es WORKGROUP, podemos verlo en la
imagen resaltado en color verde, como ese grupo no es el que tenemos definido en nuestra red hemos de modificarlo. Hemos señalado en
rojo el botón Cambiar, que nos permitirá modificar el nombre del equipo, el dominio al que pertenece o el grupo de trabajo en el que está
incluido, pinchamos sobre el botón y aparece la nueva ventana
Imagen22
Sustituimos el grupo de trabajo WORKGROUP por el que tengamos definido en nuestra red, en mi caso en grupo de trabajo es CASA

Imagen23
Escribimos en nombre del nuevo grupo de trabajo y pulsamos en al botón Aceptar resaltado en rojo. El resultado es el siguiente:
Imagen24
Nos avisa de que el cambio ha sido correcto y a pulsar Aceptar
Imagen25
Debemos reiniciar el equipo para que los cambios surtan efecto.

Vamos a ver si tenemos acceso a alguno de los recursos compartidos desplegando las ramas correspondientes a los equipos de la red
como vemos en la imagen.
Imagen26
Si nos posicionamos en la unidad F: de la maquina PENTIUMD veremos su contenido.
Imagen27

6.- Compartir recursos:
Vemos que todos los equipos de la red tienen carpetas compartidas, pero el CENTRINODUO no. Vamos a proceder a compartir una
carpeta.
Abrimos una sesión del explorador de archivos como aparece en la imagen siguiente:
Imagen28
Nos posicionamos en la capeta Documentos y pinchamos con el botón derecho del ratón sobre la carpeta. Seleccionando la opción
Compartir que nos abre la siguiente ventana:
Imagen29

Pinchamos sobre el enlace Centro de redes y recursos compartidos
Imagen30
Y desplegamos el Uso compartido de la carpeta Acceso Público

Imagen31
Tenemos que activar el uso compartido como se ve en la siguiente imagen:
Imagen32
Pulsamos en el botón Aplicar, a continuación volvemos a la pantalla que vimos en la Imagen29 para seleccionar los usuarios autorizados.
Imagen33
Desplegamos y elegimos Todos (todos los usuarios....) y pulsamos el botón Compartir, a continuación se nos presenta la siguiente
pantalla:

Imagen34
En la que podemos apreciar la ruta de acceso que habrá que indicar para acceder a la carpeta compartida.
Para ver si el recurso está disponible, nos vamos a la máquina PENTIUND, abrimos una sesión del explorador de archivos y vemos lo que
está disponible en el equipo CENTRINODUO
Imagen35
7.- Compartir carpetas en Windows XP:
Si queremos compartir carpetas basta con entrar en el explorador de archivos de Windows y localizar la carpeta que vamos a compartir.
Pinchamos sobre ella con el botón auxiliar del ratón y en el menú que aparece seleccionamos la opción Compartir y Seguridad.

Imagen36
Una vez seleccionado nos aparecerá otra ventana en la que debemos pinchar para que podamos habilitar la acción de compartir carpeta.
Imagen37
Una vez seleccionado compartir, vemos que la visión de la ventana cambia, incluso podemos indicar el número de usuarios que podrán
acceder de manera simultánea a dicha carpeta y establecer permisos sobre dicha carpeta pulsando el botón Permisos.
Imagen38
Al pulsar sobre el botón para definir los permisos, se abre una nueva ventana como la que vemos ahora:

Imagen39
El propio sistema permite dar de alta los usuarios que van a tener acceso a esta carpeta compartida y también establecer el nivel de
acceso a dicha carpeta, así podremos permitir o denegar los accesos a la carpeta y establecer el tipo de acciones a realizar sobre ella, sólo
lectura, cambios o acceso total.
Es muy importante que no se compartan unidades completas y con acceso total. Si fuera necesario hacerlo así, es mejor establecer una
contraseña para evitar los accesos no deseados.
8.- Compartir Impresora en Windows XP:
Hablamos de compartir carpetas e impresoras y faltaba incluir el uso de la impresora compartida. Para ello debemos tener en nuestra red
local un equipo con una impresora conectada y lo que tenemos que hacer es compartirla.
El procedimiento a seguir lo vamos a ir detallando a continuación:
En primer lugar, si no tenemos ninguna impresora configurada debemos configurarla. Si ya la tenemos configurada nos iremos al
Mantenimiento de impresoras. Para eso pinchamos en Inicio --> Configuración --> Impresoras y faxes, como se ve en la imagen.

Imagen40
En ese momento aparece una ventana en la que podemos acceder a las opciones de configuración de la impresora y a las impresoras que
tenemos conectadas.
Vemos un trozo de la pantalla en la siguiente imagen:
Imagen41
Como se ve en la imagen, pinchamos con el botón derecho del ratón sobre la impresora que queremos compartir y, en el menú que
aparece, seleccionamos Compartir…. en la pantalla seleccionamos la opción de compartir la impresora

Imagen42
y vemos en la siguiente imagen como la impresora aparece como compartida, con la mano señalada con una elipse verde.
Imagen43
Ya tenemos la impresora compartida en uno de los ordenadores, ahora hay que configurar el uso desde otro equipo de esa impresora.
9.- Conectando con Impresora de red:
Bueno, aparte de compartir información situada en alguna de las carpetas de nuestros equipos, es útil compartir también otros recursos
de red como las impresoras. Vamos a usar una impresora que ya tenemos instalada en una de las máquinas de nuestra red.
Para eso vemos la operativa en la siguiente imagen:

Imagen44
Pinchamos en Inicio --> Configuración --> Impresoras y se nos abre la siguiente pantalla:
Imagen45
Pulsamos en Agregar una Impresora

Imagen46
Y seleccionamos Agregar una impresora de red, abriéndose la siguiente ventana
Imagen47
Iniciando la búsqueda de impresoras de red disponibles hasta que nos encuentra la que está conectada a PENTIUMD.

Imagen48
Seleccionamos y pulsamos sobre el botón Siguiente.
Imagen49
Conecta con la impresora y nos avisa que hay que instalar el controlador y los posibles riesgos que ello puede llevar.
Imagen50
Pinchamos sobre Instalar el controlador.

Imagen51
Le damos nombre a la impresora y la configuramos como predeterminada.
Imagen52
Imprimimos una página de prueba para comprobar la correcta configuración y vemos la imagen siguiente:

Imagen53
En la que vemos que ya tenemos impresora lista para usar desde Windows Vista.
10.- Otras formas de conexión:
En los apartados vistos hasta ahora hemos comprobado cómo se puede montar una pequeña red usando cable y a través de un router.
Hay otras formas de montar una red en Windows y depende del hardware de que se disponga. A partir de este momento sólo vamos a
comentar los aspecto físicos de la conexión de los ordenadores y como deben estar configurados sus componentes para crear la red.
Una vez creada la red para compartir carpetas debe seguirse la operativa especificada en el punto 6 y 7, y para compartir impresoras la
que se describió en el punto 9.
En el caso de la conexión a Internet, la propia configuración de la red usando el router nos permite que cada ordenador disponga de su
propia salida a Internet a través del router.
Si en lugar de usar un router tenemos que usar un hub o un switch para conectar dos o más ordenadores en red, el criterio que debemos
seguir es el mismo especificado en los puntos 5, 6, 7 y 9 del presente tutorial. En primer lugar se configura el adaptador de red de uno de
los ordenadores como se explicó en el punto 5 y a continuación se incorporarán a la red tantos equipos como sea necesario.
Es muy importante llevar un cierto control de las direcciones IP que se van asignando a cada equipo para evitar que dos equipos intenten
entrar al mismo tiempo en la red con la misma IP. Esto no es posible, por lo que sólo entrará en red el primero que arranque, mostrando
en ambas máquinas un mensaje de error indicando el conflicto detectado con la dirección IP.
Cuando los ordenadores de encuentren en red, para compartir carpetas e impresoras se usará la operativa descrita en los puntos 6, 7 y 9
de este tutorial.
11.- Conexión mediante cable cruzado:
Para unir dos ordenadores a través de cable debemos tener presente los datos descritos en el punto 2 del presente tutorial. Según esto,
debemos disponer de un cable de red con ocho hilos y con conectores RJ45 para unirlos y además el cable debe ser un cable cruzado. La
opción más cómoda es comprar el cable cruzado ya hecho, aunque podemos construirlo nosotros mismos, teniendo en cuenta que los
pines deben quedar como se puede ver en la siguiente imagen:
Imagen54
12.- Conexión mediante tarjetas inalámbricas:

Otra posibilidad de conexión para los ordenadores en red es mediante tarjetas inalámbricas, aunque en este punto no vamos a explicar
nada ya que podéis pinchar en el enlace y acceder al tutorial correspondiente, donde se explica con detalle cómo Montar una red
inalámbrica AD-HOC.
Como en los casos anteriores, la configuración de la red se realizará mediante el asistente de configuración de red de Microsoft que nos
ayudará en todo el proceso de configuración.
13.- Compartir impresora en Windows Vista:
Hemos visto como se comparten carpetas en Windows XP y Windows Vista, y como se comparten impresoras en Windows XP.
En principio íbamos a dejar el tutorial así, pero he pensado que sería interesante compartir una impresora desde Windows Vista, así que el
último capítulo de este tutorial será la instalación de una impresora multifunción de Canon en un equipo con Windows Vista, y además
vamos a compartir esa impresora en la red para que pueda ser usada por otros equipos, concretamente por un equipo con Windows XP.
En primer lugar hay que instalar la impresora. Para ello introducimos el CD de instalación y dejamos hacer. La primera en la frente, como
se suele decir.
Imagen55
Vemos que Vista nos advierte que no es compatible el programa de instalación con el sistema operativo.
¿Qué hacemos? Pues muy fácil: Entramos en la web de fabricante de la impresora (en este caso www.canon.es) y vamos a buscar el
programa de instalación de la impresora para Windows Vista. Localizamos dos programas, uno para Windows Vista 32 bits y el otro para
64. Dado que nuestro sistema es de 32 bits descargamos el programa correspondiente a la versión de 32 bits.
Una vez descargado ejecutamos el programa de instalación y.....
Imagen56
Mensaje de advertencia para ver si estamos seguros de que queremos instalar, pinchamos en ejecutar y comienza la instalación. Aparece
mensaje de bienvenida, pantalla de acuerdo de licencia hasta que nos aparece el siguiente mensaje:

Imagen57
Indicándonos los pasos a seguir para la instalación, dejamos que finalice la instalación y....
Imagen58
La impresora está instalada.
Ahora debemos compartir la impresora para que pueda ser usada por el resto de equipos de la red. Para ello pinchamos en Inicio -->
Configuración --> Impresoras, como vemos en la imagen

Imagen59
Esto nos permite acceder a la siguiente pantalla:
Imagen60
En la que aparecen las impresoras disponibles en el sistema, y además hemos pinchado con el botón derecho del ratón sobre la impresora
que queremos compartir, resaltada en color verde, y nos ha aparecido el menú resaltado en rojo en el que seleccionamos la opción
Compartir que nos lleva a la siguiente pantalla:

Imagen61
Que nos advierte que para compartir la impresora debemos ir al Centro de redes y recursos compartidos que ya vimos cuando
quisimos compartir la carpeta
Imagen62
Hemos resaltado en color verde el Uso compartido de impresoras que está desactivado desplegamos pinchando en la flecha
destacada en color rojo y vemos lo siguiente:

Imagen63
Activamos el uso compartido, resaltado en verde, pulsamos sobre el botón Aplicar, resaltado en rojo y volvemos a la pantalla donde
teníamos las impresoras
Imagen64
Donde vemos resaltado en color rojo el símbolo que nos indica que la impresora está compartida. Sólo nos falta intentar conectar desde
otro equipo. En esta caso lo haremos desde otra máquina conectada a la red y que tiene Windows XP instalado.
Vamos a abrir una ventana del explorador de archivos y buscamos en la red la máquina en la que hemos instalado la impresora,
CENTRINODUO, como podemos ver en la imagen

Imagen65
Pinchamos sobre la impresora resaltado en rojo con el botón derecho del raton y nos aparece el siguiente menú:
Imagen66
Seleccionamos la opción Conectar, apareciendo el mensaje de advertencia que vemos a continuación:
Imagen67

Pinchamos en Sí
Imagen68
Conectamos con la impresora, y cuando termina la instalación nos vamos a Inicio --> Configuración --> Impresoras y ......
Imagen69
Voila, tenemos instalada la impresora para ser usada.
Con esto damos por acabado el tutorial. Esperamos que les sea de utilidad.

Compartir carpetas en Windows 7
El aumento de ordenadores en los hogares y oficinas de todo el mundo, junto a la necesidad de poder acceder a los documentos y archivos de un ordenador desde otro equipo de la red, hace que sistemas operativos como Windows
7 ofrezcan posibilidades realmente sencillas y efectivas en este tipo de tareas. Las redes domésticas o redes locales ofrecen al consumidor la posibilidad de acceder a Internet a través de un red local y utilizando solamente un punto (router) de salida, pero también proporcionan herramientas para compartir archivos en red, compartir una impresora en red, etc. Compartir archivos en red con Windows 7 es realmente sencillo si se sabe dónde buscar y cómo hacerlo, y para ello, vamos a seguir el proceso paso a paso. Evidentemente, para compartir archivos en red, antes debes de crear una red en Windows 7, y si no sabes cómo hacerlo, visita este tutorial y luego vuelve: Crear una red doméstica en Windows 7
Archivos compartidos en Windows 7
Para acceder a la herramienta compartir archivos, tenemos que acceder mediante: Menú Inicio > Equipo > (Carpeta a compartir) > Botón derecho > Propiedades > Compartir
Una vez que tenemos la ventana abierta, pincharemos sobre Uso compartido avanzado, que será donde

establezcamos el nombre del perfil de la regla, los usuarios que podrán acceder a la carpeta compartida y los permisos de gestión de ficheros que estos tendrán.
En el panel de control de la pestaña compartir en Windows 7, encontraremos 3 parámetros básicos a configurar. En primer lugar, seleccionaremos el nombre de la regla que usaremos para compartir dicha carpeta, ya que podremos crear varias reglas independientes, a las que asignarles distintos usuarios asociados, distintos permisos, etc. Una vez creado el nombre del perfil, haremos clic en permisos y se abrirá una nueva ventana. En esta, podremos seleccionar que usuarios queremos que puedan acceder a nuestras carpetas, y además, estableceremos los permisos requeridos para cada uno de ellos. Si lo que queremos es compartir archivos en red en Windows 7 con usuarios que sólo puedan ver nuestros archivos, seleccionaremos LEER. Si damos el permiso para que también puedan almacenar archivos en la carpeta compartida, activaremos también la casilla de CAMBIAR, y si queremos que el usuario tenga el mismo poder de gestión de los ficheros que nosotros, daremos el CONTROL TOTAL.

Una vez que establezcamos todos los parámetros de configuración para compartir carpetas en red con Windows 7, aceptaremos los cambios y el sistema operativo asignará una ruta de red para que los demás ordenadores puedan acceder a nuestra carpeta compartida.

En mi caso, la ruta que deberé escribir en el explorador de Windows 7 o en el navegador, será: \\ANGEL-PC\Configurarequipos Si ahora abrimos el explorador y trazamos esa ruta desde otro equipo con el usuario asociado a la red, veremos cómo tenemos acceso directo a la carpeta compartida, y en definitiva a sus archivos contenidos.


Agregar a una red XP un equipo Windows 7
1 Introducción
2 Códigos de color del conector RJ45
3 Requisitos del sistema
4 Elección de la tarjeta de red
5 Acceso automático con tarjeta inalámbrica.
6 Acceso con tarjeta Ethernet.
7 Otras formas de conexión
8 Conexión mediante cable cruzado
9 Conexión mediante tarjetas inalámbricas
1.- Introducción
En este tutorial vamos a tratar de explicar cómo crear una red local para unir dos ordenadores,
compartiendo recursos (archivos, impresoras, etc.), lo que realizaremos es la conexión entre un equipo
con Windows Vista y un equipo Windows XP.
Las posibilidades de conexión son varias atendiendo a las particularidades de cada caso pero nos
centraremos en la conexión mediante router aunque si estuvieran unidos por cable cruzado el sistema sería
el mismo, es importante tener en cuenta que los primeros apartados del tutorial nos van a servir para hacer
descripciones generales de los elementos que vamos a utilizar.
También hay que mencionar que lo que vamos a ver es como conectar a una red existente con equipos
Windows XP, un equipo con Windows Vista.
2.- Códigos de color del conector RJ45
Llegados a este punto vamos a comentar algo sobre los cables usados para conexiones de red con conectores
RJ45.
Normalmente se habla de cable par trenzado, y está compuesto por cuatro pares de hilos identificados por
códigos de color, Naranja y Blanco-Naranja, Verde y Blanco-Verde, Azul y Blanco-Azul y Marrón y Blanco-
Marrón, estos hilos se introducen en un conector denominado RJ45 que es similar a un conector de roseta
telefónica pero un poco más ancho y con más conectores, en la imagen podemos ver un conector de este tipo
con sus elementos principales

Imagen01
Tendremos en cuenta que para ver la numeración de las patillas, tomaremos el conector con la pestaña de
fijación hacia el suelo y el lado de entrada el cable hacia nosotros dejando los conectores lo más lejos de
nuestro cuerpo, en esa situación la numeración de los conectores es del 1 al 8 empezando por la izquierda.
Existen dos formas de colocar los cables en el conector ateniéndose bien a la norma de cableado ‘568-A’ o
bien a la norma de cableado ‘568-B’. La diferencia entre ellas radica en el orden de los hilos al conectar.
Podemos ver un esquema de terminación de un cable de red siguiendo la norma ‘568-A’ en esta imagen:

Imagen02
O un esquema siguiendo la norma ‘568-B’ en esta otra imagen:
Imagen03
Debemos tener en cuenta que estaremos hablando de un cable ‘normal’ cuando en los dos extremos del cable
se haya seguido la misma norma de montaje y estaremos hablando de cable ‘cruzado’ cuando cada extremo
se haya montado siguiendo una normativa diferente.
3.- Requisitos del sistema
¿Qué necesitamos para montar la red?, en primer lugar necesitaremos al menos un par de ordenadores;
inicialmente puede servir cualquier ordenador y como sistema operativo podemos usar cualquiera de los que
actualmente se encuentran disponibles, sea Windows o Linux.
En este tutorial vamos a realizar todo el proceso de configuración usando Windows 7 y Windows XP
Además del Sistema Operativo necesitaremos un adaptador de red que nos proporcione la conectividad y un
poco de paciencia.
4.- Elección de la tarjeta de red
Cuando el adaptador de red venga incorporado en el ordenador, como ocurre con los portátiles y
ordenadores de sobremesa de los últimos años, este punto se puede omitir y pasaremos directamente al
siguiente punto del tutorial.
Como no siempre el ordenador trae de fábrica el adaptador de red, vamos a hablar un poco de ellos a
continuación. En primer lugar tenemos que plantear la posibilidad de instalar un adaptador de red para

cable o un adaptador de red inalámbrico, podríamos optar por alguno de fibra óptica pero dado el poco uso a
nivel doméstico de este tipo de dispositivos, nos centraremos en los dos primeros
Los adaptadores de red de cable que podemos instalar pueden ser de varios tipos y la elección dependerá de
nuestras necesidades y de las características de nuestro equipo, pudiendo elegir entre adaptadores PCMCIA,
PCI o USB.
Adaptadores PCMCIA
En primer lugar veremos los adaptadores de red PCMCIA, estos adaptadores, son casi de uso exclusivo de
ordenadores portátiles, que son los que normalmente vienen equipados con este tipo de conector. En la
figura podemos apreciar la forma de este dispositivo y la ‘boca’ o puerto ethernet donde conectaremos el
cable con terminador RJ45.
Imagen04
Adaptadores PCI.
Son dispositivos PCI, similares a las tarjetas PCI a las que ya estamos habituados. Su uso está indicado en
ordenadores de sobremesa.

Imagen05
Adaptadores USB.
Para este tipo de conexiones de red no son los más habituales, puede ser usado en cualquier ordenador que
disponga de puertos USB, sea sobremesa o portátil. Podemos ver en la fotografía un ejemplo de este
adaptador.
Imagen06
En el caso práctico del ejemplo, hemos usado un portátil, concretamente un TabletPC, en el que hemos
instalado el Windows 7 y un ordenador de sobremesa con Windows XP, ambos llevan incorporado el
adaptador de red en la placa base.
Como curiosidad, os comentaré dos cosas, la primera es que Windows 7 se ha instalado sin problemas en
un Pentium M con 768Mb de memoria y funciona sin problema, y la segunda es que tal y como ocurre con
Windows Vista, por el simple hecho de ser un Tablet PC, ha incorporado al sistema todas las funcionalidades
del TabletPC por defecto, tanto el reconocedor de la escritura como los programas asociados al uso de un
lápiz como método de entrada de datos
5.-Acceso automático con tarjeta inalámbrica.
Aquí hay que hacer una aclaración, como ya sabéis perfectamente, Windows 7 no es una versión definitiva,
se trata de una Release Candidate por tanto los drivers para los diferentes dispositivos hay que
descargarlos desde Internet y con mucho cuidado. He tenido el problema de que al ser un portátil obsoleto,
la web del fabricante no tiene los drivers originales y por supuesto, no hay ni mención al soporte para
Windows 7.
Ante esta tesitura, sólo queda hacer uso de la imaginación y es lo que he hecho. En casa la red está
configurada a través de un router de Telefónica al que cualquier equipo se conecta mediante la tarjeta
ethernet o la inalámbrica, pero no dispongo de los drivers de ninguna de estas dos tarjetas del TabletPC.
Afortunadamente, hace unos meses compré un modem 3G para conectar con la tarjeta del móvil y se
me ocurrió la brillante idea de conectarlo al TabletPC. La verdad es que no estaba demasiado convencido de
que pudiera funcionar pero lo cierto es que el sistema lo reconoció sin problemas y me permitió descargar
los drivers de todos los dispositivos de manera automática desde Internet

Si nos fijamos en la parte inferior derecha de la pantalla en nuestro flamante Windows 7 podemos ver lo
siguiente:
Imagen07
Podemos observar en la barra de tareas que nos aparece el icono correspondiente a la red inalámbrica del
propio ordenador, pero aparece con un aspa roja que nos indica que ha detectado varias redes inalámbricas
en el entorno del TabletPC pero no está conectado a ninguna
Tal y como tengo configurado el router, está activada la seguridad WEP en la red inalámbrica y además está
activado el servido DHCP para que se le asigne automáticamente una dirección IP cuando se conecte un
equipo.
Pinchamos sobre el icono resaltado en amarillo y vemos la imagen que nos muestra el ordenador:
Imagen08
En esta imagen podemos observar que se nos muestra mucha información y toda muy interesante, paso a
describirla con más detalle.

Vemos varias zonas diferenciadas con información disponible, en la parte superior aparece el estado de la
conexión, donde he resaltado en verde la información referente a que el sistema no se encuentra conectado a
ninguna red, y en rojo, que el sistema nos informa que hay redes disponibles a las que conectar, todas las
redes disponibles están resaltadas en color azul claro en el apartado Conexión de red inalámbrica.
Aparece también otro apartado en la zona central Acceso telefónico y VPN en el que he resaltado en rojo
la conexión Simyo, esta es la conexión que os comenté anteriormente y que me permitió acceder a internet
para descargar los controladores de las tarjetas de red.
Voy a seleccionar la red con la que quiero conectarme, en la imagen siguiente podemos observar con detalle
las redes disponibles
Imagen09
En color azul he resaltado la red a la que quiero conectarme, y para realizar la conexión, solo tengo que
pinchar sobre ella, en ese momento me aparece la siguiente pantalla
Imagen10
Marco en el ‘check box’ de Conectar automáticamente, para que me conecte de manera automática
cada vez que detecte esta red, y pulso el botón Conectar

Imagen11
Automáticamente el ordenador empieza a conectar con la red inalámbrica hasta que aparece la siguiente
pantalla:
Imagen12
Como se trata de una red protegida con clave me pide la clave de acceso a la red inalámbrica, marco el ‘check
box’ de Ocultar caracteres, por seguridad, y después de teclear la clave de acceso pulso el botón Aceptar y
continúa con la conexión hasta que aparece esta nueva pantalla:

Imagen13
En esta pantalla me ofrece elegir el tipo de red a la que me estoy conectando, hay tres tipos:
Red doméstica que es el que debemos elegir cuando estemos en la red particular de nuestra casa
Red de trabajo a elegir cuando nos encontremos en un red corporativa de una empresa o corporación
Red pública si nos encontramos en una ubicación con una red de uso público como en un establecimiento
de ocio.
En el caso que nos ocupa seleccionaremos la Red doméstica y vemos que el sistema continúa con la
configuración:
Imagen14
Durante el proceso nos presenta una nueva pantalla de configuración de la Red doméstica

Imagen15
En esta pantalla podemos elegir los elementos que queremos compartir dentro de la red doméstica, en
principio seleccionamos todos y pulsamos en el botón ‘Siguiente’ que nos permite continuar con la
configuración de la red

Imagen16
Hasta que finaliza la configuración
Imagen17
Una vez finalizada la configuración, Windows nos ofrece la contraseña de acceso a la compartición de
recursos de la red doméstica, ofreciendo la posibilidad de imprimir la contraseña o indicando como verla o
cambiarla en caso de olvido.
Si pinchamos en Imprimir contraseña e instrucciones, nos aparecerá la siguiente pantalla:

Imagen18
Esta pantalla nos va a permitir, pulsando el botón ‘Imprimir esta página’, enviar a la impresora el
documento para guardarlo y así poder añadir más equipos a la red. Si pinchamos en el botón ‘Cancelar’
volvemos a la página anterior en la que debemos pulsar en el botón ‘Finalizar’ para dar por terminada la
configuración de la Red doméstica
Ojo hay que tener en cuenta un pequeño detalle, quizás no os habéis fijado con detalle en la Imagen16, pero
me he permitido la libertad de extraer una imagen en la que se puede apreciar mejor a lo que me estoy
refiriendo
Imagen19
Todo lo que hemos visto anteriormente referente a Crear un grupo en el Hogar sólo es válido para crear una
red entre equipos que estén ejecutando Windows 7 como sistema operativo, visto esto, parece claro que
desde el equipo con Windows 7 voy a poder acceder a los equipos de mi red pero desde ellos no voy a tener

acceso a los recursos compartidos en el ordenador donde estoy ejecutando Windows 7.
Para ver si funciona la conexión a la red vamos a arrancar el Internet Explorer, para eso miramos la barra de
tareas
Imagen20
Y pinchamos sobre el icono del programa vemos que se nos carga el Internet Explorer y que accedemos a la
página de Configurarequipos

Imagen21
6.- Acceso con tarjeta Ethernet.
Desconectamos la tarjeta inalámbrica para que no use esta forma de conexión y nos ponemos manos a la
obra con la tarjeta ethernet
Vamos a pinchar sobre el botón de Inicio de Windows, el que hemos resaltado en amarillo en la siguiente
imagen
Imagen22
Veremos que se despliega el menú de Inicio de windows:

Imagen23
Seleccionamos Todos los programas y nos aparecerá
Imagen24
Donde seleccionamos Accesorios, y se nos desplegarán todas las opciones del grupo

Imagen25
Seleccionamos pinchando en Símbolo del sistema y en la ventana que se abre
Imagen26
Tecleamos el comando:
ipconfig /all

Imagen27
Vemos la información de nuestra tarjeta de red Ethernet que es la que vamos a tratar de configurar. Para
realizar la configuración vamos a ir al Panel de control, pulsando en el botón de Inicio de windows

Imagen28
Pinchamos sobre el Panel de control y se nos abre la siguiente pantalla:
Imagen29
En la que debemos seleccionar Redes e Internet que nos presentará esta nueva ventana:
Imagen30
En ella seleccionamos Centro de redes y recursos compartidos que nos va a permitir ver es estado de
conexión a nuestra red, recordemos que hemos desactivado el interruptor de la red inalámbrica y que

tenemos conectado el cable de red RJ45

Imagen31
Observamos que nuestro equipo no está conectado a ninguna red, y eso nos lo indica a través de los dos
mensajes destacados en rojo
Pincharemos en el enlace destacado en verde identificado como Conectarse a una red y vemos que el
sistema se pone a trabajar

Imagen32
Trata de identificar la red y el sistema de conexión que estamos utilizando y nos ofrece la posibilidad de
iniciar la configuración
Imagen33
En primer lugar nos solicita que identifiquemos el tipo de red a la que nos vamos a conectar, elegimos Red
doméstica.

Imagen34
Para continuar abrimos una ventana del explorador de Windows pinchando sobre el botón de Inicio de
Windows

Imagen35
Pinchamos sobre Equipo y se nos abre la siguiente ventana

Imagen36
Donde hemos destacado los dos equipos que hay en la red en este momento, hacemos doble click sobre
PENTIUMD y tendremos acceso a sus recursos compartidos:
Imagen37
Una impresora y tres unidades de red si pinchamos sobre una de ellas podremos ver su contenido

Imagen38
Vamos a ver si nos deja conectarnos a la impresora para eso, pinchamos sobre ella haciendo click con el
botón derecho del ratón
Imagen39
No presenta una ventana para acceder a la impresora
Imagen40
Nos advierte que es una impresora ajena al equipo y nos solicita conformidad para instalar el controlador

Imagen41
Continua con la instalación
Imagen42
Y vemos la ventana de estado de la impresora una vez instalada
Imagen43
Vamos a cambiar la configuración del adaptador de red ya que puede que el servicio DHCP no esté activado
o nos interese asignar de manera manual las direcciones IP a las diferentes máquinas de la red, para esto nos
volvemos a ir al Centro de redes y recursos compartidos

Imagen44
Seleccionamos Cambiar configuración del adaptador y vemos que nos apareden las tres conexiones
definidas
Imagen45
Seleccionamos el adaptador ethernet y podemos ver su estado

Imagen46
Pinchamos sobre el botón propiedades y vemos la siguiente ventana:
Imagen47
Seleccionamos Protocolo de internet versión 4(TCP/IPv4) y pinchamos sobre el botón Propiedades

Imagen48
Marcamos Usar la siguiente dirección IP y Usar las siguientes direcciones de servidor DNS
Imagen49
E introducimos los valores que correspondan a la configuración de la red. En el caso de necesitar modificar
los valores del adaptador de red inalámbrica procederíamos de la misma manera
7.- Otras formas de conexión
En los apartados vistos hasta ahora hemos comprobado cómo se puede montar una pequeña red
usando cable y a través de un router, hay otras formas de montar una red en Windows y depende del
hardware de que se disponga, a partir de este momento sólo vamos a comentar los aspecto físicos de la
conexión de los ordenadores y como deben estar configurados sus componentes para crear la red.
En el caso de la conexión a Internet, la propia configuración de la red usando el router, nos permite que cada
ordenador disponga de su propia salida a Internet a través del router.
Si en lugar de usar un router tenemos que usar un hub o un switch para conectar dos o más ordenadores en
red, el criterio que debemos seguir es el mismo especificado en los puntos 5y 6, del presente tutorial, en
primer lugar se configura el adaptador de red de uno de los ordenadores como se explicó en el punto 5, y a
continuación se incorporarán a la red tantos equipos como sea necesario. Es muy importante llevar un cierto
control de las direcciones IP que se van asignando a cada equipo para evitar que dos equipos intenten entrar
al mismo tiempo en la red con la misma IP, esto no es posible por lo que sólo entrará en red el primero que
arranque mostrando en ambas máquinas un mensaje de error indicando el conflicto detectado con la
dirección IP.

8.- Conexión mediante cable cruzado
Para unir dos ordenadores a través de cable debemos tener presente los datos descritos en el punto 2 del
presente tutorial, según esto, debemos disponer de un cable de red con ocho hilos y con conectores RJ45
para unirlos y además el cable debe ser un cable cruzado, la opción más cómoda es comprar el cable cruzado
ya hecho, aunque podemos construirlo nosotros mismos, teniendo en cuenta que los pines deben quedar
como se puede ver en la siguiente imagen:
Imagen50
9.- Conexión mediante tarjetas inalámbricas
Otra posibilidad de conexión para los ordenadores en red es mediante tarjetas inalámbricas, aunque en este
punto no vamos a explicar nada ya que podéis pinchar en el enlace y acceder al tutorial correspondiente,
donde se explica con detalle como “Montar una red inalámbrica AD-HOC”.
Como en los dos casos anteriores, la configuración de la red se realizará mediante el asistente de
configuración de red de Microsoft que nos ayudará en todo el proceso de configuración.

QUE HACER CUANDO NO SE PUEDEN PONER CABLES O LA SEÑAL WIFI
NO LLEGA ADECUADAMENTE.
Tal vez en este artículo, que intento dirigir a usuarios poco adiestrados en
Informática, encuentres la solución.
¿Conoces los PLC? (Power Line Communication) Es una nueva tecnología, que
cada vez se va extendiendo mas, nos centraremos en nuestro caso puramente al
uso domestico, dejando a un lado el mundo industrial o de mas envergadura.
Como decía es una técnica cada día más extendida y que va disminuyendo su
coste y se trata de utilizar la red eléctrica de nuestro domicilio para a través de ella
transmitir la señal procedente de un router, a cualquier punto de la casa, sin
necesidad de cable alguno, simplemente como digo la red eléctrica.
Pasemos a la práctica y a explicar de una manera sencilla y entendible los dos
posibles casos en que los PLC nos serian de gran utilidad.
Primer Caso Red Lan
Imaginemos que en una sala de la casa, despacho, dormitorio, estar etc. Tenemos
instalado un router lógicamente conectado a una red telefónica y que tenemos
contratado el Servicio ADSL, a este router le tenemos conectado un PC, bien de

sobremesa o portátil, en otra habitación de la casa queríamos tener línea ADSL
para otro equipo portátil o de sobremesa, pero nos seria costoso el cablear de un
sitio a otro, habría tal vez que perforar paredes, existe una biga que tendríamos
que bordear etc. Etc.
Pues bien aquí entra el PLC, ¿Pero que es esto?, PLC son pequeños aparatos del
tamaño de una cajetilla de tabaco, o tal vez menor y que harían en este caso la
siguiente función. El primer PLC lo enchufaríamos a una toma de corriente lo mas
próxima a Router que recibe la ADSL, este PLC tiene un conector hembra RJ45.
Unimos mediante un cable este conector hembra a uno de los conectores hembra
RJ45 que tiene el router libre, ya hemos conectado el PLC al Router, que esta
haciendo en estos momentos este PLC, pues nada mas ni nada menos que tomar
la señal ADSL del router y volcándola a la red eléctrica. ¿Qué nos queda por
hacer?
Tomemos otro PLC y enchufémoslo en la otra habitación, donde queramos
trabajar, única limitación de momento, es que no este a mas de 200m. de la que
está el Router.
Pues bien hemos enchufado el segundo PLC a la corriente eléctrica, solo nos
quedaría coger un cable de red, suele venir con el PLC y conectarlo al segundo
PC, con el que deseamos trabajar en esta habitación y ya tendíamos Internet en el
mismo, si asi de fácil, únicamente algunos fabricantes de PLC traen un pequeño
Software en un CD que lo cargaríamos en este PC pero que el propio asistente
nos va guiando y es sumamente fácil de instalar.
Segundo caso Red Wifi.
Si no nos llega señal de un sitio a otro de la casa y por lo tanto hay zonas en la
que no podemos conectarnos a nuestra Wifi para de esta forma tener acceso a
Internet. Seria otro problema a solucionar con PLC.
El primer PLC lo instalaríamos como en el ejemplo anterior pero exactamente
igual, no si antes advertir, que el router debe tener definida y activada la red wifi.
Pues bien una vez instalado el primero, vamos a la habitación donde no llega la
señal y queremos trabajar, hacemos la misma operación que en el caso anterior
en una toma de corriente de esa habitación enchufamos el segundo PLC, a
diferencia del caso anterior este PLC tiene que tener la característica de poder
transmitir las ondas de nuestra red wifi, es decir no haría falta cable alguno ente el

PLC y el ordenador, y dicho ordenador al detectar la red lo único que nos pedirá la
Password si es una red protegida, que asi debiera serlo y es todo, veis que fácil,
vamos a ver ahora cuanto puede costar y que limitaciones podemos tener.
La pareja de PLC bien sea para conectar vía cable o hacerlo vía wifi, ojo el del
router siempre es con cable, puede estar, lo he mirado hoy para estar mas
actualizado, desde los sesenta euros hasta los 198 dependiendo de la marca,
lógicamente de la calidad de los mismos, no quiero citar marcas pues no creo, ni
quiero se preste a malas interpretaciones, pero en cualquier tienda especializada
en informática los debéis de encontrar o bien en Internet. Mi consejo es que al
menos os metáis en unos de la gama media o miréis el tiempo real de garantía
que poseen...
Limitaciones, no pensemos, sin entrar en el ámbito legal, si puedo con esta forma,
tomar la señal del vecino, o de mi hermano que vive arriba, pues sencillamente no
podemos hacerlo, ya que toda vivienda a la entrada de la instalación eléctrica tiene
un diferencial, y este por su construcción, quedémoslo ahí, pues seria largo y
aburrido de explicar, interrumpen la transmisión de la red, tanto Lan, como wifi.
Espero con este pequeño comentario sobre los PLC haber sabido transmitir lo fácil
y lo económico que estos resultan, igualmente pido disculpas por no citar marca
alguna, estando dispuesto a orientar a todo aquel que me lo pida a nivel privado.

AÑADIR UNA SEGUNDA DIRECCION IP EN UNA MISMA UBICACION DE RED.
Cuando salió Mac OS X, descubrimos las bondades y facilidades de las ubicaciones
de red. El sistema operativo nos permitía cambiar del trabajo a casa, por ejemplo
con un click de ratón e incluso en algunos entornos funcionaba automáticamente.
Sin embargo, el sistema tenía lagunas.
La principal falta era la posibilidad de asignar dos IPs diferentes dentro de una
misma ubicación y con una única tarjeta de red.
Al principio, sólo se podía hacer mediante el Terminal pero desde la actualización
de X a Jaguar, ya se puede hacer fácilmente desde la GUI con una opción que
antes no existía.
1) Vamos a Preferencias de red y elegimos la ubicación sobre la que queremos
una segunda IP.
2) En el menú desplegable llamado Configurar nos aparecerá Ethernet
incorporada. El desplegable tendrá seguramente otras opciones, como modem
incorporado, o modem Bluetooth en mi caso.
3) Debajo de esas opciones, hay una línea llamada Configuraciones del puerto de
red. La elegimos.
4) Aparece un nuevo menú donde podremos hacer varias cosas interesantes. La
primera, desactivar los check box de Módem interno (y Adaptador Bluetooth el que
lo tenga) para evitar que en algún momento en esa ubicación la máquina intente
conectarse por esos puertos.
5) La segunda, elegir Ethernet incorporada y pulsar el botón Duplicar. Después
aceptaremos pinchando en el botón de Aplicar y... voilà, ya tenemos dos IPs sobre
la misma tarjeta de red y Ubicación AL MISMO TIEMPO (en lugar de tener que usar
dos ubicaciones y estar cambiando).
6) Por último, volvemos al menú principal y rellenamos los datos de la segunda IP
(ya que los hemos duplicado con idénticos datos a los de la IP principal), incluyendo
máscara de subred, gateway, proxies, etc.
Lo malo es que si se quiere indicar a la máquina cuándo tiene que pedir una web
con una IP y cuándo con otra ya no se puede hacer desde la GUI. En el caso de que

la segunda IP se utilice para acceder a máquinas remotas vía http, habrá que usar el
terminal.
El procedimiento es el siguiente:
a) Abrimos una sesión de terminal
b) tecleamos sudo route add -net xxx.xxx.xxx.xxx yyy.yyy.yyy.yyy Donde
xxx.xxx.xxx.xxx es la dirección de la máquina a la que queremos presentarnos con
nuestra segunda IP y yyy.yyy.yyy.yyy es el router (Gateway) que le hemos
asignado a la segunda IP. Nos pedirá nuestra contraseña. Por supuesto, si hemos
entrado como root, el comando sudo no es necesario.
CREAR UNA RED INTERNA WIFI SIN USAR UN ACCES POINT.
Si ya tenemos un par de ordenadores (o más) con tarjeta de red inalámbrica, no
hace falta comprar un punto de acceso inalámbrico para conectarlos en red y
compartir internet al mismo tiempo. Con la tarjeta inalámbrica del ordenador
podremos conectar los dos ordenadores, y mediante el ICS
(conexión compartida de Internet) daremos acceso a Internet a todos los
ordenadores conectados, de forma sencilla (en Windows XP, casi de manera
automática):
1.- Primero, instalamos la tarjeta de red en el ordenador conectado a Internet
(servidor). XP la reconoce enseguida y pone un icono en Conexiones de red.
2.- Seleccionamos Propiedades > Redes Inalámbricas (Wireless networks), y
comprobamos si hay o no redes disponibles (no debe haber).
3.- En la Pestaña Avanzadas, elegir en la opción Red: ordenador la de ordenador
sólo, y desactivarla (si está seleccionada). Id. seleccionar conectar automáticamente
a redes no-predefinidas.
4.- Volvemos a seleccionar la pestaña de Redes Inalámbricas, y en la parte Redes
preferidas, le damos a añadir, y le ponemos el nombre que queramos. De momento
las dos opciones de abajo no las activamos (encriptación y autentificación de red).
Después de esto, al aceptar, ya nos aparecerá el icono correspondiente con el
nombre que le hemos dado.

5.- En el otro ordenador, al instalar la tarjeta de red, seleccionamos la conexión
inalámbrica > Propiedades > Redes inalámbricas, y nos aparecerá el nombre de la
red que hemos creado. La seleccionamos, le damos a Configurar y, como no hemos
activado la encriptación ni nada, aceptamos. Desde este momento, estamos ya en
red en los dos ordenadores.
6.- Para compartir la conexión a Internet, seleccionamos la Conexión inalámbrica >
Cambiar la configuración de esta conexión > Avanzadas > Permitir a otros
ordenadores conectarse a... Y a partir de ese momento, ya se puede acceder a
Internet en los 2 PCs.
7.- Una vez ya está funcionando todo correctamente, hay que activar la encriptación
de los datos y la autenticación, para establecer la seguridad. Para ello, iremos al
punto 4, activando las casillas allí mencionadas. Es importante hacer esto al final
para evitar problemas, y, sobre todo, una vez que sepamos qué tipo de encriptación
soportan nuestras tarjetas inalámbricas (64 bit, 128 bit, etc.). Y ya está, a disfrutar.

COMO MONTAR UNA RED INALAMBRICA AD-HOC.
1.- Introducción:
En su momento pudimos ver como construir una red entre PC con Windows XP y en
la que solo se podían tener dos PC's conectados si no usábamos algún dispositivo
adicional (switch, hub, router, etc.). En este tipo de conexión lo más complicado es
la construcción del cable (Cable par trenzado cruzado) y, como hemos dicho, sólo
era válida para unir dos ordenadores.
En este tutorial vamos a tratar de explicar como crear una red inalámbrica para unir
dos o más ordenadores, sin necesidad de usar dispositivos adicionales como routers
o puntos de acceso, sino usando las tarjetas inalámbricas que tengan instaladas los
propios equipos.
Este tipo de redes, también llamadas AD-HOC, podrían usarse para crear un grupo
de trabajo con el objetivo de realizar intercambio de archivos o juegos en red, sin
tener que realizar ningún tipo de instalación adicional, ya sea hardware o software, y
de una forma sencilla y rápida.
2.- Requisitos del sistema:
En primer lugar necesitaremos un ordenador. Inicialmente puede servir cualquier
ordenador y como sistema operativo podemos usar cualquiera de los que
actualmente se encuentran disponibles, sea Windows o Linux.
En este tutorial vamos a realizar todo el proceso de configuración usando Windows
XP, pero se puede usar cualquier Sistema Operativo. Es posible usar en la red
diferentes tipos de Sistema Operativos, teniendo en cuenta las limitaciones propias
de la conexión entre equipos con diferentes Sistemas. Me refiero a la necesidad de
usar algún software adicional si hay que compartir recursos entre Windows y Linux.
Además del Sistema Operativo necesitaremos un adaptador inalámbrico que vamos
a describir en el punto siguiente y, por supuesto, un poco de paciencia.

3.- Elección de la tarjeta:
Cuando el adaptador inalámbrico venga incorporado en el ordenador, como ocurre
con los portátiles con tecnología Centrino, este punto se puede omitir y pasaremos
directamente al siguiente punto del manual.
Como no siempre el ordenador trae de fábrica el adaptador inalámbrico, vamos a
hablar un poco de ellos a continuación
Los adaptadores inalámbricos que podemos instalar pueden ser de varios tipos y la
elección dependerá de nuestras necesidades y de las características de nuestro
equipo, pudiendo elegir entre adaptadores PCMCIA, miniPCI, PCI o USB.
- Adaptadores PCMCIA:
En primer lugar veremos los adaptadores de red inalámbrica PCMCIA.Eestos
adaptadores son casi de uso exclusivo de ordenadores portátiles, que normalmente
son los que vienen equipados con este tipo de conector. En la figura podemos
apreciar la forma de este dispositivo.
A la izquierda de la tarjeta podemos apreciar los conectores de la misma. Al
insertarla en el correspondiente slot PCMCIA sólo quedará a la vista la pieza negra
que aparece a la derecha, que es la antena

- Adaptadores miniPCI:
Este tipo de adaptador son los usados habitualmente por los portátiles y los routers
inalámbricos. Es un pequeño circuito similar a la memoria de los ordenadores
portátiles, tal y como podemos ver en la fotografía.
Incluye la antena, aunque en la mayor parte de los dispositivos se puede incorporar
una antena externa adicional.
- Adaptadores PCI:
Son dispositivos PCI, similares a las tarjetas de red a las que ya estamos habituados
y que llevan una pequeña antena para recepción-emisión de la señal. Su uso está
indicado en ordenadores de sobremesa. Podemos apreciar en la fotografía su
similitud con las tarjetas Ethernet que solemos instalar en estos equipos.
- Adaptadores USB:
Son los más habituales por su precio y facilidad para instalarlo, pudiendo ser usado
en cualquier ordenador que disponga de puertos USB, sea sobremesa o portátil.

Incluso es posible adaptarlos a cualquier aparato electrónico que disponga de ese
tipo de conexión. Podemos ver en la fotografía un ejemplo de este adaptador.
Hoy día existen gran variedad de marcas y modelos a precios muy asequibles.
4.- Instalación del adaptador:
El proceso de instalación del adaptador para redes inalámbricas es muy sencillo,
sobre todo si se trata de un adaptador PCMCIA o USB, ya que no hay más que
introducirlo en su correspondiente ubicación y seguir las instrucciones del manual de
instalación.
En el caso de los adaptadores PCI, el proceso es el mismo que el habitual en las
tarjetas de este tipo, apagar el ordenador, desconectar los cables de alimentación,
quitar la tapa de la caja, localizar un slot PCI libre e instalar la tarjeta en él. Una vez
encendido el ordenador de nuevo, detectará la tarjeta e instalará el software
correspondiente.
5.- Configuración:
Para empezar, debemos localizar el icono Mis sitios de red en el escritorio de
nuestro ordenador. Una vez localizado(normalmente suele encontrarse debajo o
muy próximo al icono Mi PC), hacemos click con el botón derecho del ratón y nos
apareara el menú contextual en el que elegiremos la opción Propiedades como se
muestra en la figura.

En la ventana que aparece a continuación volvemos a hacer click con el botón
derecho del ratón sobre el icono Conexiones de red inalámbricas y también
seleccionamos la opción Propiedades como muestra la figura.

Aparecerá una nueva ventana, en la que tenemos que hacer clic con el botón
izquierdo del ratón sobre la pestaña Redes inalámbricas, y una vez dentro, pulsar
en el botón Opciones Avanzadas, como muestra la figura.
De nuevo veremos una nueva ventana, en la que hay que comprobar que está
seleccionada la opción Cualquier red disponible (punto de acceso preferido) o
Sólo redes de equipo a equipo (ad hoc).
Después pulsamos sobre el botón Agregar señalado en la figura que apareció

inicialmente y aparecerá otra ventana llamada Propiedades de red inalámbrica.
En primer lugar le daremos un nombre a la red. Para ello introduciremos el nombre
que deseemos en la casilla Nombre de red (SSID), que en este caso hemos
llamado Red Wifi.
Dependiendo de la versión de nuestro Sistema Operativo tendremos que desactivar
la casilla de encriptación, si no queremos crear una conexión segura. Si quisiéramos
tener cierto control de acceso y privacidad activaríamos las opciones de cifrado y
autenticación de red.
A continuación verificamos que la última opción de la ventana Esta es una red de
tipo (AD-HOC). No utilizan puntos de acceso inalámbrico está marcada.
Una vez terminada la configuración, pulsamos sobre el botón aceptar y ya
tendremos nuestra conexión activada.

A continuación, debemos asignar direcciones IP a los equipos que vaya a acceder a
la red por lo que nos obligara a ponernos de acuerdo con los otros usuarios que
usen la red. El número de la dirección IP de será único para cada usuario y de
cualquiera de los tipos de IP privadas. En este ejemplo usaremos el rango de
direcciones 192.168.1.1 al 192.168.1.254 y como máscara de red la 255.255.255.0
Para configurar nuestra IP nos dirigimos a la pestaña general de la ventana
Propiedades de Conexiones de red inalámbricas y pinchamos sobre Protocolo
de Internet (TCP/IP) y a continuación sobre el botón Propiedades.
Aparece una nueva ventana y pulsamos sobre la opción Usar la siguiente

dirección IP.
Es aquí donde pondremos nuestra dirección IP y la máscara de subred tal y como
se ve en la figura.
Una vez realizados todos estos pasos ya dispondremos de nuestra Red Wifi y
podremos compartir archivos, documentos y realizar trabajos en grupo.
Una vez configurada la red, se trabajará como se hace con cualquier otra red de las
que denominamos ''normales''.
Para ir incorporando equipos a la red, bastará con hacer doble clic con el botón
izquierdo del ratón sobre el icono de Redes inalámbricas de la barra de tareas
y aparecerá la siguiente ventana

en la que debemos pulsar el botón Ver redes inalámbricas para que nos permita
ver las redes disponibles, tal y como se ve en la siguiente imagen.

Seleccionamos la red a la que queremos conectar y pulsamos en el botón Conectar
para incorporarnos a ella.
Si la red dispone de clave de acceso nos solicitará la clave, y si es una red no
segura podremos, de manera inmediata, comenzar a utilizar sus recursos.