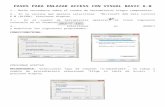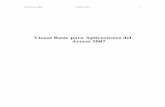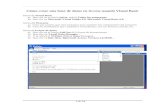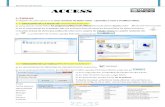Conexión Base de Datos Access con Visual 2005
-
Upload
ricardo-viqueira -
Category
Education
-
view
3.034 -
download
4
Transcript of Conexión Base de Datos Access con Visual 2005

Prof.: Ricardo Viqueira

Agregar un nuevo formulario MDI
Prof.: Ricardo Viqueira

Formulario MDIAgregar un nuevo formulario de Bienvenida

Agregar un nuevo Formulario Acerca de…
Agregar un nuevo Formulario de Inicio de sesión
Prof.: Ricardo Viqueira

Configurar la aplicación. Ir al menú Proyecto y seleccionar Propiedades del ProyectoBasedeDatos
Nombre del ProyectoProf.: Ricardo Viqueira

Seleccionar como formulario de Inicio del correspondiente al de Bienvenida
Idioma Español (Argentino)
Prof.: Ricardo Viqueira

Private Sub ApplicationTitle_Click(ByVal sender As System.Object, ByVal e As System.EventArgs) Handles ApplicationTitle.Click
clave.Show() Me.Hide()
End Sub
Código Formulario Bienvenida
Prof.: Ricardo Viqueira

Private Sub OK_Click(ByVal sender As System.Object, ByVal e As System.EventArgs) Handles OK.Click If UsernameTextBox.Text = "ricardo" And PasswordTextBox.Text = "1234" Then
MDIParent1.Show() Me.Close() Else MsgBox("Datos erroneos") UsernameTextBox.Text = "" PasswordTextBox.Text = "" UsernameTextBox.Focus() End If
End Sub
Código Ventana Clave
Prof.: Ricardo Viqueira

Private Sub MDIParent1_FormClosed(ByVal sender As Object, ByVal e As System.Windows.Forms.FormClosedEventArgs) Handles Me.FormClosed
MsgBox("Se cierra la Aplicación") End
End Sub
Cerrar la Aplicación
Centrar todos los formularios en CenterScreen
Propiedad StartOisition
Propiedad del Formulario MDIP “Size” = Width 1024 y Height 700
Prof.: Ricardo Viqueira

Acceso rápido (&)
Teclas rápidas, Propiedad ShortcutKeyDisplayString, Ejemplo Ctl + v
Prof.: Ricardo Viqueira

Insertar una imagen al formulario de datos
Propiedad BackgrundImage

Desde la propiedad BackgroundImageLayout, puedo seleccionar la forma de ver la imagen en el formulario, es el ejemplo se usa “Stretch”
Prof.: Ricardo Viqueira

Desde el menú Formato pueden retocar la alineación de los controles

Agregar 6 (Seis), TextBox
Agregar un ComboBox
Prof.: Ricardo Viqueira

En la propiedad “Items” del control ComboBox, en el Editor de Colección agregar (Masculino, Femenino). Clic en Aceptar
Prof.: Ricardo Viqueira

CREAR LA BASE DE DATOSCREAR LA BASE DE DATOS
Prof.: Ricardo Viqueira

Para realizar la conexión, ir al menú Datos y seleccionar “Agregar nuevo origen de datos”
En el Asistente, seleccionar Origen de datos y clic en Siguiente
Clic en nueva conexión
Clic en cambiar, para seleccionar una base en Access
Prof.: Ricardo Viqueira

Seleccionar Archivo de base de datos en Access. Clic en Aceptar
Ahora buscar nuestra Base de Datos
Designada la ubicación Clic en Aceptar
Siguiente para terminar la conexión

Nos pregunta si queremos agregar la Base de Datos al proyecto, hacer Clic en SI

Nos muestra en nombre de la cadena de conexión, podemos modificar el nombre o dejar el que muestra el cuadro. Clic en Siguiente
Prof.: Ricardo Viqueira

Seleccionar las tablas a utilizar.

Se pueden ver todos los campos de la tabla Clientes.
Clic en Finalizar
Nuevos archivos creados con la conexión

1º Ahora seleccionar
Orígenes de datos
Campos de nuestra tabla
Si no figura Origenes de datos en Explorador de Soluciones, ir al menú Datos y agregar Mostrar orígenes………..
Prof.: Ricardo Viqueira

Seleccionamos la Tabla Clientes y arrastramos al formulario.
Prof.: Ricardo Viqueira

Arrastras cada uno de los campos a cada control según corresponda
Una vez conectados todos los campos, probar la aplicación.
Agregar
Eliminar
Guardar

Para ejecutar F5
Prof.: Ricardo Viqueira