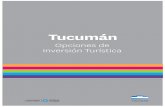Exposición "GRABADOS/COLLAGRAPH - TUCUMÁN/IQUIQUE" (Tucumán, Argentina)
Conceptos Excel 2013 - Poder Judicial de Tucumán · Poder Judicial de Tucumán Conceptos Excel...
Transcript of Conceptos Excel 2013 - Poder Judicial de Tucumán · Poder Judicial de Tucumán Conceptos Excel...
Poder Judicial de Tucumán
Conceptos Excel 2013
¿Qué es Excel?
Excel es una aplicación para crear hojas de cálculo. La interfaz está divida en filas y columnas y a la intersección de estas se las denomina celdas, sobre las cuales se almacena información (letras o números) que podemos usar para realizar operaciones, tales como sumas, restas, multiplicaciones, divisiones, cálculos financieros, estadísticos, de ingeniería, amortizaciones, etc.
Para poder trabajar con Excel es indispensable conocer algunas nociones básicas. Como las partes que componen esta planilla de cálculo. Por ejemplo, los conceptos de celda, hoja y libro y cómo se relacionan entre sí. Celda Partamos con un concepto fundamental. La celda. Cada uno de estos rectángulos de la planilla se llama celda. Aunque parecen pequeñas, pueden contener mucha información. Incluso párrafos enteros.
Las celdas están organizadas en columnas y filas. Las columnas son las que tienen letras en los encabezados y las filas son las que tienen números. Cada celda tiene un nombre predefinido. El nombre viene dado por la letra de la columna donde está, seguido del número de la fila. Es un sistema de coordenadas. Por ejemplo, la celda C2 se llama así puesto que está en la columna C y en la fila 2. Podrás advertir que los encabezados cambian de color respecto de los demás. Esto nos facilita saber dónde estamos ubicados. Los nombres de las celdas son fundamentales. Cuando realicemos operaciones nos referiremos por su nombre.
Poder Judicial de Tucumán
La celda activa Unido al concepto de celda, tenemos el concepto de celda activa. En la imagen podemos ver muchas celdas pero sólo una celda activa. La podemos reconocer por el borde verde. La celda activa nos indica cuál de todas es la que está lista para que ingresemos un dato o una fórmula. Ojo, cuando seleccionamos varias celdas, sólo una es la celda activa. Y es la que está de color blanco. El conjunto de líneas que permite distinguir una celda de otra se llama cuadrícula.
La hoja
Todas estas celdas que vez aquí están organizadas en la que se llama una hoja. El nombre de esta hoja es Hoja 1. Cada hoja tiene más de un millón de filas y más de dieciséis mil columnas. O sea que cada hoja tiene más de dieciséis mil millones de celdas. Una cifra desorbitante. Puedes modificar el nombre de la hoja haciendo doble clic en esta pestaña y luego escribiendo el nuevo nombre.
Poder Judicial de Tucumán
El libro
Así como al conjunto de celdas se le llama hoja. Al conjunto de hojas se le llama libro. El libro es el archivo donde estarán contenidas todas las hojas. A veces utilizamos la palabra archivo como sinónimo de libro.
Podemos ver el nombre de este libro (o también llamado archivo) en la parte superior de la ventana. Se llama “Libro 1”. Es el nombre que Excel usa por defecto cuando no hemos guardado nuestro archivo. Cuando lo hagamos podremos modificar su nombre. Dentro de un libro podemos tener una o más hojas. Para agregar otra hoja a nuestro libro pulsamos este signo más. Ahora mi libro se compone de dos hojas. Para moverme de una hoja a otra basta pulsar el nombre. Para eliminarla pulsamos sobre ella el botón derecho del mouse y elegimos “Eliminar”. Cuando guarde este libro, se guardarán también las hojas dentro de él y podré modificar su nombre. Para hacerlo voy a la pestaña “Archivo”, elijo “Guardar como” y escojo una ubicación. Aquí puedo cambiar el nombre. Voy a escribir “Mi primer libro”. En la parte superior podrás ver que ha cambiado el nombre.
Poder Judicial de Tucumán
La ventana de la hoja de trabajo
_______________________________________________________________
1. Barra de título: Muestra el nombre del libro y el nombre de la aplicación en
este caso Microsoft Excel, por ejemplo cuando se inicia Excel el nombre es Libro1. 2. Filas: cada uno de los espacios horizontales en los que se divide una hoja de
cálculo. Se identifican con números. 3. Columnas: cada uno de los espacios verticales en los que se divide una hoja
de cálculo. Se identifican con letras. 4. Etiquetas de hojas: cada libro de Excel 2010 presenta tres hojas de cálculo.
Cada hoja se identifica con una etiqueta que, de forma predeterminada, recibe el nombre de Hoja1, Hoja2 y Hoja3, respectivamente, aunque podemos modificar estos nombres, así como agregar o eliminar hojas. 5. Barras de desplazamiento: Permite moverse dentro de la hoja de cálculo. 6. Celda activa: Es la celda seleccionada. Cada celda representa una posición específica dentro de la hoja de cálculo que indica la intersección entre una columna y una fila. La celda activa se identifica porque cuando está seleccionada se muestra con un recuadro doble. 7. Vistas del libro: Hay varias maneras diferentes de ver las hojas de trabajo en Excel. Cada una de ellas lo ayuda a trabajar en distintas situaciones.
Poder Judicial de Tucumán
8. Herramientas Zoom: Sirve para aumentar o disminuir el tamaño de lo que se
ve en la pantalla. 9. Barra de fórmulas: muestra el contenido de la celda activa. Si el contenido de
esa celda se obtuvo a partir de una fórmula, muestra la fórmula. Desde aquí también podemos escribir y editar fórmulas y funciones. 10. Cinta de opciones: La cinta de opciones se ha diseñado para ayudarle a encontrar fácilmente los comandos necesarios para completar una tarea. Los comandos se organizan en grupos lógicos, que se reúnen en fichas. Cada ficha está relacionada con un tipo de actividad (como escribir o diseñar una página). Para reducir la confusión, algunas fichas sólo se muestran cuando es necesario. 11. Cuadro de nombres: muestra la referencia a la celda activa, como por
ejemplo, A1. Desde aquí también podemos asignar nombres personalizados para identificar las diferentes celdas con las que estemos trabajando. 12. Selector: Si hacemos clic con el mouse aquí, se seleccionará la hoja de cálculo en su totalidad, es decir, completa.
_______________________________________________________________ Elementos de la interfaz
1. Ficha Archivo: abre la Vista Backstage, que nos permite administrar documentos y datos relacionados sobre ellos, como crear, guardar y enviar documentos, inspeccionar documentos para comprobar si tienen metadatos ocultos o información personal, o establecer opciones específicas. 2. Barra de herramientas de acceso rápido: es una barra de herramientas personalizable que contiene un conjunto de comandos independientes de la ficha de la Cinta de opciones que se muestra. 3. Fichas: funcionan como indicadores generales que contienen grupos y
comandos específicos para ejecutar determinadas acciones. 4. Botones de control: permiten minimizar, maximizar, restaurar o cerrar la aplicación que se está ejecutando, en este caso el mismo Microsoft Excel. 5. Botones de control del libro activo: al igual que los botones de control de la ventana en la que se ejecuta la aplicación, los botones de control del libro permiten minimizarlo, maximizarlo, restaurarlo o cerrarlo. 6. Ayuda: abre la página de Ayuda de Microsoft Office.
Poder Judicial de Tucumán
7. Botón de control de la Cinta de opciones: muestra u oculta la Cinta de
opciones. Si la Cinta de opciones está oculta, sólo se muestran los nombres de las fichas. 8. Grupos lógicos: dentro de cada ficha, los grupos lógicos se organizan agrupando a los comandos que tienen funciones similares o relacionadas. Rango: Se refiere a un grupo de celdas. Por ejemplo en esta hoja se ha
seleccionado el rango C3:D6.
Fórmulas y Funciones en Excel Estas son las propiedades de Excel más valoradas de todas. Nos permite realizar cálculos de manera rápida, simple y ordenada. ¿Qué es una función y una fórmula? Una función es un comando que tiene un nombre específico en Excel. Por ejemplo tenemos la función suma, que como su nombre lo dice, suma elementos de nuestra planilla. También tenemos la función promedio, contar, y otras más complejas. Las fórmulas, por otro lado, son sentencias complejas que reúnen funciones u operadores matemáticos. Los operadores matemáticos más utilizados son el signo más, el menos, la multiplicación y la división. Sus símbolos en Excel son: +, -, /,*, respectivamente Debes iniciar con el signo = Toda fórmula y función en Excel debe iniciarse con un signo igual. De lo contrario Excel no la reconocería. En este ejemplo mostrado en la imagen de abajo, voy a crear una fórmula que me permite sumar estas cantidades en la parte inferior de mi columna. Puedes introducir fórmulas y funciones tanto en la barra de fórmulas como en una celda. 3 formas de introducir las referencias
Poder Judicial de Tucumán
Comienzo con el signo igual y luego identifico qué celdas voy a sumar. Tengo tres opciones: elegirlas con el mouse, escribirlas en mi teclado o seleccionarlas con las flechas. Cuando seleccionas las celdas verás que se van mostrando de diferentes colores. Esto permite relacionarlas fácilmente con su referencia en coordenadas. Un error común
Uno de los errores más comunes es querer modificar una fórmula utilizando las flechas. Para poder hacer una corrección debes asegurarte que el modo de celda sea el correcto. Se requiere que el modo de celda esté en “Modificar” Para eso, hay tres opciones. Puedo ir a la barra de fórmulas y hacer clic dentro de ella. O hacerlo en la misma celda. O pulsando la tecla F2. Sólo cuando el modo esté en “Modificar” podrás utilizar las flechas para moverte hacia la referencias. Cálculo automático
La gran fortaleza de Excel, y la razón por la que fue creado este programa, es la capacidad de poder cambiar los valores y que la fórmula automáticamente se actualice a este cambio. Si cambias una cantidad a la cual hay una fórmula asociada, el resultado va a modificarse también, de forma instantánea. Cómo reconocer una fórmula de un dato
A simple vista no es posible reconocer en una hoja qué celdas contienen fórmulas y cuales contienen datos. Todas muestran datos. Para saber si una celda contiene un dato o una fórmula, selecciónala y revisa la barra de fórmulas. Editar una fórmula
Poder Judicial de Tucumán
Finalmente, para editar una fórmula que ya ingresaste, tienes tres opciones. Puedes hacer doble clic en la celda. O seleccionar la celda y pulsar la tecla F2. O también la puedes modificar en la barra de fórmulas. Las funciones en Excel
Anteriormente, sumamos las cantidades de una columna aplicando el operador matemático “mas”. Pero es poco eficiente utilizar un operador matemático con muchos datos. Aquí es donde el uso de funciones nos ayudará mucho. La función SUMA
La función SUMA permite sumar un rango de números. Comenzamos con el signo igual, escribimos Suma y luego abrimos un paréntesis. Toda función debe incluir paréntesis. Y dentro del paréntesis están los argumentos de la función. Un argumento es lo que requiere una función para poder ejecutarse. En el ejemplo de la imagen, el rango de las cantidades. El grupo de celdas que va desde la celda B2 a la B9. Los dos puntos
Puedo seleccionarlas con el mouse o escribir B2 seguido de dos puntos y B9. Los dos puntos es la notación que Excel usa para identificar un rango continuo. Para terminar debemos colocar un paréntesis final. En este caso podemos escribirlo o simplemente pulsar Enter. Excel de forma automática añade el paréntesis final, ahorrándonos ese trabajo.
Poder Judicial de Tucumán
En particular, la función Suma permite uno o más argumentos. Si incorporo a la suma las cantidades de la otra columna, verás que en la formula aparece de forma automática un punto y coma. El punto y Coma El punto y coma separa los argumentos de una función. En caso de que tu computadora no este configurada para algún país de latino-américa es probable que en vez del punto y coma, requieras una coma para separar los argumentos. ¡Debes usar paréntesis!
Hay funciones con más de un argumento. Y otras que no tienen ninguno. Pero igualmente debes colocar los paréntesis. Por ejemplo, la función Hoy, nos entrega la fecha del día en curso. No requiere ningún argumento, pero los paréntesis son obligatorios. Veamos otro ejemplo. La función “DIAS”. Esta función calcula la cantidad de días entre dos fechas. Requiere dos argumentos de forma obligatoria. El día Inicial y el final.
Cuando digitas una función, Excel te muestra una ayuda acerca de los argumentos requeridos. Puedes usar esta ayuda para saber qué debes incluir en tu función.
Poder Judicial de Tucumán
Selecciono el día inicial, escribo punto y coma, y luego el día final. Pulso Enter y Excel automáticamente me cierra el paréntesis y me da el resultado. 10 días entre esas fechas. Utiliza el comando Fx
Si no quieres colocar manualmente el punto y coma, y además deseas una ayuda detallada, entonces haz lo siguiente. Una vez que escribiste el primer paréntesis, pulsa el ícono Fx en la barra de fórmulas. Esto te llevará a un cuadro de diálogo llamado “Argumentos de función”. Aquí puedes escribir directamente la referencia. Mensajes de Error Vamos a repasar algunos de los mensajes de error más comunes que suelen producirse en el día a día.
#######
Comenzamos por algo que, realmente no es un error. Si una celda se llena de almohadillas sólo significa que la columna es demasiado estrecha para mostrar el contenido escrito. Para solucionar este problema, ensancha la columna y ya estará arreglado.
Poder Judicial de Tucumán
#¡VALOR!
Este error aparece cuando se utiliza un tipo de argumento u operando incorrecto bien si la función Autocorrección no puede evaluar la fórmula. Lo más habitual es que Excel lo muestre cuando estés intentando realizar cálculos con una celda que no contiene datos numéricos. En este ejemplo, la celda B3 da error porque estamos intentado multiplicar B1 que es un número por B2. Excel está tomando 0.30 como texto al separar los decimales con un punto (fíjate, además que la cantidad aparece situada a la izquierda).
A veces también se muestra cuando indicamos un rango entre paréntesis sin función que lo acompañe. #¡DIV/0! Se produce cuando se divide entre 0 (cero) dentro de una fórmula. En la figura, al haber escrito el valor 0 en la celda B2, Excel no puede calcular el precio unitario y nos devuelve el mensaje de error correspondiente.
Poder Judicial de Tucumán
#¿NOMBRE?
Se muestra cuando Excel no reconoce el texto dentro de una fórmula. En el siguiente ejemplo el error se produce porque el nombre de la función MAX está mal escrito. Si te fijas, en la barra de fórmulas aparece MAXI.
También puede aparecer si en la función se utiliza un nombre de rango y éste está mal escrito o no existe.
Ahora sí estamos utilizando la función correcta, pero el nombre de rango Meses no está creado y por eso se genera el error.