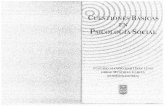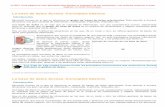CONCEPTOS BASICOS DE ACCESS
-
Upload
juan-lopez -
Category
Documents
-
view
342 -
download
0
description
Transcript of CONCEPTOS BASICOS DE ACCESS
CONCEPTOS BASICOS DE ACCESS 1.-DEFINICION DE BASE DE DATOS
Una base de datos es un conjunto de datos que están organizados para un uso determinado y el conjunto de los programas que permiten gestionar estos datos es lo que se denomina Sistema Gestor de Bases de Datos.
Las bases de datos de Access2002 tienen la extensión .MDB para que el ordenador las reconozca como tal. Casi todos los sistemas de gestión de base de datos modernos almacenan y tratan la información utilizando el modelo de gestión de bases de datos relacional.
En un sistema de base de datos relacional, los datos se organizan en Tablas.
Las tablas almacenan información sobre un tema como pueden ser los clientes de una empresa, o los pedidos realizados por cada uno de ellos; las tablas se relacionan de forma que a partir de los datos de la tabla de clientes podamos obtener información sobre los pedidos de éstos.
Podríamos decir, que una Base de Datos es un SISTEMA DE ADMINISTRACIÓN, por que nos permite ingresar nueva información, obtenerla en forma ordenada, según los parámetros que fijemos, además, determinar porcentajes, promedios, cantidades, etc. y por supuesto imprimir la información de la manera deseada, ya sea como tablas o gráficos. 2.-TABLAS DE DATOS
Una tabla de datos es un objeto que se define y utiliza para almacenar los datos. Una tabla contiene información sobre un tema o asunto particular, como pueden ser como hemos visto antes, clientes o pedidos.
Las tablas contienen campos que almacenan los diferentes datos como el código del cliente, nombre del cliente, dirección,...
Y al conjunto de campos para un mismo objeto de la tabla se le denomina registro o fila, así todos los campos de un cliente forman un registro, todos los datos de otro cliente forman otro registro,...
Si consideramos una posible base de datos con los datos de una empresa, una tabla de CLIENTES podría ser:
Campos Código Nombre Apellidos Dirección C.P. Registro 1 1 Luis Grande Lilos C/ Germanías, 23 46723
Registro 2 Marta González C/ Mayor, 34 46625
2 Huertas Registro 3 3 Francisco López García C/ Valle, 56 46625
Registro 4 4 María Huesca Bueno C/ Franciscano, 67 46521
3.-CONSULTAS
Una consulta es un objeto que proporciona una visión personal de los datos almacenados en las tablas ya creadas.
Existen varios tipos de consultas para seleccionar, actualizar, borrar datos,..., pero en principio se utilizan para extraer de las tablas los datos que cumplen ciertas condiciones.
Por ejemplo, podríamos crear una consulta para obtener todos los datos de los clientes cuyo código postal sea 46625.
4.-FORMULARIOS
Un formulario es el objeto de Access2002 diseñado para la introducción, visualización y modificación de los datos de las tablas.
Existen diferentes tipos de formularios pero los que más se utilizan tienen la forma de fichas de datos para la introducción por ejemplo de los diferentes clientes de la tabla CLIENTES.
5.-INFORMES
Un informe es el objeto de Access2002 diseñado para dar formato, calcular, imprimir y resumir datos seleccionados de una tabla.
Generalmente se utiliza para presentar los datos de forma impresa. 6.-CREAR UNA TABLA DE LA BASE DE DATOS Vamos a aprender a crear una Tabla de una Base de Datos. En primer lugar debemos tener claro, qué información es la que queremos introducir en la base de datos. Por ejemplo: podemos hacer una agenda telefonica, con los datos de nuestros amigos y conocidos y sus telefonos.
Para crear una base de datos (nuestra agenda de teléfonos) sigue las siguientes instrucciones:
INICIO - PROGRAMAS - MICROSOFT ACCESS
Entonces aparecerá la siguiente ventana:
Seleccionar Base de datos de Access en blanco, y luego pulsar el botón ACEPTAR
Como Nombre de Archivo reemplaca db1.mdb por DATOS.mdb y luego seleccione el botón Crear
Deberá aparecer la siguiente ventana:
A partir de este momento, aprenderemos a crear una una tabla. Lo realizaremos en “vista Diseño”.
CREACION DE UNA TABLA
Selecciona el Botón NUEVO
y aparecerá una ventana con las distintas formas que tenemos para crear una tabla:
Vista Hoja de datos consiste en introducir directamente los datos en la tabla y según el valor que introduzcamos en la columna determinará el tipo de datos que tiene la columna.
Vista diseño es el método que detallaremos en esta unidad didáctica
Asistente para tablas utiliza un asistente que nos va guiando paso por paso en la creación de la tabla utilizando un juego de tablas que tiene ya predefinidas.
Importar tabla consiste en crear una nueva tabla a partir de otra existente en otra base de datos.
Vincular tabla consiste en crear una referencia a otra tabla almacenada en otra base de datos.
Explicaremos a continuación la forma de crear una tabla en vista diseño. Este método consiste en definir la estructura de la tabla es decir definir las distintas columnas que esta tendrá y otras consideraciones como claves etc...
Selecciona Vista Diseño y luego pulse el Botón ACEPTAR
Deberá aparecer una ventana como esta:
Nombre del Campo
Nombre con el que armaremos nuestra estructura en la tabla, por ejemplo: en una agenda telefónica figuran como campos NOMBRE, APELLIDO, etc y los datos ingresados los denominamos REGISTROS
Tipo de Datos Podremos asignarle al campo, que los registros que ingresemos pueden ser de tipo numérico o texto o fecha, etc
Descripción Podremos realizar una descripción breve del campoque creamos, la descripción es optativa
Ir introduciendo en Nombre del campo y en Tipo de datos los nombres que se muestran a continuación. Observa que al situarte en Tipo de Datos, aparece como una flecha hacia abajo, la cual si pinchas se desplegará un menú con los distintos tipos de datos (texto, numérico, fecha, etc) eligiendo en cada caso en que nos corresponda. Observa que para los apellidos y nombre, dirección, localidad y provincia se ha elegido el tipo “Texto”, pero para el número de teléfono se ha elegido “Numérico”.
A continuación procederemos a guardar la Tabla con el nombre Agenda. Para ello realiza los siguientes pasos
ARCHIVO - GUARDAR COMO
y aparecerá la siguiente ventana: escribe Agenda y pulsa aceptar:
Notaras a continuación que aparece el siguiente mensaje:
Pulsa el botón Si
Creando una clave principal definida obtendremos los siguientes beneficios:
a- Leer o listar los registros de la tabla en un orden determinado
b- Acceder a un determinado registro en forma directa
c- Relacionar datos con distintas tablas
Luego seleccione la opción
ARCHIVO - CERRAR
y nos deberá aparecer:
RELACIONAR TABLAS Una vez creadas tablas independientes para cada tema de la base de datos, se necesita una forma de indicar a Access cómo debe combinar la información. El primer paso de este proceso consiste en definir relaciones entre las tablas. Una vez realizada esta operación, ya se puede comenzar a crear otros tipos de objetos, como consultas, formularios e informes para mostrar información de varias tablas a la vez. En una relación se hacen coincidir los datos de los campos clave (normalmente un campo con el mismo nombre en ambas tablas). En la mayoría de los casos, estos campos coincidentes son la clave principal de una tabla, que proporciona un identificador único para cada registro, y una clave externa de la otra tabla. Por ejemplo, una tabla con información sobre empleados puede relacionarse con otra con datos de pedidos a través de un campo común que podría ser id. de empleado. A la hora de establecer relaciones entre tablas pueden presentarse tres situaciones diferentes: Relación uno a varios
La relación uno a varios es el tipo de relación más común. En este tipo de relación, un registro de la Tabla A puede tener muchos registros coincidentes en la Tabla B, pero un registro de la Tabla B sólo tiene un registro coincidente en la Tabla A. Relación uno a uno
En una relación uno a uno, cada registro de la Tabla A sólo puede tener un registro coincidente en la Tabla V, y viceversa. Este tipo de relación no es habitual, debido a que la mayoría de la información relacionada de esta forma estaría en una sola tabla. Puede utilizar la relación uno a uno para dividir una tabla con muchos campos, para aislar parte de una tabla por razones de seguridad o para almacenar información que sólo se aplica a un subconjunto de la tabla principal. Por ejemplo, puede crear una tabla que registre los empleados acogidos a un determinado plan de jubilación. Definir relaciones
Para definir una relación es necesario agregar a la ventana Relaciones las tablas que se desea relacionar y, a continuación, arrastrar el campo clave de una tabla y colocarlo sobre el campo clave de la otra tabla. El tipo de relación que crea Access con este procedimiento depende de cómo están definidos los campos relacionados. • Se crea una relación uno a varios si uno de los campos relacionados es una
clave principal o tiene un índice único. • Se crea una relación uno a uno si ambos campos relacionados son claves
principales o tienen índices únicos.
• Una relación varios a varios es, en realidad, dos relaciones uno a varios con una tercera tabla cuya clave principal consta de dos campos: las claves externas de las otras dos tablas.
Pero veamos cuáles son los pasos a seguir para definir una relación entre tablas: 1. Cierre todas las tablas que estén abiertas. No es posible crear ni modificar
relaciones entre tablas abiertas. 2. Si se encuentra en otra ventana, cámbiese a la ventana Base de datos.
Puede pulsar F11 para cambiar a la ventana Base de datos desde cualquier otra ventana.
3. Pulse en el botón Relaciones de la barra de herramientas. 4. Pueden darse los siguientes casos:
• Si la base de datos no tiene ninguna relación definida, se mostrará automáticamente el cuadro de diálogo Mostrar tabla
• Si necesita agregar las tablas que desea relacionar y no aparece el cuadro de diálogo Mostrar tabla, pulse en el botón Mostrar tabla de la barra de herramientas.
• Si las tablas que desea relacionar ya están a la vista en el cuadro Mostrar tabla, continúe en el paso 6
5. Pulse dos veces en los nombres de las tablas que desea relacionar y, a continuación, cierre el cuadro de diálogo Mostrar tabla. Esto le situará en el cuadro de diálogo Relaciones
6. Arrastre el campo que desea relacionar de una tabla al campo relacionado
de la otra tabla. Si desea arrastrar en una sola operación varios campos, mantenga pulsada la tecla CTRL mientras pulsa en cada uno de los campos para seleccionarlos antes de efectuar el arrastre. A la hora de asociar campos, tenga esto en cuenta
• En la mayoría de los casos, se arrastra el campo de clave principal (mostrado en texto en negrita) de una tabla a un campo similar (normalmente con el mismo nombre) denominado la clave externa de la otra tabla.
• Los campos relacionados no tienen que tener los mismos nombres, pero deben tener el mismo tipo de datos (con dos excepciones, como se explica en el punto cuatro) y deben contener el mismo tipo de información.
• Cuando los campos coincidentes son campos Numéricos, deben tener el mismo valor de la propiedad Tamaño del campo.
• Las dos excepciones a los tipos de datos coincidentes son que se pude hacer coincidir un campo Autonumérico con un campo Numérico si ambos campos tienen la propiedad Tamaños de campo establecida en id. de réplica.
7. Aparecerá el cuadro de diálogo Relaciones.
Compruebe los nombres de los campos mostrados en las dos columnas para asegurarse de que son correctos. Puede cambiarlos si es necesario. Si es necesario, establezca las opciones de relación. Para obtener información acerca de un elemento específico del cuadro de diálogo Relaciones, pulse en el botón de signo de interrogación y después en el elemento en cuestión.
8. Pulse en el botón Crear para establecer la relación de forma efectiva. 9. Repita los pasos del 5 al 8 para cada pareja de tablas que desee relacionar. Al cerrar la ventana Relaciones, Access pregunta si desea guardar el diseño. Independientemente de si lo guarda o no, las relaciones creadas se guardan en la base de datos. En la ventana Relaciones puede realizar lo siguiente: • Si necesita ver todas las relaciones definidas en la base de datos, pulse en
Mostrar todas las relaciones en la barra de herramientas. Para ver sólo las relaciones definidas para una tabla determinada, pulse en la tabla y después en el botón Mostrar relaciones directas en la barra de herramientas.
• Si necesita realizar un cambio en el diseño de una tabla. Puede pulsar con el botón secundario del ratón en la tabla que desea modificar y seleccionar Diseño de tabla en el menú contextual.
• Para crear una relación entre una tabla y si misma, agregue esa tabla dos veces. Esto resulta útil en situaciones en las que necesita realizar una búsqueda dentro de la misma tabla.
Definir una relación varios a varios entre tablas
Si necesita definir una relación varios a varios entre tablas, siga estos pasos: 1. Cree las dos tablas que tendrán una relación varios a varios. 2. Cree una tercera tabla, denominada tabla de unión, y agregue a ésta los
campos con las mismas definiciones que los campos de clave principal de cada una de las otra dos tablas. En la tabla de unión, los campos de clave principal funcionan como claves externas. También puede agregar otros campos a la tabla de unión, exactamente igual que lo haría con cualquier otra tabla.
3. En la tabla de unión, establezca una clave principal que incluya los campos de clave principal de las otras dos tablas. He aquí un resumen de los pasos a seguir para conseguir esto:
• Abra la tabla de unión en la vista Diseño. • Seleccione los campos que desea definir como clave principal (utilice
CTRL para seleccionar ambos campos). • Pulse en el botón Clave principal de la barra de herramientas.
4. Defina una relación uno a varios entre cada una de las dos tablas principales y la tabla de unión, como se ha visto en el apartado anterior.
Cuando necesite agregar datos a las tablas, tiene dos opciones: • Crear una consulta basada en ambas tablas. • Crear un formulario basado en las dos tablas. Modificar una relación existente
Una vez definidas las relaciones, pueden modificarse éstas siguiendo estos pasos: 1. Cierre todas las tablas abiertas. Tenga presente que no se pueden
modificar relaciones entre tablas que se encuentren abiertas. 2. Cambie a la ventana Base de datos (F11), si no estuviese ya en ella. 3. Pulse en le botón Relaciones de la barra de herramientas. 4. Si las tablas cuya relación desea modificar no están a la vista en la ventana
Relaciones, pulse en el botón Mostrar tabla en la barra de herramientas y pulse dos veces en cada una de las tablas que desee agregar.
5. Para eliminar una relación, pulse dos veces en la línea correspondiente a la misma en la ventana Relaciones.
6. Establezca en el cuadro de diálogo Relaciones las nuevas opciones de las relaciones y pulse finalmente en el botón Aceptar.
CONSULTAS Las consultas son un tipo de objeto de Access que puede utilizarse para distintas tareas. Entre las más habituales están las de examinar, modificar y analizar los datos de una o varias tablas de una base de datos. Por otro lado, las consultas pueden utilizarse también a modo de tablas, como origen de registros para crear formularios e informes. Así, las tablas originales conservan su función de almacén de datos básico, mientras que las consultas permiten crear tablas virtuales personalizadas para cada tipo de tarea. El tipo de consulta más común es la consulta de selección. Una consulta de selección recupera datos de una o más tablas usando los criterios de selección especificados (de forma parecida a los filtros) y los muestra en un orden determinado en una hoja de datos, que puede utilizarse incluso para actualizar los datos de las tablas originales (aquí hay una diferencia sustancia con los filtros donde no es posible editar los datos de las tablas de origen). También puede utilizar una consulta de selección para agrupar los registros y calcular sumas, promedios y otros tipos de resultados. CREAR UNA CONSULTA DE SELECCION
Microsoft Access permite crear consultas de forma automática, evitando de este modo que el usuario deba definirla desde el principio. Estos son los dos procedimientos básicos que proporciona Access para definir consultas de selección: • Para crear fácilmente consultas para ejecutar de forma independiente o en
las que desea basar formularios e informes, pruebe a utilizar uno de los asistentes para consultas. Los asistentes para consultas realizan todo el
trabajo básico automáticamente una vez obtenidas respuestas a una serie de preguntas. Incluso aunque esté acostumbrado a crear consultas, tal vez desee utilizar un asistente para diseñar rápidamente la consulta. A continuación, puede cambiar a la vista Diseño para personalizarla
• Para crear consultas sobre filtros creados usando Filtro por formulario, Filtro por selección o Filtro por entrada.
Crear una consulta a partir de un filtro
En lugar de diseñar una consulta desde el principio en la ventana Diseño de la consulta o utilizar el Asistente para consultas, puede crearla automáticamente guardando un filtro definido sobre una tabla (también sobre un formulario u otra consulta) como una consulta. El interés de esta operación radica en que una consulta ofrece una mayor flexibilidad que los filtros. A modo de resumen, estas son algunas operaciones que pueden realizarse con consultas y no con filtros. • Visualizar el subconjunto de registros sin antes abrir una tabla o formulario
específico. • Elegir las tablas que contienen los registros con los que desea trabajar y
agregar más tablas posteriormente si es necesario. • Llevar a cabo cálculos sobre los valores de los campos. • Especificar qué campos desea presentar en los resultados del subconjunto
de registros. • Aparecen como objetos individuales en la ventana Base de Datos. Siga estos pasos para crear una consulta a partir de un filtro existente: 1. Con el filtro en la ventana Filtro por formulario (o en la ventana Filtro u orden
avanzado), pulse en el botón Guardar como consulta en la barra de herramientas.
2. Escriba un nombre para la consulta y pulse en Aceptar. La nueva consulta aparecerá a partir de ahora en la ventana Base de datos e incluirá automáticamente todos los campos de la tabla base, debido a que la propiedad Mostrar todos los campos de la consulta está establecida automáticamente a Si, pero puede cambiar el diseño de la consulta si es necesario. Crear una consulta de selección sencilla mediante un asistente
El Asistente para consultas sencillas crea consultas que recuperan datos de los campos especificados en una o más tablas o consultas. Si lo desea, el asistente también puede sumar, contar y obtener el promedio de los valores de grupos de registros o de todos los registros y puede calcular el valor mínimo o máximo de un campo. No obstante, el asistente no ofrece la oportunidad de limitar los registros recuperados mediante el establecimiento de criterios. Para esto deberá recurrir a diseñar la consulta desde el principio, como se describe en el siguiente apartado. 1. Cambie la ventana Base de datos (F11) y active la ficha Consultas
2. Pulse en botón Nuevo, para hacer aparecer el cuadro de diálogo Nueva
consulta 3. En el cuadro de diálogo Nueva consulta, pulse en Asistente para consultas
sencillas y después en Aceptar. Esto hará aparecer la primera página del Asistente
4. Elija en la lista desplegable Tablas/Consultas el nombre de la tabla o
consulta en la que desea basar la consulta y seleccione a continuación en la lista Campos disponibles aquellos cuyos datos desee recuperar.
5. Seleccione una tabla o consulta adicional, si lo desea, y continúe seleccionando campos de la misma para añadir a la consulta actual. Repita este paso hasta que disponga de todos los campos que necesite.
6. Siga las instrucciones de los restantes cuadros de diálogo del Asistente. En el último de ellos, puede seleccionar si desea ejecutar la consulta o ver la estructura de la consulta en la vista Diseño.
Si la consulta resultante no es exactamente como deseaba, puede volver a ejecutar el Asistente o cambiar la consulta en la vista Diseño. Para obtener más información acerca de cómo cambiar una consulta en la vista Diseño, consulta el siguiente apartado. Crear una consulta de selección sin un asistente
Si ninguno de los métodos que acabamos de describir fueran suficientes para el tipo de consulta que desea crear, o bien tuviera que realizar cambios en una consulta creada automáticamente, puede seguir estos pasos para trabajar en la vista Diseño de la consulta. 1. Active la ficha Consultas de la ventana Base de datos y pulse en el botón
Nuevo. 2. Elija la opción Vista Diseño en el cuadro de diálogo Nueva consulta y pulse
en Aceptar, para hacer aparecer el cuadro de diálogo 3. Seleccione en el cuadro de diálogo Mostrar tabla la ficha (Tablas, Consultas
o Ambas) que contenga los objetos con cuyos datos desea trabajar.
4. Pulse dos veces en cada objeto que desee agregar a la consulta y elija después Cerrar. Verá entonces la ventana Consulta de selección
5. Si ha insertado varias tablas o consultas en la nueva consulta, asegúrese
de que están conectadas entre sí mediante una línea de combinación, para que Access sepa cómo está relacionada la información. Si no están conectadas, cree usted mismo la línea de combinación, como se explica más adelante en el apartado “Formas de combinar datos de múltiples tablas o consultas”.
6. Agregue campos a la consulta arrastrando los nombres de los campos desde la lista de campos hasta las columnas de la cuadrícula de diseño en la parte inferior de la ventana.
7. Personalice la consulta introduciendo criterios, especificando un orden, creando campos calculados, etc. Consulte el apartado “Modos de personalizar una consulta”, para más información.
8. Para guardar la consulta, pulse en el botón Guardar de la barra de herramientas. Escriba un nombre para la consulta y pulse en Aceptar.
9. Para ver el resultado de la consulta, pulse en el botón Vista de la barra de herramientas.
Formas de combinar datos de múltiples tablas o consultas
El poder de las consultas reside en su capacidad para combinar datos de varias tablas o consultas o para realizar acciones con ellos. Por ejemplo, puede interesar ver la información de un cliente junto con los pedidos que éste ha realizado. En este caso se necesitarían datos de las tablas Clientes y Pedidos. Cuando se agrega más de una tabla o consulta a una consulta, es necesario asegurarse de que sus listas de campos están relacionadas entre sí con una línea de combinación de forma que Access pueda saber cómo vincular la información. Si las tablas de una consulta no están combinadas unas con otras, ya sea directa o indirectamente. Access no sabe qué registros están asociados entre sí, por lo que presenta todas las combinaciones de registros entre las dos tablas (lo que se denomina "producto cruzado" o “producto cartesiano”). Por tanto, si cada tabla tiene 10 registros, el resultado de la consulta contendría 100 registros (10x10). Esto también implica que la consulta puede tardar mucho tiempo en ejecutarse y producir resultados de menor interés. Si previamente ha creado relaciones entre las tablas en la ventana Relaciones, Access muestra automáticamente líneas de combinación al agregar tablas relacionadas en la vista Diseño de la consulta. Incluso si no ha creado relaciones, Access muestra automáticamente líneas de combinación al agregar tablas relacionadas en la vista Diseño de la consulta.
Incluso si no ha creado relaciones, Access crea combinaciones de forma automática si se agregan dos tablas a una consulta y cada una de las tablas tiene un campo con el mismo tipo de datos o con un tipo de datos compatible y si uno de los campos combinados es una clave principal. Si no se han definido relaciones previamente, puede crear sus líneas de combinación arrastrando un campo de una tabla al campo equivalente en la otra tabla. También es importante tener presente el tipo de combinación definido, pues afecta de forma fundamental al resultado de la consulta. El tipo de combinación indica que registros ha de seleccionar la consulta. Con el tipo de combinación predeterminado se seleccionan únicamente aquellos registros de las tablas o consultas combinadas que tienen los mismos valores en los campos de combinación. Cuando los valores son los mismos, la consulta combina los dos registros coincidentes de ambas y los muestra como su único registro en los resultados de la consulta. Si una tabla no tiene ningún registro coincidente en la otra, no aparecerá ningún registro en los resultados de la consulta. Para cambiar los tipos de combinación: 1. Active el cuadro de diálogo Propiedades de combinación pulsando dos
veces en la línea de combinación, en la parte superior de la ventana de diseño Consulta de selección, para activar el cuadro de diálogo
2. Pulse dos veces en la propiedad correspondiente al tipo de selección que
desee llevar a cabo. Cuando se cambia la configuración de combinación por defecto a uno de los otros dos tipos de combinaciones, la consulta selecciona todos los registros de una tabla particular, tanto si coinciden como si no con los de la otra tabla. Modos de personalizar una consulta
Esta son las operaciones habituales que se llevan a cabo para personalizar una consulta. • Agregar tablas. Para agregar otra tabla o consulta a la consulta, pulse en el
botón Mostrar tabla de la barra de herramientas y pulse dos veces en la tabla o consulta que desee añadir.
• Agregar o eliminar campos. Para agregar un campo a la cuadrícula de diseño, se puede arrastrar el campo desde la lista de campos a una columna de la cuadrícula de diseño, o bien pulsar dos veces en el nombre del mismo en la lista de campos. Para quitar un campo de la cuadrícula de diseño, pulse en el selector de la columna y pulse SUPR.
• Elegir un cálculo. Para realizar un cálculo predefinido con los valores de un campo, pulse en el botón Totales en la barra de herramientas para hacer que aparezca la fila Total en la cuadrícula de diseño.
• Especificar un orden. Si especifica un orden para más de un campo, Access ordenará en primer lugar el campo situado más a la izquierda, por lo que deberá organizar los campos que desee ordenar de izquierda a derecha en la cuadrícula de diseño.
• Especificar criterios. Para limitar los registros que deben presentarse en los resultados de una consulta, especifique criterios en la fila Criterios para uno o más campos. • Para especificar criterios alternativos para el mismo campo, agregue los
criterios alternativos a la fila O de la cuadrícula de diseño. • Para especificar criterios para distintos campos, agregue criterios a cada
uno de los campos de la cuadrícula de diseño. CONSULTA DE PARAMETROS
Hay otra modalidad de consultas que ofrecen aún una mayor flexibilidad a la hora de utilizarlas. Se trata de las Consulta de parámetros con las que se pueden dar respuestas a diferentes problemas sin tener que modificar el diseño original de la consulta. Cuando se ejecuta una consulta de selección, muestra su propio cuadro de diálogo que solicita información, como por ejemplo criterios para recuperar registros o un valor que desea insertar en un campo. Puede diseñar la consulta para que solicite más de un dato: por ejemplo, puede diseñarla para que solicite dos fechas y conseguir en este caso que Access recupere, por ejemplo, los registros que se ajusten a dichas fechas. Al especificar los parámetros, se configura una consulta personalizada para cada tipo de situación. Las consultas de parámetros también son útiles cuando se emplean como base para los formularios e informes. Por ejemplo, puede crear un informe de ingresos mensuales basado en una consulta de parámetros. Al imprimir el informe, Access podría mostrar un cuadro de diálogo en el que se pide al usuario que solicite el mes sobre el que desea crear el informe. Una vez facilitado este dato, Access procedería de inmediato a imprimir el informe apropiado. Crear una consulta de parámetros
Una consulta de parámetros muestra uno o más cuadros de diálogo predefinidos que solicitan el valor del parámetro (criterio). 1. Cree una consulta de selección utilizando cualquiera de los procedimientos
que ha visto anteriormente. 2. Cambie a la vista Diseño de la consulta y arrastre los campos desde la lista
de campos de la consulta a la cuadrícula de diseño de la consulta. 3. En la celda Criterios, escriba entre corchetes el texto de petición de
parámetro para cada campo que desee utilizar como parámetro. Access mostrará este texto cuando se ejecute la consulta. El texto de la solicitud debe ser diferente del nombre del campo, aunque puede incluir el nombre
del campo. Por ejemplo, para un campo que contenga un apellido, podría introducir (introduzca el apellido).
4. Para visualizar los resultados, pulse en el botón Ver en la barra de herramientas y escriba el valor del parámetro. Para volver a la vista Diseño de la consulta, pulse de nuevo en el botón Ver en la barra de herramientas.
ABRIR O EJECUTAR UNA CONSULTA
Las consultas creadas pueden abrirse de nuevo en la ventana Diseño, si se necesita modificar su definición, o bien en una ventana Hoja de datos, para ver los resultados de la misma. Esto último correspondería a ejecutar la consulta. Abrir una consulta en la Vista Diseño
Para abrir una consulta en la vista Diseño, siga estos pasos: 1. Active la ficha Consulta en la ventana Base de datos. 2. Pulse en la consulta que desea abrir y pulse en el botón Diseño. Ver los resultados de una consulta de selección
Access muestra los resultados de una consulta de selección en una hoja de datos. Puede acceder a dicha hoja de datos desde la vista Diseño de la consulta o desde la ventana Base de datos. • Para ejecutar la consulta desde la vista Diseño de la consulta, pulse en el
botón Ver que se encuentra situado en la barra de herramientas. • Para ejecutar una consulta desde la ventana Base de datos, pulse en la
ficha Consultas y pulse dos veces en el nombre de la consulta, o bien seleccione la consulta y pulse en Abrir.
Si desea detener la ejecución de la consulta antes de que finalice, pruebe a pulsar CTRL+ ENTER.
FORMULARIOS Los formularios son un tipo de objeto de Access que pueden utilizarse para diferentes fines, aunque una de sus utilidades principales es la creación de diseños personalizados para la entrada y visualización de datos de las tablas. La mayor parte de la información de un formulario proviene de los registros originales de una tabla, aunque normalmente existen algunos otros elementos que forman parte del diseño mismo del formulario y no pueden ser modificados mientras no se cambie el diseño. Es el caso, por ejemplo, de elementos gráficos o de texto que hayan sido añadidos para identificar la finalidad o propiedad de formulario, o simplemente como elementos decorativos, como texto explicativo, un logotipo de la empresa, líneas y demás objetos de dibujo, etc. El vínculo entre un formulario y su origen de registros se crea utilizando objetos gráficos denominados controles. El tipo más común de control que se usa para mostrar datos es un cuadro de edición (también denominado cuadro de texto), aunque, como verán, éste es tan sólo uno de los muchos tipos de controles existentes. CREAR UN FORMULARIO
A la hora de crear un formulario, como es habitual en Microsoft Access, existen básicamente dos alternativas: utilizar un asistente que se encargue de automatizar la mayor parte del proceso y guiarle paso a paso durante el desarrollo del mismo, o bien crearlo desde el principio, manualmente, debiendo recurrir en este caso a la correspondiente ventana de diseño. El asistente acelera el proceso de creación de un formulario, ya que realiza automáticamente todo el trabajo básico, en el que normalmente se invierte una buena cantidad de tiempo. Cuando se utiliza un asistente para formularios, Microsoft Access solicita información al usuario acerca del tipo de formulario que desea conseguir y crea un diseño basado en dicha información. Aunque tenga experiencia en la creación de formularios, puede que desee utilizar un asistente para formularios para organizar rápidamente todos los controles en el formulario y proceder después a cambiar a la vista Diseño para introducir modificaciones menores que sirvan para terminar de personalizar el diseño básico creado. Crear un formulario mediante Autoformulario
Existe una fórmula aún más rápida y cómo da incluso que el asistente para crear un formulario predeterminado. Se trata de la característica Autoformulario. Autoformulario crea un formulario en el que se presentan todos los campos y registros de la tabla o consulta seleccionada. Cada campo aparece en una línea diferente, con la correspondiente etiqueta a la izquierda Para utilizar la característica Autoformulario, siga estos pasos: 1. Active las fichas Tablas o Consultas en la ventana Base de datos.
2. Seleccione la tabla o consulta en la que desea basar el formulario, o bien abra dicha tabla o consulta en cualquier de las vistas disponibles.
3. Pulse en la flecha situada junto al botón Nuevo en la barra de herramientas y pulse en Autoformulario. En unos instantes verá en pantalla el formulario predeterminado creado por Access.
Crear otros tipos de autoformularios
Además del diseño de autoformulario que está disponible a través del botón de la barra de herramientas. Access dispone de otros diseños alternativos que permiten igualmente crear formularios predeterminados de forma totalmente automática, en un solo paso. Este es el procedimiento a seguir: 1. Active la ficha Formularios de la ventana Hoja de datos. 2. Pulse en el botón Nuevo para acceder al cuadro de diálogo 3. Elija una de las opciones de autoformulario. En la parte izquierda del
cuadro de diálogo puede ver una descripción del diseño que se consigue con cada opción: • Autoformulario: columnas. • Autoformulario: tabular • Autoformulario: hoja de datos.
4. Seleccione en el cuadro de lista de la parte inferior la tabla o consulta en la que desea basar el autoformulario.
5. Pulse en Aceptar. En unos instantes verá aparece en pantalla el formulario creado automáticamente con el tipo de diseño elegido. Si el formulario creado no tiene el aspecto deseado, cámbielo en la vista Diseño. Crear un formulario con un asistente
Utilizar el asistente para formularios es la forma más simple y rápida de crear un formulario que combine datos de más de una tabla. Como se dijo anteriormente, el Asistente para formularios acelera el proceso de creación de un formulario porque realiza automáticamente todo el trabajo básico. En la primera pantalla del Asistente para formularios, puede seleccionar los campos que desea incluir en el formulario. Estos campos pueden proceder de una o de varias tablas. Puede utilizar un asistente para formularios para crear un formulario que presente datos de varias tablas, ya sea en formato “formulario plano”, o “formulario jerárquico”. El formulario jerárquico se diferencia del formulario plano o tradicional en que consta de uno o más subformularios. Los
subformularios son útiles si desea mostrar datos de tablas que contienen una relación uno a varios. Veamos cuales son los pasos para crear un formulario a partir del asistente: 1. Active la ficha Formularios en la ventana Base de datos. 2. Pulse en el botón Nuevo, para acceder al cuadro de diálogo 3. Seleccione Asistente para formularios para hacer aparecer el primer cuadro
de diálogo del Asistente 4. Seleccione en la lista Tablas/Consultas la tabla o consulta de donde desea
tomar los datos. Verá en la lista Campos disponibles todos los campos existentes en la tabla o consulta seleccionada. Utilice los botones Agregar (>), Agregar todos (>>), Quitar (<) y Quitar todos (<<) para determinar los campos que han de pasar a la lista Campos seleccionados.
5. Repita el paso 4 para seleccionar campos adicionales en otras tablas o consultas y pulse en el botón Siguiente.
6. En las siguientes páginas del Asistente para formularios puede elegir un tipo básico de diseño (En columnas, Tabular, Hoja de datos, justificado), así como un estilo de presentación, en una lista de estilos predefinidos (utilice la ventana de muestra de la izquierda para hacerse una idea de a qué corresponde cada una de las opciones).
7. En la última página del Asistente puede especificar el nombre del formulario, así como determinar si desea abrirlo para ver o introducir datos, o bien abrirlo en la ventana diseño para modificar la estructura creada por el Asistente. Elija la opción apropiada y pulse en Terminar.
Crear un formulario sin un asistente
Si ninguna de las opciones para la creación automática de formularios le resulta suficiente, o bien desea acudir a la ventana de diseño para modificar la estructura u organización de formularios creados por el Asistente o de autoformulario, siga estos pasos. 1. Active la ficha Formularios en la ventana Base de datos. 2. Pulse en el botón Nuevo. 3. En el cuadro de diálogo Nuevo formulario elija la opción en Vista Diseño. 4. Lleve a cabo una de las siguientes acciones, dependiendo del tipo de
formulario que se dispone a crear. • Seleccione el nombre de la tabla o consulta individual que contiene los
datos en los que desea basar el formulario.
• Si desea crear un formulario que utilice datos de más de una tabla, base el formulario en una consulta que incluya las tablas que desee utilizar.
• Si el formulario no va a contener datos (por ejemplo, si desea crear un formulario para utilizarlo como panel de control para abrir otros formularios o infórmese o si desea crear un cuadro de diálogo personalizado), no seleccione nada en la lista.
• Pulse en Aceptar. Microsoft Access mostrará entonces la ventana Formulario en la vista Diseño, junto con el cuadro de herramientas de formulario. PERSONALIZACION DE UN FORMULARIO
Una vez diseñada la estructura básica del formulario, puede utilizar la vista Diseño para personalizarla introduciendo, quitando o modificando elementos. También puede utilizar las herramientas de la ventana Diseño para construir un formulario desde el principio. La ventana Diseño es sólo una de las tres opciones de vistas que existe para un formulario. Las otras dos son vista Formulario y vista Hoja de Datos. Para cambiar entre vistas no tiene más que pulsar en el botón Vista de la barra de herramientas. En la vista Hoja de datos puede ver los registros en formato de filas y columnas, y así puede visualizar muchos registros al mismo tiempo. En la vista Formularios puede ver los registros de uno en uno. Utilice los botones de desplazamiento en las vistas Formulario y Hoja de datos para desplazarse rápidamente entre los registros. En general, la tarea de diseño de un formulario se basa en las siguientes acciones: • Utilizar la barra de herramientas y el menú Formato para cambiar las
fuentes, alinear texto, cambiar el ancho de bordes o líneas, y aplicar colores o efectos especiales.
• Alinear los controles con las reglas. • Situar los controles en la sección Detalle o en cualquier otra sección del
formulario. • Utilizar el cuadro de herramientas para agregar controles, cuadros de
edición, etiquetas, casillas de verificación, etc. El número de opciones disponibles a la hora de personalizar el diseño general y los controles específicos de un formulario es realmente impresionante. Nos ocuparemos en este apartado de describir algunos procedimientos generales para utilizar las opciones más sencillas, a muchas de las cuales se accede por medio del menú Formato o la barra de herramientas homónima. El control último sobre el aspecto y funcionalidad de los objetos de la ventana Diseño se encuentra en las hojas de propiedades de los objetos (el propio formulario es un objeto más). Por tanto, puede consultar el apartado “Establecer propiedades”, para ver cuales son los pasos a seguir para realizar este tipo de modificaciones.
Para cambiar el aspecto de un control (por ejemplo, un cuadro de texto): 1. Pulse en el control para seleccionarlo. 2. Seleccione en la barra de herramientas Formato la fuente, tamaño de fuente
y otra opción de formato. Para agregar una imagen de fondo a un formulario: 1. Active la hoja de propiedades del formulario 2. Utilice para ello cualquiera de estos dos procedimientos:
• Pulse dos veces en el selector del formulario (esquina superior izquierda, intersección de las dos reglas).
• Pulse con el botón derecho en el selector o la barra de título del formulario y elija Propiedades en el menú contextual.
3. Active la ficha Formato y especifique el nombre del archivo gráfico en el cuadro de la propiedad imagen, o bien pulse en el botón Generar que se encuentra junto al cuadro de la propiedad para abrir el cuadro de diálogo inserta imagen.
Para dar formato a un formulario o control utilizando formatos predefinidos: 1. Asegúrese de estar en la vista Diseño. 2. Realice uno de estos procedimientos:
• Para formatear el formulario completo, pulse en el selector de formulario. • Si desea dar formato a una sección individual, pulse en el selector de
sección (por ejemplo: encabezado o pie). • Si desea dar formato a uno o más controles, seleccione los controles.
3. Pulse en el botón Autoformato en la barra de herramientas, para acceder al cuadro de diálogo Autoformato
4. Pulse en uno de los formatos predefinidos. 5. Para aplicar atributos específicos. (fuente, color o borde), pulse en
Opciones. Agregar un campo o un control
La tarea principal en el diseño de formularios se basa en añadir los campos y controles necesarios a las distintas secciones de la ventana. Para agregar campos del origen de registros del formulario: 1. Pulse en Lista de campos, en la barra de herramientas para obtener una
lista de los campos disponibles en el origen de registros. 2. Pulse en el campo en la lista y arrástrelo directamente al formulario para
crear un cuadro de texto que muestre el contenido del campo.
También pude agregar controles, tales como rótulos y botones de orden, usando el cuadro de herramientas. Existen aquí dos alternativas: agregar controles con asistente o sin asistente. • Para insertar un control, pulse en el elemento correspondiente en el cuadro
de herramientas y después pulse o arrastre el puntero en el formulario. • Si prefiere usar un asistente para crear un control, asegúrese de que se
encuentra pulsada la herramienta Asistentes para controles en el cuadro de herramientas y pulse en la herramienta del control que desea crear.
Se puede cambiar un control de un tipo a otro diferente después de haberlo creado. Por ejemplo, puede cambiar un botón de opción a una casilla de verificación. Para cambiar un control a otro tipo: 1. Pulse en el control para seleccionarlo. 2. Elija cambiar en el menú Formato. 3. Pulse en el nuevo tipo de control. Crear un formulario con varias páginas o fichas
Existen dos formas de crear un formulario con más de una página o ficha (al estilo de los cuadros de diálogo multipágina); puede utilizar un control ficha o un control de saldo de página. • Un control ficha es la forma más efectiva y sencilla de crear un formulario de
varias páginas. Con un control ficha, todas las páginas independientes se incorporan a un control Para cambiar de página, no tiene más que hacer clic, en la ficha correspondiente.
• El control de saldo de página se utiliza para marcar un salto horizontal entre los controles de un formulario. Al pulsar las teclas Re Pág o Av Pág. se desplaza la visualización a la página anterior o posterior al control de saldo de página.
Para crear un formulario de varias páginas añadiendo un control de ficha: 1. Pulse en la herramienta Control ficha en el cuadro de herramientas y pulse
a continuación en el formulario. Access agregará un control de ficha con dos páginas. La primera página se encuentra en la parte superior.
2. Para agregar controles al control ficha, pulse en la ficha de la página apropiada, y utilice los procedimientos descritos anteriormente (para insertar campos o controles de otro tipo).
3. Para cambiar el nombre de una ficha, pulse dos veces en la página que desea cambiar para abrir su hoja de propiedades y especifique un nuevo nombre en la propiedad Título. Si no especifica un nombre en la propiedad. Access utilizará el valor de la propiedad Nombre.
4. Para agregar, eliminar o cambiar el orden de las fichas, pulse en el borde del control ficha con el botón secundario del ratón y elija insertar página. Eliminar página y Orden de las páginas.
5. Para cambiar el nombre de la fuente, el tamaño de la fuente, etc. de las páginas, pulse dos veces en el borde del control ficha para abrir su hoja de propiedades y establezca las propiedades correspondientes. No es posible especificar configuraciones diferentes para cada página.
6. Puede ajustar el tamaño del control ficha según las necesidades. Pulse en cada ficha para asegurarse de que todos los controles tienen cabida en ella.
Access no recorta los controles al ajustar el tamaño del control ficha. Tal vez tenga que trasladar los controles para poder reducir el tamaño del control ficha. 7. Cambien a la vista Formulario si desea probar el control ficha. Para crear un formulario de varias páginas utilizando controles salto de página, signa estos pasos: 1. Pulse en la herramienta Salto de página en el cuadro de herramientas. 2. Pulse en el lugar del formulario donde desee situar el saldo de página.
Sitúe el fin de página por encima o por debajo de un control para evitar cortar los datos de ese control. Access marca el fin de página en el borde izquierdo del formulario con una pequeña línea de puntos.
3. Pulse dos veces en el selector de formularios para abrir la hoja de propiedades y active la página Otras (o Todas).
4. Seleccione la opción Página activa en el cuadro de la propiedad Ciclo.
Cuando la propiedad Ciclo está establecida a Página activa, no se puede utilizar la tecla TAB para desplazarse entre páginas.
5. Quite la barra de desplazamiento vertical estableciendo la propiedad Barras de Desplazamiento en Sólo horizontal o a Ninguna, en la página Formato (o todas).
6. Cambie a la vista Formulario para probar el formulario y cambiar su tamaño de modo que, cada vez, sólo pueda ver una página. Puede utilizar las teclas RE PAG o AV PAG. Para desplazarse por las distintas páginas.
ESTABLECER PROPIEDADES
En Microsoft Access se utilizan las propiedades para determinar las características de las tablas, consultas, campos, formularios e informes. Cada control de un formulario o informe tiene también propiedades. Las propiedades del control determinan su estructura, aspecto y comportamiento, así como las características del texto o los datos que contiene. Las propiedades se establecen mediante la hoja de propiedades. Aunque ya hemos visto algunos ejemplos concretos de cómo establecer propiedades de distintos elementos de un formulario o del formulario en su totalidad, a continuación se describe cual es el procedimiento general a seguir para modificar propiedades. Para establecer las propiedades de un formulario, sección o control. 1. Abra un formulario en la vista Diseño. 2. Realice una de las siguientes acciones:
• Para establecer las propiedades de un formulario, pulse dos veces en el selector de formularios para abrir la hoja de propiedades del formulario.
• Para establecer las propiedades de una sección de un formulario, pulse dos veces en el selector de secciones para abrir la hoja de propiedades del formulario.
• Para establecer las propiedades de un control asegúrese de que el control esté seleccionado y pulse en Propiedades en la barra de herramientas. También puede pulsar dos veces directamente en un control.
3. En la hoja de propiedades, seleccione la propiedad que desea establecer y, a continuación, realice una de las siguientes operaciones: • Si aparece una flecha en el cuadro de la propiedad, pulse y seleccione
un valor de la lista. • Escriba un valor o expresión en el cuadro de la propiedad. • Si aparece un botón Generar junto al cuadro de la propiedad, pulse en él
para presentar un generador o un cuadro de diálogo que contiene una lista de generadores. Por ejemplo, puede utilizar el Generador de consultas para cambiar el diseño de la consulta base de un formulario.
4. Si necesita más espacio para introducir o modificar una configuración de propiedades, pulse Mayús+F2 (o pulse con el botón secundario del ratón y elija Zoom) para abrir el cuadro Zoom.
5. Para obtener Ayuda acerca de cualquier propiedad de la hoja de propiedades, pulse en la propiedad y después F1.
Cambiar el tamaño de un formulario para que se ajuste a su contenido
Se puede cambiar el tamaño de un formulario y conseguir que se ajuste al contenido, siguiendo estos pasos: 1. Abra un formulario en la vista Formulario. 2. Elija Ajustar al formulario en el menú Ventana. IMPORTANTE¸ Si la ventana Formulario está maximizada, la orden Ajustar al formulario no estará disponible. 3. Pulse en Guardar en la barra de herramientas para guardar el tamaño del
formulario. CREAR UN FORMULARIO A PARTIR DE REGISTROS FILTRADOS. Para terminar, mencionaremos otra técnica más que permite crear formularios de forma automática. Se trata del procedimiento para crear un formulario a partir de los registros obtenidos al aplicar un filtro. Siga estos pasos: 1. Con los registros filtrados a la vista, pulse en la flecha del botón Nuevo
objeto en la barra de herramientas. 2. Elija las opciones Autoformulario o Formulario y siga las indicaciones dadas
anteriormente respecto de las opciones disponibles al elegir cada uno de estos dos elementos. El nuevo objeto utilizará como origen de registros la tabla o la consulta en la que se creó el filtro y heredará este filtro.
3. Complete el diseño o realice otros cambios en el formulario y guárdelo a continuación en el disco.
Para terminar, tenga en cuenta estas dos cosas: • Si especificó un orden en la tabla o la consulta base, el nuevo formulario lo
usará. • Si posteriormente cambia el filtro de una tabla o una consulta, el cambio no
afectará a un formulario basado en un filtro creado anteriormente en esa tabla o consulta.
INFORMES Como se ha visto, Access dispone de una potente herramienta, los Formularios, que permiten obtener presentaciones en pantalla realmente impactantes para la introducción o examen de los datos de una tabla o consulta. Sin embargo, aunque los formularios solucionan completamente el problema de presentar los datos en pantalla para su mantenimiento interno, no ofrecen métodos eficaces para realizar la impresión de la información en papel. Esto es precisamente lo que se consigue con los informes. Un informe es una forma efectiva de presentar los datos en formato impreso. Con los informes se puede controlar el tamaño y aspecto de todos los elementos que aparecen en el mismo, lo que permite determinar con total exactitud la forma en que ha de presentarse la información en pantalla o en las páginas impresas. Se pueden utilizar informes para crear etiquetas de correo, agregar logotipos o imágenes, agrupar registros en categorías, calcular totales o incluso representar dichos totales en un gráfico. La mayor parte de la información en un informe proviene de una tabla o consulta, que es el origen de los datos del informe. El resto de la información es estática, no variable y se almacena como parte del diseño del mismo. El vínculo entre un informe y su origen de datos se crea mediante controles, como en el caso de los formularios. Los controles pueden ser cuadros de texto que muestran texto o números, etiquetas que muestran títulos, o líneas decorativas que organizan gráficamente los datos y hacen más atractivos los informes, por poner sólo unos pocos ejemplos. CREAR UN INFORME. Para crear un informe, como es costumbre en Access, existen dos alternativas, utilizar un asistente que se encargue de automatizar el proceso y guiarle paso a paso durante el desarrollo del mismo, o bien crearlo desde el principio, manualmente, recurriendo a la correspondiente ventana de diseño. El Asistente acelera el proceso de creación de un informe, ya que realiza automáticamente todo el trabajo básico, en el que normalmente se invierte una buen cantidad de tiempo. Cuando se utiliza un asistente para informes, Microsoft Access solicita información al usuario acerca del tipo de informe que desea conseguir y crea un diseño basado en dicha información. Aunque tenga experiencia en la creación de informes, puede que desee utilizar un asistente para informes para organizar rápidamente todos los controles en el informe y proceder después a cambiar a la vista Diseño para introducir modificaciones menores que sirvan para terminar de personalizar el diseño básico creado. Crear un informe usando Autoinforme
Existe una fórmula aún más rápida y cómoda incluso que el Asistente para crear un informe predeterminado. Se trata de la característica Autoinforme.
Autoinforme crea un informe en el que se presentan todos los campos y registros de la tabla o consulta seleccionada. Siga estos pasos para utilizar la característica Autoinforme: 1. Active la ficha Informes en la ventana Base de datos. 2. Pulse en Nuevo, para acceder al cuadro de diálogo Nuevo informe 3. Seleccione uno de los siguientes asistentes para conseguir la creación
automática del informe. • Autoinforme en columnas. Cada campo aparece en una línea distinta
con una etiqueta a su izquierda. • Autoinforme: tabular. Los campos de cada registro aparecen en una
línea y las etiquetas se imprimen una vez en la parte superior de cada página.
3. Selecciones en la lista de la parte inferior la tabla o consulta que contiene los datos en los que desea basar el informe
4. Pulse en Aceptar. Access aplicará el último autoformato utilizado en la creación de informes (consulte el siguiente apartado para más información sobre autoformato). Si todavía no ha utilizado el Asistente para informes para crear el informe ni ha usado la orden Autoformato en el menú Formato, Access utilizará el autoformato estándar. También se puede crear un informe de una sola columna basado en la tabla o consulta abierta o en la tabla o consulta seleccionada en la ventana Base de datos. • Elija Autoinforme en el menú insertar, o en la lista emergente que aparece
al pulsar en la flecha del botón Nuevo Objeto, en la barra de herramientas. Los informes creados con este método sólo constan de registros de detalle, y no incluyen encabezado de informe ni encabezado de página ni pie de página. Crear un informe con un asistente
Utilizar el Asistente para informes es la forma más simple y rápida de crear un informe que combine datos de más de una tabla. Como se dijo anteriormente, el Asistente para informes acelera el proceso de creación de un informe porque realiza automáticamente todo el trabajo básico. En la primera pantalla del Asistente para informe puede seleccionar los campos que desea incluir en el informe. Estos campos pueden proceder de una o de varias tablas. Veamos a continuación cuales son los pasos para crear un informe a partir del asistente: 1. Active la ficha Informes en la ventana Base de Datos. 2. Pulse en el botón Nuevo parra acceder al cuadro de diálogo Nuevo informe
3. En el cuadro de diálogo Nuevo informe, elija la opción Asistente para
informes. 4. Seleccione en la parte inferior la tabla o consulta que contiene los datos en
los que desea basar su informe. Access utiliza esa tabla o consulta como el origen de datos predeterminado para el informe. Sin embargo, puede cambiar el origen de datos del asistente y seleccionar campos de otras tablas y consultas. 5. Pulse en aceptar para hacer aparecer el primer cuadro de diálogo del
Asistente 6. Seleccione en la lista Tablas/Consultas la tabla o consulta de donde desea
tomar los datos. Verá en la lista Campos disponibles todos los campos existentes en la tabla o consulta seleccionada. Utilice los botones Agrega (>), Agregar todos (>>), Quitar (<) y Quitar todos (<<) para determinar los campos que han de pasar a la lista Campos seleccionados.
7. Repita el paso 5 para seleccionar campos adicionales existentes en otras tablas o consultas y pulse después en el botón siguiente.
8. En las siguientes páginas del Asistente para informes puede elegir un tipo de ordenación para los registros (basado hasta en cuatro campos diferentes), tipo básico de diseño (En columnas, Tabular o Justificado), orientación (Vertical u horizontal), así como un estilo de presentación, en una lista de estilos predefinidos (utilice la ventana de muestra de la izquierda para hacerse una idea de a qué corresponde cada una de las opciones).
9. En la última página del Asistente puede especificar el nombre que desea asignar al informe, así como determinar si desea obtener una vista previa del informe, o bien abrirlo en la ventana de diseño para modificar la estructura creada por el Asistente. Elija la opción apropiada y pulse en Terminar.
Crear un informe sin asistente
Si ninguna de las opciones para la creación automática de informes resultara apropiada para sus necesidades, o bien deseara acudir a la ventana de diseño para modificar la estructura o organización de informes creados por el Asistente o de autoinforme, siga estos pasos: 1. Active la ficha Informes en la ventana Base de datos. 2. Pulse en el botón Nuevo para acceder al cuadro de diálogo Nuevo Informe 3. Elija Vista Diseño en el cuadro de diálogo nuevo informe.
4. Lleve a cabo una de las siguientes acciones, dependiendo del tipo de informe que se dispone a crear. • Elija el nombre de la tabla o consulta que contiene los datos en los que
desea basar el informe • Si desea crear un informe que utilice datos de más de una tabla, base su
informe en una consulta. • Si desea confeccionar un informe independiente, no seleccione nada de
esta lista. 5. Pulse en Aceptar. Microsoft Access presenta la ventana informe en la vista Diseño, junto con el cuadro de herramientas.