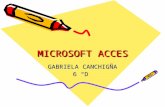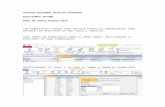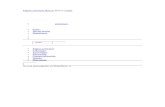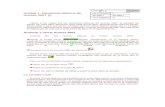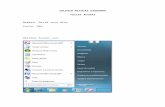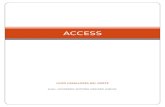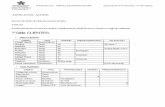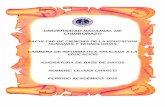conceptos acces 2003
Transcript of conceptos acces 2003

Conceptos básicos de Access2003. Principio del formulario
Base de datos.
Una base de datos es un conjunto de datos que están organizados para un uso determinado y el conjunto de los programas que permiten gestionar estos datos es lo que se denomina Sistema Gestor de Bases de Datos.
Las bases de datos de Access2003 tienen la extensión .MDB para que el ordenador las reconozca como tal.
Casi todos los sistemas de gestión de base de datos modernos almacenan y tratan la información utilizando el modelo de gestión de bases de datos relacional.
En un sistema de base de datos relacional, los datos se organizan en Tablas.
Las tablas almacenan información sobre un tema como pueden ser los clientes de una empresa, o los pedidos realizados por cada uno de ellos; las tablas se relacionan de forma que a partir de los datos de la tabla de clientes podamos obtener información sobre los pedidos de éstos.
Tablas de datos.
Una tabla de datos es un objeto que se define y utiliza para almacenar los datos. Una tabla contiene información sobre un tema o asunto particular, como pueden ser como hemos visto antes, clientes o pedidos.
Las tablas contienen campos que almacenan los diferentes datos como el código del cliente, nombre del cliente, dirección,...
Y al conjunto de campos para un mismo objeto de la tabla se le denomina registro o fila, así todos los campos de un cliente forman un registro, todos los datos de otro cliente forman otro registro,...
Si consideramos una posible base de datos con los datos de una empresa, una tabla de CLIENTES podría ser:
Campos
Código Nombre Apellidos Dirección C.P.
Registro 1
1 Luis Grande Lilos C/ Germanías, 23 46723
Registro 2
2 Marta Fran Dardeno C/ Mayor, 34 46625
Registro 3
3 Francisco Juan López C/ Valle, 56 46625
Registro 4
4 María Huesca Buevo C/ Franciscano, 67 46521

Consultas.
Una consulta es un objeto que proporciona una visión personal de los datos almacenados en las tablas ya creadas.
Existen varios tipos de consultas para seleccionar, actualizar, borrar datos,..., pero en principio se utilizan para extraer de las tablas los datos que cumplen ciertas condiciones.
Por ejemplo, podríamos crear una consulta para obtener todos los datos de los clientes cuyo código postal sea 46625.
Formularios.
Un formulario es el objeto de Access2003 diseñado para la introducción, visualización y modificación de los datos de las tablas.
Existen diferentes tipos de formularios pero los que más se utilizan tienen la forma de fichas de datos para la introducción por ejemplo de los diferentes clientes de la tabla CLIENTES.
Informes.
Un informe es el objeto de Access2003 diseñado para dar formato, calcular, imprimir y resumir datos seleccionados de una tabla.
Generalmente se utiliza para presentar los datos de forma impresa.
Páginas.
Una página de acceso a datos es un tipo especial de página Web diseñada para ver datos y trabajar con ellos desde Internet o desde una intranet. Este tema lo trataremos en otro curso más avanzado.
Macros.
Una macro es el objeto de Access2003 que define de forma estructurada las acciones que el usuario desea que Access realice en respuesta a un evento determinado.
Por ejemplo, podríamos crear una macro para que abra un informe en respuesta a la elección de un elemento de un formulario.
Módulos.
Un módulo es el objeto de Access2003 que contiene procedimientos personales que se codifican utilizando Visual Basic.

Realmente se trata de programación con Access.
Personalizar formatos de los campos. Principio del formulario
Objetivo.
Profundizar en la asignación de formatos a los campos de las tablas.
Formatos.
Cuando definimos un formato para un determinado campo, le estamos indicando a Access cómo deberá presentar los datos almacenados en el campo.
Para simplificarnos la tarea Access tiene formatos predefinidos para ciertos tipos de datos, por ejemplo para los campos numéricos está el formato número estándar, moneda, etc..., para el tipo fecha tenemos los formatos fecha corta, fecha larga, hora,etc...
Pero podemos definir nuestros propios formatos. En la personalización de los formatos de los campos de las tablas se pueden utilizar de forma genérica cualquiera de esos símbolos:
Símbolo Significado
(espacio) Muestra espacios como caracteres literales.
"ABC"Muestra todo el contenido de las comillas tipográficas como caracteres literales.
! Realiza la alineación a la izquierda en lugar de la alineación a la derecha.
* Rellena el espacio disponible con el siguiente carácter.
\ Muestra el siguiente carácter como un carácter literal. También puede mostrar caracteres literales incluyéndolos entre comillas tipográficas.
[color]Muestra los datos con el color especificado entre los corchetes. Colores disponibles: Negro, Azul, Verde, Aguamarina, Rojo, Fucsia, Amarillo, Blanco.
A parte de estos símbolos tenemos otros propios de cada tipo de dato que veremos a continuación. No se puede mezclar los símbolos de formato personalizados para los tipos de datos Numérico y Moneda con los símbolos de formato de los campos Fecha/Hora, Sí/No, o Texto y Memo.

Ahora vamos a detallar los formatos personalizados dependiendo del tipo de dato.
Para los campos de tipo Número y Moneda.
Los formatos numéricos personalizados pueden tener entre una y cuatro secciones con signos de punto y coma (;) como separador de lista. Cada sección contiene la especificación de formato para un tipo de número diferente.
Sección Descripción
Primera El formato para los números positivos.
Segunda El formato para los números negativos.
Tercera El formato para los valores cero.
Cuarta El formato para los valores nulos.
Por ejemplo, puedes utilizar el siguiente formato Moneda personalizado:
€#,##[Verde];(0,00€)[Rojo];"Cero";"Nulo"
Este formato numérico contiene cuatro secciones separadas por el signo de punto y coma y utiliza un formato diferente para cada sección. Con este formato estamos indicando que los números positivos (1ªsección) se escriben en verde, llevan el signo del euro delante, no se muestran los ceros no significativos y solo se muestran 2 decimales (#.##); los números negativos se escriben en rojo, entre paréntesis con el € detrás y con dos decimales siempre; los valores cero se sustituyen por la palabra cero y los nulos por la palabra nulo.
Si utilizas varias secciones pero no especificas un formato para cada sección, las entradas para las que no hay ningún formato no mostrarán nada o tomarán como valor predeterminado el formato de la primera sección.
Puedes crear formatos numéricos personalizados mediante los símbolos siguientes:
Símbolo Descripción
, (coma) Separador decimal
. (punto) Separador de miles

0 Marcador de posición de dígitos. Muestra un dígito ó 0.
# Marcador de posición de dígitos. Muestra un dígito o nada.
$ Muestra el carácter literal "$"
€ Muestra el carácter literal "€"
%Porcentaje. El valor se multiplica por 100 y se le anexa un signo de porcentaje.
E- o e-Notación científica con un signo menos (-) junto a los exponentes negativos y nada junto a los exponentes positivos. Este símbolo debe utilizarse con otros símbolos, como en el ejemplo 0,00E-00 o 0,00E00.
E+ o e+
Notación científica con un signo menos junto a los exponentes negativos y un signo más (+) junto a los exponentes positivos. Este símbolo debe utilizarse con otros símbolos, como en el ejemplo 0,00E+00.
Para los campos de tipo Fecha/Hora.
Puedes crear formatos de fecha y hora personalizados mediante los símbolos siguientes.
Símbolo Descripción
: (dos puntos)
Separador de horas
/ Separador de fechas
c Igual que el formato predefinido Fecha general.
dDía del mes en uno o dos dígitos numéricos, según sea necesario (1 a 31).
dd Día del mes en dos dígitos numéricos (01 a 31).
ddd Tres primeras letras del día de la semana (Lun a Dom)
dddd Nombre completo del día de la semana (Lunes a Domingo).

ddddd Igual que el formato predefinido Hora corta.
dddddd Igual que el formato predefinido Fecha larga.
se Día de la semana (1 a 7).
ee Semana del año (1 a 53).
mMes del año en uno o dos dígitos numéricos, según sea necesario (1 a 12).
mm Mes del año en dos dígitos numéricos (01 a 12).
mmm Tres primeras letras del mes (Ene a Dic).
mmmm Nombre completo del mes (Enero a Diciembre).
t Fecha mostrada como trimestre del año (1 a 4).
a Número de día del año (1 a 366).
aa Dos últimos dígitos del año (01 a 99).
aaaa Año completo (0100 a 9999).
h Hora en uno o dos dígitos, según sea necesario (0 a 23).
hh Hora en dos dígitos (00 a 23).
n Minuto en uno o dos dígitos, según sea necesario (0 a 59).
nn Minuto en dos dígitos (00 a 59).
s Segundo en uno o dos dígitos, según sea necesario (0 a 59).
ss Segundo en dos dígitos (00 a 59).
ttttt Igual que el formato predefinido Hora larga.

AM/PMReloj de 12 horas con las letras mayúsculas "AM" o "PM", según sea apropiado.
am/pmReloj de 12 horas con las letras minúsculas "am" o "pm", según sea apropiado.
A/PReloj de 12 horas con la letra mayúscula "A" o "P", según sea apropiado.
a/pReloj de 12 horas con la letra minúscula "a" o "p", según sea apropiado.
AMPM Reloj de 12 horas con el designador de mañana/tarde apropiado.
Para los campos de tipo Sí/No.
El tipo de datos Sí/No puede utilizar formatos personalizados que contengan hasta tres secciones.
Sección Descripción
Primera
Esta sección no tiene ningún efecto en el tipo de datos Sí/No. No obstante, se requiere un signo de punto y coma (;) como marcador de posición.
SegundaEl texto para mostrar en lugar de los valores Sí, Verdadero o Activado.
TerceraEl texto para mostrar en lugar de los valores No, Falso o Desactivado.
Para los campos de tipo Texto y Memo.
Puede crear formatos de Texto y Memo personalizados mediante los siguientes símbolos.
Símbolo Descripción

@ Se necesita un carácter de texto (ya sea un carácter o un espacio).
& No se necesita un carácter de texto.
< Convertir todos los caracteres a minúsculas.
> Convertir todos los caracteres a mayúsculas.
Los formatos personalizados para los campos Texto y Memo pueden tener hasta dos secciones. Cada sección contiene la especificación de formato para diferentes datos de un campo.
Sección Descripción
Primera Formato para los campos con texto.
SegundaFormato para los campos con cadenas de longitud cero y valores nulos.
Personalizar máscaras de entrada de los campos
Principio del formulario
Objetivo.
Profundizar en la asignación de máscaras de entrada a los campos de una tabla.
Máscaras de entrada.
Una máscara de entrada es un formato que asignamos para la introducción de valores en el campo. Al igual que con el formato se pueden generar máscaras de entrada de forma automática mediante el generador correspondiente o bien podemos definir nuestras propias máscaras de entrada.
La propiedad Máscara de entrada puede contener hasta tres secciones separadas por signos de punto y coma (;).
Sección Descripción

Primera
Especifica la máscara de entrada propiamente dicha, por ejemplo, !(999) 999-9999. Para ver una lista de los caracteres que puedes utilizar para definir la máscara de entrada, mira la tabla que aparece a continuación.
Segunda
Especifica si Access2003 almacena los caracteres de visualización literales en la tabla al introducir datos. Si utilizas 0 para esta sección, todos los caracteres de visualización literales (por ejemplo, el paréntesis de una máscara de entrada de un número de teléfono) se almacenan con el valor; si introduces 1 o dejas esta sección en blanco, sólo se almacenan los caracteres introducidos en el control.
Tercera
Especifica el carácter que Access2003 muestra para el espacio en el que el usuario debe escribir un carácter en la máscara de entrada. Para esta sección puedes utilizar cualquier carácter; para mostrar una cadena en blanco, utiliza un espacio entre comillas (" ").
Al crear una máscara de entrada, puedes utilizar caracteres especiales para hacer que la introducción de determinados datos (por ejemplo, el código de área de un número de teléfono) sea obligatoria y que los demás datos sean opcionales (como la extensión de teléfono). Estos caracteres especifican el tipo de datos, como el número o el carácter que debe introducir para cada carácter de la máscara de entrada.
Puedes definir una máscara de entrada utilizando los siguientes caracteres
Carácter Definición
0Dígito (0 a 9, entrada obligatoria, signos más [+] y menos [-] no permitidos).
9Dígito o espacio (entrada no obligatoria, signos más y menos no permitidos).
# Dígito o espacio (entrada no obligatoria; los espacios se muestran en blanco en el modo Edición, pero se eliminan cuando se guardan los datos; signos más y menos permitidos).
L Letra (A a Z, entrada obligatoria).

? Letra (A a Z, entrada opcional).
A Letra (A a Z, entrada opcional).
a Letra o dígito (entrada opcional).
& Cualquier carácter o un espacio (entrada obligatoria).
C Cualquier carácter o un espacio (entrada opcional).
. , : ; - / Marcador de posición decimal y separadores de miles, hora y fecha.
< Hace que todos los caracteres se conviertan a minúsculas.
> Hace que todos los caracteres se conviertan a mayúsculas.
!
Hace que la máscara de entrada se muestre de derecha a izquierda, en lugar de mostrarse de izquierda a derecha. Los caracteres introducidos en la máscara siempre se rellenan de izquierda a derecha. Puedes incluir el signo de exclamación en cualquier lugar de la máscara de entrada.
\Hace que el carácter siguiente se muestre como un carácter literal (por ejemplo, \A se muestra sólo como A).
El Generador de Expresiones. Principio del formulario
Definición
El generador de expresiones, como su nombre indica, te ayudará a escribir cualquier expresión en Access, por ejemplo las expresiones de validación para campos.
Su uso es bastante sencillo, pues su sintaxis se aproxima bastante al lenguaje natural. La única clave que deberemos tomar en cuenta son las funciones predefinidas de Access.
Pero vayamos por orden. Al abrir el generador de expresiones lo primero que veremos será esta pantalla:

Utilizando el generador
Todo lo que escribas será comparado contra el valor sobre el que se ejecute la validación. Así que, normalmente, todas empezarán por uno de los símbolos incluidos en la
botonera de comparación . Como puedes ver los símbolos que introducirán en la caja de texto (donde vemos nuestra expresión final) son Igual, Mayor que, Menor que y Diferente de.
De todas formas podemos ayudarnos de los cuadros más abajo y buscar el tipo de operador que queremos utilizar:
Como puedes ver navegar por estos menús es muy sencillo. De izquierda a derecha ves seleccionando la categoría del elemento que quieras introducir y finalmente cuando tengas el elemento seleccionado pulsa el botón Pegar (o haz doble clic sobre él) y el elemento se pegará en el campo de texto de la Expresión.
Utilizando este podrás incluir los mismos elementos que utilizando los botones e incluso aún más. Échemosle un vistazo a la carpeta Funciones.
Nota: Recuerda que es mejor utilizar el operador & para unir cadenas, y el operador + para la suma de valores.

Funciones del generador
Si desplegamos la carpeta Funciones nos encontraremos con otra que también deberemos desplegar: Funciones incorporadas.
Estas funciones son un conjunto recogido por Access que te ayudará a incluir en tus validaciones funcionalidades varias entre Conversión de valores, Fecha y Hora, Generales, Matemáticas y tratamiento de Texto.
Igual que antes deberás buscar la categoría que encaje con lo que estás buscando y finalmente, cuando encuentres la función, incluirla en la Expresion.
En el ejemplo que puedes ver en la imagen hemos realizado una validación sobre un campo de Fecha, y estamos exigiendo que la fecha introducida sea menor que la fecha actual (que sería lo que nos devolverá la función Fecha()).
Cuando tengas la expresión completa sólo deberás pulsar el botón Aceptar y ésta se añadira como expresión de validación a nuestro campo.
Algunas funciones requieren una serie de argumentos que se deben de especificar entre paréntesis después del nombre de la función, para saber si la función requiere argumentos, en la parte inferior del cuadro de diálogo Generador de expresiones, aparece el formato de la función, en nuestro caso, como la función que hemos elegido no requiere argumentos vemos: Fecha()
Si hubiesemos elegido en la categoría Matemáticas, la función Redondear, nos aparecería abajo Redondear(Número;Precisión), indicándonos que entre paréntesis debemos escribir el Número que queremos redondear (o el nombre del campo que contiene ese valor) y separados por un punto y coma la Precisión (es decir el número de decimales que

queremos conservar).
Los índices. Principio del formulario
Definición
Un índice en informática es como el índice de un libro donde tenemos los capítulos del libro y la página donde empieza cada capítulo. No vamos a entrar ahora en cómo se implementan los índices internamente ya que no entra en los objetivos del curso pero sí daremos unas breves nociones de cómo se definen, para qué sirven y cuándo hay que utilizarlos y cuando no.
Un índice es una estructura de datos que permite recuperar las filas de una tabla de forma más rápida además de proporcionar una ordenación distinta a la natural de la tabla. Un índice se define sobre una columna o sobre un grupo de columnas, y las filas se ordenarán según los valores contenidos en esas columnas. Por ejemplo, si definimos un índice sobre la columna poblacion de una tabla de clientes, el índice permitirá recuperar los clientes ordenados por orden alfabético de población.
Si el índice se define sobre varias columnas, los registros se ordenarán por la primera columna, dentro de un mismo valor de la primera columna se ordenarán por la segunda columna, y así sucesivamente. Por ejemplo si definimos un índice sobre las columnas provincia y poblacion se ordenarán los clientes por provincia y dentro de la misma provincia por población, aparecerían los de ALICANTE Denia, los de ALICANTE Xixona, VALENCIA Benetússer, y finalmente los de VALENCIA Oliva.
El orden de las columnas dentro de un índice es importante, si retomamos el ejemplo anterior y definimos el índice sobre poblacion y provincia, aparecerían los de VALENCIA Benetusser, seguidos de los ALICANTE Denia, VALENCIA Oliva, y finalmente los de ALICANTE Xixona. Ahora se han ordenado por población y los clientes de la misma población se ordenan por el campo provincia.
Ventajas e inconvenientes.
Ventajas:
Si una tabla tiene definido un índice sobre una columna Access puede localizar mucho más rápidamente una fila que tenga un determinado valor en esa columna.
Recuperar las filas de una tabla de forma ordenada por la columna en cuestión también será mucho más rápido.
Inconvenientes:

Al ser el índice una estructura de datos adicional a la tabla, ocupa un poco más de espacio en disco.
Cuando se añaden, modifican o se borran filas de la tabla, el sistema debe actualizar los índices afectados por esos cambios lo que supone un tiempo de proceso mayor.
Por estas razones no es aconsejable definir índices de forma indiscriminada.
Los inconvenientes comentados en este punto no son nada comparados con las ventajas si la columna sobre la cual se define el índice es una columna que se va a utilizar a menudo para buscar u ordenar las filas de la tabla. Por eso una regla bastante acertada es definir índices sobre columnas que se vayan a utilizar a menudo para recuperar u ordenar las filas de una tabla.
El Access de hecho crea automáticamente índices sobre las columnas claves principales y sobre los campos que intervienen en las relaciones ya que se supone que se utilizan a menudo para recuperar filas concretas.
Cómo definir un índice.
Los índices forman parte de la estructura de la tabla, luego se definen y modifican desde la ventana Diseño de tabla.
Si el índice se basa en un sólo campo.
Seleccionar el campo y modificar la propiedad Indexado.
Si pulsamos en la flecha de la derecha aparecen tres opciones:
No: no tiene índice.
Sí (Con duplicados) : se define un índice con duplicados es decir que en la tabla podremos tener varias filas con el mismo valor en esa columna.
Sí (Sin duplicados): se define un índice sin duplicados es decir que en la tabla no podremos tener dos filas con el mismo valor en esa columna.
Si el índice se basa en varios campos.
Tenemos que abrir la ventana Índices con el icono , al hacer clic sobre el aparecerá una ventana como esta:

En la primera columna se pone el nombre del índice, en la segunda columna el nombre del campo sobre el que se basa el índice, y en la tercera columna podemos indicar el orden (si queremos que las filas de la tabla se ordenen de forma ascendente o descendente). Si el índice se basa en varias columnas se pone el nombre del índice en una primera línea con el primer campo que contiene y en las líneas siguientes se indican los demás campos que forman el índice.
En nuestro ejemplo tenemos dos índices definidos sobre la tabla, el índice PrimaryKey lo ha creado Access cuando hemos definido el campo codigo como clave principal, y nosotros hemos definido otro que hemos llamado prov_local sobre los campos provincia y localidad. Observa que el orden puede ser distinto para cada uno de los campos. De esta forma el índice se podrá utilizar para recuperar los datos por orden alfabético de provincia y dentro de cada provincia por localidad empezando por la letra z.
Para definir el índice basta realizar la misma operación que para crear campos, posicionarse en una fila de la columna Nombre de Índice, escribir el nombre del índice, pasar a la siguiente columna y escribir el nombre del campo o haciendo clic a la derecha del campo aparece la flecha que despliega la lista de campos que tiene la tabla para que seleccionemos el deseado, lo mismo para la columna Orden (esta columna, como solo tiene dos valores posibles, haciendo doble clic se pasa de Ascendente a Descendente y viceversa.)
En la parte inferior tenemos las propiedades del índice:
Principal: indica si el índice es el de la clave principal o no.
Única: permite indicar si permitimos valores duplicados o no. Única = Sí significa que no admite valores duplicados.
Ignorar Nulos: si ponemos que sí las filas que tengan el valor nulo en el campo serán excluidas del índice.
Para modificar índices ya definidos o borrar índices o crear nuevos índices utilizar la misma mecánica que para crear, borrar y modificar campos de una tabla.
El generador de campos. Principio del formulario

El generador de campos de Access2003 es una utilidad que nos permite crear campos sin necesidad de definirlos eligiéndolos de una serie de tablas de ejemplo.
El generador de campos se activa estando en la vista diseño de una tabla y pulsando el
icono .
A continuación el Generador nos pide que elijamos el campo de una serie de campos ayudado por la siguiente ventana:
Primero debemos elegir el tipo de tabla seleccionando Negocios o Personal. Al seleccionar una de las dos opciones aparece arriba la lista de todas las tablas ejemplo que Access tiene predefinidas del tipo seleccionado.
De la lista Tablas de ejemplo seleccionar la que nos parezca pueda contener un campo como el que queremos crear. Al seleccionar una tabla vemos como la lista de Campos de ejemplo va variando.
Seleccionar el campo que queremos crear y finalmente pulsar el botón Aceptar.
El generador de campos nos habrá creado un campo como el que le hemos indicado con el tipo de dato y las propiedades que tenía el campo en la tabla de ejemplo.
Tipos de datos. Principio del formulario

A la hora de crear un campo en una tabla, hay que especificar de qué tipo son los datos que se van a almacenar en ese campo.
Los diferentes tipos de datos de Access2003 son:
Texto: permite almacenar cualquier tipo de texto, tanto caracteres como dígitos y caracteres especiales. Tiene una longitud por defecto de 50 caracteres, siendo su longitud máxima de 255 caracteres. Normalmente se utiliza para almacenar datos como nombres, direcciones o cualquier número que no se utilice en cálculos, como números de teléfono o códigos postales.
Memo: se utiliza para textos de más de 255 caracteres como comentarios o explicaciones. Tiene una longitud máxima de 65.536 caracteres. Access recomienda para almacenar texto con formato o documentos largos, crear un campo Objeto OLE en lugar de un campo Memo.
En Access2003 se puede ordenar o agrupar por un campo Memo, pero Access sólo utiliza los 255 primeros caracteres cuando se ordena o agrupa en un campo Memo.
Número: para datos numéricos utilizados en cálculos matemáticos. Dentro del tipo número la propiedad tamaño del campo nos permite concretar más. En resumen los tipos Byte, Entero y Entero largo permiten almacenar números sin decimales; los tipos Simple, Doble y Decimal permiten decimales; el tipo Id. de réplica se utiliza para claves autonuméricas en bases réplicas.
Fecha/Hora: para la introducción de fechas y horas desde el año 100 al año 9999.
Moneda: para valores de dinero y datos numéricos utilizados en cálculos matemáticos en los que estén implicados datos que contengan entre uno y cuatro decimales. La precisión es de hasta 15 dígitos a la izquierda del separador decimal y hasta 4 dígitos a la derecha del mismo.
Access recomienda utilizar el tipo Moneda para impedir el redondeo de cifras en los cálculos. Un campo Moneda tiene una precisión de hasta 15 dígitos a la izquierda de la coma decimal y 4 dígitos a la derecha. Un campo Moneda ocupa 8 bytes de espacio en disco.
Autonumérico: número secuencial (incrementado de uno a uno) único, o número aleatorio que Microsoft Access asigna cada vez que se agrega un nuevo registro a una tabla. Los campos Autonumérico no se pueden actualizar.
Sí/No: valores Sí y No, y campos que contengan uno de entre dos valores (Sí/No, Verdadero/Falso o Activado/desactivado).
Objeto OLE: objeto como por ejemplo una hoja de cálculo de Microsoft Excel, un documento de Microsoft Word, gráficos, imágenes, sonidos u otros datos binarios.
Hipervínculo: texto o combinación de texto y números almacenada como texto y utilizada como dirección de hipervínculo. Una dirección de hipervínculo puede tener hasta tres partes:
Texto: el texto que aparece en el campo o control.
Dirección: ruta de acceso de un archivo o página.

Subdirección: posición dentro del archivo o página.
Sugerencia: el texto que aparece como información sobre herramientas.
Existe otra posibilidad que es la Asistente para búsquedas... que crea un campo que permite elegir un valor de otra tabla o de una lista de valores mediante un cuadro de lista o un cuadro combinado. Al hacer clic en esta opción se inicia el Asistente para búsquedas y al salir del Asistente, Microsoft Access establece el tipo de datos basándose en los valores seleccionados en él.
Tipos de datos. Principio del formulario
A la hora de crear un campo en una tabla, hay que especificar de qué tipo son los datos que se van a almacenar en ese campo.
Los diferentes tipos de datos de Access2003 son:
Texto: permite almacenar cualquier tipo de texto, tanto caracteres como dígitos y caracteres especiales. Tiene una longitud por defecto de 50 caracteres, siendo su longitud máxima de 255 caracteres. Normalmente se utiliza para almacenar datos como nombres, direcciones o cualquier número que no se utilice en cálculos, como números de teléfono o códigos postales.
Memo: se utiliza para textos de más de 255 caracteres como comentarios o explicaciones. Tiene una longitud máxima de 65.536 caracteres. Access recomienda para almacenar texto con formato o documentos largos, crear un campo Objeto OLE en lugar de un campo Memo.
En Access2003 se puede ordenar o agrupar por un campo Memo, pero Access sólo utiliza los 255 primeros caracteres cuando se ordena o agrupa en un campo Memo.
Número: para datos numéricos utilizados en cálculos matemáticos. Dentro del tipo número la propiedad tamaño del campo nos permite concretar más. En resumen los tipos Byte, Entero y Entero largo permiten almacenar números sin decimales; los tipos Simple, Doble y Decimal permiten decimales; el tipo Id. de réplica se utiliza para claves autonuméricas en bases réplicas.
Fecha/Hora: para la introducción de fechas y horas desde el año 100 al año 9999.
Moneda: para valores de dinero y datos numéricos utilizados en cálculos matemáticos en los que estén implicados datos que contengan entre uno y cuatro decimales. La precisión es de hasta 15 dígitos a la izquierda del separador decimal y hasta 4 dígitos a la derecha del mismo.
Access recomienda utilizar el tipo Moneda para impedir el redondeo de cifras en los

cálculos. Un campo Moneda tiene una precisión de hasta 15 dígitos a la izquierda de la coma decimal y 4 dígitos a la derecha. Un campo Moneda ocupa 8 bytes de espacio en disco.
Autonumérico: número secuencial (incrementado de uno a uno) único, o número aleatorio que Microsoft Access asigna cada vez que se agrega un nuevo registro a una tabla. Los campos Autonumérico no se pueden actualizar.
Sí/No: valores Sí y No, y campos que contengan uno de entre dos valores (Sí/No, Verdadero/Falso o Activado/desactivado).
Objeto OLE: objeto como por ejemplo una hoja de cálculo de Microsoft Excel, un documento de Microsoft Word, gráficos, imágenes, sonidos u otros datos binarios.
Hipervínculo: texto o combinación de texto y números almacenada como texto y utilizada como dirección de hipervínculo. Una dirección de hipervínculo puede tener hasta tres partes:
Texto: el texto que aparece en el campo o control.
Dirección: ruta de acceso de un archivo o página.
Subdirección: posición dentro del archivo o página.
Sugerencia: el texto que aparece como información sobre herramientas.
Existe otra posibilidad que es la Asistente para búsquedas... que crea un campo que permite elegir un valor de otra tabla o de una lista de valores mediante un cuadro de lista o un cuadro combinado. Al hacer clic en esta opción se inicia el Asistente para búsquedas y al salir del Asistente, Microsoft Access establece el tipo de datos basándose en los valores seleccionados en él.
El asistente para búsquedas (I) Principio del formulario
Objetivo.
Profundizar en la opción Asistente para búsquedas y describir la pestaña Búsqueda de las propiedades de los campos de una tabla.
El asistente para búsquedas
En algunas ocasiones, el valor a introducir en una columna no puede ser cualquiera sino que está extraido de una lista de valores válidos para ese campo. Por ejemplo un campo Sexo con los valores H o M, un campo Provincia con los valores (Alava, Albacete, Alicante, etc...). Esta lista de valores puede ser una lista de valores fijos que definamos nosotros (sería el caso del campo sexo) o también puede ser una lista de valores extraidos de una tabla existente en nuestra base de datos (podría ser el caso del campo Provincia si tenemos una tabla de provincias).

En Access podemos definir esta lista de valores válidos de una forma cómoda y rápida utilizando el Asistente para búsquedas.
Para arrancar este asistente hay que posicionarse en la ventana de diseño de tabla sobre el tipo de datos del campo que va a contener los datos extraidos de la lista y seleccionar el tipo Asistente para búsquedas...
A continuación aparece la primera pantalla del asistente donde nos pide si queremos obtener los valores de una tabla o consulta o si queremos escribir los valores.
Columna de búsqueda basada en una lista de valores
Si contestamos la segunda opción (Escribiré los valores que desee) aparece la siguiente pantalla donde indicaremos los valores rellenando la columna:

Una vez introducidos todos los valores pulsar en el botón Siguiente> para pasar a la última pantalla donde nos permite cambiar el nombre de la columna.
Sólo queda hacer clic en el botón Finalizar.
La ficha Búsqueda - Lista de valores
Con el asistente hemos definido el campo con una lista de búsqueda basada en una lista de valores, esto se ve reflejado en las propiedades del campo en la ficha Búsqueda de la

siguiente manera:
Las propiedades que aparecen nos indican lo siguiente:
Mostrar control: Cuadro combinado, esto indica que a la hora de introducir datos en el campo, este aparecerá como un cuadro combinado con una flecha a la derecha que permita desplegar la lista de valores.
Tipo de origen de la fila: En nuestro caso es una lista de valores lo que hemos introducido.
Origen de la fila: en esta propiedad tenemos los diferentes valores de la lista separados por un punto y coma
Columna dependiente: podemos definir la lista como una lista con varias columnas, en este caso la columna dependiente nos indica qué columna se utiliza para rellenar el campo. Lo que indicamos es el número de orden de la columna.
Encabezados de columna: indica si en la lista desplegable debe aparecer una primera línea con encabezados de columna. Si esta propiedad contiene el valor Sí cogerá la primera fila de valores como fila de encabezados.
Ancho de columnas: permite definir el ancho que tendrá cada columna en la lista. Si hay varias columnas se separan los anchos de las diferentes columnas por un punto y coma.
Filas en lista: indica cuántas filas queremos que se visualicen cuando se despliega la lista.
Ancho de la lista: indica el ancho total de la lista.
Limitar a lista: Si esta propiedad contiene No podremos introducir en el campo un valor que no se encuentra en la lista, mientras que si indicamos Sí obligamos a que el valor sea uno de los de la lista. Si el usuario intenta introducir un valor que no está en la lista, Access devuelve un mensaje de error y no deja almacenar este valor.
Conceptos básicos sobre relaciones. Principio del formulario

Bases de datos relacionales.
Una base de datos relacional permite la utilización simultánea de datos procedentes de más de una tabla .
Al hacer uso de las relaciones, se evita la duplicidad de datos, ahorrando memoria y espacio en el disco, aumentando la velocidad de ejecución y facilitando al usuario/a el trabajo con tablas.
Para conseguir una correcta base de datos relacional es imprescindible realizar un estudio previo del diseño de la base de datos.
Para poder relacionar tablas entre sí se deberá especificar un campo en común que contenga el mismo valor en las dos tablas y dicho campo será clave principal en una de ellas.
Las tablas se relacionan de dos a dos, donde una de ellas será la tabla principal (de la que parte relación) y la otra será la tabla secundaria (destino de la relación).
Tipos de relaciones.
Se pueden distinguir tres tipos de relaciones:
Relación Uno a Uno: Cuando un registro de una tabla sólo puede estar relacionado con un único registro de la otra tabla y viceversa.
Por ejemplo: tenemos dos tablas una con los datos de diferentes poblaciones y otra con una lista de Alcaldes, una población sólo puede tener un alcalde, y un alcalde lo será únicamente de una población.
Relación Uno a Varios: Cuando un registro de una tabla (tabla secundaria) sólo puede estar relacionado con un único registro de la otra tabla (tabla principal) y un registro de la otra tabla (tabla principal) puede tener más de un registro relacionado en la primera tabla (tabla secundaria).
Por ejemplo: tenemos dos tablas una con los datos de diferentes poblaciones y otra con los habitantes, una población puede tener más de un habitante, pero un habitante pertenecerá (estará empadronado) en una única población.
Relación Varios a Varios: Cuando un registro de una tabla puede estar relacionado con más de un registro de la otra tabla y viceversa.
Por ejemplo: tenemos dos tablas una con los datos de clientes y otra con los artículos que se venden en la empresa, un cliente podrá realizar un pedido con varios artículos, y un artículo podrá ser vendido a más de un cliente.
Las relaciones varios a varios se suelen representar definiendo una tabla intermedia entre las dos tablas. Siguiendo el ejemplo anterior sería definir una tabla líneas de pedido

relacionada con clientes y con artículos.
Integridad referencial. Principio del formulario
La integridad referencial es un sistema de reglas que utiliza Access2003 para asegurarse que las relaciones entre registros de tablas relacionadas son válidas y que no se borren o cambien datos relacionados de forma accidental.
Al exigir integridad referencial en una relación le estamos diciendo a Access2003 que no nos deje introducir datos en la tabla secundaria si previamente no se ha introducido el registro relacionado en la tabla principal.
Por ejemplo: Tenemos una tabla de habitantes y una tabla de poblaciones, en la tabla Habitantes tengo un campo Poblacion que me indica en qué población vive el habitante, las dos tablas deberían estar relacionadas por el campo Poblacion, en esta relación de tipo uno a varios la tabla Poblaciones es la tabla principal y la tabla Habitantes la secundaria (una población tiene varios habitantes). Si marcamos la casilla Integridad Referencial, no nos dejará asignar a un habitante una población que no exista en la tabla Poblaciones.
La integridad referencial dispone de dos acciones asociadas:
Actualizar en cascada los campos relacionados: Hace que cuando se cambie el valor del campo de la tabla principal, automáticamente cambiarán los valores de sus registros relacionados en la tabla secundaria.
Por ejemplo: Si cambiamos el nombre de la población Onteniente por Ontinyent en la tabla Poblaciones, automáticamente en la tabla Habitantes, todos los habitantes de Onteniente se cambiarán a Ontinyent.
Eliminar en cascada los registros relacionados: Cuando se elimina un registro de la tabla principal se borrarán también los registros relacionados en la tabla secundaria. Por ejemplo: Si borramos la población Onteniente en la tabla Poblaciones, automáticamente todos los habitantes de Onteniente se borrarán de la tabla de Habitantes.
Si no marcamos ninguna de las opciones no nos dejará ni cambiar el nombre de una población ni eliminar una población si ésta tiene habitantes asignados.
Formar expresiones. Principio del formulario
Los campos calculados son campos obtenidos del resultado de una expresión.

Una expresión se forma combinando un operador con uno o generalmente dos operandos. La mayoría de las veces un operando será un campo de la tabla y el otro un valor concreto u otro campo.
Operadores.
operador +, se utiliza para sumar dos números.
operador -, se utiliza para hallar la diferencia entre dos números.
operador *, se utiliza para multiplicar dos números.
operador ^, se utiliza para elevar un número a la potencia del exponente ( número ^ exponente )
operador / , se utiliza para dividir dos números y obtener un resultado de signo flotante.
operador \, se utiliza para dividir dos números y obtener un resultado entero.
operador Mod, divide dos números y devuelve sólo el resto.
El operador &, se utiliza para concatenar dos expresiones de tipo texto.
También se puede utilizar el operador de suma + cuando los dos operandos son de tipo texto, para concatenarlos. Mi consejo es utilizar el operador & para la concatenación y así evitar errores o confusiones.
Un operando puede ser un nombre de columna, una expresión, un valor concreto o una función predefinida.
Valores concretos
Los valores concretos se deben escribir siguiendo las siguientes reglas:
Los valores numéricos se indican poniendo el número sin más. Se tiene que utilizar para separar la parte entera de los decimales el símbolo definido en nuestra configuración de Windows; además los valores numéricos no se pueden escribir formateados, no podemos escribirlos con separadores de miles. Por ejemplo en una expresión correcta no puedo escribir (ventas + 1.000.000) ni tampoco (ventas + 1,000,000), tengo que escribir (ventas +1000000)
Ejemplo: 2
Los valores de tipo texto deben ir siempre entre comillas simples ' o dobles ".
Ejemplo: ', ' ó ",", 'VALENCIA'
Los literales de fecha se escriben entre # y deben estar en el formato de EE.UU., incluso si no estamos utilizando la versión norteamericana del motor de base de datos Microsoft Jet. Por ejemplo, el 10 de mayo de 1996, se escribe 10/5/96 en España y Latinoamérica, y 5/10/96 en Estados Unidos de América. Para indicar la fecha 10 de mayo de 1996 en cualquier base de datos sea española, latinoamericana o de EE.UU., debemos escribirla #5/10/96#; con el

formato #mes/dia/año#
También se puede utilizar la función DateValue, que reconoce las configuraciones internacionales establecidas por Microsoft Windows. Por ejemplo, DateValue('10/5/96') es equivalente a #05/10/96# si nuestra configuración de Windows define las fechas con el formato dia/mes/año.
Funciones predefinidas.
Access2003 tiene muchas funciones predefinidas que se pueden utilizar, enumerarlas y explicarlas sería demasiado largo. Lo mejor es saber que tenemos a nuestra disposición muchas funciones y cuando queramos obtener algo diferente consultar la ayuda de access para ver si existe ya una función para lo que queremos hacer.
A título de ejemplo tenemos unas que se utilizan más a menudo:
DATE() o fecha() devuelve el día en que estamos
NOW() o Hoy() devuelve el día y la hora actual
YEAR(fecha) o Año() devuelve el año de la fecha
MONTH(fecha) o Mes() devuelve el mes de la fecha
DATEVALUE(literal) o ValorFecha() convierte el literal en un valor de fecha.
Nombres de campos.
los nombres de los campos se indican entre corchetes [ ], cuando un nombre de campo está formado por una sola palabre se pueden omitir corchetes pero si el nombre contiene varias palabras separadas por espacios en blanco es oblogatorio ponerlo entre corchetes [ ].
por ejemplo para hacer referencia al campo Poblacion puedo escribir Poblacion o [Poblacion], pero el campo Fecha de nacimiento siempre se escribirá [Fecha de nacimiento]
Uso del paréntesis.
Cuando combinamos varias expresiones podemos utilizar los paréntesis para delimitar cada expresión. Siempre se tiene que utilizar un paréntesis de apertura ( y uno de cierre ).
Ejemplo: ventas + (ventas * 0.1)
El uso del paréntesis sirve para que la expresión quede más clara sobre todo cuando combinamos muchas expresiones, y para que los operadores actuen en el orden que nosotros

queramos para así olvidarnos de la prioridad de los operadores.
Las condiciones Principio del formulario
A continuación te detallamos los distintos operadores que podemos utilizar en una condición.
Los operadores de comparación
Estos operadores comparan el valor de una expresión con el valor de otra. Independientemente del operador si uno de los valores es nulo, el resultado de la comparación será nulo (ni verdadero ni falso). los operadores de comparación que podemos utilizar son:
Operador
Significado
= igual que
<> distinto de
< menor que
<= menor o igual
> mayor que
>= mayor o igual
El operador Entre
Tiene la siguiente sintaxis:
Expresión Entre valor1 Y valor2
Examina si el valor de la expresión está comprendido entre los dos valores definidos por valor1 y valor2. Normalmente la expresión será un nombre de campo.

Ejemplo:
[fecha de nacimiento] entre #01/01/60# y #04/06/62#, en la cuadrícula QBE se pondría:
El operador In
Tiene la siguiente sintaxis:
Expresión In (valor1, valor2, ...)
Examina si el valor de la expresión es uno de los valores incluidos en la lista de valores escritos entre paréntesis.
Por ejemplo, para seleccionar los alumnos de Alicante, Elche, Elda y Onda podríamos poner la condición Población In (Alicante, Elche, Elda, Onda)
El operador Es nulo
Cuando una columna que interviene en una condición contiene el valor nulo, el resultado de la condición no es verdadero ni falso, sino nulo, sea cual sea el test que se haya utilizado. Por eso si queremos listar las filas que no tienen valor en una determinada columna, no podemos utilizar la condición columna = nulo debemos utilizar un operador especial, el operador Es nulo.Tiene la siguiente sintaxis:
Expresión Es nulo, donde expresión normalmente será un nombre de columna.
Por ejemplo queremos saber los alumnos que no tienen población, la condición sería población Es Nulo
El operador Como

Se utiliza cuando queremos utilizar caracteres comodines para formar el valor con el que comparar.
Por ejemplo queremos visualizar los alumnos cuyo nombre acabe en 'o'. En este caso hay que utilizar el comodín * y utilizar el operador Como para que Access reconozca el * como un comodín y no como el caracter asterisco. La condición sería nombre como '*o'.
El valor que contiene los comodines se conoce como patrón y tiene que ir encerrado entre comillas (simples o dobles).
La sintaxis es la siguiente:
Expresión Como 'patrón'
En la siguiente tabla te indicamos los caracteres comodines que se pueden poner en un patrón y su significado.
Caracteres en patrón
Significado
? Un carácter cualquiera
* Cero o más caracteres
# Un dígito cualquiera (0-9)
[listacaracteres]
Un carácter cualquiera de listacaracteres
[!listacaracteres]
Un carácter cualquiera no incluido en listacaracteres
Listacaracteres representa una lista de caracteres y puede incluir casi cualquier carácter, incluyendo dígitos, los caracteres se escriben uno detrás de otro sin espacios en blanco ni comas. Por ejemplo para sacar los nombres que empiezan por a,g,r o v el patrón sería: '[agrv]*'
Los caracteres especiales corchete de apertura [, interrogación ?, almohadilla # y asterisco * dejan de ser considerados comodines cuando van entre corchetes. Por ejemplo para buscar los nombres que contienen un asterisco, el patrón sería : '*[*]*' en este caso el segundo * dentro del patrón no actúa como comodín sino como un carácter cualquiera porque va dentro de los corchetes.
Si no se encierra entre corchetes, la exclamación ! representa el carácter exclamación.
El corchete de cierre ] se puede utilizar fuera de una listacaracteres como carácter independiente pero no se puede utilizar en una listacaracteres. Por ejemplo, el patrón 'a]*' permite encontrar nombres que empiecen por una a seguida de un corchete de cierre.
La secuencia de caracteres [] se considera una cadena de caracteres de longitud cero

("").
Se puede especificar un intervalo de caracteres en listacaracteres colocando un guión - para separar los límites inferior y superior del intervalo.
Por ejemplo, la secuencia [A-Z ] en patrón representa cualquier carácter comprendido en el intervalo de la A a la Z.
Cuando se especifica un intervalo de caracteres, éstos deben aparecer en orden ascendente (de menor a mayor).[A-Z] es un intervalo válido, pero [Z-A] no lo es.
Se pueden incluir múltiples intervalos entre corchetes, sin necesidad de delimitadores.
El guión - define un intervalo unicamente cuando aparece dentro de los corchetes entre dos caracteres, en cualquier otro caso representa el carácter guión.
Por ejemplo queremos saber los alumnos de la provincia de Valencia (son los que tienen un código postal que empieza por 46 seguido de tres dígitos cualesquiera, la condición podría ser [código postal] como '46###'
Argumentos de las acciones de Macro Principio del formulario
AbrirConsulta
Esta acción abre una consulta escogida entre las existentes en la base de datos.
Como puedes ver en la imagen, deberás indicar el nombre de la consulta a abrir, la Vista en la que quieras que se abra (Hoja de Datos, Diseño, Vista Preliminar, TablaDinámica, GráficoDinámico).
También podrás elegir el Modo de datos de la consulta.Si seleccionas Agregar, la consulta sólo permitirá añadir nuevos registros a los existentes y no se tendrá acceso a los datos ya almacenados.Seleccionando Modificar permites la edición total de los datos de la consulta.Seleccionando Sólo lectura se abrirá la consulta mostrando todos sus datos pero sin ser editables, no se podrán modificar .

AbrirFormulario
Igual que la acción anterior, esta acción abre el formulario indicado en el argumento Nombre del formulario.
En el argumento Vista especificaremos el modo en el que queremos que se abra el formulario: en vista Formulario, Diseño, Vista Preliminar, Hoja de Datos, TablaDinámica o GráficoDinámico.
En Nombre del filtro podremos indicar el nombre de una consulta que hayamos creado previamente. Al abrirse el formulario solamente mostrará los registros que contengan los resultados de la consulta indicada.
En el argumento Condición WHERE podemos introducir, mediante el generador de expresiones, o tecleándola directamente, una condición que determinará los registros que se muestren en el formulario. Un ejemplo sería [Alumnado]![Código Postal] = 46183, para que mostrase solamente aquellos registros de la tabla Alumnado cuyo campo código postal fuese igual a 46183.
En Modo de datos podrás seleccionar los mismos parámetros que en la acción anterior: Agregar, Modificar o Sólo lectura.
El argumento Modo de la ventana decidirá si la ventana del formulario se deberá abrir en modo Normal, Oculta, como Icono o como Diálogo.Si abres un formulario en modo Oculto no podrá ser visto por el usuario, pero sí referenciado desde otros lugares para extraer datos o modificarlos.El modo Diálogo permite que el formulario se posicione encima de los demás formulario abiertos y sea imposible operar con el resto de la aplicación hasta que no se haya cerrado (como pasa con todos los cuadros de diálogo).
AbrirInforme
Igual que las acciones anteriores, esta acción abre el informe que especifiques en el argumento Nombre del informe.
Las Vistas que ofrece esta acción son: Imprimir, Diseño y Vista preliminar.
Igual que con los formularios puedes establecer un Nombre de filtro basado en una consulta o una Condición WHERE a través del generador de expresiones.
En Modo de la ventana tenemos los mismo modos que para los formularios: Normal, Oculta, Icono y Diálogo.
AbrirTabla

Esta acción permite abrir la tabla que especifiques en el argumento Nombre de la tabla.
Como Vista podrás elegir los valores Hoja de Datos, Diseño, Vista Preliminar, TablaDinámica o GráficoDinámico.
Selecciona una opción de Modo de datos entre Agregar, Modificar y Sólo lectura igual que en la acción AbrirConsulta.
BuscarRegistro
Utilizaremos esta acción para buscar registros. Con esta acción Access se posiciona en el primer registro que cumpla los criterios especificados. Se corresponde con la opción
Buscar de la barra de herramientas.
En el argumento Buscar introduciremos el valor a buscar en forma de texto, número, fecha o expresión.
Podemos elegir en qué lugar del campo debe coincidir el cadena introducida, puedes elegir entre Cualquier parte del campo, Hacer coincidir todo el campo o al Comienzo del campo.
También puedes diferenciar entre hacer Coincidir mayúsculas y minúsculas o no.
Se supone que la Búsqueda se realiza cuando estamos visualizando un registro determinado, de aquí el por qué de las siguientes opciones.
Esta acción se para en el primer registro que cumpla las condiciones, por lo que en el argumento Buscar en podremos decidir el sentido en la que Access recorrerá los registros, selecciona Arriba para empezar a buscar hacia atrás. Selecciona Abajo para buscar hacia adelante. En ambos casos la búsqueda parará al llegar al final (o principio) del conjunto de registros. Selecciona Todo para buscar hacia adelante hasta el final, y después desde el principio hasta el registro actual.
En el argumento Buscar con formato decidiremos si se tiene en cuenta el formato que tienen los datos entre los que buscamos o no. Por ejemplo, si buscamos la cadena 1.234 y hacemos que busque con formato seleccionando Sí, en los campos con formato Access intentará hacer coincidir el formato de la cadena introducida con el dato almacenado con formato, por lo tanto no encontraría un campo que almacenase un valor de 1234. Si seleccionamos No, deberemos escribir 1234 para encontrar un campo con formato que contenga el dato 1.234, porque Access comparará 1234 con el valor del campo sin formato.
La opción Sólo el campo activo buscará en todos los registros, pero solamente en el campo activo en ese momento sino buscará en todos los campos.

El argumento Buscar primero fuerza a que la búsqueda se realice desde el primer registro en vez de buscar a partir del registro actual.
Cerrar
Con esta acción podrás cerrar cualquier objeto que se encuentre abierto.
Selecciona en Tipo de objeto: Tabla, Formulario, Consulta, Informe, etc.. , y en Nombre del objeto escribe el nombre de éste.
Puedes configurar si se guardará el objeto antes de cerrarlo seleccionando Sí o No. Con Preguntar dejarás que esto quede a decisión del usuario
CuadroMsj
Con las Macros incluso podremos mostrar mensajes para interactuar con el usuario. Esto nos lo permitirá la acción CuadroMsj.
Sus argumentos son muy sencillos, en Mensaje deberemos escribir el mensaje que queremos que aparezca en el cuadro de mensaje. Utiliza la combinación de teclas MAYUS + INTRO para crear saltos de línea.
También puedes utilizar el símbolo @ para rellenar el mensaje por secciones (o párrafos) . Si utilizas esta alternativa deberás introducir 3 secciones. Aunque podrías dejar alguna en blanco. En el mensaje que ves a continuación, el contenido del argumento Mensaje era: Se ha producido un error guardando el registro.@Se perderán todos los cambios.@. Como puedes ver la tercera sección se ha dejado en blanco deliberadamente y el resultado sería este:
En Bip podremos decidir si junto al mensaje suena una alarma auditiva para alertar al usuario.
Selecciona el Tipo de mensaje eligiendo entre: Ninguno, Crítico, Aviso: !, Aviso: ? e Información.

También puedes modificar el Título del cuadro de mensaje y escribir lo que prefieras.
Eco
Esta acción es muy útil para ocultar al usuario las operaciones que se están realizando con una Macro. Permite la activación o desactivación de la visualización de las acciones en pantalla.
Si quieres utilizarla es conveniente que la coloques al principio de la Macro para desactivar la visualización. Luego vuelve a utilizarla al final de la Macro para volverla a activar la visualización.
Activa o desactiva la visualización utilizando el argumento Eco activo. En Texto de la barra de estado podrás escribir un texto que se mostrará en la barra de estado mientras la Macro esté ejecutándose y el Eco se encuentre desactivado.
Las acciones DetenerMacro y DetenerTodasMacros activan el Eco automáticamente.
EjecutarComando
Utiliza esta acción para lanzar comandos que puedas encontrar en cualquier barra de herramientas.
Solo deberás seleccionar la acción que prefieras en el argumento Comando y se ejecutará.
EstablecerValor
Una acción muy útil que te permitirá modificar los valores de los campos.
En Elemento introduce el nombre del campo sobre el que quieras establecer un valor. Podrás acceder al generador de expresiones para ello.
En el argumento Expresión introduciremos el valor que queremos que tome el campo. Recuerda que si es una cadena de texto deberá ir entre comillas.
Guardar

Esta acción te permitirá guardar cualquier objeto que se encuentre abierto en ese momento.
Selecciona el Tipo de objeto de la lista desplegable (elige entre Tabla, Formulario, Consulta, Informe, etc...) e indica su nombre en Nombre del objeto.
Cuando se ejecute esta acción el objeto se guardará con todos los cambios realizados.
Imprimir
Utiliza esta acción para imprimir el objeto que esté activo en ese momento . Podrás imprimir Hojas de datos, Informes o Formularios.
En Intervalo de impresión selecciona Todo, Selección o Páginas para decidir qué quieres imprimir. Si eliges la opción Páginas deberás rellenar los siguientes dos argumentos: Desde página y Hasta página.
En Calidad de impresión elegiremos entre Alta, Media, Baja o Borrador.
Selecciona el número de Copias y si deseas Intercalar las copias, es decir, si quieres que al imprimir más de una copia se ordenen las páginas al imprimirse.
IrARegistro
Te permitirá saltar a un registro en particular dentro de un objeto.
Para ello sólo tienes que indicar el Tipo de objeto (Tabla, Informe, Formulario...) y su Nombre.
Luego en Registro indicaremos a qué registro queremos ir. Podemos elegir entre Primero, Último o Nuevo. También es posible seleccionar las opciones Anterior, Siguiente o Ir a. En estos últimos casos deberemos rellenar también el argumento Desplazamiento para indicar el número del registro al que queremos ir (para Ir a), o cuántos registros queremos que se desplace hacia atrás o hacia delante (para Anterior y Siguiente).
MostrarBarraDeHerramientas
Esta acción muestra u

oculta la barra de herramientas que selecciones en Nombre de la barra de herram..
En el argumento Mostrar, el valor No oculta la barra de herramientas en todas las ventanas.
Si la barra es una predefinida de Access:Sí muestra la barra en todas las ventanas de Access, Donde corresponda muestra la barra de herramientas sólo en las ventanas donde aparece de manera predeterminada.
Si la barra es una personalizada de un formulario o informe:Sí mostrará la barra en todas las ventanas abiertas cuando el formulario esté activo, y Donde corresponda mostrará la barra en la ventana activa del formulario o informe.
Salir
Esta acción hace que Access se cierre.
Puedes elegir entre Guardar Todo, Preguntar o Salir directamente sin guardar los cambios.
El asistente para analizar tablasPrincipio del formulario
Para acceder al asistente para analizar tablas, selecciona del menú Herramientas la opción Analizar y después Tabla y se abrirá el cuadro de diálogo Asistente para analizar tablas:

Aquí podrás seleccionar la tabla que quieres analizar en busca de redundancia.
Como puedes ver en la imagen, el asistente no modificará la tabla original, sino que creará nuevas tablas con los datos contenidos en la primera pero de un modo óptimo.
Al pulsar el botón Siguiente> pasamos a la siguiente ventana:

Una vez hayas decidido qué tabla quieres analizar podrás elegir entre dejar que Access haga todo el trabajo o crear tú mismo las tablas con los datos ajustados.
Si decidimos crear la separación nosotros mismos veremos la siguiente pantalla:

Aquí deberás seleccionar los campos que contengan datos duplicados y arrastrarlos fuera para formar nuevas tablas.
Puedes renombrar las tablas que se crearán (para asignarles nombres más significativos que indiquen su contenido) haciendo doble clic sobre su nombre o pulsando el botón
Cambiar el nombre de la tabla .
Los botones Establecer el identificador único y Agregar clave generada para establecer cuál será la clave principal de las nuevas tablas que crees. Recuerda que los campos numéricos enteros son más rápidos y fáciles de manejar por Access.
Por lo tanto, si por ejemplo, tenemos una tabla con múltiples categorías que se repiten a lo largo de los registros, sería conveniente que se separasen en dos tablas, y además establecer una nueva clave principal para la tabla donde almacenes las categorías. Access será más rápido buscando valores númericos que campos de texto.

Cuando hayas terminado de separar las tablas pulsa Siguiente y verás esta pantalla:
Aquí Access presentará los valores que no estén repetidos para que puedas evaluar si realmente deberán crearse registros únicos para esos valores o es que se trata de un error de tipografía.
Observa en la imagen que encontramos dos valores muy parecidos: Intensivo e Intensivos. Queremos que ambas especialidades sean una sola. ¿Qué deberemos hacer? Muy fácil, convertirlas a una sola.
Para ello deberemos desplegar la columna Corrección del valor a corregir, y seleccionar el nuevo valor. Si queremos que el registro permanezca tal y como está selecciona la fila en blanco, podrás leer el aviso (Dejar tal y como está).

Cuando hayas acabado pulsa Siguiente.
Si en este último paso seleccionas No, no crear una consulta la base de datos permanecerá tal y como estaba y se añadirán las dos nuevas tablas que has creado.
Sin embargo, si seleccionas Sí, crear la consulta (aconsejado) se crearán las dos tablas y además el nombre de la tabla original se modificará añadiéndose el sufijo _ANTERIOR a su nombre y se crerará una nueva consulta que mostrará los valores de los registros de las dos nuevas tablas relacionadas con el nombre de la tabla original:

Esta consulta sustituirá a la tabla original anterior, por lo que todos los formularios e informes que apuntaban a la anterior tabla ahora lo harán a esta consulta al tener el mismo nombre. Seguirán funcionando como lo hacían antes.
Será como si no hubieses realizado ningún cambio. Pero en realidad, tu base de datos estará mejor organizada y será más rápida!
Importación de un Archivo de Texto Principio del formulario
Especificaciones de Importación
Una vez se abra el Asistente para la Importación de Texto verás la siguiente ventana:

Esta será la primera de las ventanas de un asistente que te ayudará a indicarle a Access el modo en el que están formateados y estructurados los contenidos en el archivo de texto.
Es recomendable que antes de empezar con el asistente visites el apartado Avanzado que nos permitirá indicar opciones de formato mucho más ajustadas. Pulsa el botón Avanzado y verás la siguiente ventana:

Muchas de las opciones que encontrarás aquí las podrás seguir a través del asistente.
Veamos de qué consta realmente el avanzado de Especificación de importación.
Un archivo puede estar formateado de dos formas diferentes:
Delimitado: Esta opción indica que los campos de cada registro se hallan separados por algún tipo de símbolo, bien sea un punto y coma (;), una coma (,), un salto de tabulación, etc...
En el caso de que el archivo de origen de datos esté guardado de esta forma deberás indicar el tipo de Delimitador entre campos indicándolo en el desplegable con el mismo nombre.
Del mismo modo también deberemos indicar si los campos de texto se hallan delimitados de algún modo, ya sea encerrados entre comillas dobles ("), simples (') o cualquier otro tipo de símbolo. Para ello utiliza el desplegable Cualificador de texto.
Ancho fijo: En este caso, los campos de un registro no vendrán delimitados por símbolos, sino que para cada campo ha sido reservado un ancho en carácteres.
Imagina que tenemos tres campos, uno para el ID de cliente, otro para su Nombre y un tercero para su Apellido. En el archivo de texto podríamos haber reservado 2 espacios para la ID, 15 para el Nombre y 25 para los Apellidos. Aunque el valor del campo no ocupase todo el espacio reservado el resto del campo se rellenaría con espacios de modo que el

siguiente campo siempre empezará en la misma posición.
Deberemos indicar el punto de inicio y los carácteres de ancho del campo en el cuadro de Información del campo:
Utiliza las columnas Inicio y Ancho para especificar estos valores.
Sea cual sea la opción que elijas (Delimitado o Ancho fijo) podrás indicar diferentes propiedades para los campos que contiene el archivo de texto. La imagen anterior mostraba el cuadro Información del campo con la opción Ancho fijo seleccionada. Observa cómo si seleccionamos la opción Delimitado este cuadro no varía mucho:
A cada uno de los campos deberemos asignarle un Nombre, un Tipo de dato especifico y además indicar si se trata de un campo Indexado o no. Completa este cuadro tal y como lo harías al crear una tabla en Vista de Diseño.
También podrás marcar la casilla Saltar para que ese campo no se tenga en cuenta y no sea almacenado en nuestra base de datos.
El resto de opciones de este avanzado son puramente de formato:

Selecciona la codificación e idioma del archivo para conseguir una compatibilidad completa con su contenido de tipo Texto. Las opciones por defecto suelen bastar.
En el marco Fechas, horas y números podrás indicar el modo en el que están formateadas las fechas indicando su orden, delimitadores y otras cuantas opciones.
También podrás indicar cuál es el Símbolo decimal utilizado en el archivo.
Todas estas opciones son muy importantes, pues dependiendo de cómo se configuren, Access leerá el archivo de texto de un modo u otro. Ten en cuenta que si indicamos que el orden de la fecha es Día-Mes-Año no se leerá correctamente una fecha que está en modo Mes-Día-Año. Por lo tanto el valor que se almacene no será el correcto.
La ventaja de utilizar este avanzado es que todas las opciones que indiques podrán ser guardadas pulsando el botón Guardar como. Si pulsas este botón se abrirá un cuadro donde deberás indicar el Nombre con el que quieres guardar estas especificaciones de formato para un archivo.
En cualquier momento podrás acceder y cargar especificaciones guardadas en la base de datos haciendo clic en el botón Especificaciones, verás el siguiente cuadro de diálogo:
Utiliza el botón Abrir para cargar la configuración de opciones de la especificación

seleccionada.
Pulsando el botón Eliminar la borrarás de la base de datos.
Insertar registros en MySQL
Hola Foro, intento grabar en un fichero de Mysql los datos de una tabla de Access, para utilizo de la carpeta dbexpress los componentes tsqlconnection, tsqlquery (he probado tambien con un tsqltable), tdatasetprovider y un tclientdataset para ver los registros grabados en un dbgrid.
el codigo que he puesto es el siguiente:
DMAccess.DBReferenciasPro.Active := True;DMMySQL.cipan.Active:= True;with DMAccess.DBReferenciasPro dobeginFirst;while not Eof dobeginDMMySQL.cipan.Append;DMMySQL.cipanARTICULO.AsString := FieldByNAme('ARTICULO').AsString;DMMySQL.cipanPROVEEDOR.AsInteger := FieldByNAme'PROVEEDOR').AsInteger;DMMySQL.cipanREFPROV.AsString := FieldByNAme('REFPROV').AsString;DMMySQL.cipanDESCRIPCION.AsString := FieldByNAme('DESCRIPCION').AsString;DMMySQL.cipanPRECIO.AsFloat := FieldByNAme('PRECIO').AsFloat;DMMySQL.cipanDTO.AsFloat := FieldByNAme('DTO').AsFloat;DMMySQL.cipan.Post;Next;end;end;
y si produce el siguiente error: CIPAN: Cannot modify a read-only dataset
Hago lo mismo que cuando se trata unicamente de tablas de access y hay si que me funciona, ¿Alquien sabe la forma de grabar este fichero en la base de datos de MySQL?
Un saludoToni
Usar un cuadro de lista desplegable para encontrar registros.
Este truco sólo funcionará en Access 2000. Es posible usar un control 'combo box' (cuadro de lista desplegable) como una forma de navegación entre registros. La idea es seleccionar una entrada de la lista desplegable, y dejar que Access encuentre ese registro por ti. Asumiendo que tu tabla se llame

'tblCustomers', y que tiene la siguiente estructura:
CustomerID Texto (índice como clave principal). Company Texto ContactPerson Texto
Un formulario despliega la información desde esta tabla. Añade el control 'combo box' al encabezado del formulario y establece las siguientes propiedades (o sus equivalentes en español):
Name cboMoveTo Control Source [leave this blank] Row Source Type Table/Query Row Source tblCustomers Column Count 3 Column Widths 0.6 in; 1.2 in; 1.2 in Bound Column 1 List Width 3.2 in Limit to List Yes
Ahora agrega este código a la propiedad 'AfterUpdate' del combo box:
Sub CboMoveTo_AfterUpdate () If Not IsNull(Me.cboMoveTo) Then With Me.RecordsetClone .FindFirst "[CustomerID] = " & Me.cboMoveTo 'If CustomerID is text, use: ' FindFirst "[CustomerID] = """ & Me.cboMoveTo & """" If Not .NoMatch Then Me.bookmark = .bookmark End If End With End If End Sub
¿Conoces algún truco que quieras compartir? Déjalo en el foro.