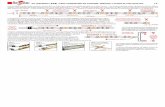Con as a Instruct Ivo Sky
Transcript of Con as a Instruct Ivo Sky

CONSEJO TÉCNICOCONSULTIVO
NACIONAL DESANIDAD ANIMAL
1
Instructivo para el uso del Skype.
1.- Índice.
2.- Presentación.
2.1 ¿Qué es Skype?
2.2 ¿Qué ventajas tiene?
2.3 ¿Qué servicios ofrece?
3.- ¿Para qué funciona Skype?
4.- ¿Cómo lo obtengo?
5.- Características básicas del Skype.
6.- Requerimientos técnicos básicos para descargar Skype.
7.- Cómo inicio.
7.1 Crear cuenta Skype.
7.2 Agregar un contacto.
7.3 Iniciar Chat.
7.4 Iniciar Video-llamada.
7.5 Iniciar una llamada.
7.5.1 Comprar crédito para el uso de Skype.
7.5.1.1 Guía para comprar crédito Skype.
8.- Enviar un archivo.
9.- Ajuste de audio y video.

CONSEJO TÉCNICOCONSULTIVO
NACIONAL DESANIDAD ANIMAL
2
2.- Presentación.
2.1 ¿Qué es Skype?
Skype es un programa (una red de telefonía entre pares por Internet), que te permite llamar gratis a cualquier otro usuario de Skype, en cualquier parte del mundo. Fundada por los suecos Niklas Zennström y Janus Friis.
2.2 ¿Qué ventajas tiene?
Skype es fácil y rápido de instalar. Llamadas telefónicas gratuitas a otros usuarios de Skype en cualquier parte del mundo. Funciona con todos los cortafuegos, NAT y router. Nada que reconfigurar. Las llamadas con Skype tienen una alta calidad de sonido y son altamente seguras. Skype funciona en la mayoría de los equipos: Windows, Mac OS X, Linux y Pocket Out.
2.3 ¿Qué servicios ofrece?
Skype tiene todas las funciones de un teléfono tradicional, es más fácil administrar tus llamadas. Añade contactos que usan Skype y teléfonos tradicionales. Agrupar contactos bajo un nombre y compartirlos con mas usuarios. Cuando no puedes llamar, inicia un chat o envía un mensaje instantáneo a tus contactos. Puedes hablar hasta con 100 personas a la vez (conversación de chat en grupo). Video-llamadas: Puedes tener video-llamadas (siempre y cuando que ambas personas tengan cámaras
web). Filtrado rápido y marcación rápida: busca contactos de Skype, chats recientes y contactos de Skype
rápida y fácilmente, y después introduce su nombre de usuario de Skype para volver a llamarlos de inmediato.
Skype cifra en forma automática las llamadas, conversaciones y transferencias de archivos antes de enviarlas por Internet para que nadie pueda interceptar tu llamada, tus conversaciones de texto o transferencia de archivos.
En septiembre de 2005 la empresa fue comprada por eBay por 2.600 millones de dólares.
3. ¿Para qué funciona Skype?
Transfiere llamadas: de forma gratuita a los contactos de Skype o a teléfonos móviles o fijos con Skype
Pro.
Funciones empresariales más simples: Incluye el Instalador de Windows (comúnmente conocido como
MSI). Más seguridad para los usuarios empresariales. Fácil implementación en múltiples equipos de la
empresa. Más control para los administradores de TI.

CONSEJO TÉCNICOCONSULTIVO
NACIONAL DESANIDAD ANIMAL
3
Todas tus funciones preferidas de Skype: Llama gratis a cualquier persona del mundo que utilice Skype.
Realiza video-llamada gratuito en todo el mundo. Transfiere archivos grandes instantáneamente. Realiza
llamadas en conferencia gratuitas con hasta 10 personas. Chatea con hasta 100 personas en chats
grupales. Llama a teléfonos tradicionales con SkypeOut. Adquiere un número de SkypeIn, para que
quienes usen teléfonos tradicionales puedan llamarte. Transfiere las llamadas de Skype a tu teléfono fijo
o móvil.
4.- ¿Cómo lo obtengo?
Para poder obtener Skype, es necesario recibir la invitación o visitar la pág. De Internet
www.skype.com.mx, hacer clickk en la sección de cuéntame, y descargar el programa.
5.- Características básicas del Skype.
Descargar el programa en:
Skype para Windows: versión para empresas (con MSI)
Descargar ahora
Versión: 3.6.0.244. Fecha de lanzamiento: December 12, 2007.
Nombre del archivo: SkypeSetup.msi Tamaño del archivo: 22 MB
Esta es una versión de Skype para Empresas. Tiene las mismas características que la versión estándar,
pero también incluye el Instalador de Windows (comúnmente conocido como MSI).
6.- Requerimientos técnicos básicos para descargar Skype.
Contar con una PC o una Lap top.
Internet de banda ancha (el internet inalámbrico no es conveniente, ya que su capacidad es
limitada).
Web Cam (ya sea la que tiene integrada la máquina o una externa que sea compatible con el
programa).
Bocinas externas.
Micrófono externo (en caso de que haya un número considerable de auditorio).

CONSEJO TÉCNICOCONSULTIVO
NACIONAL DESANIDAD ANIMAL
4
Crear una cuenta con cualquier correo electrónico ya sea en Hotmail, Yahoo, Gmail, u otro
sistema de mensajería cibernética.
7.- Cómo inicio.
Descargar el programa en:
Skype para Windows: versión para empresas (con MSI), Descargar ahora (haz click aquí), habrá que bajar el programa como un ejecutable, aparecerá una venta que pedirá la autorización, debes de dar click en el botón de “ejecutar”, siga las siguientes instrucciones:
Paso 1: Ejecuta la aplicación de instalación de Skype se abrirá una ventana donde se te preguntará qué deseas hacer con un archivo llamado SkypeSetup.exe. Probablemente aparezca un mensaje de confirmación en el que se te pregunte si estás seguro de que deseas ejecutar el programa. Vuelve a hacer click en "Ejecutar".
Paso 2: Sigue las instrucciones del asistente para la instalación. Cuando haya finalizado la descarga, aparecerá, el asistente para la instalación de Skype que te guiará durante el resto del proceso.
Paso 3: Inicia Skype. Al terminar la instalación, puedes iniciar Skype cuando lo desees haciendo click en el icono que está en tu escritorio o en la bandeja del sistema.

CONSEJO TÉCNICOCONSULTIVO
NACIONAL DESANIDAD ANIMAL
5
7.1 Crear cuenta Skype.
Al abrir la ventana principal de Skype, aparecerá una sub ventana que se llama “Crea una cuenta de
Skype”, donde te pedirá que ingreses algunos datos, y que aceptes los acuerdos, pulsaras el botón de
“siguiente”, el siguiente paso es ingresar tu cuenta de correo electrónico, país /región, ciudad, te dirá
que si quiere iniciar sesión automáticamente y debes pulsar “conectar” y así estarás conectado a Skype.
7.2 Agregar un contacto
Paso #1: haga Click en el botón de agregar de la ventana principal
Paso #2: Escribe el nombre de usuario de Skype, el nombre completo o la dirección de correo electrónico
de la persona que deseas agregar. Haz click en ‘Buscar’ para encontrarlo.
Paso # 3: Encuentra y luego selecciona el nombre de la persona que deseas agregar. Si no estás seguro
de haber encontrado a la correcta, consulta su perfil.

CONSEJO TÉCNICOCONSULTIVO
NACIONAL DESANIDAD ANIMAL
6
Paso #4: Selecciona el nombre del contacto. Haz click en "Agregar contacto de Skype".
Paso #5: Skype solicitará autorización a tu contacto antes de agregarlo a tu lista. Escribe un mensaje
personal para que sepa quién eres y por qué quieres chatear con él.
Paso #6: Se agregará inmediatamente a tu lista, pero no podrás ver su estado de Skype hasta que te
autorice.

CONSEJO TÉCNICOCONSULTIVO
NACIONAL DESANIDAD ANIMAL
7
7.3 Iniciar Chat
Ya que tienes en tu lista de contactos agregados a todos los miembros de tu comité y personas
interesadas en las labores propias del Comité, pues conversar con él en CHAT, de la siguiente manera:
Paso 1: Abre tu venta de Skype donde está tu lista de contactos.
Paso 2: Haz click en el nombre de la persona con la que quieres chatear. Selecciona el icono ‘Enviar
mensaje’.
Paso 3: Puedes definir un tema de chat en ‘Opciones de chat’ y hacer un click en ‘Definir un tema’. (Si
prefieres, puedes obviar este paso y simplemente empezar a chatear).

CONSEJO TÉCNICOCONSULTIVO
NACIONAL DESANIDAD ANIMAL
8
Paso 4: Aquí puedes definir un tema para tu chat escribiendo un resumen sencillo.
Paso 5: Escribe tu mensaje en el cuadro de chat y pulsa Intro en tu teclado.
Tus mensajes y las respuestas de tus contactos aparecerán en la ventana principal.
Para chatear con más de una persona, haz clickk en ‘Agregar más personas a este chat’.
Paso 6: Selecciona el nombre de la persona con la que quieres chatear y haz click en ‘Agregar’. Un chat
de Skype puede incluir hasta un máximo de 100 participantes.
Paso 7: Cuando agregues un contacto, aparecerán en la lista 'Participantes del chat'.
Haz click en "Aceptar" cuando hayas agregado a todos tus contactos y regresarás a la ventana del chat.

CONSEJO TÉCNICOCONSULTIVO
NACIONAL DESANIDAD ANIMAL
9
Paso 8: Ahora todos los participantes del chat pueden verse y enviar mensajes (y archivos) al grupo.
Paso 9: Para marcar un chat a fin de poder volver más tarde, haz click en el libro que está en la parte
superior de la ventana de chat y selecciona ‘Marcar chat’. Ahora este chat aparecerá en tus ‘Chats
marcados’.
Para abandonar un chat y no recibir alertas de mensajes nuevos, haz click en 'Abandonar'.
7.4 Iniciar Video-llamada.
Cómo comenzar con las videollamadas de Skype
Sonríe, saluda con la mano o di “hola” a cualquier persona, en cualquier lugar del mundo, con las conversaciones de video gratuitas entre dos personas.
Paso 1: Para realizar videollamadas gratis necesitarás la última versión de Skype, una cámara web y auriculares con micrófonos (si no tienes auriculares con micrófonos, puedes usar los altavoces y el micrófono incorporado en tu PC). Si todavía no tienes una cámara web, visita nuestra tienda para ver la selección de aquellas que son Skype Certified.

CONSEJO TÉCNICOCONSULTIVO
NACIONAL DESANIDAD ANIMAL
10
Paso 2: La cámara web debe venir con un disco de instalación. Simplemente introduce el disco en el equipo antes de enchufar la cámara y sigue las instrucciones que aparezcan en pantalla.
Paso 3: Ahora ya puedes enchufar la cámara web. Busca un puerto USB en el equipo (uno que tenga el símbolo USB).
Paso 4: Skype te ayudará a probar la cámara web para verificar que todo funciona correctamente.
Paso 6: Ahora puedes hacer video-llamadas a cualquier persona que tenga una cámara web. Sonríe y saluda.

CONSEJO TÉCNICOCONSULTIVO
NACIONAL DESANIDAD ANIMAL
11
7.5 Iniciar una llamada.
Es realmente muy sencillo llamar a un amigo con Skype. Ubica a la persona que quieres llamar en tu lista de contactos y haz click en su nombre. Para llamar de manera sencilla a un amigo, simplemente haz click en el botón verde. Esta acción iniciará la llamada y podrás hablar durante el tiempo que desees y cuando quieras.
Paso 1: Haz click en el nombre de la persona que deseas llamar y pulsa el botón verde grande.
Paso 2: Sonará el Skype de tu contacto hasta que responda a tu llamada.
Paso 3: En cuanto tu contacto responda, podrás comenzar a hablar.

CONSEJO TÉCNICOCONSULTIVO
NACIONAL DESANIDAD ANIMAL
12
Paso 4: Durante la llamada, puedes hacer click con el botón secundario del ratón en el icono de tu
contacto para ver las opciones avanzadas. Puedes hacer click en ‘Silenciar’ para poner en silencio tu
parte de la llamada, o ‘Espera’ si necesitas responder otra llamada. Si deseas compartir un documento o
una fotografía, selecciona ‘Enviar archivo’.
Paso 5: Para finalizar la llamada, simplemente haz click en el botón rojo grande. No olvides despedirte…

CONSEJO TÉCNICOCONSULTIVO
NACIONAL DESANIDAD ANIMAL
13
7.5.1 llamadas en Conferencia:
Paso 1: Desde el menú, selecciona "Herramientas > Crear una llamada en conferencia...".
Paso 2: Se abrirá otra ventana. Aquí es donde se configura tu llamada en conferencia.
Paso 3: Invita a otras personas a la llamada seleccionándolas de tu lista de contactos y haciendo click en
el botón 'Agregar'. (Puedes usar el botón Ctrl del teclado para seleccionar hasta un máximo de 9
contactos al mismo tiempo.).
Cuando agregues un contacto, aparecerán en la lista 'Participantes de la conferencia'. En una llamada en
conferencia puedes invitar hasta un máximo de 9 personas.

CONSEJO TÉCNICOCONSULTIVO
NACIONAL DESANIDAD ANIMAL
14
Paso 4: Ahora, haz click en el botón ‘Inicio’ para llamar a tus contactos seleccionados. Espera unos
segundos hasta que todos los participantes se hayan incorporado.
Paso 5: Durante la llamada puedes utilizar las mismas opciones que cuando haces una llamada normal
con otro usuario de Skype. (Por ejemplo, puedes hacer click en un contacto para ver su perfil, su registro
de chat o enviar un archivo.)

CONSEJO TÉCNICOCONSULTIVO
NACIONAL DESANIDAD ANIMAL
15
Paso 6: Puedes finalizar la conferencia cuando lo desees haciendo click en el botón rojo grande. No te
preocupes; no lo harás accidentalmente. Primero, se abrirá una ventana de confirmación.
7.5.2 Comprar crédito Skype
¿Qué puedes hacer con el crédito de Skype?
Las llamadas entre usuarios de Skype siempre serán gratuitas, pero con el crédito de Skype, puedes…
Llamar a teléfonos fijos y móviles desde Skype
Enviar mensajes SMS
Transferir llamadas a otro teléfono cuando no puedas contestar en Skype
Comprar crédito de Skype…
El sistema de Skype, sólo te permitirá comprar $10.00 dls, Estás comprando $10.00 de crédito de Skype. El crédito de Skype caduca pasados 180 días. Para evitar que el crédito caduque, realiza al menos una llamada. Consultar tarifas | Cambiar moneda
Paso 1: después de que aparezca la primer ventana pulsar el botón de comenzar.

CONSEJO TÉCNICOCONSULTIVO
NACIONAL DESANIDAD ANIMAL
16
Paso 2: deberás llenas con tus datos el siguiente formato:
Escribe tu nombre y dirección de facturación
Nombre Apellido
Dirección
Ciudad Provincia/Estado
Código postal País/Región México
Paso 3:
Dirección de facturación.
Lourdes Ugalde Perales
primera Cerrada de Emiliano Zapata 23 D Santa Ma. Tomatlán
Distrito Federal
México , 09870
México
Cambiar
Estás comprando $10.00 de crédito de Skype
El crédito de Skype caduca pasados 180 días. Para evitar que el crédito caduque, realiza al menos una llamada.
Elegir forma de pago.
Pay pal VISA Masterd Card
Otro Diners
Ahorra tiempo en el futuro con la recarga automática.
Recargar mi cuenta automáticamente cuando mi saldo sea inferior a $2.00. Más información.
Condiciones de Servicio
Acepto las Condiciones de Servicio de Skype. (debe de aceptar las condiciones de Servicio de Sky pe)

CONSEJO TÉCNICOCONSULTIVO
NACIONAL DESANIDAD ANIMAL
17
Prohibición de llamadas de emergencia Skype no reemplaza al servicio telefónico tradicional y, por consiguiente, no puede utilizarse para
realizar llamadas de emergencia.
Paso 4: Acuerdo de pagos
PayPal procesa de forma segura los pagos a través de Skype. Identifíquese ahora para pagar la compra. Si no tiene una
cuenta PayPal, introduzca los detalles de su tarjeta a continuación. Más información sobre PayPal
¿Ya tiene una cuenta PayPal? Pague de forma instantánea
Identif íquese
OR
Introduzca los datos de su tarjeta de débito o crédito
País México
Número de tarjeta
Tipo de tarjeta Seleccionar
Visa
MasterCard
Discover

CONSEJO TÉCNICOCONSULTIVO
NACIONAL DESANIDAD ANIMAL
18
American Express
Vence el 01
/ 2008
CVC ¿Qué es esto?
Idioma preferido Español
Copyright © 1999-2008 PayPal. Todos los derechos reservados.
Volver Siguiente
Paso 5: Introduzca su número de tarjeta y el CVC y pulse el botón que dice “siguiente”
Y así se abonara su crédito Skype, que servirá para hacer llamada a número locales o celulares desde
este sistema a un costo muy bajo.
8.- Enviar un archivo.
Envíalos con la transferencia de archivos.
En ocasiones, una hoja de cálculo puede valer por mil palabras (literalmente), y eso a veces es un problema. Pero no tienes necesidad de describir cada fila, columna y gráfico del archivo, puedes enviarlo a tu contacto directamente desde Skype.
Archivos de cualquier tamaño
Lo estupendo de la transferencia de archivos es que puedes enviar archivos de cualquier tamaño. No tienes absolutamente ninguna limitación en cuanto al tamaño del documento, foto o video que desees enviar. Inclusive tratándose de enormes documentos de trabajo que tienes que enviar a un colega en una reunión, o tus fotos familiares de las últimas vacaciones, la transferencia de archivos es la forma más fácil y rápida de hacerlos llegar.
De todos modos, recuerda que cuanto más grande sea el archivo, más tiempo durará la transferencia

CONSEJO TÉCNICOCONSULTIVO
NACIONAL DESANIDAD ANIMAL
19
¿Cómo funciona la transferencia de archivos?
Existen dos formas de enviar archivos. En un chat, haz click en Enviar > Enviar archivo; luego busca el archivo y haz click en Enviar. El receptor puede aceptar o rechazar el archivo, como prefiera.
También puedes buscar el archivo en tu equipo y arrastrarlo y colocarlo encima del contacto a quien deseas enviárselo. También en este caso el receptor puede optar por aceptar o rechazar el archivo.
9.- Ajuste de audio y video
Problemas con la calidad de las llamadas
Problemas
Cómo evitar el eco en tus llamadas Cómo evitar el ruido de fondo Sonido unidireccional Sonido metálico Palabras entrecortadas Retorno
Dado que permanentemente estamos realizando mejoras en la calidad de las llamadas de Skype, te recomendamos encarecidamente que utilices la última versión de Skype. Además, descargar los últimos controladores para tu dispositivo de audio también puede ser de gran ayuda. También te recomendamos utilizar auriculares con micrófono y dispositivos Skype Certified siempre que sea posible.
No obstante, existen algunas otras cosas que puedes hacer para mejorar la calidad de tus llamadas.
Cómo evitar el eco en tus llamadas
Skype cuenta con un cancelador de eco incorporado que detecta y reduce el eco durante las llamadas. Los problemas constantes de eco pueden estar causados por los siguientes factores:
El eco que proviene del dispositivo de audio utilizado por la persona a la que estás llamando. Para mejorar la calidad de la llamada, la otra persona debería usar auriculares con micrófono en lugar de altavoces. Los auriculares con micrófono reducen el nivel de eco acústico que capta el micrófono.
El uso de un micrófono de cámara web, ya que estos micrófonos son especialmente sensibles y captan ruidos de fondo y eco con más facilidad.

CONSEJO TÉCNICOCONSULTIVO
NACIONAL DESANIDAD ANIMAL
20
El uso de altavoces. Recomendamos un volumen bajo para reducir las posibilidades de que el micrófono capte cualquier ruido de los altavoces y así origine el eco.
Importante: El funcionamiento de la cancelación de eco se ve afectado por el nivel de los ruidos de fondo. La cancelación de eco funciona mejor en entornos con bajo ruido de fondo.
Cómo evitar el ruido de fondo
Skype cuenta con un cancelador de ruido incorporado que ayuda a reducir el nivel de ruido de fondo. Para evitar el ruido de fondo puedes hacer lo siguiente:
Intentar ubicarte en un lugar tranquilo desde donde realizar las llamadas de Skype. Acercar el micrófono a la boca y alejarlo de las fuentes de ruido, como por ejemplo, el ventilador
del equipo de computación. Usar auriculares con micrófono, teléfonos y cámaras web Skype Certified. Los micrófonos
incorporados en equipos y cámaras web son más propensos a captar ruidos de fondo. En su lugar, te recomendamos que uses un micrófono independiente.
Sonido unidireccional
El sonido unidireccional ocurre cuando una de las personas que participa en la llamada no puede escuchar a la otra.
Esto puede ocurrir por varias causas:
- Incorrecta configuración del dispositivo de sonido:
Si no puedes escuchar a la persona a la que llamas o viceversa, la configuración del dispositivo de sonido puede ser incorrecta.
Verifica que tu micrófono no esté silenciado. Algunos micrófonos tienen botones para silenciarlos y activarlos.
Otra posibilidad es que el volumen del altavoz de la persona a la que llamas esté apagado o demasiado bajo. Ambos participantes en la llamada deben controlar la configuración de sus dispositivos y verificar que puedan escuchar otros sonidos emitidos por sus equipos.
Es posible que el mezclador de sonido no esté configurado correctamente. Consulta el manual de la placa de sonido o la guía para configurar el sonido de Skype. (Ten en cuenta que la placa de sonido utilizada en nuestra guía solo sirve como ejemplo. No necesitas tener este modelo en tu equipo para que Skype funcione). Otra alternativa es consultar más información en el Solucionador de problemas.
Por último, puedes intentar desactivar el ajuste automático del dispositivo de sonido de Skype. Para hacerlo, debes ir a Skype y hacer click en Menú > Herramientas > Opciones > Dispositivos de sonido y quitar la marca de la casilla: Habilitar ajuste automático de la configuración del dispositivo de sonido. En la misma pantalla verifica que los dispositivos de entrada de audio y salida de audio sean los que efectivamente utilizas.

CONSEJO TÉCNICOCONSULTIVO
NACIONAL DESANIDAD ANIMAL
21
- Ancho de banda de Internet reducido:
Una de las razones por las que puede originarse sonido unidireccional es que la persona que llama tenga un ancho de banda de Internet reducido para destinos de salida. Por ejemplo, esto suele ocurrir con conexiones de acceso telefónico, conexiones satelitales (que usan acceso telefónico o GPRS para cargar) o paquetes económicos de ADSL.
- Software de servidores de seguridad personales:
Algunos servidores de seguridad personales pueden bloquear el acceso de Skype a Internet. Debido a la forma en que dichos servidores de seguridad están diseñados, el bloqueo generalmente ocurre después de que has actualizado Skype. Algunas consecuencias de ello son la imposibilidad de conectarte, la calidad pobre de las llamadas y el sonido unidireccional. Controla la configuración de tu servidor de seguridad y habilita Skype para que pueda establecer conexiones salientes y aceptar conexiones entrantes (lo cual a veces se denomina Actuar como servidor).
- Uso compartido de archivos:
Ocasionalmente, la carga de archivos mientras usas Skype puede afectar la calidad de la llamada. Se recomienda cerrar todas las aplicaciones para uso compartido de archivos antes de realizar llamadas.
- Otras personas que estén afectando la red:
Si se utiliza Skype en una red corporativa, se puede generar sonido unidireccional debido a que otra persona en la red está interfiriendo con la conexión a Internet. Esto es bastante difícil de determinar y generalmente es muy poco lo que se puede hacer al respecto. Sin embargo, te recomendamos que te comuniques con el administrador del sistema para obtener asistencia adicional.
Sonido metálico/palabras entrecortadas/retorno
La principal causa del sonido metálico, las breves interrupciones en oraciones y el retorno se debe al mal funcionamiento de la red. Esto puede deberse a problemas que te afecten a ti o a la persona a quien estás llamando. Skype está diseñado para ser adaptable y ofrecer la mejor calidad de llamadas en todas las condiciones de red. Skype, además, controla el rendimiento de la red durante una llamada y muestra una alerta (dos teléfonos amarillos al lado del contador en la ficha Llamar) con una explicación de los parámetros que podrían afectar la calidad de la llamada.
Para obtener más información sobre la configuración de servidores de seguridad consulta nuestra guía de servidores de seguridad.
Lyup008.