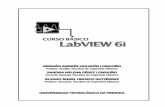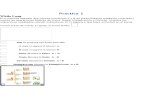Comunicacion LOGO y LABVIEW
Transcript of Comunicacion LOGO y LABVIEW
-
8/12/2019 Comunicacion LOGO y LABVIEW
1/13
NI LabVIEW software can communicate with any programmable logic controller (PLC)
in a variety of ways. OLE for Process Control (OPC) defines the standard for
communicating real-time plant data between control devices and human machine
interfaces (HMIs). OPC Servers are available for virtually all PLCs and programmable
automation controllers (PACs). In this tutorial, learn how to use LabVIEW to
communicate with a networked PLC using OPC.
The LabVIEW Datalogging and Supervisory Control (DSC) Module is used in this
tutorial. This module includes tools for logging data to a networked historical database,
real-time and historical trending, managing alarms and events, networking LabVIEW
Real-Time targets and OPC devices into one complete system, and adding security to
user interfaces. With these features, LabVIEW becomes a powerful HMI/SCADA
package for industrial control applications.
Requirements
Windows 7/Vista/XP
NI LabVIEW Full Development System and LabVIEW DSC
NI OPC Servers
View Existing PLC Tags with NI OPC Servers
1.
Launch NI OPC Servers by selecting StartProgramsNationalInstrumentsNI OPC ServersNI OPC Servers. With NI OPC Servers, you
can create, configure, and view tags that are associated with your PLCs.
2. NI OPC Servers should launch with a PLC simulation project already loaded.This project simulates PLCs that have already been created and configured in NI
OPC Servers.
Note:If this simulation project is not already loaded, in NI OPC Servers, select
FileOpenand browse to C:\Program Files\National Instruments\Shared\NI OPC
Servers\Projects\simdemo.opf. The project should look like Figure 1.
-
8/12/2019 Comunicacion LOGO y LABVIEW
2/13
Figure 1. NI OPC Servers Displaying Simulated PLCs
3. View the Sine tags by expanding Channel_0_User_Definedand selecting Sine.The tags populate in the right-most window. These tags, which are bound to
registers on the PLCs, can be read by LabVIEW.
4. View the data from the PLCs OPC tags1. In NI OPC Servers, select theQuick Client icon. This launches the OPC
Quick Client, which you use to view the OPC tag data.
2. Expand theNational Instruments.NIOPCServersfolder and selectChannel_0_User_Defined.Sine. This selects the device to monitor.
3. Notice that all the Sine tags populate in the right-most window and areupdating with simulated sine data as shown in Figure 2.
-
8/12/2019 Comunicacion LOGO y LABVIEW
3/13
Figure 2. NI OPC Quick Client Displaying Simulated Sine OPC Tags
Note:For a list of supported devices/drivers for NI OPC, visitSupported Device &
Driver Plug-in List for NI-OPC Server.
Connect LabVIEW to OPC Tags by Creating an I/O Server
In this section, you will create a LabVIEW interface to the OPC tags called an I/O
Server. The I/O Server automatically updates LabVIEW with the current tag values at arate you specify.
1. In the Getting Startedwindow of LabVIEW, click FileNew Project. Thisopens a new LabVIEW Project.
2. If the Context Helpwindow is not visible, press Ctrl+Hto display the window.Keep this window open for helpful information about items under your cursor.
3. In the LabVIEW Project window, right-click My Computerand selectNewI/O Server, as shown in Figure 3.
http://zone.ni.com/devzone/cda/tut/p/id/6417http://zone.ni.com/devzone/cda/tut/p/id/6417http://zone.ni.com/devzone/cda/tut/p/id/6417http://zone.ni.com/devzone/cda/tut/p/id/6417http://zone.ni.com/devzone/cda/tut/p/id/6417http://zone.ni.com/devzone/cda/tut/p/id/6417 -
8/12/2019 Comunicacion LOGO y LABVIEW
4/13
Figure 3. Creating a New I/O Server through the LabVIEW Project
4. Select OPC Clientin the Create New I/O Server Window and click Continue.5. Choose National Instruments.NIOPCServersfrom the Registered OPC
servers field and set Update rate (ms)to 100. This creates a connection from
LabVIEW to the OPC tags, which updates every 100 ms.
-
8/12/2019 Comunicacion LOGO y LABVIEW
5/13
Figure 4. Configuring the OPC Client I/O Server
6. Select OK. A library is automatically created in your project explorer window tomanage the I/O Server.
7. Save the project as OPCDemoProject and the library as OPCDemoLibrary byselecting FileSave Allfrom the project explorer window.
Create Shared Variables that Connect to the OPC Tags through the I/O
Server
In this section, create shared variables, which are bound to the OPC tags, giving you
native access in LabVIEW to PLC data. With the shared variable, you can share data
across LabVIEW applications on a single computer or across the network.
1. Create new shared variables that are bound to the PLCs OPC tags.2.
1. In the LabVIEW Project window, right-click My Computer and selectNewLibrary. This creates a new library for the shared variables, which
are used to connect to the PLCs OPC tags.
2. Right-click the newly created library and select Create BoundVariables
-
8/12/2019 Comunicacion LOGO y LABVIEW
6/13
3. In the Create Bound Variables window, select the OPC tags to bind theshared variables to by browsing down to the simulated sine data from the
OPC server as shown in Figure 5.
Figure 5. Select OPC Tags to Bind to Shared Variables
4.4. Select all the sine items and click Addand OK.This creates shared
variables that are bound to the PLCs OPC tags and loads them into the
Multiple Variable Editor.5. In the Multiple Variable Editor, select Done. This adds the new shared
variables to the library that was created earlier.
Note:The LabVIEW DSC Module enhances shared variables by adding the ability to
log data, alarms, and events directly to a database without ever writing a LabVIEW
application.
2. Save the new library as OPCItems.lvlib in the project explorer window by right-clicking the library and selecting Save As.
3. Deploy the shared variables by right-clicking the OPCItems library and selectingDeploy. This publishes the shared variables, making them available on thenetwork to other computers, OPC clients, and theLabVIEW Real-Time PAC.
You now have access to PLC data natively in LabVIEW through the shared variables.
Viewing Shared Variables with Distributed System Manager
1. From the Project Explorer window, select ToolsDistributed System Manager.This opens a window that you can use to manage your shared variables in
various ways (view, deploy, undeploy, etc.).
http://www.ni.com/industrial/http://www.ni.com/industrial/http://www.ni.com/industrial/http://www.ni.com/industrial/ -
8/12/2019 Comunicacion LOGO y LABVIEW
7/13
2. In the Tree pane of the Variable Manager, expand the localhost item under theMy Systems category. Right-click the OPCItemslibrary, and select Watch List
to display the shared variables, which are bound to the PLCs OPC tags.
3. The shared variables will be updating with the simulated sine data.Note:The Distributed System Manager is new in LabVIEW 8.6. Previous versions ofLabVIEW did this by going to ToolsShared VariableVariable Managerand
dragging the shared variables into the Watched Variables:window.
Using OPC Tag Data in LabVIEW
1. From the project explorer, right-click My Computer and select NewVI. Thiscreates a new virtual instrument or VI. A VI is used to create a user interface and
executable graphical code.
2. By default, you see the Front Panel, which is the user interface of the VI.LabVIEW has many built-in UI components, such as graphs, charts, dials, and
so on, that you can use to build a powerful, intuitive UI. Select ViewControlsPaletteor right-click anywhere on the Front Panel to bring up the Controls
palette. Mouse over the various categories to explore the UI components in
LabVIEW.
3. Select a waveform chart from the Controls palette by selecting ExpressGraphIndicatorsChart , and place it on the Front Panel, as shown in Figure 6.
Figure 6. Select a Waveform Chart from the Controls Palette
-
8/12/2019 Comunicacion LOGO y LABVIEW
8/13
Figure 7. Waveform Chart Placed on the Front Panel
4. In the VI, select WindowShow Block Diagramor press Ctrl+Eto show theBlock Diagram. The Block Diagram is where you build the behavior of your
application. Notice the icon on the Block Diagram, which represents the chart on
the Front Panel. By passing data into this terminal, you can display it in the chart
on the Front Panel.
5. In the project explorer, expand the OPCItemslibrary and select the Sine1shared variable.
6. Drag and drop the Sine1shared variable from the project explorer to the BlockDiagram of the VI. The shared variable acts as a source of data to other
terminals on the Block Diagram.
7. Select ViewTools Paletteor press Shift+right-click to show the Tools palette,which contains various tools for building the Block Diagram. By default you use
the Automatic Tool Selectiontool, which selects the appropriate tool based on
the location of the cursor.
8. Select the Connect Wiretool as shown in Figure 8. This tool is used to wireterminals together on the Block Diagram.
-
8/12/2019 Comunicacion LOGO y LABVIEW
9/13
Figure 8. Select the Connect Wire Tool
9. Use the Connect Wiretool to wire the Sine1shared variable to the waveformchartby clicking on the Sine1shared variable and then on the waveform chart,
as shown in Figure 9.
Wiring the Terminals Together
Connected Terminals
Figure 9. Connecting Block Diagram Items
Now data flows from the shared variable to the waveform chart when the VI is running.
10. Select the Automatic Tool Selectiontool from the Tools palette.
Figure 10. Automatic Tool Selection from the Tools Palette
-
8/12/2019 Comunicacion LOGO y LABVIEW
10/13
11. Open the Functions palette by selecting ViewFunctionsPaletteor right-clicking
anywhere on the Block Diagram. The Functions palette contains hundreds of analysis
functions, control functions, and structures for graphical programming.
12. Select a while loop from the Functions palette by navigating to
ProgrammingStructuresWhile Loop. Once you select the while loop, your cursorappears as shown in Figure 12. This allows you to wrap a while loop around a section of
code.
Figure 11. Selecting a While Loop
Figure 12. While Loop Cursor
13. Using the while loop cursor, place a while loop around the shared variable and
waveform chart by clicking and dragging the cursor. Now create a Stop control in while
-
8/12/2019 Comunicacion LOGO y LABVIEW
11/13
loop by right-clicking on the Loop Condition and selecting Create Control. This
places a Stop button on your Front Panel which allows the user to stop the VI.
[+] Enlarge Image
Figure 13. Placing a While Loop around the Shared Variable and Waveform Chart
The while loop causes the code within it to execute continuously until stopped by the
user or additional logic in the VI.
14. As the while loop is now, it will run as fast as possible. A Wait Until Next ms
Multiple VI should be added to the loop so that the loop will execute every set amount
of seconds, in this case 100ms.
http://www.ni.com/white-paper/7450/enhttp://www.ni.com/white-paper/7450/enhttp://www.ni.com/white-paper/7450/enhttp://www.ni.com/white-paper/7450/enhttp://www.ni.com/white-paper/7450/en -
8/12/2019 Comunicacion LOGO y LABVIEW
12/13
Figure 14. Adding timing to the While Loop
15. Return to the Front Panel by selecting WindowShow Front Panelor pressing
Ctrl+E.
16. Click the Runbutton on the toolbar to execute the VI.
Figure 17. Run Button
17. Click Closeon the Deploywindow once the deployment completes. When the
application begins executing, you see the Sine1 sine wave displayed on the waveform
chart.
-
8/12/2019 Comunicacion LOGO y LABVIEW
13/13
Figure 18. Completed Front PanelDisplaying PLC Data on a Waveform Chart
18. Congratulations! You successfully accessed PLC data in your LabVIEW
application, so you can incorporate powerful analysis and control functions in your
solution.