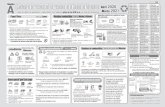Computadoras portátiles
description
Transcript of Computadoras portátiles
Captulo 7: Computadoras porttiles
7.0.1.1 IntroduccinLas primeras computadoras porttiles eran utilizadas principalmente por empresarios que necesitaban introducir datos y acceder a ellos mientras estaban fuera de la oficina. El uso de las computadoras porttiles era limitado por su costo, peso y capacidades limitadas, en comparacin con las computadoras de escritorio, que eran menos costosas.
La caracterstica ms significativa de las computadoras porttiles es su tamao compacto. El diseo de la computadora porttil rene teclado, pantalla y componentes internos en un pequeo gabinete porttil. Por consiguiente, las computadoras porttiles pueden utilizarse para tomar apuntes en entornos educativos, presentar informacin en reuniones de negocios o acceder a Internet en una cafetera. Su batera recargable permite el funcionamiento de las computadoras porttiles incluso cuando estn desconectadas de una fuente de energa externa. Las computadoras porttiles deben su popularidad a su diseo compacto, practicidad y tecnologa en constante evolucin.
Algunas tareas comunes que permiten realizar las computadoras porttiles son las siguientes:
Tomar apuntes en entornos educativos.Investigar artculos acadmicos.Presentar informacin en reuniones de negocios.Acceder a datos cuando se est fuera de casa o de la oficina.Jugar durante los viajes.Ver pelculas durante los viajes.Acceder a Internet en un lugar pblico.Enviar y recibir correos electrnicos en lugares pblicos.
Componentes de las computadoras porttilesComponentes de las computadoras porttiles
7.1.1.1 Caractersticas externas exclusivas de las computadoras porttilesLas computadoras porttiles y de escritorio utilizan los mismos tipos de puertos, a fin de que los perifricos puedan intercambiarse. Estos puertos estn especialmente diseados para la conexin de perifricos.
La disposicin de los puertos, las conexiones y las unidades es exclusiva, debido al diseo compacto de las computadoras porttiles. Los puertos, las conexiones y las unidades estn dispuestos en el exterior de la computadora porttil, en los paneles frontal, posterior y laterales. Algunas computadoras porttiles tienen ranuras PC Card o ExpressCard para agregar funcionalidades, como tarjetas de memoria extrables, mdem o conexin de red.
Las computadoras porttiles requieren un puerto para la alimentacin externa. Las computadoras porttiles pueden funcionar con batera o con un adaptador de alimentacin de CA. Este puerto puede utilizarse para conectar la PC a la electricidad o para cargar la batera.
En el exterior de la computadora porttil hay indicadores de estado, puertos, ranuras, conectores, compartimientos, fichas, orificios de ventilacin y una bocallave.
En la Figura 1, se muestran tres LED en la parte superior de la computadora porttil.
NOTA: los indicadores LED varan segn la computadora porttil. Consulte el manual de la computadora porttil para obtener una lista de los indicadores de estado especficos.
En la Figura 2, se muestran tres componentes de la parte posterior de la computadora porttil.
Las computadoras porttiles funcionan con batera o con un adaptador de alimentacin de CA. Se fabrican bateras para computadoras porttiles de diversos formatos y tamaos, y utilizan diferentes tipos de productos qumicos y metlicos para almacenar energa. En la Figura 3, se presenta una comparacin de bateras recargables.
El lateral izquierdo de la computadora porttil que se muestra en la Figura 4 tiene 10 componentes.
La bocallave de seguridad permite al usuario conectar la computadora porttil a una ubicacin fija, como un escritorio, mediante el uso de una combinacin o una cerradura con llave, como se muestra en la Figura 4.
En la Figura 5, se muestra el frente de la computadora porttil.
En la Figura 6, se muestra el lateral derecho de la computadora porttil.
En la Figura 7, se muestra la base de la computadora porttil.
7.1.1.2 Indicadores LED y dispositivos de entrada comunes de las computadoras porttilesLas computadoras porttiles estn diseadas para ser compactas y porttiles, y a la vez conservar la mayor parte de la funcionalidad de los sistemas de escritorio. Por lo tanto, las computadoras porttiles tienen incorporados dispositivos de entrada esenciales. Al abrir una computadora porttil, es posible encontrar los siguientes dispositivos de entrada:
Panel tctilDispositivo sealadorTecladoLectores de huellas digitalesMicrfonoCmara WebHaga clic en las reas resaltadas de la Figura 1 para obtener ms informacin sobre los dispositivos de entrada.
NOTA: es posible configurar los dispositivos de entrada que estn incorporados a las computadoras porttiles u optimizar su velocidad, sensibilidad, desplazamiento o la cantidad de pulsaciones necesarias del mismo modo que si se tratara de dispositivos de entrada de computadoras de escritorio.
Las computadoras porttiles pueden poseer indicadores LED que permiten conocer el estado de determinados dispositivos o componentes. Los LED suelen estar ubicados debajo de la pantalla o directamente encima del teclado. Haga clic en las reas resaltadas de la Figura 2 para obtener ms informacin sobre estos LED.
NOTA: los LED varan segn el modelo de computadora porttil.
7.1.1.3 Componentes internosLa naturaleza compacta de las computadoras porttiles exige que numerosos componentes internos quepan en un espacio reducido. Las restricciones de tamao dan como resultado una variedad de factores de forma de algunos componentes de las computadoras porttiles, como la placa del sistema, la memoria RAM y la CPU. Algunos componentes de las computadoras porttiles, como la CPU, pueden estar diseados para consumir menos energa, con el objetivo de asegurar que el sistema pueda operar por un perodo ms prolongado cuando utiliza la fuente de batera.
Motherboards
Las motherboards de las computadoras de escritorio tienen factores de forma estndar. El tamao y la forma estndar permiten el intercambio entre motherboards de diferentes fabricantes. Por el contrario, las motherboards de las computadoras porttiles varan segn el fabricante y son exclusivas. En caso de que resulte necesario reparar una computadora porttil, se recomienda utilizar una placa del sistema de repuesto del fabricante de la computadora porttil. En la Figura 1, se presenta una comparacin entre la motherboard de una computadora de escritorio y la de una computadora porttil.
El diseo de las placas del sistema de las computadoras porttiles es diferente al de las computadoras de escritorio. Por lo general, los componentes diseados para computadoras porttiles no pueden utilizarse en computadoras de escritorio. En la Figura 2, se comparan los diseos de las computadoras porttiles y las computadoras de escritorio.
RAM
Las computadoras porttiles tienen restricciones de espacio. Por lo tanto, utilizan mdulos de memoria en lnea dobles pequeos (SODIMM, Small Outline Dual In-line Memory Modules), como se muestra en la Figura 3.
CPU
Los procesadores de las computadoras porttiles estn diseados para consumir menos energa y generar menos calor que los procesadores de las computadoras de escritorio. Por consiguiente, los procesadores de las computadoras porttiles no requieren dispositivos de refrigeracin tan grandes como los que se utilizan en las computadoras de escritorio. Los procesadores de las computadoras porttiles tambin utilizan moderacin de velocidad de la CPU para modificar la velocidad del reloj segn sea necesario, a fin de reducir el consumo de energa y la generacin de calor. Si bien esto provoca una ligera reduccin del rendimiento, prolonga la vida til de algunos componentes. Estos procesadores especialmente diseados permiten que las computadoras porttiles funcionen durante perodos ms extensos cuando utilizan la batera como fuente de energa.
NOTA: consulte el manual de la computadora porttil para conocer los procesadores compatibles y las instrucciones de reemplazo.
7.1.1.4 Teclas de funcin especialesEl propsito de la tecla Funcin (Fn) es activar una segunda funcin en las teclas de doble propsito. La funcin a la que se accede al presionar la tecla Fn junto con otra tecla est impresa en la tecla en una fuente ms pequea o de otro color. Es posible acceder a numerosas funciones:
Configuracin de pantallaBrillo de pantallaBrillo de la luz de fondo del tecladoConfiguracin de volumenEstados de suspensinFuncionalidad inalmbricaFuncionalidad de BluetoothEstado de la bateraNOTA: es posible que en algunas computadoras porttiles haya teclas de funcin dedicadas que no requieran presionar la tecla Fn.
El monitor de las computadoras porttiles es una pantalla de LCD incorporada. Es similar al monitor de LCD de las computadoras de escritorio, con la diferencia de que es posible configurar los parmetros de resolucin, brillo y contraste mediante controles de botn o de software. No es posible ajustar la altura ni la distancia del monitor en las computadoras porttiles, ya que est integrado a la tapa del gabinete. Es posible conectar un monitor de escritorio a las computadoras porttiles. Al presionar la tecla Fn junto con la tecla de funcin correspondiente del teclado de la computadora porttil, puede alternarse entre la pantalla de la computadora porttil y el monitor de escritorio, como se muestra en la ilustracin.
No debe confundirse la tecla Fn con las teclas de funcin F1 a F12. Estas teclas suelen estar ubicadas en lnea, a lo largo de la parte superior del teclado. Su funcin depende del sistema operativo (OS, operating system) y de la aplicacin que est ejecutndose cuando se las presiona. Cada tecla permite realizar hasta siete operaciones diferentes cuando se la presiona junto con una o varias combinaciones de las teclas Maysculas, Control y Alt.
7.1.1.5 Comparacin de estaciones de acoplamiento y replicadores de puertosLas estaciones base estn conectadas a alimentacin de CA y a perifricos de escritorio. Al enchufar la computadora porttil a la estacin base, es posible acceder a la alimentacin y a los perifricos conectados, as como a una mayor cantidad de puertos.
Existen dos tipos de estaciones base que se utilizan con el mismo fin: las estaciones de acoplamiento y los replicadores de puertos. Los replicadores de puertos pueden contener un puerto SCSI, un puerto de networking, puertos PS/2, puertos USB y un puerto de juegos. Las estaciones de acoplamiento poseen los mismos puertos que los replicadores de puertos, pero adems permiten la conexin a tarjetas PCI, discos duros adicionales, unidades pticas y unidades de disquete. Una computadora porttil conectada a una estacin de acoplamiento posee la misma funcionalidad que una computadora de escritorio.
Las estaciones de acoplamiento y los replicadores de puertos utilizan diversos tipos de conexiones:
Especficas del fabricante y del modeloUSB y FireWirePC Card o ExpressCardAlgunas estaciones base se conectan a la computadora porttil mediante un puerto que se encuentra en la parte superior de la estacin de acoplamiento, como el que se muestra en la Figura 1, mientras que otras estaciones base estn diseadas para conectarse directamente a un puerto USB de la computadora porttil. La mayora de las computadoras porttiles pueden acoplarse mientras estn en uso o apagadas. La adicin de dispositivos durante el acoplamiento puede realizarse mediante la tecnologa Plug and Play o con perfiles de hardware independientes para el estado acoplado y estado desacoplado.
NOTA: muchas estaciones base son exclusivas y solo funcionan con determinadas computadoras porttiles. Antes de adquirir una estacin base, consulte los documentos de la computadora porttil o el sitio Web del fabricante, a fin de determinar la marca y el modelo adecuados para la computadora porttil.
Para obtener ms informacin sobre los componentes de la parte superior de la estacin de acoplamiento, haga clic en las reas resaltadas de la Figura 1.
Para obtener ms informacin sobre los componentes ubicados en la parte posterior de la estacin de acoplamiento, haga clic en las reas resaltadas de la Figura 2.
Para obtener ms informacin sobre los componentes del lateral derecho de la estacin de acoplamiento, haga clic en las reas resaltadas de la Figura 3.
Componentes de la pantalla de las computadoras porttilesComparacin de distintos tipos de pantalla
7.2.1.1 Monitores de LCD, LED, OLED y plasmaLos monitores de las computadoras porttiles son pantallas incorporadas. Son similares a los monitores de las computadoras de escritorio, con la diferencia de que es posible ajustar la resolucin, el brillo y el contraste mediante controles de botn o de software. No es posible ajustar la altura ni la distancia del monitor en las computadoras porttiles, ya que est integrado a la tapa del gabinete. Es posible conectar un monitor de escritorio a una computadora porttil, lo que le proporciona al usuario varias pantallas y mayor funcionalidad, como se muestra en la ilustracin.
Existen cuatro tipos de pantallas de computadoras porttiles:
LCDLEDOLEDPlasmaLos monitores de LED consumen menos energa y tienen una vida til ms prolongada que los monitores de LCD. La tecnologa de LED orgnico (OLED, organic LED) suele utilizarse en dispositivos mviles y cmaras digitales, pero tambin puede encontrarse en diseos conceptuales de computadoras porttiles. Los monitores de OLED adquirirn mayor popularidad a medida que avance la tecnologa. Es poco frecuente que las computadoras porttiles posean pantallas de plasma, ya que consumen mucha energa.
Muchas computadoras porttiles poseen un interruptor de apagado de LCD, que consiste en una pequea clavija en la tapa de la computadora que hace contacto con un interruptor cuando se cierra la tapa. El interruptor de apagado de LCD ayuda a conservar energa mediante el apagado de la luz de fondo y el LCD. Si este interruptor se rompe o se ensucia, la pantalla de LCD permanecer oscura cuando la computadora porttil est abierta. Limpie con cuidado este interruptor para restablecer el funcionamiento normal.
Componentes internos7.2.2.1 Luces de fondo y convertidoresEl convertidor y la luz de fondo son dos componentes importantes de la pantalla. El convertidor convierte la alimentacin de CC en el mayor voltaje de alimentacin de CA que necesita la luz de fondo. La luz de fondo se irradia a travs de la pantalla y la ilumina. Dos tipos comunes de luces de fondo son la luz fluorescente de ctodo fro (CCFL, cold cathode fluorescent lamp) y LED. Los monitores de LED utilizan luces de fondo LED que no poseen tubos fluorescentes ni convertidores.
En los monitores de LCD, se utiliza luz de fondo de tecnologa CCFL. El tubo fluorescente est conectado a un convertidor. En la mayora de las computadoras porttiles, el convertidor se encuentra detrs del panel de la pantalla y cerca del LCD, como se muestra en la Figura 1. La luz de fondo se encuentra detrs de la pantalla de LCD, como se muestra en la Figura 2. Para cambiar la luz de fondo, es necesario desarmar por completo la unidad de pantalla.
7.2.2.2 Conectores de antena Wi-FiLas antenas inalmbricas transmiten y reciben datos que se envan a travs de seales inalmbricas. Las antenas inalmbricas de las computadoras porttiles suelen estar ubicadas encima de la pantalla, como se muestra en la Figura 1. La antena inalmbrica est conectada a una tarjeta inalmbrica mediante un cable de antena y conductores de antena, como se muestra en la Figura 2. Los cables se fijan a la pantalla mediante guas de alambre, que se encuentran en los costados de la pantalla, como se muestra en la Figura 3.
Alimentacin de computadoras porttilesConfiguracin de energa
7.3.1.1 Administracin de energaLos avances tecnolgicos de las bateras y de administracin de energa aumentan el tiempo durante el que una computadora porttil puede estar desconectada de la alimentacin de CA. Las bateras actuales pueden durar hasta 10 horas, o ms, sin necesidad de recargarlas. Es importante configurar los parmetros de energa de la computadora porttil para que administre mejor el consumo de la energa, a fin de asegurarse de que la batera se utilice de forma eficiente.
La administracin de energa controla el flujo de electricidad que llega a los componentes de una PC. Existen dos mtodos de administracin de energa:
Administracin avanzada de energa (APM, Advanced Power Management)Interfaz avanzada de configuracin y energa (ACPI, Advanced Configuration and Power Interface)APM es una versin ms antigua de administracin de energa. Con APM, el BIOS controla las configuraciones de administracin de energa.
ACPI reemplaz a APM. Los estndares ACPI, que se muestran en la ilustracin, crean un puente entre el hardware y el sistema operativo, y permiten a los tcnicos crear esquemas de administracin de energa para que la computadora porttil tenga el mejor rendimiento. Si bien los estndares ACPI pueden aplicarse a la mayora de las PC, son especialmente importantes para la administracin de energa de computadoras porttiles.
7.3.1.2 Administracin de configuraciones ACPI en el BIOSSuele solicitarse a los tcnicos que configuren los parmetros de energa modificando los parmetros de la configuracin del BIOS. En la ilustracin, se presenta un ejemplo de parmetros de energa en la configuracin del BIOS. La configuracin de los parmetros de energa en la configuracin del BIOS repercute en lo siguiente:
Los estados del sistemaLos modos de batera y CALa administracin trmicaLa administracin de energa del bus PCI de la CPUWake on LAN (WOL)NOTA: es posible que WOL requiera la conexin de un cable en el interior de la PC, desde el adaptador de red hasta la motherboard.
En Windows, es necesario habilitar el modo de administracin de energa ACPI en la configuracin del BIOS para que el OS pueda configurar los estados de administracin de energa.
Para habilitar el modo ACPI en la configuracin del BIOS, siga estos pasos:
Paso 1. Ingrese a la configuracin del BIOS.
Paso 2. Localice el elemento de men de configuracin de administracin de energa e ingrese a l.
Paso 3. Utilice las teclas apropiadas para habilitar el modo ACPI.
Paso 4. Guarde la configuracin del BIOS y salga de la configuracin.
NOTA: si bien estos pasos son comunes a la mayora de las computadoras porttiles, asegrese de revisar los documentos de la computadora porttil para ver si incluyen opciones de configuracin especficos. No existen nombres estndar para los estados de administracin de energa. Los fabricantes pueden utilizar diferentes nombres para referirse al mismo estado.
7.3.1.4 Administracin de opciones de energa de las computadoras porttilesLa utilidad Opciones de energa de Windows permite reducir el consumo de energa de determinados dispositivos o de todo el sistema. Es posible administrar el uso de energa de los siguientes elementos:
Computadora porttilDisco duroPantallaTemporizadores de suspensinAdvertencias de batera bajaPara definir la configuracin de energa en Windows 7 y Windows Vista, utilice la siguiente ruta:
Inicio > Panel de control > Opciones de energa
Para definir la configuracin de energa en Windows XP, utilice la siguiente ruta:
Inicio > Panel de control > Opciones de energa
Opciones de energa de computadoras porttiles
Si no desea que la computadora porttil se apague completamente al presionar el botn de encendido, puede ajustar la configuracin para reducir el consumo de energa.
Para acceder al men Definir los botones de encendido y activar la proteccin con contrasea en Windows 7 y Windows Vista, haga clic en el enlace Elegir el comportamiento de los botones de encendido que se encuentra a la izquierda de la utilidad Opciones de energa. En Windows XP, es posible acceder a la configuracin de los botones de encendido mediante la ficha Opciones avanzadas de la utilidad Opciones de energa.
En Windows 7 y Windows Vista, las opciones son las siguientes:
No hacer nada: la PC contina funcionando con la totalidad de la energa.Suspender: los documentos y aplicaciones se guardan en la memoria RAM, lo que permite el rpido encendido de la PC.Hibernar: los documentos y las aplicaciones se guardan en un archivo temporal del disco duro. El encendido de la computadora porttil demora un poco ms que en el modo Suspender.En Windows XP, las opciones son las siguientes:
Suspender: los documentos y aplicaciones se guardan en la memoria RAM, lo que permite el rpido encendido de la PC.Hibernar: los documentos y las aplicaciones se guardan en un archivo temporal del disco duro. El encendido de la computadora porttil demora un poco ms que en el modo de espera.En la Figura 1, se muestra la opcin Hibernar habilitada en la utilidad Opciones de energa de Windows 7.
Administracin de energa del disco duro y de la pantalla
Dos de los componentes de las computadoras porttiles que ms energa consumen son el disco duro y la pantalla. Como se muestra en la Figura 2, es posible seleccionar cundo deben apagarse el disco duro o la pantalla cuando la computadora funciona con batera o con un adaptador de CA.
Para ajustar la configuracin de energa de un disco duro, una pantalla u otro componente de la PC en Windows 7 y Windows Vista, siga estos pasos:
Paso 1. Haga clic en Inicio > Panel de control > Opciones de energa.
Paso 2. Localice el plan de energa.
Paso 3. Haga clic en Cambiar la configuracin del plan.
Paso 4. Haga clic en Cambiar la configuracin avanzada de energa.
Para acceder a la Configuracin avanzada de energa en Windows XP, utilice la siguiente ruta:
Inicio > Panel de control > Opciones de energa > ficha Opciones avanzadas
Temporizadores de suspensin
En la Figura 3, se muestran los temporizadores de suspensin personalizados de la configuracin de planes de energa de Windows 7 y Windows Vista. En la Figura 4, se muestra la configuracin de combinaciones de energa de Windows XP.
Para configurar los temporizadores de suspensin en Windows 7 y Windows Vista, siga estos pasos:
Paso 1. Haga clic en Inicio > Panel de control > Opciones de energa.
Paso 2. Haga clic en Cambiar la frecuencia con la que el equipo entra en estado de suspensin y seleccione el tiempo que desee.
Para configurar los temporizadores de suspensin en Windows XP, utilice la siguiente ruta:
Inicio > Panel de control > Opciones de energa y seleccione el tiempo que desee.
Advertencias de batera
En Windows, es posible definir los niveles de las advertencias de batera. La opcin predeterminada para la advertencia de batera baja es una capacidad restante del 10%. La opcin predeterminada para el nivel crtico de batera es el 5%. Tambin es posible definir el tipo de notificacin y la medida que debe implementarse, por ejemplo, si la computadora porttil se debe suspender, ponerse en hibernacin o apagar cuando la capacidad de la batera alcanza el nivel especificado.
Tecnologas de comunicacin inalmbrica para computadoras porttilesCaractersticas y configuracin del OS
7.4.1.1 BluetoothEl estndar 802.15.1 del Instituto de Ingenieros Elctricos y Electrnicos (IEEE, Institute of Electrical and Electronics Engineers) describe la especificacin tcnica de Bluetooth. Los dispositivos Bluetooth admiten voz, msica, video y datos.
En la Figura 1, se presentan las caractersticas comunes de Bluetooth.
La distancia de una PAN Bluetooth est dada por la cantidad de energa consumida por los dispositivos de dicha red. Los dispositivos Bluetooth se dividen en tres categoras, como se muestra en la Figura 2. La red Bluetooth ms comn es la Clase 2, que tiene un rango aproximado de 33 ft (10 m).
Existen cuatro especificaciones de tecnologa Bluetooth, indicadas en la Figura 3, que definen los estndares de velocidad de transferencia de datos. Cada una de las versiones subsiguientes ofrece capacidades mejoradas. La versin 1, por ejemplo, es la tecnologa ms antigua, con capacidades limitadas, mientras que la versin 4 posee capacidades ms avanzadas.
El estndar Bluetooth incluye medidas de seguridad. La primera vez que se conecta un dispositivo Bluetooth, se lo autentica mediante un PIN. Bluetooth admite encriptacin de 128 bits y autenticacin mediante PIN.
Instalacin y configuracin de Bluetooth
Windows activa las conexiones a dispositivos Bluetooth de manera predeterminada. Si la conexin no est activa, busque un interruptor en el frente o en los costados de la computadora porttil para habilitarla. Si la computadora porttil no cuenta con tecnologa Bluetooth, es posible adquirir adaptadores Bluetooth USB que se conectan a un puerto USB.
Antes de instalar y configurar un dispositivo, asegrese de que la opcin de Bluetooth est habilitada en el BIOS.
Encienda el dispositivo y colquelo en el modo visible para Windows. Consulte los documentos del dispositivo para saber cmo activar el modo visible. Utilice el Asistente para Bluetooth para buscar y detectar los dispositivos Bluetooth que se encuentran en el modo visible.
Para detectar un dispositivo Bluetooth en Windows 7, siga estos pasos:
Paso 1. Haga clic en Inicio > Panel de control > Dispositivos e impresoras > Agregar un dispositivo.
Paso 2. Seleccione el dispositivo detectado y haga clic en Siguiente.
Paso 3. Introduzca el cdigo de emparejamiento proporcionado por Windows 7 en el dispositivo Bluetooth.
Paso 4. Una vez que se haya agregado correctamente el dispositivo, haga clic en Cerrar.
En Windows Vista, siga estos pasos:
Paso 1. Haga clic en Inicio > Panel de control > Redes e Internet > Configurar un dispositivo Bluetooth habilitado > Dispositivo > Agregar.
Paso 2. Si el sistema lo solicita, haga clic en Continuar. Se inicia el Asistente para agregar dispositivos Bluetooth.
Paso 3. Haga clic en Mi dispositivo est configurado y listo para ser detectado > Siguiente.
Paso 4. Seleccione el dispositivo detectado y haga clic en Siguiente.
Paso 5. Si el sistema lo solicita, introduzca una clave de paso y haga clic en Finalizar.
En Windows XP, siga estos pasos:
Paso 1. Haga clic en Inicio > Panel de control > Dispositivos Bluetooth > Dispositivo > Agregar.
Paso 2. Se inicia el Asistente para agregar dispositivos Bluetooth.
Paso 3. Haga clic en Mi dispositivo est configurado y listo para ser detectado > Siguiente.
Paso 4. Seleccione el dispositivo detectado y haga clic en Siguiente.
Paso 5. Si el sistema lo solicita, introduzca una clave de paso y haga clic en Siguiente.
Paso 6. Haga clic en Finalizar.
7.4.1.2 Tecnologa infrarrojaLa tecnologa inalmbrica infrarroja (IR) es una tecnologa inalmbrica de baja potencia y corto alcance. Esta tecnologa transmite datos mediante LED y recibe datos mediante fotodiodos. No existe una regulacin global de las redes inalmbricas IR. No obstante, la Asociacin de Datos por Infrarrojos (IrDA, Infrared Data Association) define las especificaciones para la comunicacin inalmbrica infrarroja. En la Figura 1, se detallan las caractersticas comunes de la tecnologa IR.
Existen tres tipos de redes IR comunes:
De lnea de vista: la seal solo se transmite si hay una vista clara y sin obstrucciones entre los dispositivos.De dispersin: la seal rebota en cielorrasos y paredes.Reflectiva: la seal se enva a un transceptor ptico y es redirigida al dispositivo de recepcin.La instalacin y configuracin de dispositivos IR es sencilla. Muchos dispositivos IR se conectan al puerto USB de la computadora porttil o de escritorio. Cuando la PC detecta el nuevo dispositivo, Windows 7 instala los controladores correspondientes. La instalacin es similar a la configuracin de una conexin LAN.
Si bien la tecnologa IR es una solucin de conexin prctica de corto alcance, posee algunas limitaciones:
La luz IR no puede atravesar cielorrasos ni paredes.Las seales IR son vulnerables a interferencias y al debilitamiento por fuentes de luz fuertes, como iluminacin fluorescente.Si bien los dispositivos IR de dispersin pueden conectarse sin lnea de vista, la velocidad de transferencia de datos y la distancia son menores.Las distancias entre dispositivos IR deben ser de 3 ft (1 m), o menos, cuando se utilizan para comunicaciones informticas.Antes de instalar y configurar un dispositivo, siga estos pasos para asegurarse de que la opcin de IR est habilitada en el BIOS.
Paso 1. Encienda el dispositivo y colquelo en el modo visible para Windows.
Paso 2. Alinee los dispositivos.
Paso 3. Una vez que los dispositivos estn correctamente alineados, aparecer un cono en la barra de tareas con un mensaje emergente.
Paso 4. Haga clic en el mensaje emergente para mostrar el cuadro de dilogo Infrarrojo.
En las computadoras porttiles que no poseen un dispositivo IR interno se puede conectar un transceptor IR de serie a un puerto serie o USB. En la Figura 2, se muestra un transceptor de puerto IR interno.
Tambin es posible acceder al cuadro de dilogo Infrarrojo desde el Panel de control. Pueden definirse las siguientes configuraciones:
Infrarrojo: controla de qu manera se notifica una conexin IR y controla la forma en que se transfieren los datos.Transferencia de imgenes: controla de qu manera se transfieren las imgenes de una cmara digital.Hardware: enumera los dispositivos IR que estn instalados en la PC.
7.4.1.3 Red WAN de datos mvilesPara conectar una computadora porttil a una red WAN de datos mviles, debe instalarse un adaptador diseado para operar con redes de datos mviles. Las tarjetas WAN de datos mviles, como la que se muestra en la Figura 1, son Plug and Play (PnP). Esta tarjeta se conecta a la ranura PC Card o est incorporada en la computadora porttil. Tambin es posible acceder a una red WAN de datos mviles mediante un adaptador USB o utilizando una zona de cobertura inalmbrica mvil, como se muestra en la Figura 2. La zona de cobertura inalmbrica mvil puede conectarse a la computadora porttil mediante tecnologa Wi-Fi. Algunos telfonos celulares ofrecen funcionalidad de zona de cobertura inalmbrica mvil.
Las computadoras porttiles que poseen capacidades de WAN de datos mviles integradas no requieren software de instalacin ni antenas o accesorios adicionales. Al encender la computadora porttil, las capacidades de WAN integradas estn listas para usar. Si la conexin no est activa, siga estos pasos para buscar un interruptor en el frente o en los costados de la computadora porttil para habilitarla.
Paso 1. Antes de instalar y configurar el dispositivo, asegrese de que la opcin de WAN de datos mviles est habilitada en el BIOS.
Paso 2. Instale el software del fabricante de la utilidad de la tarjeta de banda ancha.
Paso 3. Utilice el software de la utilidad para administrar la conexin de red.
El software de la utilidad de WAN de datos mviles suele estar en la barra de tareas o en Inicio > Programas.
7.4.1.4 Wi-FiLas computadoras porttiles acceden a Internet mediante adaptadores inalmbricos. Los adaptadores inalmbricos pueden estar incorporados a la computadora porttil o pueden conectarse a esta a travs de un puerto de expansin. Los tres tipos principales de adaptadores inalmbricos que se utilizan en las computadoras inalmbricas se muestran en la ilustracin.
Mini-PCI: comnmente utilizado por las computadoras porttiles ms antiguas. Las tarjetas mini-PCI tienen 124 pines y admiten los estndares de conexin LAN inalmbrica 802.11a, 802.11b y 802.11g.Mini-PCIe: es el tipo de tarjeta inalmbrica ms comn en las computadoras porttiles. Las tarjetas mini-PCIe tienen 54 pines y admiten todos los estndares de LAN inalmbrica.PCI Express Micro: comnmente utilizado en computadoras porttiles ms modernas y pequeas, como ultrabooks, ya que su tamao equivale a la mitad de las tarjetas Mini-PCIe. Las tarjetas PCI Express Micro tienen 54 pines y admiten todos los estndares de LAN inalmbrica.En las computadoras porttiles ms modernas no suelen utilizarse tarjetas de expansin inalmbrica, porque la mayora poseen tarjetas adaptadoras inalmbricas incorporadas. Es ms comn utilizar un adaptador USB para agregar o actualizar capacidades inalmbricas en una computadora porttil.
Para definir la configuracin Ethernet inalmbrica de una computadora porttil con Windows 7 o Windows Vista, siga estos pasos:
Paso 1. Asegrese de que estn instalados el software del mdem y del router, y de que ambos dispositivos estn encendidos.
Paso 2. Seleccione Inicio > Panel de control > Centro de redes y recursos compartidos > Configurar una nueva conexin o red.
Paso 3. Si ya hay una conexin o red establecida, haga clic en Conectar y seleccione la red.
Paso 4. Utilice el asistente para Configurar una nueva conexin o red para establecer la nueva conexin o configurar la nueva red.
Para definir la configuracin Ethernet inalmbrica de una computadora porttil con Windows XP, siga estos pasos:
Paso 1. Asegrese de que estn instalados el software del mdem y del router, y de que ambos dispositivos estn encendidos.
Paso 2. Seleccione Inicio > Panel de control > Conexiones de red e Internet > Conexiones de red.
Paso 3. Si ya hay una conexin o red establecida, haga clic en Conectar y seleccione la red.
Paso 4. Si no hay una conexin o red establecida, haga clic en el enlace Crear una nueva conexin.
Paso 5. Utilice el asistente Configurar una nueva conexin o red para establecer la nueva conexin o configurar la nueva red.
Instalacin y configuracin de hardware y componentes en computadoras porttilesOpciones de expansin
7.5.1.1 Tarjetas de expansinUna de las desventajas de las computadoras porttiles respecto de las computadoras de escritorio es que su diseo compacto puede limitar la disponibilidad de algunas funciones. Para resolver este problema, muchas computadoras porttiles tienen ranuras PC Card o ExpressCard para agregar funcionalidades, como ms memoria, un mdem o una conexin de red.
Las tarjetas cumplen con el estndar PCMCIA. Existen tres tipos de tarjetas: de tipo I, tipo II y tipo III. Cada tipo tiene un tamao diferente y puede conectarse a distintos dispositivos.
La ranura PC Card utiliza una interfaz de estndar abierto para conectarse a dispositivos perifricos mediante el estndar CardBus. ExpressCard es el modelo de tarjeta de expansin ms reciente y es el que se utiliza ms comnmente. En la Figura 1, se presenta una comparacin entre PC Card y ExpressCard. Existen dos modelos de PC ExpressCard: ExpressCard/34 y ExpressCard/54. Los modelos tienen 34 mm y 54 mm de ancho, respectivamente. En la Figura 2, se muestra un ejemplo de PC Card y de PC ExpressCard.
Los siguientes son algunos ejemplos de la funcionalidad que puede agregarse mediante el uso de PC Card y ExpressCard:
Conectividad Wi-FiAcceso EthernetPuertos USB y FireWireAcceso a disco duro externoMemoria adicionalTodas las tarjetas de expansin de tipo PC se insertan y se extraen de un modo similar. Para instalar una tarjeta, insrtela en la ranura. Para quitar la tarjeta, presione el botn de expulsin para liberarla.
Si una PC Card es intercambiable en caliente, siga estos pasos para quitarla de forma segura:
Paso 1. Haga clic en el cono Quitar hardware de forma segura en la bandeja del sistema de Windows para asegurarse de que el dispositivo no est en uso.
Paso 2. Haga clic en el dispositivo que desee quitar. Aparecer un mensaje emergente que indicar que es seguro quitar el dispositivo.
Paso 3. Extraiga el dispositivo intercambiable en caliente de la computadora porttil.
PRECAUCIN: las PC Card y los dispositivos USB suelen ser intercambiables en caliente. En algunos casos, tambin es posible que la unidad ptica y la batera sean intercambiables en caliente. No obstante, el disco duro interno y la memoria RAM nunca son intercambiables en caliente. La extraccin de un dispositivo que no es intercambiable en caliente con la PC encendida puede provocar daos a los datos y dispositivos.
7.5.1.2 Memoria FlashUnidad Flash externa
Una unidad flash externa, tambin denominada unidad en miniatura, es un dispositivo de almacenamiento extrable que se conecta a un puerto USB. Las unidades flash externas, como la que se muestra en la Figura 1, utilizan el mismo tipo de chips de memoria no voltil que las unidades de estado slido (SSD, solid state drive). Por consiguiente, las unidades flash proporcionan rpido acceso a datos, mayor confiabilidad y consumo de energa reducido.
Las unidades flash externas expanden la cantidad de espacio de almacenamiento de las computadoras porttiles y pueden conectarse a los puertos USB. Se accede a estas unidades mediante el sistema operativo de la misma manera en que se accede a otros tipos de unidades.
Tarjetas flash y lectores de tarjetas flash
Una tarjeta flash es un dispositivo de almacenamiento de datos que utiliza memoria flash para almacenar informacin. Las tarjetas flash son pequeas, porttiles y no requieren alimentacin para conservar los datos. Suelen utilizarse en computadoras porttiles, dispositivos mviles y cmaras digitales. Existe una gran variedad de modelos de tarjetas flash, de diversos tamaos y formas. La mayora de las computadoras porttiles modernas poseen un lector de tarjeta flash para tarjetas flash Secure Digital (SD) y SD de alta capacidad (SDHC, SD High Capacity), que se muestran en la Figura 2. En la Figura 3, se muestra el lector de tarjeta flash de una computadora porttil estndar.
NOTA: las tarjetas de memoria flash son intercambiables en caliente y deben extraerse respetando el procedimiento estndar de extraccin de dispositivos intercambiables en caliente.
7.5.1.3 Memoria SODIMMLa memoria RAM adicional mejora el rendimiento de la computadora porttil, ya que reduce la cantidad de operaciones de lectura y escritura del sistema operativo sobre el disco duro en forma de memoria virtual. La memoria RAM adicional tambin ayuda al sistema operativo a ejecutar varias aplicaciones con mayor eficacia.
El tipo de chip de RAM necesario depende de la marca y el modelo de la computadora porttil. Es importante seleccionar un tipo de memoria que sea fsicamente compatible con la computadora porttil. En la mayora de las computadoras de escritorio, se utilizan memorias que encajan en una ranura DIMM, mientras que en la mayora de las computadoras porttiles, se utiliza un chip de memoria ms pequeo, denominado SODIMM. Los mdulos SODIMM tienen configuraciones de 72 y 100 pines, a fin de admitir transferencias de 32 bits, y configuraciones de 144, 200 y 204 pines para admitir transferencias de 64 bits.
NOTA: los mdulos SODIMM, a su vez, se clasifican en DDR, DDR2 y DDR3. Los diferentes modelos de computadoras porttiles requieren diferentes tipos de mdulos SODIMM.
Antes de adquirir e instalar memoria RAM adicional, consulte los documentos de la computadora porttil o el sitio Web del fabricante para conocer las especificaciones de factor de forma. Utilice esos documentos para saber dnde debe instalarse la memoria RAM en la computadora porttil. En la mayora de las computadoras porttiles, la memoria RAM se inserta dentro de ranuras ubicadas detrs de una cubierta en la base del gabinete, como se muestra en la Figura 1. En algunas computadoras porttiles, es necesario quitar el teclado para acceder a las ranuras de memoria RAM.
Consulte con el fabricante de la computadora porttil cul es la cantidad mxima de memoria RAM que admite cada ranura. Es posible ver la cantidad de memoria RAM actualmente instalada en la pantalla del POST, en el BIOS o en la ventana Propiedades del sistema.
En la Figura 2, puede verse dnde se muestra la cantidad de memoria RAM en la utilidad Sistema.
En Windows 7 y Windows Vista, utilice la siguiente ruta:
Inicio > Panel de control > Sistema
En Windows XP, utilice la siguiente ruta:
Inicio > Panel de control > Sistema > ficha General
Para reemplazar o agregar memoria, determine si la computadora porttil posee ranuras disponibles y asegrese de que admita la cantidad y el tipo de memoria que desea agregar. En algunos casos, no existen ranuras disponibles para el nuevo mdulo SODIMM. Para quitar el mdulo SODIMM existente, siga estos pasos:
Paso 1. Quite el adaptador de CA y la batera de la computadora porttil, as como cualquier otro componente indicado por el fabricante.
Paso 2. Quite los tornillos de la cubierta que est encima del socket de memoria para que quede expuesto el mdulo SODIMM.
Paso 3. Presione los clips que sujetan los laterales del mdulo SODIMM hacia fuera.
Paso 4. Levante el mdulo SODIMM para aflojarlo de la ranura y quitarlo.
Para instalar un mdulo SODIMM, siga estos pasos:
Paso 1. Alinee la muesca del mdulo de memoria SODIMM a un ngulo de 45 grados y presinelo suavemente para insertarlo en el socket.
Paso 2. Presione suavemente el mdulo de memoria dentro del socket hasta que se traben los clips.
Paso 3. Vuelva a colocar la cubierta e instale los tornillos.
Paso 4. Inserte la batera y conecte el adaptador de CA. Encienda la PC y acceda a la utilidad Sistema para asegurarse de que la memoria RAM est correctamente instalada.
Reemplazo de dispositivos de hardware
7.5.2.1 Descripcin general del reemplazo de hardwareAlgunas partes de las computadoras porttiles, comnmente denominadas unidades que puede reemplazar el usuario (CRU, customer-replaceable units), pueden ser reemplazadas por el cliente. Las CRU incluyen componentes como la batera y la memoria RAM de una computadora porttil. Las partes que el cliente no debe reemplazar se denominan unidades de reemplazo de campo (FRU, field-replaceable units). Las FRU incluyen componentes como la motherboard, la pantalla de LCD, que se muestra en la Figura 1, y el teclado, que se muestra en la Figura 2. El reemplazo de las FRU suele requerir habilidades tcnicas considerables. En muchos casos, es posible que el dispositivo deba devolverse al comercio donde se adquiri, a un centro de servicio certificado o al fabricante.
Los centros de reparaciones pueden proporcionar servicios para computadoras porttiles de distintos fabricantes o especializarse en una determinada marca y ser considerados distribuidor autorizado de trabajos y reparaciones de garanta. A continuacin, se presentan algunas de las reparaciones comunes que se llevan a cabo en los centros de reparacin locales:
Diagnsticos de hardware y softwareTransferencia y recuperacin de datosInstalacin y actualizaciones de disco duroInstalacin y actualizaciones de memoria RAMReemplazo de teclado y ventiladorLimpieza interna de la computadora porttilReparacin de la pantalla de LCDReparacin del convertidor y la luz de fondo de la pantalla de LCDLa mayora de las reparaciones de las pantallas de LCD deben llevarse a cabo en centros de reparaciones. Las reparaciones incluyen el reemplazo de la pantalla, de la luz de fondo que se irradia a travs de la pantalla para iluminarla y del convertidor que genera el alto voltaje que requiere la luz de fondo.
En caso de que no haya servicios locales disponibles, es posible que sea necesario enviar la computadora porttil a un centro de reparaciones regional o al fabricante. Si el dao de la computadora porttil es grave o requiere herramientas y software especializados, el fabricante puede decidir reemplazar la computadora porttil en lugar de intentar repararla.
PRECAUCIN: antes de intentar reparar una computadora o un dispositivo porttiles, consulte la garanta para ver si, durante el perodo de garanta, las reparaciones deben llevarse a cabo en un centro de servicio autorizado, a fin de evitar la anulacin de la garanta. Si decide reparar la computadora porttil por su cuenta, realice siempre una copia de seguridad de los datos y desconecte el dispositivo de la fuente de energa. En este captulo, se proporcionan instrucciones generales para reemplazar y reparar componentes de computadoras porttiles. Siempre se debe consultar el manual de servicio antes de iniciar una reparacin en una computadora porttil.
7.5.2.2 AlimentacinLos siguientes son algunos indicios de que tal vez sea necesario reemplazar la batera, que se muestra en la Figura 1:
La computadora porttil se apaga inmediatamente cuando se desconecta la alimentacin de CA.La batera presenta una fuga.La batera recalienta.La batera no conserva la carga.Si experimenta problemas que considera que podran relacionarse con la batera, cambie la batera por una que sepa que funciona correctamente y que sea compatible con la computadora porttil. Si no consigue una batera de repuesto, lleve la batera a un centro de reparaciones autorizado para que la prueben.
La batera de repuesto debe cumplir con las especificaciones del fabricante de la computadora porttil o superarlas. Las bateras nuevas deben tener el mismo factor de forma que la batera original. Los voltajes, las clasificaciones de potencia y los adaptadores de CA tambin deben cumplir las especificaciones del fabricante.
NOTA: para cargar bateras nuevas, siga siempre las instrucciones del fabricante. La computadora porttil puede utilizarse durante la carga inicial, pero no debe desenchufarse el adaptador de CA. Las bateras recargables de Ni-Cad y NiMH deben descargase por completo en forma ocasional, a fin de eliminar el efecto memoria. Una vez que la batera est completamente descargada, debe volver a cargarse a su mxima capacidad.
PRECAUCIN: manipule las bateras con cuidado. Las bateras pueden explotar si estn en cortocircuito, si no se las manipula adecuadamente o si se cargan de forma inadecuada. Asegrese de que el cargador de batera est diseado para la composicin qumica, el tamao y el voltaje de su batera. Las bateras son consideradas residuos txicos y deben eliminarse conforme a las leyes locales.
Reemplazo de una batera
Para quitar e instalar una batera, siga estos pasos:
Paso 1. Apague la computadora porttil y desconecte el adaptador de CA.
Paso 2. En caso de ser necesario, quite la cubierta de la batera.
Paso 3. Destrabe la traba de la batera.
Paso 4. Mantenga la palanca de liberacin en la posicin destrabada y quite la batera.
Paso 5. Asegrese de que los contactos de la batera que se encuentran en el interior de la computadora porttil y en la batera estn limpios y no presenten seales de corrosin.
Paso 6. Inserte la batera nueva.
Paso 7. Asegrese de que ambas palancas de la batera estn trabadas.
Paso 8. En caso de ser necesario, vuelva a colocar la cubierta de la batera.
Paso 9. Conecte el adaptador de CA a la computadora porttil y encienda la computadora.
Reemplazo de un conector de CC
Los conectores de CC, como el que se muestra en la Figura 2, reciben alimentacin del convertidor de energa CA/CC de la computadora porttil y proporcionan energa a la placa del sistema.
En caso de que sea posible reemplazar su conector de CC, siga estos pasos:
Paso 1. Apague la computadora porttil y desconecte el adaptador de CA.
Paso 2. Quite la batera y cualquier otro componente indicado por el fabricante.
Paso 3. Desconecte el conector de CC del gabinete.
Paso 4. Desconecte el cable de alimentacin que est fijado al conector de CC.
Paso 5. Desconecte el conector del cable de alimentacin de la motherboard y extraiga el conector de CC del gabinete.
Paso 6. Conecte el conector del cable de alimentacin a la motherboard.
Paso 7. Fije al gabinete los cables de energa que estn conectados al conector de CC.
Paso 8. Fije el conector de CC al gabinete.
Paso 9. Inserte la batera y vuelva a instalar todos los componentes que haya extrado.
Paso 10. Conecte el adaptador de CA a la computadora porttil y encienda la computadora.
NOTA: si el conector de CC est soldado a la motherboard, esta deber reemplazarse conforme a las instrucciones del fabricante de la computadora porttil.
7.5.2.4 Teclado, panel tctil y pantallaEl teclado y el panel tctil son dispositivos de entrada que se consideran FRU. El reemplazo de un teclado o panel tctil suele requerir la extraccin de la carcasa plstica que cubre el interior de la computadora porttil, como se muestra en la Figura 1. En algunos casos, los paneles tctiles estn fijados a la carcasa plstica, como se muestra en la Figura 2.
Reemplazo de un teclado
Para quitar y reemplazar un teclado, siga estos pasos:
Paso 1. Apague la computadora porttil, desconecte el adaptador de CA y quite la batera.
Paso 2. Abra la computadora porttil.
Paso 3. Quite todos los tornillos que mantienen el teclado en su lugar.
Paso 4. Quite todas las piezas plsticas que mantienen el teclado en su lugar.
Paso 5. Levante el teclado y desconecte el cable del teclado de la motherboard.
Paso 6. Quite el teclado.
Paso 7. Conecte el cable del teclado nuevo ala motherboard.
Paso 8. Inserte el teclado y fije todas las piezas plsticas que mantienen el teclado en su lugar.
Paso 9. Vuelva a colocar todos los tornillos necesarios para fijar el teclado.
Paso 10. Cierre la pantalla y d vuelta la computadora porttil.
Paso 11. Conecte el adaptador de CA a la computadora porttil y encienda la computadora.
Reemplazo de un panel tctil
Para quitar y reemplazar un panel tctil, siga estos pasos:
Paso 1. Si el panel tctil est fijado a la carcasa de la computadora porttil, quite la carcasa. Si es un componente independiente, extraiga todos los dispositivos que bloquean el acceso al panel tctil.
Paso 2. Cierre la pantalla y d vuelta la PC.
Paso 3. Quite la carcasa inferior de la computadora porttil.
Paso 4. Desconecte los cables que conectan el panel tctil a la motherboard.
Paso 5. Quite todos los tornillos que mantienen el panel tctil en su lugar.
Paso 6. Extraiga el panel tctil.
Paso 7. Inserte el panel tctil nuevo y fjelo a la carcasa de la computadora porttil.
Paso 8. Vuelva a colocar los tornillos que mantienen el panel tctil en su lugar.
Paso 9. Conecte los cables que van del panel tctil a la motherboard.
Paso 10. Vuelva a colocar la carcasa inferior de la computadora porttil.
Paso 11. D vuelta la computadora porttil y abra la pantalla.
Paso 12. Encienda la computadora porttil y asegrese de que el panel tctil funcione correctamente.
Reemplazo de una pantalla
La pantalla de las computadoras porttiles suele ser el componente cuyo reemplazo resulta ms costoso. Lamentablemente, tambin es uno de los ms vulnerables a sufrir daos debidos a presin o a una colisin.
Para reemplazar una pantalla, siga estos pasos:
Paso 1. Quite el adaptador de CA y la batera de la computadora porttil, as como cualquier otro componente indicado por el fabricante.
Paso 2. Quite la parte superior del gabinete de la computadora porttil y el teclado.
Paso 3. Desconecte el cable que va de la pantalla a la motherboard.
Paso 4. Quite todos los tornillos que fijan la pantalla al armazn de la computadora porttil.
Paso 5. Desconecte el conjunto de pantalla del armazn de la computadora porttil.
Paso 6. Inserte el conjunto de pantalla en el armazn de la computadora porttil.
Paso 7. Vuelva a colocar los tornillos para fijar el conjunto de pantalla.
Paso 8. Conecte el cable que va de la pantalla a la motherboard.
Paso 9. Vuelva a colocar el teclado y la parte superior del gabinete de la computadora porttil.
Paso 10. Inserte la batera y conecte el adaptador de CA. Encienda la PC para verificar que la nueva pantalla funcione correctamente.
7.5.2.6 Disco duro y unidad pticaEl factor de forma de un dispositivo de almacenamiento de disco duro interno es ms pequeo para las computadoras porttiles que para las de escritorio. Los discos duros de las computadoras porttiles miden 1,8 in (4,57 cm) o 2,5 in (6,35 cm) de ancho, mientras que los discos duros de las computadoras de escritorio miden 3,5 in (8,9 cm). Los dispositivos de almacenamiento son CRU, a menos que la garanta exija asistencia tcnica.
Los discos duros USB externos se conectan a las computadoras porttiles mediante el puerto USB. Otro tipo de unidad externa es el disco duro externo IEEE 1394, que se conecta al puerto FireWire. Las computadoras porttiles detectan automticamente la conexin de un disco duro al puerto USB o FireWire.
Antes de adquirir un dispositivo de almacenamiento interno o externo nuevo, consulte los documentos de la computadora porttil o el sitio Web del fabricante para conocer los requisitos de compatibilidad. Los documentos suelen contener preguntas frecuentes que pueden resultar tiles. Tambin es importante investigar problemas conocidos de componentes de computadoras porttiles en Internet.
En la mayora de las computadoras porttiles, el disco duro interno y la unidad ptica interna estn conectados detrs de una cubierta, en la base del gabinete. En algunas computadoras porttiles, es necesario quitar el teclado para acceder a estas unidades. Es posible que las unidades de Blu-ray, DVD y CD de la computadora porttil no sean intercambiables. Es posible que algunas computadoras porttiles no incluyan unidades pticas.
Para ver el dispositivo de almacenamiento actualmente instalado, consulte la pantalla del POST o el BIOS. Si se desea instalar un segundo disco duro o una unidad ptica, confirme que no haya ningn cono de error junto al dispositivo en el Administrador de dispositivos.
Reemplazo de un disco duro
Para quitar y reemplazar un disco duro, siga estos pasos:
Paso 1. Apague la computadora porttil y desconecte el adaptador de CA.
Paso 2. En la base de la computadora porttil, quite el tornillo que mantiene el disco duro en su lugar.
Paso 3. Deslice el conjunto hacia fuera, como se muestra en la Figura 1.
Paso 4. Extraiga la placa frontal del disco duro.
Paso 5. Fije la placa frontal al disco duro.
Paso 6. Deslice el disco duro dentro del conector para la unidad de disco duro.
Paso 7. En la base de la computadora porttil, coloque el tornillo que mantiene el disco duro en su lugar.
Paso 8. Conecte el adaptador de CA a la computadora porttil y encienda la computadora.
Reemplazo de una unidad ptica
Para quitar y reemplazar una unidad ptica, siga estos pasos:
Paso 1. Apague la computadora porttil y desconecte el adaptador de CA.
Paso 2. Presione el botn para abrir la unidad y extraiga cualquier medio que contenga. Cierre la bandeja.
Paso 3. En la base de la computadora porttil, quite el tornillo que mantiene la unidad ptica en su lugar.
Paso 4. Deslice la traba para liberar la palanca que fija la unidad.
Paso 5. Tire de la palanca para exponer la unidad. Extraiga la unidad, como se muestra en la Figura 2.
Paso 6. Inserte la unidad de manera segura.
Paso 7. Empuje la palanca hacia dentro.
Paso 8. Vuelva a colocar el tornillo que mantiene el disco duro en su lugar.
Paso 9. Conecte el adaptador de CA a la computadora porttil y encienda la computadora.
7.5.2.8 Tarjeta inalmbricaAntes de reemplazar una tarjeta inalmbrica, revise la etiqueta de la tarjeta inalmbrica o los documentos de la computadora porttil para determinar el factor de forma requerido por la computadora.
Para quitar e instalar una tarjeta inalmbrica, siga estos pasos:
Paso 1. Apague la computadora porttil y desconecte el adaptador de CA.
Paso 2. Localice el compartimiento de la tarjeta inalmbrica, ubicado en la base de la PC.
Paso 3. En caso de ser necesario, quite la cubierta.
Paso 4. Desconecte todos los cables, como se muestra en la ilustracin, y quite todos los tornillos que mantienen la tarjeta inalmbrica en su lugar.
Paso 5. Deslice la tarjeta inalmbrica fuera del compartimiento y qutela.
Paso 6. Deslice la tarjeta inalmbrica para insertarla en el compartimiento correspondiente.
Paso 7. Conecte todos los cables y vuelva a colocar los tornillos que mantienen la tarjeta inalmbrica en su lugar.
Paso 8. En caso de ser necesario, vuelva a colocar la cubierta, incluidos los tornillos que la mantienen en su lugar.
Paso 9. Conecte el adaptador de CA a la computadora porttil y encienda la computadora.
7.5.2.9 AltavocesAntes de reemplazar los altavoces de una computadora porttil, verifique que el volumen no est desactivado aumentando el volumen o reactivando el sonido.
Para quitar y reemplazar la unidad de altavoz, siga estos pasos:
Paso 1. Apague la PC y, luego, desconecte el adaptador de CA.
Paso 2. Quite la batera y cualquier otro componente que recomiende el fabricante, incluidos el teclado o la carcasa superior.
Paso 3. Desconecte todos los cables que van de la computadora porttil a la motherboard.
Paso 4. Quite todos los tornillos que fijan los altavoces al armazn de la computadora porttil.
Paso 5. Extraiga los altavoces.
Paso 6. Inserte los altavoces.
Paso 7. Apriete todos los tornillos para fijar los altavoces al armazn de la computadora porttil.
Paso 8. Conecte todos los cables que van de la computadora porttil a la motherboard.
Paso 9. Inserte la batera y vuelva colocar todos los componentes que haya extrado.
Paso 10. Conecte el adaptador de CA y encienda la PC para verificar el funcionamiento.
7.5.2.10 CPUAntes de reemplazar una CPU, un tcnico debe quitar el ventilador o el disipador trmico. Los ventiladores y los disipadores trmicos pueden estar unidos en un nico mdulo o pueden estar instalados como unidades independientes. Si el ventilador y el disipador trmico son independientes, extraiga ambos componentes de manera individual.
Para reemplazar una CPU con ventilador y disipador trmico independientes, siga estos pasos:
Paso 1. Apague la PC y desconecte el adaptador de CA.
Paso 2. Quite la batera y cualquier otro componente que recomiende el fabricante.
Paso 3. Si es necesario, d vuelta la computadora porttil y quite las piezas plsticas que cubren el ventilador.
Paso 4. Localice el ventilador y quite todos los tornillos que lo mantienen en su lugar.
Paso 5. Desconecte el cable de alimentacin que conecta el ventilador a la motherboard.
Paso 6. Extraiga el ventilador de la computadora porttil.
Paso 7. Quite todos los tornillos que mantienen el disipador trmico en su lugar para quitarlo de la CPU.
Paso 8. Quite el tornillo que bloquea la traba que mantiene la CPU dentro del socket.
Paso 9. Abra la traba y extraiga la CPU del socket.
Paso 10. Quite toda la pasta trmica de la CPU y almacene la CPU dentro de una bolsa antiesttica.
Paso 11. Con cuidado, coloque la nueva CPU dentro del socket.
Paso 12. Ajuste la traba que mantiene la CPU en su lugar y apriete los tornillos que la sujetan.
Paso 13. Aplique pasta trmica a la CPU antes de volver a colocar el disipador trmico.
Paso 14. Inserte el disipador trmico y vuelva a colocar todos los tornillos necesarios.
Paso 15. Inserte el ventilador y conecte el cable de alimentacin a la motherboard.
Paso 16. Vuelva a colocar todos los tornillos necesarios para fijar el ventilador a la motherboard.
Paso 17. Vuelva a colocar la cubierta de la base de la computadora porttil.
Paso 18. Inserte la batera y vuelva a colocar todos los componentes necesarios.
Si el ventilador y el disipador trmico estn unidos, utilice el siguiente procedimiento.
Para quitar y reemplazar un disipador trmico o un conjunto de disipador trmico y ventilador, siga estos pasos:
Paso 1. Apague la PC y desconecte el adaptador de CA.
Paso 2. Quite la batera y cualquier otro componente que recomiende el fabricante.
Paso 3. Si es necesario, d vuelta la computadora porttil y quite las piezas plsticas que cubren el disipador trmico.
Paso 4. Localice el disipador trmico o el conjunto de disipador trmico y ventilador y quite todos los tornillos que lo mantienen en su lugar.
Paso 5. Desconecte el cable de alimentacin que va del ventilador a la motherboard.
Paso 6. Extraiga el disipador trmico o el conjunto de disipador trmico y ventilador.
Paso 7. Quite el tornillo que bloquea la traba que mantiene la CPU dentro del socket.
Paso 8. Abra la traba y extraiga la CPU del socket.
Paso 9. Quite toda la pasta trmica de la CPU y almacene la CPU dentro de una bolsa antiesttica.
Paso 10. Con cuidado, coloque la nueva CPU dentro del socket.
Paso 11. Ajuste la traba que mantiene la CPU en su lugar y apriete los tornillos que la sujetan.
Paso 12. Aplique pasta trmica a la CPU antes de volver a colocar el disipador trmico.
Paso 13. Inserte el disipador trmico o el conjunto de disipador trmico y ventilador, y conecte el cable de alimentacin a la motherboard.
Paso 14. Vuelva a colocar todos los tornillos necesarios para fijar el disipador trmico o el conjunto de disipador trmico y ventilador al armazn del sistema.
Paso 15. Vuelva a colocar la cubierta de la base de la computadora porttil.
Paso 16. Inserte la batera y vuelva a colocar todos los componentes necesarios.
NOTA: la CPU es uno de los componentes ms frgiles de las computadoras porttiles. Debe manipularse con extremo cuidado.
NOTA: es importante observar cmo est posicionada la CPU, dado que la CPU de repuesto debe instalarse en la misma posicin.
7.5.2.11 Placa del sistemaPara reemplazar la placa del sistema de una computadora porttil, por lo general el tcnico debe quitar todos los dems componentes de la computadora porttil. Antes de reemplazar la motherboard de una computadora porttil, asegrese de que el repuesto cumpla con las especificaciones de diseo del modelo de la computadora porttil.
Para quitar y reemplazar la placa del sistema, siga estos pasos:
Paso 1. Apague la PC y desconecte el adaptador de CA.
Paso 2. Quite la batera y cualquier otro componente que recomiende el fabricante.
Paso 3. Desconecte el conector de CC de la carcasa de la computadora porttil. Destrabe el cable de alimentacin del gabinete y desconctelo de la placa del sistema.
Paso 4. Quite todos los dems tornillos que fijen la placa del sistema al gabinete.
Paso 5. Extraiga la placa del sistema.
Paso 6. Ajuste la placa del sistema a la carcasa de la computadora porttil. Apriete todos los tornillos necesarios.
Paso 7. Fije el conector de CC a la carcasa de la computadora porttil, enganche el cable de alimentacin al gabinete y conctelo a la placa del sistema.
Paso 8. Vuelva a colocar todos los componentes que haya extrado.
Paso 9. Inserte la batera, conecte el adaptador de CA y encienda la PC para asegurarse de que el sistema funcione.
7.5.2.12 Piezas plsticasEl exterior de las computadoras porttiles suele estar compuesto por varias piezas de plstico. Estas incluyen las piezas plsticas que cubren la memoria, la tarjeta inalmbrica y el disco duro, as como la carcasa que rodea el panel tctil y el teclado.
Para quitar y reemplazar las piezas plsticas, siga estos pasos:
Paso 1. Desconecte el adaptador de CA y quite la batera.
Paso 2. Ajuste la posicin de la computadora porttil para que el componente plstico deseado quede orientado hacia arriba.
Paso 3. Desatornille el componente plstico deseado o haga palanca suavemente para quitarlo utilizando la tcnica recomendada por el fabricante.
Paso 4. Fije el componente plstico y vuelva a colocar todos los tornillos necesarios o inserte y ajuste el componente.
Paso 5. Inserte la batera y conecte el adaptador de CA.
Tcnicas de mantenimiento preventivo para computadoras porttilesProgramacin del mantenimiento para computadoras porttiles
7.6.1.1 Programacin del mantenimientoComo las computadoras porttiles pueden llevarse de un lado a otro, se utilizan en diferentes tipos de entornos. Por consiguiente, estn ms expuestas que las computadoras de escritorio a los siguientes materiales y situaciones perjudiciales:
Suciedad y contaminacinDerramesDesgaste por usoCadasCalor o fro excesivosHumedad excesivaMuchos de los componentes estn ubicados en un rea muy pequea que se encuentra directamente debajo del teclado. El derrame de lquidos o la cada de desechos sobre el teclado pueden provocar daos internos graves.
Es importante mantener limpia la computadora porttil y asegurarse de que est utilizndose en el entorno ms ptimo posible. El cuidado y el mantenimiento adecuados pueden contribuir a que los componentes de la computadora porttil funcionen con mayor eficacia y a prolongar la vida til del equipo.
Programa de mantenimiento preventivo
Un programa de mantenimiento preventivo es importante para abordar este tipo de problemas y debe incluir un programa de mantenimiento de rutina. La mayora de las organizaciones cuentan con un programa de mantenimiento preventivo. En caso de que no haya un programa de esta clase, cree uno en conjunto con el gerente. Si bien los programas de mantenimiento preventivo ms eficaces requieren una serie de rutinas que deben llevarse a cabo mensualmente, permiten realizar mantenimiento conforme a las exigencias de uso.
Si bien el programa de mantenimiento preventivo para una computadora porttil puede incluir procedimientos exclusivos de una organizacin determinada, tambin debe incluir los siguientes procedimientos estndar:
LimpiezaMantenimiento del disco duroActualizaciones de softwarePara mantener limpia una computadora porttil, sea proactivo; no reactivo. Mantenga lquidos y alimentos alejados de la computadora porttil. Cierre la computadora porttil cuando no est en uso. Nunca utilice limpiadores abrasivos ni soluciones que contengan amonaco para limpiar una computadora porttil. Materiales no abrasivos para la limpieza de una computadora porttil:
Aire comprimidoSolucin de limpieza suaveHisopos de algodnPao de limpieza suave que no deje pelusaPRECAUCIN: antes de limpiar una computadora porttil, desconecte todas las fuentes de alimentacin y quite la batera.
El mantenimiento de rutina incluye la limpieza mensual de los siguientes componentes de la computadora porttil:
Gabinete exteriorOrificios de ventilacinPuertos de E/SPantallaTecladoNOTA: si la necesidad de limpiar la computadora porttil resulta evidente, lmpiela. No aguarde al siguiente mantenimiento programado.
7.6.1.2 Procedimientos de limpiezaUna limpieza de rutina adecuada es la forma ms sencilla y menos costosa de proteger las computadoras porttiles y prolongar su vida til. Es importante utilizar los productos adecuados y levar a cabo los procedimientos apropiados para limpiar una computadora porttil. Lea siempre las etiquetas de advertencia de los productos de limpieza. Los componentes son sensibles y deben manipularse con cuidado. Consulte el manual de la computadora porttil para obtener ms informacin y sugerencias de limpieza.
Los siguientes procedimientos de limpieza comunes contribuyen al mantenimiento de las computadoras porttiles y a prolongar su vida til.
PRECAUCIN: para evitar daar las superficies de la computadora porttil, utilice un pao suave que no deje pelusa con una solucin de limpieza aprobada. Aplique la solucin de limpieza en el pao; no la aplique directamente a la computadora porttil.
Antes de limpiar los componentes de la computadora porttil, siga estos pasos:
Paso 1. Apague la computadora porttil.
Paso 2. Desconecte todos los dispositivos.
Paso 3. Desconecte la computadora porttil del tomacorriente.
Paso 4. Quite las bateras.
Teclado
Limpie la computadora porttil y el teclado con un pao suave que no deje pelusa apenas humedecido con agua o con una solucin de limpieza suave.
Orificios de ventilacin
Utilice aire comprimido o una aspiradora antielectrosttica para eliminar el polvo de los orificios de ventilacin y del ventilador que est detrs de esos orificios. Utilice pinzas para extraer los residuos.
Pantalla de LCD
Limpie la pantalla con un pao suave que no deje pelusa apenas humedecido con limpiador para pantallas de PC.
PRECAUCIN: no roce la solucin de limpieza directamente sobre la pantalla de LCD. Utilice productos especficamente diseados para limpiar pantallas de LCD.
Panel tctil
Limpie suavemente la superficie del panel tctil con un pao suave que no deje pelusa apenas humedecido con un limpiador aprobado. Nunca utilice paos embebidos.
Unidad ptica
En las unidades pticas, pueden acumularse suciedad, polvo y otros contaminantes. Las unidades contaminadas pueden provocar mal funcionamiento, prdida de datos, mensajes de error y prdida de productividad.
Para limpiar una unidad ptica, siga estos pasos:
Paso 1. Utilice un disco de limpieza para unidades de CD o DVD disponible comercialmente.
Paso 2. Extraiga todos los medios de la unidad ptica.
Paso 3. Inserte el disco de limpieza y djelo girar durante el tiempo recomendado para limpiar todas las reas de contacto.
Discos CD y DVD
Verifique que ninguna de las caras del disco est rayada. Reemplace los discos que contengan rayas profundas, ya que pueden provocar errores de datos. Si advierte problemas, como saltos o mala calidad de reproduccin, limpie los discos. Pueden adquirirse productos comerciales para limpiar discos y protegerlos contra suciedad, huellas digitales y rayas. Los productos de limpieza para CD pueden utilizarse de forma segura en los DVD.
Para limpiar CD o DVD, siga estos pasos:
Paso 1. Sujete el disco del borde externo o del borde interno.
Paso 2. Limpie suavemente el disco con un pao de algodn que no deje pelusa. No utilice papel ni ningn material que pueda rayar el disco o dejar vetas.
Paso 3. Limpie el disco desde el centro hacia fuera. No realice movimientos circulares.
Paso 4. En caso de que queden restos de suciedad, aplique una solucin de limpieza para CD o DVD al pao de algodn que no deje pelusa y vuelva a limpiar el disco.
Paso 5. Deje secar el disco antes de insertarlo en la unidad.
Proceso bsico de resolucin de problemas para computadoras porttilesAplicacin del proceso de resolucin de problemas a las computadoras porttiles
7.7.1.1 Identificacin del problemaLos problemas de las computadoras porttiles pueden ser el resultado de una combinacin de problemas de hardware, de software y de red. Los tcnicos informticos deben ser capaces de analizar el problema y de determinar la causa del error para poder reparar la computadora porttil. Este proceso se denomina resolucin de problemas.
El primer paso del proceso de resolucin de problemas consiste en identificar el problema. En la ilustracin, se incluye una lista de preguntas abiertas y cerradas que se le deben hacer al cliente.
7.7.1.2 Establecimiento de una teora de causas probablesDespus de hablar con el cliente, puede establecer una teora de causas probables. En la ilustracin, se muestra una lista de algunas causas probables comunes de los problemas de las computadoras porttiles.
7.7.1.3 Puesta a prueba de la teora para determinar la causaUna vez que haya elaborado algunas teoras sobre el problema, ponga a prueba dichas teoras para determinar la causa del problema. En la ilustracin, se muestra una lista de procedimientos rpidos que pueden ayudar a determinar la causa exacta del problema o, incluso, resolverlo. Si el problema no se corrige con un procedimiento rpido, contine investigando el problema para establecer la causa exacta.
7.7.1.4 Establecimiento de un plan de accin para resolver el problema e implementar la solucinUna vez que haya determinado la causa exacta del problema, establezca un plan de accin para resolver el problema e implementar la solucin. En la ilustracin, se muestran algunas fuentes que puede consultar para reunir ms informacin, a fin de resolver un problema.
7.7.1.5 Verificacin de la funcionalidad total del sistema e implementacin de medidas preventivasUna vez que haya corregido el problema, verifique la funcionalidad total y, si corresponde, implemente medidas preventivas. En la ilustracin, se muestra una lista de los pasos para verificar la solucin.
7.7.1.6 Registro de hallazgos, acciones y resultadosEl ltimo paso del proceso de resolucin de problemas consiste en registrar los hallazgos, las acciones y los resultados. En la ilustracin, se muestra una lista de las tareas requeridas para registrar el problema y la solucin.
Proceso bsico de resolucin de problemas para computadoras porttilesProblemas y soluciones comunes de las computadoras porttiles
7.7.2.1 Identificacin de problemas y soluciones comunesLos problemas de las computadoras porttiles pueden deberse a cuestiones de hardware, de software o de redes, o a una combinacin de estos tres. Deber resolver algunos tipos de problemas de computadoras porttiles con ms frecuencia que otros. En la ilustracin, se muestran problemas y soluciones comunes de las computadoras porttiles.
Computadoras porttiles
7.8.1.1 ResumenEn este captulo, se analizaron las caractersticas y la funcionalidad de las computadoras porttiles; tambin se explic cmo quitar e instalar componentes internos y externos. Es importante recordar los siguientes conceptos de este captulo:
Las computadoras porttiles son nicas por su tamao compacto y su capacidad de funcionar con alimentacin por batera.Las computadoras porttiles utilizan los mismos tipos de puertos que las de escritorio, a fin de que los dispositivos perifricos puedan intercambiarse.Los dispositivos de entrada fundamentales, como el teclado y el panel tctil, estn incorporados a las computadoras porttiles para proporcionar una funcionalidad similar a la de las computadoras de escritorio.Los componentes internos de las computadoras porttiles suelen ser ms pequeos que los de las de escritorio, ya que estn diseados para caber en espacios reducidos y conservar la energa.Las computadoras porttiles poseen teclas de funcin que pueden presionarse junto con la tecla Fn. Las funciones de estas teclas son exclusivas del modelo de la computadora porttil.Las estaciones de acoplamiento y los replicadores de puertos pueden aumentar la funcionalidad de las computadoras porttiles, ya que proporcionan los mismos tipos de puertos que se encuentran en las computadoras de escritorio.Las computadoras porttiles suelen tener monitores LCD y LED.Las luces de fondo y los convertidores iluminan las pantallas de las computadoras porttiles.Los parmetros de energa de las bateras de las computadoras porttiles se pueden configurar para asegurar un uso eficaz de la energa.Las computadoras porttiles son compatibles con varias tecnologas inalmbricas, como Bluetooth, infrarroja y Wi-Fi, y pueden acceder a redes WAN de datos mviles.Las computadoras porttiles proporcionan varias posibilidades de expansin. Los usuarios pueden agregar memoria para mejorar el rendimiento, utilizar memoria flash para aumentar la capacidad de almacenamiento o utilizar tarjetas de expansin para mejorar la funcionalidad.Los componentes de las computadoras porttiles constan de las CRU y las FRU.Los componentes de las computadoras porttiles deben limpiarse con regularidad para prolongar la vida til de la computadora.