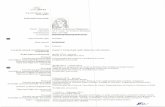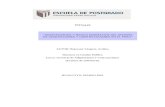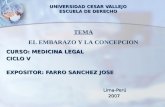Computacion 2 Excel SSPS UCV 2012 0
-
Upload
luisfelipeuni -
Category
Documents
-
view
541 -
download
25
Transcript of Computacion 2 Excel SSPS UCV 2012 0


CAPACIDADES EN ESTA SESIÓN
El participante al final de esta sesión:
Conoce el entorno y los fundamentos básicos del manejo de la hoja de cálculo.
Ingresa correctamente y diferencia los tipos de datos.
Aplica los formatos de celda respectivos.
TEMAS A DESARROLLAR EN ESTA SESIÓN
Definición de Microsoft office Excel 2010.
Iniciando una sesión en Microsoft office Excel 2010.
Entorno y elementos de la ventana principal.
Ingreso de datos.
Opciones para guardar el libro.
Selección de celdas y rangos de celdas.
Edición y control de la hoja de cálculo.
Formatos de Celdas.
Formatos Personalizados.
Comentarios en la hoja de cálculo.
Eliminar formatos.
Autoevaluación.
http://www.ucv.edu.pe/cis/
SESIÓN
1 Introducción a Microsoft Office Excel
2010 y uso de Formatos de Celdas.

P á g i n a | - 2 -
Estimado alumno:
En esta oportunidad aprenderemos a conocer el entorno y los fundamentos de manejo de la hoja de
cálculo, a ingresar correctamente los diferentes tipos de datos, así como a aplicar los diversos
formatos de celdas, que nos permitan mejorar la presentación de los datos y resultados obtenidos al
imprimir la información.
Importante:
Los detalles de los temas tratados en esta sesión se encuentran en la carpeta lecturas.
Asimismo los archivos a usar en toda esta sesión debes descargarlos desde el campus
virtual hacia la Unidad D: de tu PC.
DEFINICIÓN DE MICROSOFT EXCEL
Excel es un programa para analizar, compartir y administrar información para la toma de decisiones,
el cual consiste en una hoja de cálculo, utilizada para realizar fórmulas matemáticas y cálculos
aritméticos, o bases de datos.
Es un componente de la Suite Office que genera archivos llamados Libros compuestos por objetos de
cálculo llamados Hojas.
INICIANDO UNA SESIÓN EN MICROSOFT EXCEL 2010
Recuerda que para poder iniciar el programa debes seguir los siguientes pasos:
a) Clic en Iniciar.
b) Seleccionar Programas.
c) Elegir Microsoft Office.
d) Finalmente clic en Microsoft Excel 2010.
ENTORNO DE TRABAJO DE MICROSOFT EXCEL
El programa después de haberse ejecutado, muestra en pantalla los siguientes elementos los cuales
se mencionan a continuación:
Barra de acceso rápido.
Cinta de opciones.
Barra de fórmulas.
Celda activa.
Hojas.
Barra de estado.
1
2
3
!

P á g i n a | - 3 -
Considerando la figura anterior es importante que conozcamos brevemente la utilidad de los
elementos descritos.
1. Barra de Acceso Rápido:
Contiene las operaciones básicas que se pueden realizar en el programa.
2. Cinta de Opciones
La Cinta de Opciones, está organizado en Fichas, las cuales contiene a Grupos y estos a los
diferentes comandos o herramientas a usar en cualquier aplicación.
A continuación definimos cada componente:
Algunas fichas sólo se muestran cuando es necesario. Por ejemplo, la ficha Herramientas de
imagen sólo se muestra cuando se selecciona una imagen.
Barra de fórmulas
Cinta de opciones
Celda activa
Hojas
Barra acceso rápido
Barra de Estado
Grupo
Comando
Ficha Inicio
Nuevo (Ctrl + U) Guardar (Ctrl + G)
Abrir (Ctrl + A) Vista Previa de
Impresión
Impresión
rápida

P á g i n a | - 4 -
Ficha: Hay siete en la parte superior y cada una de ellas representa una de las tareas
básicas que se hacen en Excel.
Grupo: Cada ficha tiene grupos que contienen comandos a usar.
Comando: Son las órdenes que puede usar el programa para ejecutar una acción.
3. Barra de Fórmulas
La barra de fórmulas es el espacio en el que aparecen las expresiones que introducimos en
cada una de las celdas de Excel.
Facilita la creación y modificación de fórmulas, al tiempo que proporciona información
acerca de las funciones y sus argumentos.
4. Libro de Excel
Libro: Es el archivo del programa, por defecto se abre como Libro1.
Etiquetas de hojas: Cada libro nuevo tiene tres hojas por defecto (Hoja1, Hoja2 y Hoja3).
Para ver una hoja de cálculo, tiene que hacer clic en la etiqueta correspondiente.
La siguiente figura nos ilustra gráficamente lo mencionado:
5. La hoja de cálculo
La hoja de cálculo se divide en una trama de columnas y filas.
Columnas: Se asigna una letra, mostrada en la cabecera de la columna. El rango de letras
va desde A hasta XFD siendo un total de 16,384.
Filas: Se asigna un número, mostrado en el encabezado de cada fila. El rango está
comprendido desde 1 hasta 1’048,576.
Barra de Fórmulas
Cancelar Insertar Función
Introducir
Cuadro de nombres
Nombre del libro
Hojas del libro
Al iniciar Excel el primer libro de trabajo que se visualiza se denomina Libro1. Si abrimos un nuevo libro durante la misma sesión, Excel lo llama Libro2. Podemos tener varios libros abiertos a su vez y guardarlos posteriormente con un nombre diferente.

P á g i n a | - 5 -
Celdas: Es la intersección de filas y columnas, es el espacio donde se insertan los datos.
6. Celda activa
Es la única que se puede desplazar por toda la hoja de cálculo.
Para ello haga un clic con el mouse o use las teclas de desplazamiento del teclado.
Al hacerlo la celda se convierte en la celda activa y estaremos listos para ingresar el dato.
Esta celda tiene elementos que es necesario reconocer, por que lo usaremos posteriormente.
Si ubicamos el puntero en el Borde podemos:
Mover: Arrastrar el borde hacia otra posición.
Copiar: Pulsar Ctrl + y arrastrar a otra posición.
Si ubicamos el puntero en el Área podemos:
Seleccionar: Arrastra sobre las áreas deseadas.
Si ubicamos el puntero en Relleno podemos:
Rellenar y/o Copiar: dependiendo del valor
contenido en la celda.
NOTA:
Ahora que ya sabemos cómo iniciar el programa y reconocer su entorno de trabajo,
debemos ingresar datos a las celdas de la hoja de cálculo y así crear nuestra
aplicación.
INGRESO DE DATOS EN LA HOJA DE CÁLCULO
En una hoja de cálculo se puede ingresar datos tipo: Textos, Números (enteros, decimales, positivos,
negativos, fracción, porcentajes), fechas y fórmulas.
Este proceso lo explicaremos con el siguiente ejemplo:
1. Haga clic en la celda donde se ingresará el dato. Para nuestro caso A2
2. Escriba el dato (Alumnos Matriculados en Computación) y pulse la tecla enter para ingresarlo
a la celda. Debe haber quedado así:
4
Filas
Celda Columnas
Si deseas corregir errores podemos realizarlo
desde la barra de fórmulas o doble clic sobre la
celda.

P á g i n a | - 6 -
3. En forma muy similar y usando las celdas respectivas ingresa los datos descritos a
continuación, y obtendremos el siguiente cuadro:
Importante: ¡FELICITACIONES! Ahora que ya ingresaste los datos a las celdas, debemos grabar nuestro ejemplo y aplicarle luego los formatos de celda para cambiar su apariencia; No es muy conveniente presentarlo así.
GUARDAR UN LIBRO
Ingresado los datos a la hoja de cálculo, deberá guardar el libro; ya que de lo contrario corremos el
riesgo de perder la información creada hasta el momento.
Para ello siga el siguiente proceso:
1. En la barra de acceso rápido (recuerdas lo vimos líneas arriba), haga un clic en el botón Guardar.
2. Tambien podemos acceder desde Archivo y luego Guardar, a continuación nos muestra la
siguiente ventana.
Le recomiendo
que el ingreso de
datos numéricos
enteros y/o
decimales debe
hacerse con el
teclado numérico.
5
Ubicación del archivo
Nombre del archivo
!

P á g i n a | - 7 -
3. A continuacion ingresas el nombre (Ejercicio1) y luego indicas donde deseas guardar el
archivo (Disco Local D:)
4. Finalmente clic en el boton Guardar.
NOTA: Toda modificación realizada al archivo recientemente grabado, debe ser
actualizada. Para ello deberá volver hacer un clic en el mismo botón Guardar de la
barra de acceso rápido. Esta orden ya no volverá a mostrar la ventana de Guardar,
puesto que el archivo ya tiene nombre.
SELECCIÓN DE CELDAS EN UNA HOJA DE CÁLCULO
Antes de aplicar los formatos a las celdas debemos aprender a seleccionar las celdas que recibirán
dichos formatos.
Para ello tenemos diferentes casos:
1. Seleccionar una celda:
Con el Mouse: Un clic en la celda deseada.
Observa el ejemplo cuando se seleciona la celda A2.
2. Seleccionar Celdas Adyacentes:
Con el Mouse: Arrastrar entre las áreas de las celdas deseadas.
Observa el siguiente ejemplo cuando seleccionamos desde la celda A4 hasta la celda F5.
3. Seleccionar Celdas Dispersas:
Con el Mouse : Seleccionar el rango inicial (A6:A11) y manteniendo presionado la tecla CTRL,
seleccione el siguiente rango (C6:C11 y luego E6:E11). Observa el ejemplo:
6

P á g i n a | - 8 -
Importante:
¡MUY BIEN!: Ahora que ya sabemos seleccionar celdas, podemos aplicar formatos a
las celdas.
DESPLAZARSE DENTRO DE UNA HOJA DE CÁLCULO
Para que puedas desplazarte dentro de la hoja de cálculo, podemos realizar algunas de estas formas
que se mencionan a continuación:
a) Utilizando las barras de desplazamiento y el clic del mouse.
b) Utilizando el cuadro de nombres.
c) Utilizando el teclado.
o Teclas de dirección: las utilizamos para moverse entre celdas, dentro de la
hoja de cálculo.
o Teclas de paginación: las podemos utilizar para avanzar pantalla por pantalla.
7
!
Nos desplazamos
con las barras de
desplazamiento
dentro de la hoja, y
hacemos clic en la
celda P13.
Utilizando el cuadro de
nombres digitamos la
referencia de celda A2 y
luego pulsamos enter.

P á g i n a | - 9 -
TIPOS DE DATOS
a) Texto: Cadena de caracteres (Palabras, títulos, nombres,...). a continuación se mencionan
algunos ejemplos.
b) Valores: Dentro de este grupo podemos mencionar a los siguientes:
Números: dentro de los números mencionamos a los siguientes tipos enteros, decimales,
moneda, científica, fracción, porcentaje.
Fechas: dentro de este grupo mencionamos a la Fecha y hora. Como se muestra a
continuación en el ejemplo.
c) Fórmulas: Son expresiones que devuelven un resultado. Las fórmulas se pueden aplicar sobre datos de cualquiera de los 3 tipos.
8

P á g i n a | - 10 -
EDICIÓN Y CONTROL DE HOJAS DE CÁLCULO
a) Cambiar el nombre de una hoja de cálculo.
o Haga clic con el botón secundario del mouse en la Hoja1. o Luego, haga clic en Cambiar nombre. Como se muestra a continuación.
o Escribe el nuevo nombre por ejemplo: Ejercicio y, a continuación, presione ENTRAR.
Observa el ejemplo.
b) Agregar color a las fichas de la hoja de cálculo
o Haga clic con el botón secundario del mouse en la ficha Ejercicio.
o Luego elija Color de etiqueta y seleccione el color que desee.
o Ahora la ficha tendrá una banda del color seleccionado. Haga clic en la ficha Hoja2.
Observe que la ficha Ejercicio estará ahora totalmente coloreada.
c) Insertar una hoja de cálculo
Para que puedas insertar una hoja de cálculo lo puedes realizar de dos formas:
9

P á g i n a | - 11 -
En la ficha Inicio, en el grupo Celdas, haga clic en la opción Insertar y, luego, en Insertar
hoja. Podrás observar que se inserta una nueva hoja de cálculo.
La otra opción que tienes para insertar la hoja de cálculo es desde las fichas.
d) Eliminar una hoja de cálculo
Haga clic derecho en la ficha Hoja1 situada en la parte inferior de la hoja de cálculo, luego
hacer clic en Eliminar. Se eliminará la Hoja1.
FORMATO DE CELDAS
Entendemos por formato de celdas como “El conjunto de características que afectan la apariencia de la
celda y su contenido”.
Como vimos anteriormente, al ingresar datos a las celdas, generalmente deben cambiar su
apariencia antes de imprimir toda la información, es por ello que usaremos los formatos de celdas
para ese objetivo.
Clic para insertar hoja
Con el clic derecho sobre la etiqueta nos permite insertar, eliminar y cambiar nombre a la hoja de cálculo.
10

P á g i n a | - 12 -
Para aplicar un formato de celda debemos recordar los siguientes pasos:
1. Selecciona el rango de celdas.
2. En la cinta de opciones elija la ficha de Inicio y el grupo adecuado: Fuente, Alineación,
Número. Como se muestra a continuación:
A. Aplicando Formatos de Fuente: (Grupo Fuente)
Para el Titulo.
o Seleccione el rango de celdas para nuestro ejemplo (A2)
o Luego nos dirigimos al (Grupo Fuente) y seleccionamos las siguientes opciones:
como tipo de fuente, tamaño, subrayado y color.
o El resultado se muestra a continuación.
B. Aplicando Formatos de Bordes y Relleno: (Grupo Fuente)
Para el encabezado del cuadro.
o Seleccione el rango de celdas (A4:F5)
o Luego en el Grupo Fuente seleccionamos bordes, color de relleno, negrita, y del
grupo alineación seleccionamos centrar.
o El resultado se muestra a continuación.
Para aplicar los formatos de celdas seguiremos trabajando con nuestro ejercicio anterior.

P á g i n a | - 13 -
C. Aplicando Combinar y Centrar (Grupo Alineación)
Para el encabezado del cuadro.
o Seleccione el rango de celdas (A4:A5)
o Luego en el grupo alineación seleccionamos combinar
y centrar.
o A continuación en las alineaciones seleccionar alinear al medio.
o El resultado se muestra a continuación.
o Seleccione el rango de celdas (D4:F4)
o Luego en el grupo alineación seleccionamos
combinar y centrar.
o El resultado se muestra a continuación.
Completa los formatos para los demás datos del cuadro consiguiendo lo siguiente:
D. Aplicando Formatos: Moneda: (Grupo Número)
Para el caso de la columna Costo.
o Selecciona el rango de celdas (C6:C11).
o En el grupo número, selecciona formato de numero contabilidad y
a continuación escoge S/. Español (Perú).
o El resultado se muestra a continuación.

P á g i n a | - 14 -
E. Aplicando Formatos Personalizado: (Grupo Número)
“Ahora aplica un formato personalizado que muestre el cero a la izquierda”.
o Selecciona el rango de celdas a formatear (A6:A11).
o Elija la ficha de Inicio y en el grupo de Número, acceda al cuadro de diálogo para
personalizar el formato.
En la ventana de Formato de celdas:
o Selecciona la ficha de Número, la Categoría: Personalizada.
o En la zona de la derecha seleccionamos 0.
o Escriba en Tipo: 000 (Para establecer el formato solicitado).
o Haga clic en el botón Aceptar, para aplicar los formatos seleccionados.
El resultado final del ejercicio se muestra a continuación:
FORMATOS PERSONALIZADOS
a) Formatos fecha y hora:
Para escribir una fecha debes utilizar una barra diagonal o un guión para separarlos por
ejemplo: 16/07/2010 o 16-julio-2010. Excel reconocerá esto como una fecha.
Si necesitas escribir una hora, escribe los números, luego un espacio y "a" o "p": por
ejemplo, 9:00 p, Excel lo reconoce como una hora y la escribe como 9: 00 p.m.
11

P á g i n a | - 15 -
Descripción del Formato para las fechas
SÍMBOLO SIGNIFICADO
d Día en uno o dos dígitos (1 – 21)
dd Día en dos dígitos (01 – 21)
ddd Día de la semana con tres letras (lun - mar - mie - jue - vie - sab - dom)
dddd Día de la semana completo (lunes-martes-miércoles-jueves-viernes)
m Mes en uno o dos dígitos (2 – 12)
mm Mes en dos dígitos (02 – 12)
mmm Mes con tres letras (ene-feb-mar-abr-may-jun-jul-ago-sep-oct-nov-dic)
aa Año con dos dígitos (08-09-10)
Ejemplos:
b) Formatos numéricos:
Excel alinea los números al lado derecho de las celdas.
Ejemplos:
Descripción de Formatos personalizados para números
SÍMBOLO SIGNIFICADO
0 Marcador de dígito. Redondea el número hasta el número de dígitos indicado o
rellena con ceros las posiciones que falten
# Marcador de dígito. Redondea el número indicado pero no rellena con ceros las
posiciones que falten
? Marcador de dígito. Se usa como el cero pero permite que las comas decimales se

P á g i n a | - 16 -
alineen
, (coma) Separador decimal
. (punto) Separador de miles
% Porcentaje. Se multiplica el número por cien y se añade el símbolo %
E e Notación científica para expresar el número en potencias de 10. Por ejemplo, el
número 4,3E+03 significa 4,3 x 103, es decir, 4.300
"Texto" Introduce una cadena de caracteres
\ Introduce un carácter. No se necesita para + - / ( ) :
_
(subrayado)
Se salta el ancho de un carácter. Permite alinear perfectamente números positivos y
negativos formateados de distinta forma
* Repite el carácter siguiente hasta llenar a la columna
@ Marcador de texto
COMENTARIOS EN LA HOJA DE CÁLCULO:
Una manera de incluir su documentación en su hoja de trabajo, es mediante el uso de comentarios.
Excel le permite insertar un comentario dentro de cualquier celda, para que actúe como una nota
escondida similar a un mensaje adherido.
Por defecto, la celda que contiene un comentario muestra un pequeño triángulo rojo, en la parte
superior derecha de la celda.
Para observar el contenido del comentario debe mover el ratón por encima de la celda para este
caso B2. Cuando se mueve el ratón fuera de la celda, el comentario desaparece nuevamente.
La secuencia de pasos para que puedas insertar comentarios es de dos formas:
a) Mediante la Cinta de Opciones:
o Selecciona la celda donde deseas insertar el comentario.
o Luego clic en la ficha Revisar de la cinta de opciones.
o En el grupo Comentario, selecciona la opción Nuevo Comentario. Como se observa a
continuación.
Dentro de este grupo tenemos opciones como para modificar, eliminar, mostrar los
comentarios de la hoja de cálculo.
12

P á g i n a | - 17 -
b) Mediante el Mouse:
o Selecciona la celda donde deseas insertar el comentario.
o Clic derecho sobre la celda y seleccione Insertar
Comentario.
o De igual forma para mostrar, modificar o eliminar el
comentario lo puede realizar con el clic derecho.
ELIMINAR UN FORMATO DE CELDA:
Después de aplicar los formatos a las celdas, estos los podemos eliminar.
Por ejemplo borraremos el formato de la celda A2.
A continuación se mencionan los siguientes pasos:
1. Seleccionemos la(s) celda(s) con el formato a borrar: A2
2. En la ficha de Inicio, selecciona el botón Borrar del grupo Modificar
y elija Borrar formatos.
3. A continuación se observa cómo se borran los formatos y permite ver el dato como se
ingresó al inicio.
IMPORTANTE: Hemos culminado la Sesión 01 y como se puede dar cuenta el acceso, manejo de las
herramientas básicas y uso de formatos de celdas, es muy sencillo. Sin embargo debemos
reforzar nuestro aprendizaje desarrollando las prácticas de reforzamiento (que se
encuentran en la carpeta Propuestos) y también los ejercicios del módulo básico (carpeta
Recursos) para lo cual puedes ayudarte de las lecturas modulares (que se encuentran en la
carpeta Lecturas); como viendo el video del Formato de celdas.
Nos encontraremos nuevamente en la Sesión 02. ¡Cuídate! DOCENTE DEL CURSO
!
13

P á g i n a | - 18 -
AUTOEVALUCIÓN:
Ahora demuestra lo aprendido respondiendo V (Verdadero) o F (Falso).
a) Un libro es el archivo del Excel. ( )
b) La barra de acceso rápido puede personalizarse. ( )
c) El grupo Portapapeles puede aplicar formatos de celda. ( )
Es un comando del grupo Fuente:
a) Combinar y Centrar
b) Orientación
c) Aumentar y Disminuir decimales
d) Color de relleno
Es un formato personalizado:
a) Mostrar el número 5, como:05
b) Alineación Izquierda un dato cualquiera
c) Mostar el número 10, como 10%

P á g i n a | 19
PRÁCTICA N°01
TEMA: Introducción al Microsoft Office Excel
ENUNCIADO:
En la Práctica que se muestra a continuación, usted podrá aplicar los contenidos desarrollados en
la Sesión 01, obteniendo un libro de Excel caracterizado por la adecuada: personalización de
formatos como bordes, alineación, tramas y sombreados.
PRACTICA:
Crea un libro con el nombre de CAUSAS
Inserta dentro del libro hasta 4 Hojas y denomínalas:
Estadísticas – Demandas – Audiencias – Juzgados
Dar un Color diferente a cada una de las fichas de las hojas.
En la hoja Marzo, crear la siguiente tabla (Datos iniciales) e insertar los siguientes datos:
Aplicar los formatos de celda: Número, Alineación, Bordes, Fuente y relleno
Datos iniciales
Datos finales

P á g i n a | 20
PARA EL DESARROLLO DE LA PRÁCTICA, ES PRECISO TENER EN CUENTA LA SECUENCIA DE PASOS RESPECTIVA:
Clic en el Botón Iniciar / Todos los programas
Seleccionamos Microsoft Office y luego Clic en Microsoft Excel 2010
Se abre el Libro con el nombre de Libro1.xlsx
Lo guardamos con el nombre de CAUSAS
Cambiar los Nombres de Hoja
Se da color a las respectivas hojas creadas
CAUSAS -

P á g i n a | 21
Resultado.
Se ingresa los datos
Se aplica formatos de celda
a. Formato de Borde

P á g i n a | 22
b. Formato de Alineación
c. Formato de Número
Se aplica formatos de número, como
General y Estilo Porcentual. Asimismo
podemos aumentar o disminuir
decimales.

P á g i n a | 23
PRÁCTICA PROPUESTA N°01 TEMA: Introducción al Microsoft Office Excel
ENUNCIADO:
En la Práctica Propuesta que se muestra a continuación, usted creara un libro con el nombre
“Práctica” el cual tendrá tres hojas con los siguientes nombres: (Factura, Ventas, Alimentos)
En la Hoja Ventas, implementar la Factura de acuerdo al modelo, considerando: Aplicar formatos
de Bordes, Aplicar formatos de alineación, Aplicar formatos de número, Aplicar formatos de
fuente, Utilizar formas para el N° de RUC, Insertar Word Art para el nombre de la empresa.

CAPACIDADES EN ESTA SESIÓN
El participante al final de esta sesión:
Utiliza los distintos tipos de referencias en una hoja de cálculo.
Trabaja eficientemente con fórmulas.
Asigna nombres a los rangos de celdas.
Aplica formato condicional para resaltar la información deseada.
TEMAS A DESARROLLAR EN ESTA SESIÓN
Fórmulas en Excel.
Referencias de celdas.
Copiando fórmulas.
Ámbito de referencias.
Nombres de celdas.
Formato Condicional.
Tipos de formatos condicionales.
Autoevaluación
http://www.ucv.edu.pe/cis/
SESIÓN
2 Referencias de Celdas y
Fórmulas básicas.

P á g i n a | 25
Estimado alumno: En esta sesión aprenderemos a construir y aplicar adecuadamente una fórmula, identificar y utilizar
las referencias de celdas que puede usar una fórmula en la hoja de cálculo, asignar nombres a rangos
de celdas para ser utilizados en los mismos procesos de cálculo, así como también a proteger las
celdas de la hoja de cálculo. Es muy importante tu predisposición al aprendizaje, ya que tocaremos
un tema medular del Excel.
Importante:
Los detalles de los temas tratados en esta sesión se encuentran en la carpeta Lectura.
Asimismo los archivos a usar en toda esta sesión debes descargarlos desde el campus
virtual hacia la Unidad D: de tu PC.
FÓRMULAS EN EXCEL
Las fórmulas son ecuaciones que efectúan cálculos con los valores de las respectivas celdas dentro de
la hoja de cálculo. Una fórmula comienza por un signo igual (=). Por ejemplo, la siguiente fórmula
divide al resultado de 10 elevado al cuadrado y le suma 20 al resultado.
Ejemplo:
= 20+(10^2)/2
Elementos de una fórmula:
Puedes crear su fórmula (fórmula básica) o seleccionar de las ya creadas en el programa (funciones).
En cualquier caso están conformadas por los siguientes elementos:
Operadores más utilizados en una fórmula:
Existen muchos operadores, pero entre los principales tenemos:
Operador aritmético Significado Ejemplo
+ (signo más) Suma A3 + B3
– (signo menos) Resta , Negación A3 - B3
! Hasta la Sesión 01, teníamos los datos ingresados y los formatos de celdas aplicados ¡Recuerdas!, ahora debemos utilizar fórmulas para obtener los resultados deseados. Pero las fórmulas requieren de celdas referenciales para su creación, es por ello que iniciaremos nuestro sesión conociendo sobre los tipos y ámbitos referenciales que pueden asumir las celdas que conformen una formula.
1

P á g i n a | 26
* (asterisco) Multiplicación A3 * B3
/ (barra oblicua) División A3 / B3
^ (acento circunflejo) Exponenciación A3 ^ B3
Operador de comparación Significado Ejemplo
= (signo igual) Igual a A1=B1
> (signo mayor que) Mayor que A1>B1
< (signo menor que) Menor que A1<B1
>= (signo mayor o igual que) Mayor o igual que A1>=B1
<= (signo menor o igual que) Menor o igual que A1<=B1
<> (signo distinto de) Distinto de A1<>B1
REFERENCIAS DE CELDAS Como una fórmula usa referencias de celdas para obtener resultados, diremos que, es una expresión
que identifica la ubicación exacta de un valor en la hoja de cálculo de cualquier libro abierto o
cerrado creado en Excel. Las referencias de celdas sirven para automatizar los cálculos generados por
una fórmula.
El valor de la fórmula va a depender entonces de los valores de las celdas referenciales, y cambiará
cuando se modifiquen los valores de las celdas referenciadas.
Tipos de referencias
Existen 2 tipos de referencias: Relativas y Absolutas.
a) Referencias Relativas:
Sabemos que el término “relativo” significa “cambiante”, entonces diremos que son aquellas
celdas que cambian automáticamente su referencia (posición) al ser copiada la fórmula que
las contiene.
Para explicar adecuadamente estas referencias, desarrollaremos el siguiente ejercicio:
Ahora crearemos la fórmula para el Monto Vendido:
o Hagamos clic en la celda donde se calculará el resultado: E5
2

P á g i n a | 27
o Escriba la fórmula a usar: =C5*D5 y pulse Enter.
o El resultado será: 625
b) Referencias Absolutas:
El término “Absoluto” puede significar “Fijo”, por ello diremos que son aquellas
celdas que no cambian su referencia (posición) al ser copiada la fórmula que las
contiene.
Para explicar este tipo de referencia, desarrollaremos el siguiente ejercicio:
Ahora crearemos la fórmula para el Importe IGV.
o Hagamos clic en la celda donde se calculará el resultado: F5
o Escriba la fórmula a usar: =E5*C11.
o A continuación sobre la celda C11 pulsamos la tecla de función F4.
o Luego pulsamos Enter y el resultado es de: 112.50
Como cada producto tiene sus propias Unidades Vendidas y Precio Unitario, entonces las celdas que conforman la fórmula obtenida =C5*D5, son CELDAS RELATIVAS. El cálculo para el resto de productos se generará al copiarse la dicha fórmula (proceso que veremos posteriormente).
La celda C11, será utilizada no solo por el primer producto, sino también por el resto de productos; por ello la digitamos como: $C$11 ya que es una referencia absoluta.

P á g i n a | 28
COPIADO DE FÓRMULAS
Ahora que ya están creadas las fórmulas de Monto Vendido y de Importe IGV, para el primer
producto, debemos obtener lo mismo para los productos restantes, para ello copiaremos la fórmula
en cada caso.
Para esto seguiremos trabajando con el ejercicio anterior:
o Seleccione la celda que contiene la fórmula a copiar, para nuestro ejemplo: E5
o Apunte en el controlador de relleno y arrastre hacia donde desea se copie la fórmula,
según nuestro ejemplo será verticalmente (hasta la celda E9).
o Siguiendo el mismo proceso en la celda F6, los resultados serán los siguientes:
Importante:
¡MUY BIEN!: Lo has logrado, pero debemos practicar más, recuerda la práctica nos hace
diestros. Usa los archivos que se encuentran en la carpeta Recursos del campus virtual.
AMBITO DE LAS REFERENCIAS
Ahora que ya conoces como crear las fórmulas y sus tipos de referencias que usan, debemos conocer
también donde pueden estar ubicadas las celdas referenciales: misma hoja, diferentes hojas y
diferentes libros.
4
Controlador de relleno
!
3

P á g i n a | 29
Así tenemos:
a) Referencias de celdas en la misma hoja de cálculo.
Cuando las celdas se encuentran en la misma hoja de cálculo.
Para comprender el ámbito de esta referencia, usaremos el cuadro del ejercicio anterior.
Ahora crearemos la fórmula para el Importe Vendido.
o Hagamos clic en la celda donde se calculara el resultado: G5
o Escriba la fórmula a usar: =E5+F5 y pulse Enter.
o A continuación copiamos la formula como en los casos anteriores.
Ahora crearemos la fórmula para el Total Enero.
o Hagamos clic en la celda donde se calculara el resultado: G10
o Dentro de la ficha de Inicio, en el grupo Modificar debemos seleccionar el botón
Autosuma y a continuación la función Suma.
o Ahora seleccione el rango de celdas a sumar: G5:G9 y pulsa la tecla Enter.
o Observa como nos queda finalmente el cuadro.
Importante:
¡FÁCIL Y SENCILLO!: Mira, nuestro cuadro Ventas de Enero está terminado y ya conocemos
bastante de fórmulas, pero aún nos falta más.
Observe que las celdas E5 y F5 están en la misma hoja de cálculo donde se inserta la
fórmula. A ello se le conoce como referencias de celdas en la misma hoja.
!

P á g i n a | 30
b) Referencias de celdas desde otra hoja de cálculo:
Cuando las celdas se encuentran en otras hojas de cálculo, pero de un mismo libro.
La explicación de esta referencia, lo haremos con el mismo ejercicio que hemos trabajado el
ejercicio anterior, adicionando un cuadro similar pero con los datos de las Ventas de Febrero
en la hoja Febrero.
Así mismo en la hoja RESUMEN se nos pide mostrar el total de las ventas de Enero y Febrero.
A continuación se menciona los cuadros a utilizar en este tipo de referencia.
Como los Totales de Enero y Febrero los encontramos en otras hojas el procedimiento para
realizarlo es el siguiente:
Obteniendo el Total Enero en la Hoja Resumen:
o Hacer clic en la etiqueta de hoja Resumen y luego clic en la celda donde se desea
obtener el resultado para este caso: E4

P á g i n a | 31
o Escriba el signo =
o Ahora hacer clic en la etiqueta de la hoja ENERO y luego clic en la celda referencial a
usar (G10).
o Pulse Enter. Se obtuvo el primer resultado.
o Para el caso del Total Febrero seguimos los pasos anteriores. Observa como se
muestra los resultados.
Obteniendo el Total General en S/. en la Hoja Resumen:
o Hacer clic en la celda E8 de la hoja Resumen y luego ingresamos la fórmula para
sumar el total de enero con el total de febrero la cual se muestra a continuación:
=E4 + E6 luego pulsamos Enter.
c) Referencias de celdas externas o desde otro libro:
Cuando las celdas de referencia se encuentran en otro libro de Excel.
Siguiendo con el ejercicio que estamos trabajando, explicaremos el ámbito de esta
referencia:
Obteniendo el Total General ($). Para obtener este resultado se requiere del tipo de cambio
del dólar ($) que está en una tabla de otro libro llamado Tabla-Cambios.
Referencia obtenida para el
Total de Enero.

P á g i n a | 32
Los datos que usaremos en este ejercicio son:
a) El libro llamado Ejercicio2, hoja RESUMEN (que venimos trabajando)
b) El libro llamado Cambios, hoja PERU.
Muy fácil de desarrollar, ya lo veras; empecemos:
o Activa la hoja RESUMEN y la celda donde se desea obtener el resultado: E10
o Ingresamos la fórmula a aplicar: =E8/
o Ahora necesitamos localizar el tipo de cambio del dólar, para ello debemos tener abierto
el libro CAMBIOS, hacer clic en etiqueta de hoja PERU y luego en la celda donde se
encuentra el valor del dólar: C5.
o Luego pulsar Enter, para obtener el resultado.
De lo expuesto deducimos que en la hoja RESUMEN, se ha referenciado a la celda C5 de la hoja PERU y del libro Cambios.xlsx.

P á g i n a | 33
=E8/[Cambios.xlsx]Perú!$C$5
Importante:
¡FELICITACIONES!: Estas mejorando, poco a poco vamos conociendo algo más. Ya
conocemos sobre Fórmulas y Referencias de celdas.
NOMBRES DE CELDAS
Otro de los temas bastante usuales en el manejo de fórmulas es la asignación de un nombre a un
rango de celdas, lo cual nos facilita la referencia rápida y absoluta de celdas locales y externas en los
Libros de Excel.
a) Asignando un nombre a un rango de celdas:
Trabajando con el mismo ejercicio anterior, necesitamos calcular el Promedio Unidades
Vendidas en el mes de Enero, el rango de celdas referenciales a usar será: C5:C8, al cual lo
nombraremos como: unid_ene, que utilizaremos en la fórmula.
A continuación mencionamos los pasos:
o Seleccionar un rango a nombrar: C5:C9
o En el cuadro de nombres, escribir un nombre válido (sin espacios): unid_ene y
pulsemos enter.
o Ahora verás cómo se usa este nombre de celdas, en la obtención del Promedio Unidades
Vendidas:
5
Se refiere al libro
de Referencia.
Se refiere a la
hoja de cálculo.
Se refiere a la
celda Referencial.
!

P á g i n a | 34
o Hacer clic en la celda G12
o Digita la fórmula: =PROMEDIO(), luego seleccionas las celdas o ingresas el nombre del
rango unid_ene y pulsemos enter para obtener el resultado.
Importante:
RECUERDA: unid_ene es el nombre asignado al rango de celdas de las Unidades
Vendidas de Enero. No olvides que el nombre asignado debe ser único en el libro.
o El resultado es el siguiente:
b) Administrar nombres de celdas:
En muchos de los cálculos, se tiene ya asignado un nombre al rango de celdas a usar (como
en nuestro caso), pero se requiere modificar o eliminar dicho rango. A continuación
explicaremos con el siguiente ejercicio:
o Seleccionemos la ficha Fórmulas, del grupo Nombres definidos elija el botón
administrador de nombres.
o En la ventana que se muestra a continuación podemos observar los siguientes botones:
Botón Nuevo (para crear un nuevo nombre de celdas).
!
Es muy sencillo y práctico, usar fórmulas con nombres de celdas, empléalo frecuentemente, te facilitará los procesos de cálculo.

P á g i n a | 35
Botón Editar (para modificar el nombre de celda seleccionado).
Botón Eliminar (para borrar el nombre de celdas seleccionado).
En nuestro caso, debemos eliminar el nombre de celdas: unid_ene. Observe lo que pasará:
o Hagamos clic en el nombre de celdas a borrar: unid_ene.
o Ahora haremos clic en el botón Eliminar y confirme la eliminación.
o Finalmente clic en cerrar.
o Observe, el resultado que utilizaba el nombre de celdas: und_ene en su fórmula,
muestra ERROR; ya que al no existir dicho nombre, la fórmula no calcula nada.
Importante:
¡VISTE!: Es fácil, espero vuelvas a practicarlo hasta dominarlo. Puedes usar CRTL +Z
hasta mostrar nuevamente el resultado. !

P á g i n a | 36
FORMATO CONDICIONAL
Excel nos ofrece la posibilidad de cambiar el color, estilo, subrayado y tamaño de fuente, así como los
bordes de una celda cuando el valor que aparece cumple unas determinadas condiciones.
El formato condicional es la manera de decirle a Excel que aplique formato a todas las celdas que
respondan a uno o más criterios.
¿Dónde están los formatos condicionales?
A continuación se detalla los pasos:
Selecciona la ficha Inicio.
Grupo Estilos.
Finalmente en el botón “Formato Condicional”.
Los tipos de formato condicional que encontramos en
Excel son:
Resaltar reglas de celdas
Reglas superiores e inferiores
Barras de datos
Escalas de Color
Conjunto iconos
Repasemos a continuación mediante ejemplos los diversos tipos de formatos condicionales.
a) Resaltar reglas de celdas.
Te sirve para dar formato a un rango de celdas específicas basado en un operador de
comparación.
Ejercicio: En esta aplicación tienes una planilla básica de sueldos, donde debes aplicar un
formato condicional con relleno rojo claro a la columna Sueldo Básico pero solo a los sueldos
que sean mayores a 800.
6

P á g i n a | 36
Procedimiento:
Selecciona el rango donde aplicarás el formato condicional para nuestro caso B3:B12.
En la cinta de opciones selecciona la ficha Inicio, el grupo Estilos y en el botón Formato
condicional, elige el tipo: Resaltar Reglas de Celdas.
Luego elige el operador de comparación: Es Mayor que como se muestra a continuación:
Establece los argumentos del formato:
o Valor del criterio: 800
o Formato de celda a aplicar: Relleno rojo claro
Los resultados se muestran a continuación:
Importante:
Observa, como se ha coloreado todos los sueldos superiores a 800. Si tu cambias estos
valores por otros, se vuelve a evaluar el criterio y dependiendo del valor se colorea o
no la celda. MUY FÁCIL. Sigamos… !

P á g i n a | - 37 -
b) Reglas superiores e inferiores.
Busca los valores más altos y más bajos en un rango de celdas según criterio o valor de corte que
especifique.
Ejercicio: Continuando con el mismo ejercicio se desea aplicar un formato condicional de color
de relleno verde a los 3 sueldos netos más altos.
Procedimiento:
Selecciona el rango F3:F12
En la Cinta de opciones, selecciona el botón Formato condicional.
Selecciona el tipo: Reglas superiores e inferiores y luego 10 superiores
Establece los argumentos del formato a aplicar:
Los resultados en la columna Sueldo Neto serán los siguientes:
En Formato Personalizado selecciona la Ficha relleno, luego indica color de fondo Verde.

P á g i n a | - 38 -
Importante:
Ves, como se han coloreado 4 sueldos netos más altos. Si tu cambias estos valores por
otros, se vuelve a evaluar el criterio y dependiendo del valor se colorea o no la celda.
MUY SENCILLO. Continuemos…
c) Barras de datos.
Las barras de datos son útiles para encontrar números más altos y más bajos especialmente con
grandes cantidades de datos. La longitud de la barra de datos representa el valor de la celda.
Una barra más grande representa un valor más alto y una barra más corta representa un valor
más bajo.
Ejercicio: Continuando con el ejercicio anterior ahora se desea aplicar un formato condicional
Barra de Datos a la columna Aporte Oblig.
Procedimiento:
Selecciona el rango de datos donde aplicarás el formato condicional: C3:C12
Selecciona Formato condicional de la ficha Inicio en la Cinta de opciones
Selecciona el tipo: Barras de datos y elige el relleno a aplicar. Los resultados serán:
Importante:
Mira se han coloreado todos los aportes obligatorios, pero unos más que otros,
dependiente del valor que contiene la celda. Continuemos…
!
!

P á g i n a | - 39 -
d) Escalas de color.
Las escalas de colores son guías visuales que ayudan a comprender la variación y la distribución
de datos.
Ejercicio: Ahora debes aplicar un formato condicional Escala de color a la columna Prima de
Seguro, utilizando el mismo ejercicio que vienes trabajando.
Procedimiento:
Selecciona el rango donde aplicarás el formato condicional:D3:D12
Selecciona Formato condicional de la ficha Inicio en la Cinta de opciones
Selecciona el tipo: Escalas de color y elige el relleno a aplicar. Nos quedará así:
Importante:
Ya lo tienes, haz coloreado todos los valores de primas de seguro, pero con una
variedad de colores, dependiente del valor que contiene la celda.
CONTINUA, ya falta poco….
!

P á g i n a | - 40 -
e) Conjunto de iconos.
Clasifica los datos de tres a cinco categorías que representa un rango de valores: valores más
altos, valores medios y valores más bajos.
Ejercicio: Aplicarás un formato condicional Conjunto de Íconos de Flechas a la columna Total
Dsctos, pero a los resultados obtenidos deberás personalizarlos con tus propios valores.
Selecciona el rango E3:E12
Selecciona Formato condicional y elija Conjunto de iconos de la Cinta de opciones.
Excel de manera determinada establece intervalos para valores altos, medios y bajos,
pero puede personalizar los valores:
Por ejemplo definir los siguientes nuevos intervalos:
o Valores altos : mayor o igual a 90
o Valores medios : entre 70 y 90
o Valores bajos : menores que 70
Selecciona el rango: E3:E12
En la opción Formato condicional, selecciona Administrar reglas.

P á g i n a | - 41 -
Al hacer un clic en el botón Aceptar, el resultado es:
Importante:
¡MUY BIEN! puedes comparar los valores predeterminados obtenidos anteriormente, y
los actuales; han cambiado al establecer nuevos valores en los intervalos. Ahora
veremos los formatos condicionales por FÓRMULAS, muy usuales también.
!

P á g i n a | - 42 -
FORMATO CONDICIONAL UTILIZANDO UNA FÓRMULA
Estos formatos aplican sus cambios al evaluar el contenido de la celda, pero a través de una fórmula
o función.
Ejercicio 01: Se pide colorear de relleno amarillo, el nombre del empleado que tiene el sueldo más
alto. Utiliza la función MAX para determinar el sueldo más alto y poder aplicar formato al nombre.
Procedimiento:
Primero aplicaremos el formato condicional para resaltar el nombre del alumno con el promedio más
alto. A continuación se mencionan los pasos:
Seleccionar el rango A3:A12.
Elige la ficha Inicio/grupo Estilos/botón Formato
Condicional, luego ingresar a Nueva Regla.
Enseguida se mostrara la siguiente ventana:
o Selecciona el tipo de regla: Utilice una
fórmula que determine las celdas aplicar
formato.
o Ingresar la fórmula:
=Max($F$3:$F$12)=F3
o Y aplicar Formato…, color de
relleno Amarillo.
o Hacer clic en el botón Aceptar.
o Observe los resultados:

P á g i n a | - 43 -
Importante:
¡FELICITACIONES! Hemos terminado la sesión de hoy, esperando que lo aprendido lo
vuelvas a practicar para poder dominarlo. La siguiente sesión desarrollaremos una
PRÁCTICA DIRIGIDA, donde resumiremos todo lo aprendido a la fecha. Hasta la
siguiente sesión..
AUTOEVALUACIÓN:
Ahora demuestra lo aprendido:
1. Responde V (Verdadero) o F (Falso), marca con “X”: V F
a. La función MAX, puede usarse en un formato condicional ( ) ( )
b. Los formatos condicionales se usan sin criterios ( ) ( )
c. Pude editar un formato condicional ( ) ( )
2. Son criterios del formato condicional: RESALTAR REGLAS DE CELDAS
a. 10 mejores
b. Es mayor…
c. Es menor que…
d. NA.
3. Es tipo de regla de los formatos condicionales:
a. Aplicar formato a las celdas que contengan
b. Utilice una fórmula que determine las celdas para aplicar formato
c. Estilo de formato con relleno
d. NA.
!

P á g i n a | 44
PRÁCTICA N°02 - A TEMA: Referencias de Celdas ENUNCIADO: En la Práctica que se muestra a continuación, usted podrá aplicar los contenidos desarrollados en la Sesión 02, obteniendo una hoja de cálculo caracterizada por el uso adecuado de referencias de celdas relativas y absolutas. Por lo tanto se le pide Calcular el Promedio y el Puntaje de las 3 notas, correspondientes a los cursos de Comunicación, Matemática e Historia.
a) USANDO REFERENCIAS RELATIVAS
Calculando el Promedio:
Calculando el Total del Puntaje:
El Promedio,
resulta de dividir
entre 3, la suma
de las 3 notas
Para los demás
promedios se
copia arrastrando
en forma vertical
El Puntaje
Total resulta
de sumar las
notas de los
3 cursos

P á g i n a | 45
Calculando el % del Puntaje Obtenido
El resultado será:
El porcentaje resulta de dividir el
Puntaje Total entre 60 (puntaje max.).
Luego al resultado aplicar Estilo
Porcentual

P á g i n a | 46
USANDO REFERENCIAS ABSOLUTAS
Calculando el Promedio:
Calculando el Puntaje Total:

P á g i n a | 47
Calculando el Puntaje en formato porcentaje:
El resultado será:

P á g i n a | 48
PRÁCTICA N°02 - B TEMA: Referencias de Celdas ENUNCIADO: En la Práctica que se muestra a continuación, usted podrá aplicar los contenidos desarrollados en la Sesión 02, obteniendo una hoja de cálculo caracterizada por el uso adecuado de referencias de celdas relativas y absolutas. Por lo tanto se le pide Calcular el Total de alumnos presentes, ausentes y % de asistencias.
Calculando el Total de alumnos Presentes
Cálculo de los Ausentes y % de Asistencia:
El total de Presentes, resulta de sumar las asistencias
x semana. Para las demás semanas se copia la
fórmula, arrastrándola en forma horizontal.
El total de Ausentes, resulta de restar el Total
Matriculados - Presentes. Para las demás semanas
se copia la fórmula, arrastrándola en forma horizontal.

P á g i n a | 49
Resultado final:
Resultado obtenido al
arrastrar la fórmula
El porcentaje de Asistencia, resulta de dividir Presentes /
Total matriculados. Para las demás semanas se copia
la fórmula con referencia absoluta. horizontal.

P á g i n a | 50
PRÁCTICA PROPUESTA N°02 TEMA: Referencias de Celdas ENUNCIADO: En la Práctica Propuesta que se muestra a continuación, usted creara un libro con el nombre “Estadísticas”, elaborar el cuadro de acuerdo al modelo que se muestra a continuación considerando lo siguiente:
Total por mes: se debe sumar las cantidades de cada una de las enfermedades que han reportado en ese mes.
Promedios mensuales: se debe calcular el promedio por enfermedad de cada una de las regiones.
Total por enfermedad: se debe sumar las cantidades por enfermedades. Promedio por enfermedad: se debe calcular el promedio de las cantidades por
enfermedades. Total por Regiones: se debe sumar las cantidades por regiones.
Implementar la siguiente Tabla con datos estadísticos y completar los resultados:

CAPACIDADES EN ESTA SESIÓN
El participante al final de esta sesión:
Identifica los diferentes tipos de gráficos.
Personaliza gráficos aplicando las opciones correctas.
Utiliza los minigráficos o sparklines.
Aplica correctamente las opciones para configurar la página.
TEMAS A DESARROLLAR EN ESTA SESIÓN
Definición de gráficos estadísticos.
Tipos de gráficos.
Elementos del gráfico estadístico.
Edición del gráfico: configuración y formatos.
Creación de minigráficos o soarklines
Configuración de la página.
Encabezado y Pie de Página.
Vista Preliminar.
Autoevaluación.
http://www.ucv.edu.pe/cis/
SESIÓN
3 Creación de Gráficos
Estadísticos

P á g i n a | - 52 -
Estimado alumno:
En esta sesión de aprendizaje podrás conocer los diferentes Tipos de Gráficos, la creación de ellos así
como la edición de estos a través de casos tipos. Esta sesión se complementa con aplicaciones que
muestran el uso de los Minigráficos o Sparklines que pueden averiguarlo desde tus lecturas
modulares de esta sesión.
Importante:
Debes tener en cuenta que los detalles de los temas tratados en esta sesión se encuentran
en la carpeta lectura. Asimismo los archivos a usar en toda esta sesión debes descargarlos
desde el campus virtual hacia la Unidad D: de tu PC.
DEFINICIÓN DE GRÁFICOS ESTADÍSTICOS
Un gráfico es una representación visual de los datos de una hoja de cálculo a través de figuras o
líneas que permiten un análisis e interpretación más sencilla e inmediata.
TIPOS DE GRÁFICOS
El tipo de gráfico dependerá de los datos a graficarse. Los tipos más utilizados son de: columnas,
líneas, circular, barras, áreas, dispersión, Valores, superficie, entre otros. A continuación se
mencionan:
a) Gráfico de columnas.
El gráfico de columnas es muy utilizado, ilustrar comparaciones entre elementos.
b) Gráfico circular.
El gráfico circular es muy útil cuando se
desea graficar totales acumulados de
datos.
!
1
2

P á g i n a | - 53 -
c) Gráfico de barras
Un gráfico de barras ilustra comparaciones entre elementos individuales.
d) Gráficos de dispersión
Muestra los datos a través de una línea de puntos.
ELEMENTOS DE LOS GRÁFICOS
Un gráfico consta de numerosos elementos. Algunos de ellos se presentan de forma predeterminada
y otros se pueden agregar según las necesidades.
A continuación los mencionamos:
1. Área del gráfico.
2. Área de trazado.
3. Serie de datos.
4. Ejes horizontales y vertical.
5. Leyenda del gráfico.
6. Título del eje y del gráfico.
7. Etiqueta de datos.
3

P á g i n a | - 54 -
CREACIÓN DE GRÁFICOS:
Ejercicio: Se desea crear un gráfico tipo columna que represente la comparación entre las ventas
realizadas por 6 vendedores en los primeros 3 meses del año. A continuación se adjunta la tabla con
los datos.
Solución:
Selecciona los datos que desea representar: A2:D8. Como se muestra a continuación:
Ahora haz clic en la ficha Insertar y selecciona
el tipo y subtipo de gráfico a usar: para nuestro
caso Columna y Columna Agrupada.
Ahora ya tenemos creado nuestro gráfico, pero
debes cambiar su ubicación.
4

P á g i n a | - 55 -
CAMBIAR LA UBICACIÓN DEL GRÁFICO
Forma 1: Para mover el gráfico a otra ubicación dentro de la misma hoja: arrastra desde el borde
celeste del gráfico hasta la nueva posición en la hoja de cálculo. Por ejemplo: A10.
Forma 2: Si el gráfico será desplazado a otra hoja de cálculo, use la ficha Diseño de las herramientas
de gráfico y elija el botón Mover gráfico. En esta ventana puede elegir su opción: si desea moverlo a
otra hoja o dentro de la misma hoja como un objeto.
5

P á g i n a | - 56 -
Importante:
YA LO HICISTE, MUY BIEN pero ahora debes cambiar el tamaño del grafico, hasta
encontrar el adecuado.
CAMBIAR TAMAÑO DE UN GRÁFICO:
1. Selecciona el gráfico a modificar el tamaño (haz clic en el borde celeste del gráfico).
2. Arrastra desde uno de los nodos punteados que tiene el borde del gráfico.
3. El resultado se muestra a continuación, observa la forma del puntero.
EDICIÓN DE GRÁFICOS:
En ocasiones se nos pide personalizar nuestros gráficos, si queremos cambiar el tipo de gráfico actual
o queremos mostrar los datos en el mismo gráfico o colocar una imagen de fondo en nuestro gráfico
(como el logo de la empresa) entre otras configuraciones.
¿Cómo editamos un gráfico?
Para poder editar nuestros gráficos tendremos que hacer uso de las fichas contextuales (Diseño,
Presentación y Formato) de las Herramientas de gráficos.
!
6
Para eliminar un
gráfico de la hoja
de cálculo,
debes primero
seleccionarlo y a
continuación
pulsar SUPR.
7
Recuerda que estas
fichas se muestran
en la Cinta de
Opciones, cuando
seleccionas al
grafico.

P á g i n a | - 57 -
HERRAMIENTAS DE GRÁFICOS:
a) En la Ficha Diseño: Te ayudará a cambiar el estilo de nuestro gráfico: diseños y estilos de gráficos,
podrás cambiar de tipo y/o subtipo de gráfico y hasta mover gráficos de una hoja a otra.
b) En la Ficha Presentación: Aquí podrás insertar formas a mostrar los datos de las etiquetas, a
manipular las diferentes opciones de los ejes.
c) En la Ficha Formato: Aquí podrás mejorar los estilos de las formas que nosotros empleemos en
nuestros gráficos, se podrán colocar efectos, estilos, alineaciones.
Cambiaremos el diseño de nuestro grafico
En la ficha Diseño de Herramientas de Gráficos, haz clic en el Diseño 3 del grupo Diseños de
Gráfico. A continuación se muestra la siguiente pantalla.
8
Cambiar Tipo de Gráfico
Diseños de Gráfico Estilos de Gráfico Mover Gráfico
Insertar Objetos
Insertar Etiquetas al
Gráfico
Opciones del Eje
Aplicar Estilos de Forma
Aplicar Estilos de WordArt

P á g i n a | - 58 -
El resultado será:
Ahora Cambiaremos el Título del gráfico:
o Haz clic en el título del gráfico y cambia el Titulo gráfico por el de Ventas.
También aplicaremos un estilo al gráfico: Estilo 42.
Observa el resultado:

P á g i n a | - 59 -
Ahora Cambiaremos el tipo de gráfico
o En el grupo Tipo, selecciona el botónCambiar tipo de gráfico, y elige el subtipo
Columna apilada.
o Observemos el resultado:
Ahora mostraremos las etiquetas de datos de cada columna del gráfico
o En la ficha Presentación, selecciona el botón Etiqueta de datos del grupo
Etiquetas, y elija la opción adecuada: Base inferior.
Nota: También puede usar: Más opciones de la etiqueta de datos.
o El resultado será:

P á g i n a | - 60 -
Ahora Cambiaremos la ubicación de la leyenda en el gráfico
o En la ficha Presentación, selecciona el botónLeyenda del grupo Etiquetas, y elige
la opción adecuada: Mostrar leyenda a la derecha.
o El resultado será:
Ahora asignaremos una etiqueta a los ejes del gráfico
o En la ficha Presentación, selecciona el botón Rótulos del eje del grupo Etiquetas, y
elige la opción adecuada: Título de eje vertical primario/Titulo girado.
o El resultado será:
Ahora Cambiaremos la escala del eje de valores del gráfico
o Haz clic en uno de los valores
o En la ficha Presentación, selecciona el botónAplicar formato a la seleccióndel
grupo Selección actual, y haztus cambios: Mínima=0, Máxima=250, Unidad
mayor=25.

P á g i n a | - 61 -
o El resultado será:
Ahora Cambiaremos el relleno de fondo del gráfico
o En la ficha Formato, selecciona el botón Relleno de forma del grupo Estilos de
forma, y elige la opción adecuada: Imagen a continuación localiza su imagen de
fondo.
o El resultado será:
Importante:
¡FELICITACIONES!: Haz creado tú gráfico y personalizado según tu criterio. Este mismo
proceso se realiza para cualquier tipo de gráfico. Sigue practicando hasta dominar el
tema. !

P á g i n a | - 62 -
CREACIÓN DE MINIGRÁFICOS O SPARKLINES:
Está es una nueva característica que incluye Excel 2010 los sparklines son
graficas de barras y líneas ocupan una sola celda, y representan una hilera
o columna de datos numéricos, esta gráfica permite con un solo golpe de
vista tener el comportamiento de alguna serie de cifras.
Procedimiento:
Seleccionar la celda en donde queremos incluir el gráfico. Por ejemplo: G12
Hacer clic en la Ficha Insertar y en el grupo
Minigráficos, seleccione el tipo de gráfico que
queremos insertar:
Se abrirá un cuadro de dialogo en el que debemos
seleccionar el rango de celdas a graficar:
Haga clic en el botón Aceptar.
Observar los resultados.
Ejercicio: Se tiene los datos de la Tasa de mortalidad infantil post-neonatal por 1.000 nacidos vivos,
según lugar de residencia de la madre. Total del país. Años 2007-2010. Se desea crear gráficos para
cada una de las zonas.
Procedimiento:
Seleccione el rango G8:G23.
Haga clic en la Ficha Insertar, en el grupo Minigráficos haga clic en Línea.
En el siguiente cuadro de dialogo seleccione el rango de datos para tomar en cuenta para
el minigráfico en este caso sería de B8:E23.
9

P á g i n a | - 63 -
Haga clic en el botón Aceptar.
Observe los resultados.
CONFIGURACIÓN DE LA PÁGINA
Antes de imprimir una hoja de cálculo, Excel 2010 nos permite modificar factores que afectan a la
presentación de las páginas impresas, como la orientación, encabezados y pies de página, tamaño del
papel, entre otras.
10
Si deseamos modificar algunos de los factores
anteriores, puedes ingresar a la ventana
Configurar página a través del Inicializador del
cuadro de dialogo.

P á g i n a | - 64 -
En la ficha Diseño de Página encontramos las siguientes opciones:
Márgenes: la opción márgenes nos permite controlar los márgenes superior, inferior,
izquierdo y derecho de las hojas.
Orientación: el parámetro orientación determina si la hoja se visualiza e imprime
verticalmente o de forma horizontal.
Tamaño: nos permite determinar a través de la lista desplegable el tamaño adecuado para
nuestra hoja. En la actualidad el tamaño A4 es un estándar para los diversos documentos.
Área de Impresión: define un área específica de la hoja para imprimirla.
Saltos: especifica el inicio de una nueva página. El salto de página se inserta encima y a la
izquierda de la selección.
Fondo: esta opción permite establecer una imagen de fondo en la hoja.
Imprimir Títulos: especifique las filas y columnas que se repetirán en cada en cada página
impresa.
DEFINICIÓN DE ENCABEZADOS Y PIES DE PÁGINA
Un encabezado es una línea o un bloque de texto impreso en la parte superior de cada página. Un pie
de página es una línea o bloque de texto impreso en la parte inferior de cada página.
Para poder crear un encabezado y pie de página realizamos lo siguiente:
Procedimiento:
1. Seleccionar la Ficha Diseño de Página.
2. Luego clic en el inicializador de cuadro de dialogo.
3. En la ventana que se muestra a continuación seleccionar la ficha Encabezado y pie de página.
4. Excel incluye encabezados y pies de página predefinidos, para ello podemos seleccionar de
las listas desplegables.
5. Para crear uno nuevo debemos seleccionar el botón Personalizar encabezado o Personalizar
pie de página según sea el caso.
6. A continuación se muestra la siguiente ventana.
11

P á g i n a | - 65 -
En la parte superior de las secciones se presentan algunos botones los cuales se explican a
continuación:
VISTA PRELIMINAR
La vista preliminar nos permite ver los saltos de página, márgenes y el formato de nuestra hoja antes
de imprimir. Para acceder a la vista preliminar podemos realizarlo de la siguiente manera:
a) Seleccionando el botón vista preliminar de la barra de herramientas de acceso rápido. El cual
se muestra a continuación.
b) Seleccionando la ficha Archivo permitirá mostrar la vista Backstage, a continuación
seleccionar Imprimir. Mostrándonos la siguiente imagen.
Lasprincipalesopciones se mencionan a continuación:
Imprimir Copias: permite indicar el número copias a imprimir.
Impresora: desde esta opción seleccionamos la impresora a utilizar.
En la sección de Configuración tenemos:
o Imprimir hojas activas: permite indicar las hojas a imprimir como (hojas activas, todo
el libro o selección).
o Imprimir a una cara:
o Intercaladas: permite indicar el orden de las hojas a imprimir.
12
Excel usa varios códigos, comenzando con & y delimitados con corchetes, para representar información a ingresar en el encabezado y pie (como la hora, fecha o número de página, entre otros).
Aplica Formato al Texto
Inserta Fecha y Hora
Inserta Número de Página Inserta Ruta, Nombre del archivo y
Nombre de la hoja
Insertar Imagen y aplicar formatos
Vista Previa de Impresión

P á g i n a | - 66 -
o Orientación: indicamos la orientación si es vertical y horizontal.
o Tamaño: especificamos el tamaño del papel.
o Márgenes: establecemos desde aquí los márgenes.
o Escala: indicamos la escala respectiva.
AUTOEVALUACIÓN:
Ahora demuestra lo aprendido:
1. Responde V (Verdadero) o F (Falso), marca con “X”: V F
a. Los gráficos, se pueden insertar en cual hoja de un libro ( ) ( )
b. En un gráfico se puede modificar su origen de datos ( ) ( )
c. El fondo de un gráfico puede ser una imagen ( ) ( )
2. Forma parte de la ficha DISEÑO en la herramienta de gráfico:
a. Título de grafico b. Rotulo del eje c. Leyenda d. Seleccionar datos
3. En un gráfico podemos representar el valor porcentual graficado, a partir de:
a. Rótulos del eje b. Aplicar forma a la selección c. Etiqueta de valor d. Etiqueta de datos
Encabezado
Pie de Página

P á g i n a | 66
PRÁCTICA N°03 -A TEMA: Creación de Gráficos Estadísticos ENUNCIADO: En la Práctica que se muestra a continuación, usted podrá aplicar los contenidos desarrollados en la Sesión 03, obteniendo una hoja de cálculo donde se aplica adecuadamente: personalización e inserción de Gráficos Estadísticos. Se tiene la lista de censos de egresados en Derecho de la región Lima desde 1980 hasta el 2010.
Debido a que la primera columna contiene valores años en que se realizaron los censos, conviene
usar un gráfico tipo XY de dispersión.
Procedimiento:
1. Seleccione los datos que desea representar, seleccione el rango B2:C9.
2. Haga clic en la Ficha Insertar, en el grupo Gráficos encontrará diversos gráficos
disponibles.
3. Haga clic en gráfico tipo: Dispersión con líneas suavizadas.
4. Una vez terminado el gráfico hacer clic derecho sobre la curva y dar clic sobre la opción
Agregar línea de tendencia en la opción tipo de tendencia Lineal.
5. Observe el resultado:

P á g i n a | 67
PRÁCTICA N°03 -B TEMA: Creación de Gráficos Estadísticos ENUNCIADO: En la Práctica que se muestra a continuación, se tiene una lista de Abogados y los casos judiciales que estos han llevado o están llevando, como se detalla a continuación:
Se desea tener gráficos para cada abogado y ver cómo van los casos judiciales.
Procedimiento:
1. Seleccione el rango E5:E11.
2. Haga clic en la Ficha Insertar, en el grupo Minigráficos haga clic
en Columna.
3. En el siguiente cuadro de dialogo seleccione el rango de datos
para tomar en cuenta para el minigráfico en este caso sería de B5:D11.
4. Haga clic en el botón Aceptar.
5. En la Ficha Diseño de Herramientas para Minigráficos, ubícate en el grupo Estilo y haga
clic en el Estilo para minigráfico Oscuro #1.
6. Y en el grupo Mostrar seleccione Punto Alto.
7. Observe los resultados.

CAPACIDADES EN ESTA SESIÓN
El participante al final de esta sesión:
Identifica correctamente las funciones en Excel.
Diferencia los tipos de funciones.
Reconoce y aplica en casos prácticos las funciones.
TEMAS A DESARROLLAR EN ESTA SESIÓN
Introducción a las funciones de Excel.
Ingreso de funciones en la hoja de cálculo.
Clasificación de las funciones.
Funciones Estadísticas.
Funciones Matemáticas y Trigonométricas.
Funciones de Fecha y Hora.
Funciones con Criterio Lógico.
Autoevaluación.
http://www.ucv.edu.pe/cis/
SESIÓN
4 Introducción a las Funciones de Excel

P á g i n a | 69
Estimado alumno: Esta sesión de aprendizaje te permitirá conocer y aplicar con destreza las funciones básicas
de Excel, a través de los diversos métodos o formas de gestión en la hoja de cálculo para
obtener los resultados esperados.
Importante: Los detalles de los temas tratados en esta sesión se encuentran en la carpeta lecturas. Asimismo los archivos a usar en toda esta sesión debes descargarlos desde el campus virtual hacia la Unidad D: de tu PC.
INTRODUCCION A LAS FUNCIONES DE EXCEL
Definición de función
Una función es una fórmula predefinida por Excel 2010 (o por el usuario), que opera con uno o más
argumentos (valores) para devolver un resultado. Estas funciones están agrupadas por categorías y
es sencilla su elección, según el método que emplees.
Sintaxis:
Todas las funciones de Excel, tienen una misma estructura de ingreso a la hoja de cálculo, lo
único que cambia son los argumentos utilizados por ellas; por eso se tiene como sintaxis
general:
Nombre_de_la_Función (arg1; arg2;....; argN)
Dónde:
Nombre_de_la_Función: es un nombre abreviado que identifica a la función.
(arg; arg2,....; argN): son los argumentos requeridos para proveer un resultado.
Separador de grupo: puede ser “;” o “,” (debes tener presente, ya que puede devolverte un
Error como resultado).
INGRESAR UNA FUNCIÓN EN LA HOJA DE CÁLCULO
Método 1: Escribiendo la función
Este método consiste en “digitar la función y sus argumentos” con los datos de nuestra aplicación,
teniendo en cuenta la sintaxis de la función que estas empleando. ¡No olvides!, que cada función
tiene argumentos diferentes.
Para explicar adecuadamente este método, desarrollaremos el siguiente ejercicio:
Ejercicio: Se tiene las notas de los alumnos de una institución educativa, y se pide Calcular el puntaje
total obtenido por cada uno de ellos.
Separador de grupo
!
2

P á g i n a | 70
A continuación se detallan los pasos a realizar:
Sitúa el cursor en la celda donde escribirás la función. Para nuestro ejemplo : celda F2
Escribe la función según su sintaxis. Ejemplo: =SUMA(B2:E2)
Importante: Observa que al escribir el nombre de la función, iniciando con el signo “=”, el programa te localiza rápidamente en una lista de funciones, la que desea utilizar; para ingresar sus argumentos.
Al escribir la función y sus argumentos debes seguir exactamente la sintaxis que te
muestra en ese instante el Excel:
Selecciona las celdas correspondientes B2:E2, cierra paréntesis.
Pulsa la tecla Enter para ver el resultado.
Ahora debes copiar la función obtenida, verticalmente desde el controlador de relleno.
!

P á g i n a | 71
Importante: ¡MUY BIEN!: Lo has logrado, ya tenemos los resultados deseados, este método es rápido, pero requiere de mucha práctica de tu parte, ya que debes conocer conceptualmente sus argumentos, antes de ingresarlos. Te recomiendo que lo uses, cuando logres mucha destreza en el uso de funciones. Ahora veremos el método 2.
Método 2: Usando el asistente “Insertar función”
Este método consiste en “insertar la función y sus argumentos” a través del botón Insertar función,
para luego obtener los resultados.
Para explicar adecuadamente este método, desarrollaremos el siguiente ejercicio:
Ejercicio: Ahora usando el mismo cuadro de datos, debes calcular la máxima nota de cada alumno.
Previamente ingresa el texto “MAXIMA NOTA” en la celda G1.
Sitúa el cursor en la celda donde se insertarás la función. Ejemplo: celda G2
Haz clic en el botón Insertar función que está en la Barra de fórmulas
En el cuadro de diálogo “Insertar función”, selecciona la categoría y la función a usar:
Ejemplo: Categoría: Estadísticas y Función: Max.
!

P á g i n a | 72
Haz clic en el botón Aceptar
Ingresa los argumentos solicitados. Puedes escribir el rango de celdas o seleccionarlo desde el
mismo cuadro de datos (con arrastre). Ejemplo: Número1: B2:F2.
Ahora haz clic en el botón Aceptar, enseguida copia la fórmula hacia abajo.
Importante: ¡LO LOGRASTE!: Como debes haber dado cuenta, este método es muy sencillo, ya que solo ingresas o seleccionas los argumentos; después de haber elegido la función. Cada argumento describe su uso al ser seleccionado. Te recomiendo que lo uses, si estas recién aprendiendo a trabajar con funciones. Ahora veremos el método 3.
Método 3: Uso del botón Autosuma
Es otro método que también puedes usar, consiste en utilizar el botón Autosuma, que contiene
básicamente a las funciones más usuales del programa.
Para explicar adecuadamente este método, desarrollaremos el siguiente ejercicio:
Ejercicio: Siguiendo con el mismo ejercicio, ahora debes calcular, debes calcular la mínima nota de
cada alumno. Previamente ingresa el texto “MINIMA NOTA” en la celda H1.
Haz clic en la celda donde se insertarás la función. Ejemplo: celda H2
Selecciona la ficha Inicio, y del grupo Modificar elija la opción: Autosuma
Selecciona el nombre de la función a usar. Ejemplo: Min
Selecciona el rango de datos que se vas a usar (hazlo con arrastre).
Ejemplo: B2:E2
!

P á g i n a | 73
Ahora pulsa Enter para obtener los resultados y copia la función verticalmente.
Importante: ¡MUY BIEN…!: Es un método fácil que nos ayudará a utilizar las funciones en forma rápida. Te recomiendo que lo uses, es muy efectivo para un aprendizaje sencillo. Ahora veremos el método 4.
Método 4: Uso de la Biblioteca de Funciones
Este método es un resumen del método 2, ya que las funciones están agrupadas por categorías en el
grupo Biblioteca de funciones; para que las puedas seleccionar según el cálculo a realizar.
Para explicar este método, continuaremos desarrollando el siguiente ejercicio:
!

P á g i n a | 74
Ejercicio: Ahora debes calcular, debes calcular el promedio de cada alumno. Previamente ingresa el
texto “PROMEDIO NOTAS” en la celda I1.
Ubica el cursor en la celda donde se insertarás la función. Ejemplo: Celda I2
En la ficha Fórmulas y en el grupo Biblioteca de Funciones, localiza la categoría y función:
Promedio.
Ingresa los argumentos requeridos. Seleccione el rango de datos, con arrastre.
Haz clic en el botón Aceptar y copia la función.

P á g i n a | 75
NOTA: ¿QUE TE PARECIO?: Este método también es muy fácil de aprender. Puedes usarlo como una nueva alternativa en el manejo de funciones. A continuación, verás con más detalle el uso de las funciones en el desarrollo de las siguientes aplicaciones agrupadas por categoría: ESTADISTICAS, MATEMATICAS Y TRIGONOMETRICAS, FECHA Y HORA, etc.
FUNCIONES ESTADISTICAS
a) FUNCION PROMEDIO: Devuelve el promedio de un rango numérico de datos seleccionado.
Sintaxis:
=Promedio (Número1; Número2;...)
Para explicar el uso de esta función, emplearemos el siguiente ejercicio:
Ejercicio: Se tiene las ventas realizadas en el primer trimestre del presente año por los
vendedores de la empresa TOLIMA´S S.A. Se pide obtener el promedio de ventas por vendedor.
El método de funciones a usar quedará a tu criterio según lo aprendido anteriormente.
Calculando el Promedio del Vendedor
Para nuestro caso usaremos el método3: Botón Autosuma
Haz clic en la celda E2, para obtener el Promedio Vendedor.
Como es una función básica, puedes usar rápidamente el botón Autosuma (ficha Inicio):
3

P á g i n a | 76
Ahora debes seleccionar (con arrastre) los argumentos que serán promediados: B2:D2
Pulsa la tecla Enter para obtener el Promedio Vendedor. Ahora puedes copiar la función
al resto de vendedores (arrastre desde el controlador de relleno).
Importante: ¡BUEN LOGRO!, ya utilizaste la función Promedio para obtener el Promedio de las ventas de cada vendedor, pues aproxima los resultados a dos decimales. Ahora verás el uso de la función MIN.
b) FUNCION MIN: Devuelve el valor mínimo de un rango de valores.
Sintaxis:
=Min (Número1; Número2;...)
Ejercicio: Ahora debes calcular la menor venta de cada vendedor.
Para este ejercicio, tambien emplearemos el método 3: Botón Autosuma, por ser una función
básica.
Previamente debes ingresar en la celda F1, el texto: MINIMA VENTA.
!

P á g i n a | 77
Selecciona la celda F2, para obtener la Mínima Venta por vendedor.
Haz clic en el botón Autosuma y elige la función MIN:
Ahora selecciona (con arrastre) el rango de datos donde se buscará el valor mínimo:
B2:D2
Pulsa la tecla Enter, para obtener el resultado. Puedes copiar la función insertada al resto
de vendedores:

P á g i n a | 78
Importante: ¡MUY BIEN!, haz usado la función MIN, para obtener en un rango de datos numéricos el valor más bajo, ahora veremos la función MAX.
c) FUNCION MAX: Devuelve el valor máximo de un rango de valores.
Sintaxis:
=Max (Número1; Número2;...)
Ejercicio: También en el mismo cuadro de datos que estamos trabajando deberás calcular la
venta mayor de cada vendedor.
Previamente debes ingresar en la celda G1, el texto “MAXIMA VENTA” y podrás usar también el
botón Autosuma para obtener el resultado.
Selecciona la celda G2, para obtener la Máxima Venta por vendedor.
Haz clic en el botón Autosuma y elige la función MAX:
Ahora selecciona (con arrastre) el rango de datos donde se buscará el valor máximo:
B2:D2.
!

P á g i n a | 79
Pulsa la tecla Enter, para obtener el resultado. Puedes copiar la función insertada al resto de
vendedores:
Importante: ¡FACIL VERDAD!, haz trabajado con la función MAX, para obtener en un rango de datos numéricos el valor más ALTO, ahora veremos la función CONTAR.
d) FUNCION CONTAR: Devuelve la cantidad de datos numéricos de un rango.
Sintaxis:
=Contar (Valor1; Valor2;...)
Ejercicio: Usando la misma aplicación anterior, debes calcular el Nº de ventas hechas en el
trimestre.
Previamente debes ingresar en la celda C10, el texto “Nº Ventas hechas en el Trimestre” y
podrás usar también el botón Insertar función para obtener el resultado.
!

P á g i n a | 80
Selecciona la celda D10, para que insertes la función CONTAR.
Selecciona la ficha Fórmulas y haz un clic en el botón Insertar función de la Biblioteca de
funciones. Elige la categoría: ESTADISTICAS y la función CONTAR.
Ahora debes ingresar el argumento del conteo: Selecciona el rango de datos donde se
hará el conteo.
Pulsa la tecla Enter para obtener el resultado.

P á g i n a | 81
Importante: ¡IMPORTANTE! Debes tener siempre en cuenta que esta función solo se aplica sobre rango de datos numéricos. Ahora veremos la función CONTARA.
e) FUNCION CONTARA: Devuelve la cantidad de datos de un rango de celdas llenas.
Sintaxis:
=Contara (Valor1; Valor2;...)
Ejercicio: Debes calcular el Nº de vendedores y el Nº de ventas hechas por Víctor y Andrea.
Previamente debes ingresar en la celda C12, el texto “Nº Vendedores” y podrás usar también
el botón Insertar función para obtener el resultado.
Selecciona la celda D12, para que insertes la función CONTARA.
!

P á g i n a | 82
Selecciona la ficha Fórmulas y haz un clic en el botón Insertar función de la Biblioteca de
funciones. Elige la categoría: ESTADISTICAS y la función CONTARA.
Ahora debes ingresar el argumento del conteo: Selecciona el rango de datos donde se
hará el conteo.
Pulsa la tecla Enter para obtener el resultado.

P á g i n a | 83
Importante: ¡IMPORTANTE! Debes tener presente que esta función a diferencia de Contar, realiza el conteo sobre celdas que contengan cualquier tipo de datos. Ahora veremos la función CONTAR.BLANCO.
f) FUNCION CONTAR.BLANCO: Devuelve la cantidad de celdas en blanco en un rango de
celdas.
Sintaxis:
=Contar.blanco (Rango)
Ejercicio: Ahora calcularas el Nº de ventas no realizadas en el trimestre.
Previamente debes ingresar en la celda C14, el texto “Nº Ventas no hechas en el trimestre”,
podrás usar también el botón Insertar función para obtener el resultado.
!

P á g i n a | 84
Selecciona la celda D14, para que insertes la función Contar.blanco.
Selecciona la ficha Fórmulas y haz un clic en el botón Insertar función de la Biblioteca de
funciones. Elige la categoría: ESTADISTICAS y la función CONTAR.BLANCO.
Ahora debes ingresar el argumento del conteo: Selecciona el rango de datos donde se
hará el conteo. Para nuestro ejemplo: Todos los trimestres.

P á g i n a | 85
Pulsa la tecla Enter para obtener el resultado.
Importante: ¡IMPORTANTE! Debes tener presente que esta función solo cuenta celdas vacías, para obtener su resultado. Haz terminado con el análisis de las principales funciones estadísticas, pasaras ahora estudiar las funciones MATEMATICAS Y TRIGONOMETRICAS del Excel.
FUNCIONES MATEMATICAS Y TRIGONOMETRICAS
a) FUNCION SUMA: Devuelve la suma de todos los números de un rango de celdas.
Sintaxis:
=Suma (Número1; Número2;...)
Ejercicio 1: Se tiene información sobre el stock y las unidades vendidas de los productos de una
distribuidora de bebidas y se pide calcular el total de unidades vendidas de Enero a Abril.
!
41

P á g i n a | 86
Como es una función muy básica, podemos escribir la función y sus argumentos para obtener
el resultado.
Selecciona la celda D10
Escriba la función y sus argumentos: = SUMA (D3:G8) y pulse Enter.
Habrás obtenido el resultado:
Importante: ¡IMPORTANTE! Como debes haber dado cuenta, hemos obtenido el resultado escribiendo la función SUMA y sus argumentos, este método para este caso es sencillo ya que sus argumentos son fáciles de entender. Ahora veremos la función Entero.
b) FUNCION ENTERO: Redondea un número hasta el entero inferior más próximo.
Sintaxis
=Entero (Número)
Ejercicio: Calcular el valor entero del promedio de las 3 notas.
Recuerda que ya tenemos calculado el promedio de las notas, para ello use la función
Promedio.
Ahora debes editar la función Promedio para obtener el Entero del Promedio:
!

P á g i n a | 87
Haz doble clic sobre la celda donde se calculó el promedio (F3)
Haz clic después del signo = y escribe exactamente lo se muestra a continuación con
rojo:
=ENTERO (PROMEDIO (C3:E3))
Pulsa la tecla Enter y verás el resultado:
Ahora copia verticalmente la función obtenida para hallar el promedio entero del resto
de alumnos.
Importante: Observación: Este ejercicio, muestra el valor entero en la misma celda donde está el promedio o valor original. Ahora verás cómo al mismo resultado no le aplicamos Entero, sino la función REDONDEAR, notarás la diferencia.
c) FUNCION REDONDEAR: Redondea un número al número de decimales especificado.
Sintaxis
=Redondear (Número; núm_decimales)
!

P á g i n a | 88
Ejercicio: Ahora redondea el mismo promedio de las 3 notas a 2 decimales.
“Recuerda que como ene lcaso anterior ya tenemos calculado el promedio de las notas,
con la función Promedio”.
Ahora debes editar la función Promedio para obtener el Promedio Redondeado a 2 decimales:
Haz doble clic sobre la celda donde se calculó el promedio (G3)
Haz clic después del signo = y escribe exactamente lo se muestra a continuación con
rojo:
=REDONDEAR (PROMEDIO (C3:E3);2)
Pulsa la tecla Enter y verás el resultado:
Ahora copia verticalmente la función obtenida para hallar el promedio redondeado del
resto de alumnos.

P á g i n a | 89
Importante: Observación: Este ejercicio, muestra el valor REDONDEADO en la misma celda donde está el promedio o valor original. Puedes comparar con el anterior promedio obtenido a través de la función ENTERO, es diferente ya que este último promedio considera 2 decimales del valor original, mientras que el anterior solo la parte entera del promedio. También podemos usar le función TRUNCAR para ver la diferencia entre ENTERO, REDONDEAR Y TRUNCAR.
d) FUNCION TRUNCAR: Trunca un número a un entero, suprimiendo la parte fraccionaria de dicho
número.
Sintaxis
=Truncar (Número; núm_decimales)
Ejercicio: Ahora trunca el mismo promedio de las 3 notas a 2 decimales.
“Recuerda que como en el caso anterior ya tenemos calculado el promedio de las notas,
con la función Promedio”.
Ahora debes editar la función Promedio para obtener el Promedio Truncado a 2 decimales:
Haz doble clic sobre la celda donde se calculó el promedio (G3)
Haz clic después del signo = y escribe exactamente lo se muestra a continuación con
rojo:
=TRUNCAR (PROMEDIO (C3:E3); 2)
!

P á g i n a | 90
Pulsa la tecla Enter y verás el resultado:
Ahora copia verticalmente la función obtenida para hallar el promedio redondeado del
resto de alumnos.
Importante: Observación: Aparentemente usando truncar y redondear es lo mismo, pero no es así, ya que REDONDEAR muestra con 2 decimales el resultado redondeado: 14.33, y tiene en cuenta si en el tercer decimal es igual o superior a 5 el ultimo digito decimal aumentaría a 4, es decir quedaría 14.34; mientras que en TRUNCAR no se considera el valor de tercer decimal.
FUNCIONES DE FECHA Y HORA
Estas funciones son muy usuales cuando queremos realizar cálculos con fecha, por ejemplo:
Tiempos de Servicio, días de mora, etc. Es por ello que necesitamos explicar su uso:
!
5

P á g i n a | 91
a) FUNCION HOY(): Muestra la fecha que tiene su PC. Observe que esta función no tiene argumentos.
Sintaxis:
=HOY()
b) FUNCION AHORA(): Muestra la fecha y hora que tiene la PC. Observe que esta función no tiene
argumentos.
Sintaxis:
=AHORA()
Ejercicio: Insertar la fecha actual y la hora del sistema.
Calculando la fecha actual:
Selecciona la celda C8, para obtener la fecha actual
Escribe la función: =Hoy () y pulsa la tecla enter, verás que ya tienes la fecha actual del
sistema.
Proceso muy similar seguirás para obtener la hora actual:
Haz clic en la celda C10, y escribe la función: =Ahora() y pulsa la tecla enter, habrás
obtenido la fecha y hora actual.

P á g i n a | 92
Pero tú solo deseas mostrar la hora actual, por ello cambiaremos
el formato a la celda C10 (donde apareció el resultado):
Selecciona la celda donde harás el cambio de formato: C10
En la ficha Inicio, selecciona el formato de Número
Elige el nuevo formato: Hora
Importante: ¡HAZ CONCLUIDO MUY BIEN ESTA SESIÓN!, espero hayas comprendido el uso de estas funciones y que lo apliques en tus aplicaciones profesionales. Ahora hablaremos sobre las funciones pero con Criterio Lógico, es decir aquellas que usan condiciones para obtener resultados, así es que vamos con más ganas…
FUNCIONES CON CRITERIO LÓGICO
Como ya comentamos líneas arriba, estas funciones ya utilizan criterios o condiciones para
obtener sus resultados, por ello le llamamos con criterio lógico. ¡Empecemos!
a) FUNCIÓN CONTAR.SI: Cuenta las celdas no vacías dentro de un rango, pero solo aquellas que
cumplen el criterio especificado por tí.
Sintaxis:
=Contar.Si (rango, criterio)
Ejercicio: En esta aplicación se tiene los datos de evaluación de los alumnos de una institución
educativa. Se pide determinar en cada caso el número de alumnos:
!
6

P á g i n a | 93
Calculando el Nº Alumnos que rindieron examen de Lenguaje
“Aquí el criterio del conteo es que sean del curso de Lenguaje”, entonces tenemos:
Selecciona la celda E14
Puedes usar la biblioteca de funciones para insertar la función, para lo cual debes seguir
la secuencia mostrada en la siguiente figura:
Ahora debes ingresar los argumentos solicitados, para obtener el resultado:
Importante: ¡IMPORTANTE! Puedes observar que el criterio es un texto: “Lenguaje”, el cual debe ser leído en el rango de los cursos (D2:D11)
Haz clic en el botón Aceptar. El resultado será:
!

P á g i n a | 94
Calculando el Nº Alumnos que aprobaron el examen de aplazados
“Aquí el criterio del conteo es >=10.5”, entonces tenemos:
Selecciona la celda E16
Puedes usar la biblioteca de funciones para insertar la función, para lo cual debes seguir
la secuencia mostrada en la siguiente figura:
Ahora debes ingresar los argumentos solicitados, para obtener el resultado:

P á g i n a | 95
Importante: ¡IMPORTANTE! Ahora observa que el criterio es una expresión matemática: “>=10.5”, el cual debe ser leído en el rango de los notas (E2:E11).
Haz clic en el botón Aceptar. El resultado completo será:
b) FUNCIÓN SUMAR.SI: Esta función, suma las celdas en un rango de datos, pero solo aquellas que
coinciden con el criterio establecido por tí.
Sintaxis:
=Sumar.Si (rango, criterio,rango_suma)
Ejercicio: Este ejercicio, explicará claramente el uso de esta función.
Se tiene el mismo cuadro anterior, pero ahora se requiere conocer el Puntaje obtenido por los
alumnos que rindieron examen de matemáticas.
!

P á g i n a | 96
“El criterio a usar para obtener el puntaje total de los alumnos es que solo sean del curso de
MATEMATICA”
Haz clic en la celda E18
Puedes usar la biblioteca de funciones para insertar la función, para lo cual debes seguir
la secuencia mostrada en la siguiente figura:
Ahora debes ingresar los argumentos solicitados, para obtener el resultado:
Importante: ¡IMPORTANTE! Ahora observa que el criterio es una un texto: “Matemática”, el cual debe ser leído en el rango de los cursos (D2:D11), mientras que el rango_suma es el rango de las notas (E2:E11) que será sumado al ser evaluado el criterio.
Haz clic en el botón Aceptar. El resultado completo será:
!

P á g i n a | 97
c) FUNCIÓN PROMEDIO.SI: Devuelve el promedio de todas las celdas de un rango que cumplen
un criterio que tú determines.
Sintaxis:
=Promedio.Si (rango, criterio, rango_promedio)
Ejercicio: Para explicar esta función se requiere calcular solo el promedio del alumnado que
rindió examen de Lenguaje.
“El criterio a usar para obtener el promedio de los alumnos es que solo sean del curso de
LENGUAJE”
Haz clic en la celda E20
Puedes usar la biblioteca de funciones para insertar la función, para lo cual debes seguir
la secuencia mostrada en la siguiente figura:
Ahora debes ingresar los argumentos solicitados, para obtener el resultado:
Importante: ¡IMPORTANTE! Ahora observa que el criterio es una un texto: “Lenguaje”, el cual debe ser leído en el rango de los cursos (D2:D11), mientras que el rango_promedio es el rango de las notas (E2:E11) que serán promediadas al ser evaluado el criterio.
!

P á g i n a | 98
Haz clic en el botón Aceptar. El resultado completo será:
Importante: MUY FACIL ¡VERDAD! Las funciones con criterio lógico tienen un análisis muy sencillo, espero lo vuelvas a practicar, ya que generalmente la información a obtener siempre está condicionada. En la Sesión 04, seguiremos con cálculos condicionados, pero ya usaremos varios criterios a evaluar al obtener un resultado. CUIDATE.
AUTOEVALUACION:
Ahora demuestra lo aprendido:
1. Responde V (Verdadero) o F (Falso), marca con “X”: V F
a. PROMEDIO, es una función Matemática y Trigonométrica ( ) ( )
b. Todas las funciones tienen argumentos ( ) ( )
c. CONTAR, cuenta sobre celdas con cualquier dato ( ) ( )
2. Es una función que puede promediar valores numéricos condicionados:
a. Contar.Si
b. Promedio
c. Sumar.Si
d. Promedio.Si
3. Es una función que devuelve solo la fecha del sistema:
a. AHORA
b. SIFECHA
c. NA
!

P á g i n a | - 99 -
PRÁCTICA N°04 TEMA: Introducción a las Funciones de Excel ENUNCIADO: En la Práctica que se muestra a continuación, usted podrá aplicar los contenidos desarrollados en la Sesión 04, obteniendo una hoja de cálculo donde se aplica lo siguiente:
1. Crea un libro con el nombre: Vendedores.
2. El libro debe contener 2 Hojas con los siguientes nombres:
Vendedores.
Ventas.
3. Dar un Color diferente a cada una de las fichas de las hojas.
4. Dar formato adecuado a cada hoja. Aplicar los formatos de celda:
Formato de número.
Formato de Alineación y Bordes.
Formato de fuente y relleno.
5. La hoja de Vendedores es la siguiente:
Observación: Los promedios de sueldo básico y de edad, deben ser redondearlo a 2 decimales.

P á g i n a | - 100 -
6. La Hoja de Ventas es la siguiente:
Observaciones: A todos los promedios de sueldo básico y de edad, debe redondearlo a 2
decimales.
PARA EL DESARROLLO DE LA PRÁCTICA, ES PRECISO TENER EN CUENTA LA SECUENCIA DE PASOS
RESPECTIVA. (EN HOJA VENDEDORES)
A. Cuadro “Listado de Vendedores”:
Nº de Vendedores:
Sitúe la celda activa en C14
Insertar la función: =CONTARA(B4:B12)
Total Sueldo Básico:
Sitúe la celda activa en F13
Insertar la función: =SUMA(F4:F12)
Promedio Sueldo Básico:
Sitúe la celda activa en F14
Insertar la función:
=REDONDEAR(PROMEDIO(F4:F12),2)
Sueldo Básico Máximo:
Sitúe la celda activa en F15
Insertar la función: =MAX(F4:F12)
Sueldo Básico Mínimo:
Sitúe la celda activa en F16
Insertar la función: =MIN(F4:F12)

P á g i n a | 101
B. Cuadro “Resumen por Sexo”:
# Vendedores Masculinos y Femeninos:
Sitúe la celda activa en C20
Insertar la función: =CONTAR.SI ($D$4:$D$12, B20) y copie la fórmula verticalmente.
Promedio Edades de Masculinos y Femeninos:
Sitúe la celda activa en D20
Insertar la función: =REDONDEAR(PROMEDIO.SI($D$4:$D$12,B20,$E$4:$E$12),2)
Copie la fórmula verticalmente.
C. Cuadro “Resumen por Distrito”:
# Vendedores por Ciudad:
Sitúe la celda activa en C25
Insertar la función: =CONTAR.SI ($C$4:$C$12, B25) y copie la fórmula verticalmente.
Total Sueldo Básico por Ciudad:
Sitúe la celda activa en D25
Insertar la función: =SUMAR.SI ($C$4:$C$12, B25, $F$4:$F$12) y copie la fórmula.
Promedio del Sueldo Básico por Ciudad:
Sitúe la celda activa en E25
Insertar la función: = REDONDEAR(PROMEDIO.SI($C$4:$C$12,B25,$F$4:$F$12),2)
Copie la fórmula para obtener en las otras ciudades.

P á g i n a | 102
En el caso de la Hoja Ventas.
A. Cuadro “Ventas Total Trimestre-2010”:
Total Por Vendedor:
Sitúe la celda activa en F5
Insertar la función: = SUMA(C5:E5)
Copie verticalmente la formula.
Promedio Por Vendedor:
Sitúe la celda activa en G5
Insertar la función: =PROMEDIO(C5:E5)
Copie verticalmente la formula
Venta Máxima Por Vendedor:
Sitúe la celda activa en H5
Insertar la función: =MAX(C5:E5)
Copie la verticalmente la formula
Venta Mínima Por Vendedor:
Sitúe la celda activa en I5
Insertar la función: =MIN(C5:E5)
Copie verticalmente la formula
Total Por Mes:
Sitúe la celda activa en C14
Insertar la función: =SUMA(C5:C13)
Copie horizontalmente la formula
Promedio Por Mes:
Sitúe la celda activa en C15
Insertar la función:
=REDONDEAR (PROMEDIO (C5:C13) ,2)
Copie horizontalmente la formula
Máxima Venta Por Mes:
Sitúe la celda activa en C16
Insertar la función: =MAX(C5:C13)
Copie horizontalmente la formula

P á g i n a | 103
Mínima Venta Por Mes:
Sitúe la celda activa en C17
Insertar la función: =MIN(C5:C13)
Copie horizontalmente la formula.
B. Cuadro “Nº Vendedores por Zona”:
Sitúe la celda activa en H17
Insertar la función: = CONTAR.SI($B$5:$B$13,G17)
Copie la formula.
C. Cuadro “Totales de Ventas mensuales”:
Total Ventas de Enero por Zona:
Sitúe la celda activa en B24
Insertar la función: = SUMAR.SI($B$5:$B$13,A24,$C$5:$C$13)
Copie la formula.
Total Ventas de Febrero por Zona:
Sitúe la celda activa en C24
Insertar la función: =SUMAR.SI ($B$5:$B$13,A24,$D$5:$D$13)
Copie la formula.
Total Ventas de Marzo por Zona:
Sitúe la celda activa en D24
Insertar la función: =SUMAR.SI($B$5:$B$13,A24,$E$5:$E$13)
Copie la fórmula.
D. Cuadro “Promedios de Ventas Mensuales por Zona”:
Promedio Ventas de Enero por Zona:
Sitúe la celda activa en G24
Insertar la función: =REDONDEAR(PROMEDIO.SI($B$5:$B$13,F24,$C$5:$C$13),2)
Copie horizontalmente la formula.
Promedio Ventas de Febrero por Zona:
Sitúe la celda activa en G25
Insertar la función: =REDONDEAR(PROMEDIO.SI($B$5:$B$13,F24,$D$5:$D$13),2)
Copie la formula.
Promedio Ventas de Marzo por Zona:
Sitúe la celda activa en G26
Insertar la función: =REDONDEAR(PROMEDIO.SI($B$5:$B$13,F24,$E$5:$E$13),2)
Copie la formula.

P á g i n a | 104

CAPACIDADES EN ESTA SESIÓN
El participante al final de esta sesión:
Identifica correctamente las funciones en Excel.
Diferencia los tipos de funciones.
Reconoce y aplica en casos prácticos las funciones.
TEMAS A DESARROLLAR EN ESTA SESIÓN
Funciones avanzadas.
Función SUMAPRODUCTO.
Función SUMAR.SI.CONJUNTO.
Función CONTAR.SI.CONJUNTO.
Función PROMEDIO.SI.CONJUNTO.
Función FRECUENCIA.
Función SIFECHA.
Autoevaluación.
http://www.ucv.edu.pe/cis/
SESIÓN
5 Funciones Avanzadas en Excel

P á g i n a | 106
Estimado alumno: Esta sesión de aprendizaje te permitirá conocer y aplicar las funciones un poco más complejas de Excel, teniendo siempre en cuenta que su uso exige la destreza y experiencia que tengas en el manejo de la forma correcta de utilizar las funciones para obtener los resultados esperados.
Importante: Los detalles de los temas tratados en esta sesión se encuentran en la carpeta lecturas. Asimismo los archivos a usar en toda esta sesión debes descargarlos desde el campus virtual hacia la Unidad D: de tu PC.
FUNCIONES AVANZADAS
a) FUNCIÓN SUMAPRODUCTO: Esta función, multiplica los componentes correspondientes de las
matrices (rangos de datos) suministrados y devuelven la suma de esos productos.
Sintaxis:
=Sumaproducto (matriz1; matriz2; matriz3;...)
Ejercicio: Es muy usual obtener resultados acumulados en base a pesos o ponderaciones, es por
ello que se pide calcular el Puntaje Total de cada alumno, teniendo en cuenta que cada
parámetro de evaluación tiene ponderaciones.
“Cada parámetro de evaluación tiene su ponderación, los cuales se deben evaluar al obtener el
puntaje total”, por ello usaremos SumaProducto .
Calculando el Puntaje Total a partir de la función SUMAPRODUCTO
Haz clic en la celda G5
Puedes usar la biblioteca de funciones para insertar la función, para lo cual debes seguir
la secuencia mostrada en la siguiente figura:
! 1

P á g i n a | 107
Ahora debes ingresar los argumentos solicitados, para obtener el resultado:
Importante: ¡IMPORTANTE! Ahora observa que la Matriz1 es el rango de las ponderaciones $C$3:$F$3, este rango debe ser una referencia absoluta (fija) ya que será utilizada por las notas de cada alumno para obtener su promedio; Matriz2 es el rango de las notas (C5:F5), tiene referencia relativa porque cada alumno será promediado con sus notas. Debes tener presente que ambos rangos deben tener el mismo tamaño.
Haz clic en el botón Aceptar. El puntaje obtenido será:
!

P á g i n a | 108
Ahora copia la fórmula obtenida para el resto de alumnos:
Importante: MUY SENCILLO ¡VERDAD! El sentido común juega un rol muy importante en este tipo de cálculos. Vuelve a practicarlo, para lograr entenderlo mejor. Tú ya conociste la función Sumar.Si, ahora continuaremos con la función Sumar.Si.Conjunto que también obtendrá valores acumulados después de evaluar varios criterios.
b) FUNCIÓN SUMAR.SI.CONJUNTO: Esta función suma las celdas de un rango de valores, pero solo
a aquellos que cumplen con varios criterios que tú especificaste.
Sintaxis:
=Sumar.Si.Conjunto (rango_suma, rango1_criterio, criterio1, rango2_criterio, criterio2…)
Explicaremos detalladamente las bondades de esta función con el siguiente ejercicio.
Ejercicio: Se tiene un los resultados de la evaluación de los alumnos de una Institución Educativa
y se pide determinar el puntaje total de los alumnos que aprobaron la PRACTICA y el PARCIAL.
!

P á g i n a | 109
Haz clic en la celda F13
Puedes usar la biblioteca de funciones para insertar la función, para lo cual debes seguir
la secuencia mostrada en la siguiente figura:
Ahora debes ingresar los argumentos solicitados, para obtener el resultado:
Importante: ¡INTERPRETACION! Ahora observa que el Rango_suma (G5:G11), es el rango de los puntajes (ellos serán sumados), Rango_criterios1 es el rango de la notas de Practica (C5:C11) y Rango_criterios2 es el rango de las notas Parciales (F5:F11); ambos usan como criterio: >=10.5, ya que se pide aprobados.
Haz clic en el botón Aceptar. El resultado será:
!

P á g i n a | 110
NOTA: MUY FACIL. Observa como hemos utilizado dos criterios para sumar, cada criterio se establece en su propio rango de datos. Ahora nos toca trabajar con la función Contar.Si.Conjunto que obtendrá conteo de datos después de evaluar varios criterios.
c) FUNCIÓN CONTAR.SI.CONJUNTO: Realiza el conteo de las celdas que cumplen los criterios
especificados, dentro del rango.
Sintaxis:
=Contar.Si.Conjunto (rango1, criterio1, rango2, criterio2…)
Para ello explicaremos esta función sobre el mismo ejercicio que venimos trabajando.
Ejercicio: Ahora se pide determinar el número de alumnos que aprobaron el Proyecto y el
Parcial.
Haz clic en la celda F14
Puedes usar la biblioteca de funciones
para insertar la función, para lo cual
debes seguir la secuencia mostrada en
la siguiente figura:

P á g i n a | 111
Ahora debes ingresar los argumentos solicitados, para obtener el resultado:
Importante: ¡INTERPRETACION! Ahora observa que el Rango_criterios1 (E5:E11), es el rango de las notas de Proyecto, Criterio1: >=10.5 se pide aprobados; Rango_criterios2 es el rango de la notas delas notas Parciales (F5:F11); y Criterio2: >=10.5, ya que se pide también aprobados.
Haz clic en el botón Aceptar. El resultado será:
Importante: SENCILLO Y FACIL. Te diste cuenta hemos utilizado dos criterios para contar, cada criterio se establece en su propio rango de datos. Ahora nos veremos otra función con análisis de varios criterios; como la función Promedio.Si.Conjunto.
d) FUNCIÓN PROMEDIO.SI.CONJUNTO
Devuelve el promedio (media aritmética) de todas las celdas que cumplen múltiples criterios que
tú especificaste
!
!

P á g i n a | 112
Sintaxis:
=Promedio.Si.Conjunto (rango_promedio, rango_criterio1, criterio1, rango_criterio2, criterio2…)
“Usaremos el ejercicio que venimos trabajando, para explicar cómo usar esta función”.
Ejercicio: Debes determinar el Puntaje Promedio de los alumnos que aprobaron sus 4
parámetros de evaluación.
Haz clic en la celda F15
Puedes usar la biblioteca de funciones para insertar la función, para lo cual debes seguir
la secuencia mostrada en la siguiente figura:

P á g i n a | 113
Ahora debes ingresar los argumentos solicitados, para obtener el resultado:
Importante: ¡INTERPRETACION! Ahora observa que el Rango_promedio (G5:G11), es el rango de los puntajes que serán promediados, el resto de rango de criterios corresponden a cada parámetro de evaluación donde todos usan el mismo criterio: >=10.5, ya que se pide aprobados en todos.
Haz clic en el botón Aceptar. El resultado será:
Importante: ¡EXCELENTE! Viste como es muy sencillo trabajar con este tipo de funciones ya que el uso de criterios o condiciones hacen que los resultados sean selectivos. Ahora veremos la función Frecuencia muy importante en la tabulación de un muestreo de datos.
!
!

P á g i n a | 114
e) FUNCIÓN FRECUENCIA: Esta función calcula la frecuencia con que se repiten los valores dentro
de un rango, devolviendo una matriz vertical de números.
Sintaxis
=Frecuencia (datos, grupos)
“El uso de frecuencias se explicará en el siguiente ejercicio”.
Ejercicio: Se hizo una encuesta para conocer las edades de los pacientes atendidos en el
Hospital de Neoplásicas, la muestra poblacional fue de 120 encuestados. Se pide clasificar
dicha muestra con una de amplitud de 10, considerando un límite mínimo de 29 y un límite
máximo de 79, obteniendo la frecuencia absoluta y relativa.
Para desarrollar esta aplicación necesitamos tener el cuadro donde clasificaremos la muestra y
obtendremos las frecuencias. Entonces digitando ese cuadro tendremos lo siguiente:

P á g i n a | 115
Creando los Grupos de datos:
Estos Grupos o rangos servirán para clasificar las edades de los encuestados.
Sabemos cómo dato, que existe un límite mínimo de 29 para el primer rango y un
máximo de 79 para el último rango, con una amplitud de 10.
o Digita en la celda K10, el dato 29 como límite del primer grupo
o Ahora en la celda K11, ingresa el dato 39 como límite de este grupo, este valor se
obtiene sumando al límite anterior, la amplitud que es de 10; y así
sucesivamente sobre el resto de grupos. Quedará el cuadro con los grupos así:
Calculando las frecuencias absolutas:
o Selecciona el rango de celdas donde se obtendrán todas las frecuencias: L10:L15
o Puedes usar la biblioteca de funciones para insertar la función, para lo cual debes
seguir la secuencia mostrada en la siguiente figura:

P á g i n a | 116
o Ahora debes ingresar los argumentos solicitados, para obtener el resultado:
Importante: ¡INTERPRETACION! Ahora observa que Datos (G5:G11), es el rango de la muestra y Grupos, son los datos que ingresaste a partir de los límites y la amplitud.
o Por una fórmula matricial, los resultados se mostrarán combinando las teclas:
CRTL+SHIFT+INTRO:
Calculando las frecuencias relativas:
Estas frecuencias se obtienen con la fórmula: =frecuencia Absoluta/Total muestra.
Por ello debes calcular el total de la muestra con la función Suma:
o Haz clic en la celda L16
o Escribe la función: =suma (L10:L15) y pulsa la tecla Enter.
Ahora ya puedes calcular la frecuencia relativa:
o Haz clic en la celda M10
o Escribe la fórmula: =L10/$L$16 y pulsa la tecla Enter.
!

P á g i n a | 117
o Copia la fórmula hacia abajo y ya tendrás la información completa.
NOTA: Observa que la frecuencia absoluta es cuantitativa y la frecuencia relativa es porcentual. Ahora verás el uso de la función SiFecha, muy importante para generar cálculos en base a fechas.
f) FUNCIÓN SIFECHA: Es una función que devuelve el número de días, meses y años que han
transcurrido entre dos fechas determinadas. Es una función que no se encuentra en el asistente de
funciones de Excel, pero si podremos utilizarla escribiendo directamente en la celda.
Sintaxis:
=SIFECHA (Fecha_Inicial; Fecha_Final; ”Parámetro”)
Dónde:
El parámetro puede ser:
o “D” si queremos obtener los días que han transcurrido
o “M” si queremos obtener los meses
o “Y” si queremos obtener los años
o “YM” si queremos obtener los meses sin tener en cuenta los años
o “MD” si queremos obtener los días sin tener en cuenta los meses
Ejercicio 01:
Se desea calcular el TIEMPO DE SERVICIO en años de cada empleado.

P á g i n a | 118
Sitúa el cursor en la celda E15
Escriba la función: =SIFECHA (D15, HOY (),”Y”) y copie la fórmula.
Importante: ¡Observa!, que hemos usado en la función la celda D15 (fecha de ingreso), la función HOY() para referenciar el resultado a la fecha actual y el parámetro “Y” para obtener resultados en años.
Ejercicio 02: Ahora tenemos dos fechas, calcular el tiempo sólo en años, tiempo sólo en meses (sin
considerar años) y el tiempo sólo en días (sin considerar meses).
!

P á g i n a | 119
Sitúe el cursor en la celda C6
Escriba la función: =SIFECHA($B$3,$C$3,B6)
Copie la fórmula verticalmente, para obtener los resultados.
AUTOEVALUACION:
Ahora demuestra lo aprendido: 1. Responde V (Verdadero) o F (Falso), marca con “X”: V F
a. SIFECHA, es una función de Fecha y Hora ( ) ( )
b. FRECUENCIA, es una función matricial ( ) ( )
c. SUMAPRODUCTO, usa matrices de diversos tamaños ( ) ( )
2. Es una función que puede promediar valores numéricos con varios criterios:
a. Contar.Si
b. Promedio.Si.Conjunto
c. Sumar.Si.Conjunto
d. NA
3. Son funciones estadísticas:
a. SUMAR.SI, CONTAR.SI, PROMEDIO.SI
b. CONTAR.SI, CONTAR, PROMEDIO.SI

P á g i n a | 120
PRÁCTICA N°05 TEMA: Funciones Avanzadas en Excel
ENUNCIADO:
En la Práctica que se muestra a continuación, usted podrá aplicar los contenidos desarrollados en
la Sesión 05, obteniendo una hoja de cálculo, con las siguientes instrucciones.
1. Crea un libro con el nombre de Pacientes.
El libro debe contener 2 Hojas con los siguientes nombres: Pacientes y Visitas.
2. Dar un Color diferente a cada una de las fichas de las hojas.
3. Dar formato adecuado a cada hoja. Aplicar los formatos de celda:
Formato de número.
Formato de Alineación y Bordes.
Formato de fuente y relleno.
4. Se tiene el estudio realizado a partir de visitas hechas a un grupo de pacientes de diversos
distritos. La hoja de PACIENTES es la siguiente. Soluciona los ejercicios según se muestra:
5. La Hoja de VISITAS es la siguiente. Soluciona los ejercicios según se muestra:

P á g i n a | 121

CAPACIDADES EN ESTA SESIÓN
El participante al final de esta sesión:
Identifica correctamente las funciones en Excel.
Diferencia los tipos de funciones.
Reconoce y aplica en casos prácticos las funciones.
TEMAS A DESARROLLAR EN ESTA SESIÓN
Funciones de Decisión.
Función SI.
Función Y.
Función O.
Autoevaluación.
http://www.ucv.edu.pe/cis/
SESIÓN
6 Funciones de Decisión en Excel

P á g i n a | 123
Estimado alumno: Esta sesión de aprendizaje te permitirá reforzar tus conocimientos en cuanto al uso de las funciones que dependen de uno o más criterios de decisión, sabiendo siempre que su uso exige la destreza y experiencia que tengas en el manejo de la forma correcta de utilizar las funciones para obtener los resultados esperados.
Importante: Los detalles de los temas tratados en esta sesión se encuentran en la carpeta lecturas. Asimismo los archivos a usar en toda esta sesión debes descargarlos desde el campus virtual hacia la Unidad D: de tu PC.
FUNCIONES DE DECISIÓN
a) FUNCIÓN SI: Comprueba si se cumple una condición y devuelve un valor si se evalúa como
VERDADERO y otro valor si se evalúa como FALSO.
Sintaxis :
=SI (prueba_lógica, valor_si_verdadero,valor_si_falso)
NOTA: Debes tener presente que los valores que puede devolver el Excel luego de evaluar el criterio puede ser: un texto, una fórmula o un número.
Veamos mejor el desarrollo de cada caso en las siguientes aplicaciones.
Ejercicio 01: Se tiene el nombre y promedio de los alumnos de una institución educativa, y se
desea obtener el ESTADO (APROBADO o DESAPROBADO) de los alumnos, a partir del promedio
calculado.
“Sabemos que el ESTADO de todo alumno depende de su promedio, es decir está APROBADO (si
su promedio >=10.5) y DESAPROBADO (si su promedio<10.5)”. Por lo tanto el criterio a evaluar es
el PROMEDIO del alumno”.
Solución:
Haz clic donde insertará la función. Ejemplo: D3
1
!

P á g i n a | 124
Puedes usar la biblioteca de funciones para insertar la función, para lo cual debes seguir
la secuencia mostrada en la siguiente figura:
Ahora debes ingresar los argumentos solicitados, para obtener el resultado:
Importante: ¡IMPORTANTE! Observa que la Prueba lógica es el criterio a evaluar, es decir el promedio: >=10.5; si se cumple este criterio entonces el Valor_si_verdadero: “APROBADO”; sino se cumple el criterio entonces el Valor_si_falso: “DESAPROBADO”. En ambos casos el valor a devolver es un texto.
Haz clic en el botón Aceptar. El resultado obtenido será:
!

P á g i n a | 125
Ahora copia la fórmula obtenida para el resto de alumnos:
Importante: MUY FÁCIL ¡VERDAD! Observa como el alumno con promedio >=10.5 están APROBADO y caso contrario DESAPROBADO. El sentido común y la lógica juegan un rol muy importante en este tipo funciones. Sigue practicando para lograr mayor destreza.
Ejercicio 02: Usando el ejercicio anterior, ahora se desea calcular el Puntaje de Bonificación que
tendrá el alumno por tener su Promedio>16, esta bonificación debe ser el 10% de su promedio a
considerarse en la siguiente unidad formativa.
Para ello ingresa en la celda E2 el texto PUNTAJE BONIFICACIÓN.
Solución:
Haz clic donde insertarás la función:E3
Puedes usar la biblioteca de funciones para insertar la función, para lo cual debes seguir la
secuencia mostrada en la siguiente figura:
!

P á g i n a | 126
Ahora debes ingresar los argumentos solicitados, para obtener el resultado:
Importante: La prueba lógica a evaluar es el Promedio: C3>16, si se cumple este criterio el Excel debe mostrar el resultado de la fórmula: 10%*C3, caso contrario 0 (ninguna bonificación). Observa que el valor a mostrar es una fórmula: 10%*C3.
El resultado será:
!

P á g i n a | 127
Ahora copia la función obtenida al resto de alumnos:
Ejercicio 03: En la misma aplicación que estamos trabajando, se desea calcular el Puntaje de
Descuento que tendrán los desaprobados. Este descuento será el 2 PUNTOS, a considerarse en la
siguiente unidad formativa.
Para ello ingresa en la celda F2 el texto PUNTAJE DESCUENTO.
Solución:
Haz clic donde insertarás la función. Ejemplo: F3
Puedes usar la biblioteca de funciones para insertar la función, para lo cual debes seguir
la secuencia mostrada en la siguiente figura:
Ya tienes los resultados generados a partir de una fórmula dada por un criterio evaluado.
SIGAMOS con otra aplicación donde el valor a devolver es un número.

P á g i n a | 128
Ahora debes ingresar los argumentos solicitados, para obtener el resultado:
Importante: IMPORTANTE: La prueba lógica a evaluar es el ESTADO: D3=”DESAPROBADO”, si se cumple este criterio el Excel debe mostrar el resultado de la fórmula: 2, caso contrario 0 (ninguna bonificación). Observa que el valor a mostrar es un NÚMERO.
El resultado será:
Ahora copia la función obtenida al resto de alumnos:
!

P á g i n a | 129
b) FUNCIÓN Y: Esta función devuelve “Verdadero” si todos los argumentos son VERDADEROS;
devuelve FALSO si algún argumento es FALSO.A veces estas respuestas no son muy útiles, son
muy básicas.
Sintaxis :
=Y (valor_lógico1, valor_lógico2,...)
Este ejercicio te mostrará lo básico que es el uso solo de esta función.
Ejercicio 01:
Se desea evaluar si un postulante es APTO o no al puesto de Asistente de Cómputo la respuesta
a devolver debe ser VERDADERA o FALSA. Se pide como requisitos O CRITERIOS indispensables a
evaluar son: COMPUTACIÓN e INGLÉS. Para ello contamos con el siguiente cuadro de datos:
Solución:
Haz clic en la celda E4
Ya tienes los resultados generados a partir de un NÚMERO dado por un criterio evaluado. Observa que
sólo tienen puntos de descuento los desaprobados.
SIGAMOS con otra aplicación donde analizaremos el uso de la función Y en los cálculos del Excel.

P á g i n a | 130
Puedes usar la biblioteca de funciones para insertar la función, para lo cual debes seguir
la secuencia mostrada en la siguiente figura:
Ingrese los argumentos solicitados:
Importante: IMPORTANTE: Cada Valor_lógico es un criterio a ser evaluado. Puedes darte cuenta que sólo hay argumentos para ingresar criterios y no valores a mostrar.
Al hacer clic en el botón Aceptar, se mostrará el resultado:
Copia la formula obtenida al resto de postulantes:
!

P á g i n a | 131
Importante: Observación: La función Y, de por sí, devuelve sólo VERDADERO o FALSO, que en muchos casos no es muy útil en los reportes de una organización. Pero, si la combinamos con la función Si, es muy usual. La función Y, nos permitirá usar la función SI con varias condiciones verdaderas en la prueba lógica como verás a continuación.
Ejercicio 02:
Usaremos el ejercicio anterior para obtener el Puntaje Obtenido por el postulante luego de la
evaluación. Se sabe que si cumple con los 2 requisitos, su puntaje es 100, sino 0. Usaremos la
función Si combinada con la función Y, ya que se debe evaluar 2 criterios incluyentes. Veamos.
Previamente en la celda F2 debes escribir PUNTAJE y en la celda F3 escribe OBTENIDO y dale su
formato como se muestra:
Solución:
Haz clic en la celda D5
Puedes usar la biblioteca de funciones para insertar la función, para lo cual debes seguir
la secuencia mostrada en la siguiente figura:
!

P á g i n a | 132
Ingrese los argumentos solicitados:
Importante: IMPORTANTE: Sabemos que en la Prueba Lógica, sólo se puede ingresar un criterio, pero si usamos la función Y podemos considerar varios criterios dentro de ella, siempre que estos sean incluyentes (dependientes). Viste ahora si es más útil esta función.
Al hacer clic en el botón Aceptar, se mostrará el resultado:
Copia la fórmula obtenida al resto de postulantes:
!

P á g i n a | 133
Importante: Observación: Ya tenemos los resultados y te darás cuenta sólo el puntaje se muestra al postulante que cumple con todos los requisitos. Ya puedes mostrar el valor que quisieras. Muy similar es el trabajo con la función O que veremos a continuación.
c) FUNCIÓN O: Esta función devuelve VERDADERO si alguno de los argumentos es VERDADERO;
devuelve FALSO si todos los argumentos son FALSOS. A veces estas respuestas no son muy útiles,
son muy básicas.
Sintaxis :
=O (valor_lógico1, valor_lógico2,...)
Este ejercicio te mostrará lo básico que es el uso básico de la función O.
Ejercicio 01:
Se desea cubrir 2 plazas vacantes en el área de Sistemas, por ello se evalúa los expedientes de
ciertos postulantes. Los postulantes Aptos para la entrevista personal, serán aquellos que tienen
más de 3 años de experiencia O que sean titulados en Computación.
Solución:
Haz clic en la celda D4
!

P á g i n a | 134
Puedes usar la biblioteca de funciones para insertar la función, para lo cual debes seguir
la secuencia mostrada en la siguiente figura:
Ingrese los argumentos solicitados:
Importante: Observación: Cada Valor_lógico es un criterio a ser evaluado. Puedes darte cuenta que sólo hay argumentos para ingresar criterios y no valores a mostrar, como en la función Y.
Al hacer clic en el botón Aceptar, se mostrará el resultado:
!

P á g i n a | 135
Copia la formula obtenida al resto de postulantes:
Importante: Observación: La función O, de por sí, devuelve sólo VERDADERO o FALSO, no muy útil en los reportes de una empresa. Si la combinamos con la función Si, es muy usual. La función O, nos permitirá evaluar varios criterios verdaderas o falsos en la prueba lógica como verás a continuación.
Ejercicio 02:
Usando la misma aplicación, ahora queremos que se muestre en la SITUACIÓN, el texto APTO (si
cumple por lo menos un requisito) o NO APTO (si no cumple ningún requisito). Sabemos que los
postulantes Aptos para la entrevista personal, serán aquellos que tienen más de 3 años de
experiencia O que sean titulados en Computación.
Solución:
1. Haz clic en la celda E4
!

P á g i n a | 136
2. Puedes usar la biblioteca de funciones para insertar la función, para lo cual debes seguir
la secuencia mostrada en la siguiente figura:
3. Ingrese los argumentos solicitados:
Importante: Sabemos que en la Prueba Lógica, sólo se puede ingresar un criterio, pero si usamos la función O también podemos considerar varios criterios dentro de ella, siempre que estos sean incluyentes o excluyentes. Viste ahora si es más útil esta función.
Al hacer clic en el botón Aceptar, se mostrará el resultado:
!

P á g i n a | 137
Copia la fórmula obtenida al resto de postulantes:
Importante: Observación: Ya tenemos los resultados y te darás cuenta son APTOS aquellos postulantes que por lo menos cumplen uno de los criterios. Ahora ya puedes mostrar el valor que quisieras. MUY ESENCIAL Y PRÁCTICO en las aplicaciones usar en tu vida profesional. Hemos terminado la sesión, nos veremos en la Sesión 06. HASTA PRONTO.
AUTOEVALUACIÓN:
Ahora demuestra lo aprendido: 1. Responde V (Verdadero) o F (Falso), marca con “X”: V F
a. SI, puede evaluar varios criterios ( ) ( ) b. Y, devuelve cualquier valor, después del criterio ( ) ( )
c. O, puede usarse con la función SI ( ) ( ) 2. Es una función que puede evaluar varios criterios incluyentes:
a. SI b. Y c. O d. NA
3. Devuelve un valor VERDADERO, cuando se cumplen todos los criterios:
a. SI b. Y c. O d. NA
!

P á g i n a | 138
PRÁCTICA N°06 TEMA: Funciones de desición en Excel
ENUNCIADO:
En la Práctica que se muestra a continuación, usted podrá aplicar los contenidos desarrollados en
la Sesión 06, obteniendo una hoja de cálculo, con las siguientes instrucciones.
Ejercicio 01:
La hoja de INDICADORES MEDICOS es la siguiente:
1. Calculando g Prescritos:
Haga clic en la celda H5 e inserte la fórmula: =Peso*Dosis Prescrita/Kg
=E5*$H$2/1000
2. Calculando IMC (Índice de Masa Corporal):
Haga clic en la celda I5 e inserte la fórmula: =Peso/Talla^2
=E5/ (F5) ^2
3. Calculando el HALLAZGO:
Haga clic en la celda J5 e inserte la fórmula: =SI (IMC>25,”SOBREPESO”,”NINGUNO”)
=SI (I5>25,”SOBREPESO”,”NINGUNO”)
4. Calculando la ADVERTENCIA1:
Haga clic en la celda K5 e inserte la fórmula: =SI(G RECIBIDO>G PRESCRITO, ”SOBREDOSIS”,
”NINGUNO”)
=SI (G5>H5,”SOBREDOSIS”,”NINGUNO”)

P á g i n a | 139
5. Calculando la ADVERTENCIA2:
Haga clic en la celda L5 e inserte la fórmula: =SI (G RECIBIDO>G
PRESCRITO,”ALERTA”,”NINGUNA”)
=SI (G5>H5,”ALERTA”,”NINGUNA”)
Ejercicio 02:
Laboratorios San Carlos, tiene las siguientes tablas de datos y resultados:
1. Calculando Diagnostico de la Enfermedad:
=SI(MICROORGANISMO=”ADENOVIRUS”,”NEUMONIA”,”TUBERCULOSIS”)
Haga clic en la celda C5 e inserte la fórmula:
=SI (B5=”ADENOVIRUS”,”NEUMONIA”,”TUBERCULOSIS”)
2. Calculando RESULTADOS:( =SI(PPD>=5,”POSITIVO”,”NEGATIVO”))
Haga clic en la celda C13 e inserte la fórmula:
=SI (B13>=5,”POSITIVO”,”NEGATIVO”)

P á g i n a | 140
3. Calculando DSCTO DEL 10%:(=SI(Y(PAGO>=260 ,PAGO<=400),10%,0)*B24)
Haga clic en la celda C24 e inserte la fórmula:
=SI (Y (B24>=260, B24<=400) ,10%,0)*B24
4. Calculando NETO A PAGAR: (PAGO MEDICAMENTO-DSCTO)
Haga clic en la celda D24 e inserte la fórmula: =B24-C24

CAPACIDADES EN ESTA SESIÓN El participante al final de esta sesión:
Identifica correctamente las funciones en Excel.
Diferencia los tipos de funciones.
Reconoce y aplica en casos prácticos las funciones.
TEMAS A DESARROLLAR EN ESTA SESIÓN Funciones Anidadas.
Función SI Anidada.
Funciones SIERROR.
Funciones de texto.
Funciones IZQUIERDA, DERECHA, EXTRAE, CONCATENAR, HALLAR, LARGO, MAYUSC
MINUSC, NOMPROPIO.
Autoevaluación.
http://www.ucv.edu.pe/cis/
SESIÓN
7 Anidamiento y Funciones
de Texto

P á g i n a | - 142 -
Estimado alumno:
Esta sesión de aprendizaje te permitirácomprender de una forma sencilla el uso la función SI
ANIDADA y las funciones SIERROR y de TEXTO, a través de casos tipos, que espero te sirvan de
ejemplo para aplicaciones propias a tu profesión. Sabiendo que la destreza y rapidez de tu
conocimiento depende de la práctica que tengas en la forma correcta de utilizar las funciones
para obtener los resultados esperados.
Importante:
Los detalles de los temas tratados en esta sesión se encuentran en la carpeta
lecturas. Asimismo los archivos a usar en toda esta sesión debes descargarlos
desde el campus virtual hacia la Unidad D: de tu PC.
FUNCIONES ANIDADAS
a) FUNCIÓN SI ANIDADA: Está función se emplea cuando evaluamos una condición con
más de dos posibilidades dentro de la solución, usando dentro de la función SI otra
función SI.
“Debes conocer que esta función se puede utilizar a través de varias formas, pero
usaremos la más fácil en los siguientes ejercicios”.
Ejercicio 01:
Se tiene el siguiente reporte de evaluación de los alumnos de una Institución Educativa
referente al curso de CÓMPUTO II, y se desea conocer el Nivel obtenido del alumno de
acuerdo a la Tabla de Niveles; así como también su Condición al finalizar del curso, para
ello debes tener en cuenta la Tabla de Condición.
Solución: (Utilizando la Biblioteca de funciones)
Selecciona la celda I4
! 1

P á g i n a | - 143 -
En la ficha Fórmulas abre el botón Lógicas, luego ingresa a la
función SI.
Ingresa los primeros argumentos de la función en la ventana que
se muestra a continuación:
o En Prueba_lógica ingresa: H4>18
o En el Valor_si_verdadero ingresa: “Excelente”
o En el valor_si_falso debes dar clic dentro del cuadro blanco.
Ahora debes hacer clic sobre la lista desplegable del cuadro de nombres para activar otra
nuevamente la función SI e ingresa los nuevo argumentos para el siguiente nivel, así:

P á g i n a | - 144 -
o En Prueba_lógica ingresa: H4>15
o En el Valor_si_verdadero ingresa: “Bueno”
o En el valor_si_falso debes dar clic dentro del cuadro blanco.
Ahora debes hacer clic sobre la lista desplegable del cuadro de nombres para activar otra
nuevamente la función SI e ingresa los nuevo argumentos para el siguiente nivel, así:
o En Prueba_lógica ingresa: H4>10
o En el Valor_si_verdadero ingresa: “Regular”
o En el valor_si_falso debes ingresar: “Malo”, ya que no hay otra opción a reportar.
Como ya no hay más criterios a evaluar, haz clic en el botón Aceptar.
El resultado de todo el procedimiento anterior de la fórmula es:

P á g i n a | - 145 -
Copia la fórmula obtenida para el resto de alumnos y se tendrá:
Ejercicio 02:
Ahora en la misma aplicación que vienes trabajando, se pide hallar la Condición Final del alumno
en base a sus Faltas y su Promedio. Para ello debes tener en cuenta la Tabla de Condición.
Solución: (Utilizando la Biblioteca de funciones)
Selecciona la celda J4
En la ficha Fórmulas abrir el botón Lógicas, luego ingresar a la función
SI.
Haz encontrado el nivel de cada alumno en base a su promedio, ahora debes hallar su condición, a través del siguiente ejercicio.

P á g i n a | - 146 -
Ingresa los primeros argumentos de la función en la ventana que se muestra a
continuación:
o En Prueba_lógica ingresa: G4<4
o En el valor_si_falso ingresa: “Inhabilitado”
o En el Valor_si_verdadero debes dar clic dentro del cuadro blanco.
Ahora debes hacer clic sobre la lista desplegable del cuadro de nombres para activar otra
nuevamente la función SI e ingresa los nuevo argumentos para el siguiente nivel, así:

P á g i n a | - 147 -
o En Prueba_lógica ingresa: H4>=10.5
o En el Valor_si_verdadero ingresa: “Aprobado”
o En el valor_si_falsoingresa “Desaprobado”, ya que no hay mas criterios a evaluar.
Otro procedimiento que puedes realizar es: Escribiendo la sintaxis de la función
Haga clic en la celda J4
Escriba la fórmula siguiente: =SI(G4<4,SI(H4>=10.5,"Aprobado","Desaprobado"),"Inhabilitado")
El resultado obtenido es:
Copia la formula obtenida y tendrás:
Importante:
EXPLICACIÓN: Si Nº faltas<=4 y Promedio>=10.5, el alumno está APROBADO, ahora si negamos la condición del promedio y aceptamos la condición del Nº faltas, el alumno está DESAPROBADO; y si negamos la condición del Nº Faltas, el alumno está INHABILITADO.
!

P á g i n a | - 148 -
Observa en los resultados de la Condición, el alumno “Jáuregui Zavaleta” está
INHABILITADO a pesar que su promedio es 9.00, ya que la condición del Nº
Faltas es relevante.
Espero hayas comprendido, practica mucho para reforzarlo. Ahora hablaremos
sobre la función de SIERROR.
b) FUNCIÓN SIERROR: Está función devuelve un valor determinado en caso que una fórmula
o celda contenga un error. Utilice la función SIERROR para interceptar y controlar errores
en una fórmula.
Sintaxis:
=SIERROR(valor, valor_si_error)
Explicaremos esta función con la siguiente aplicación.
Ejercicio:
Se tiene información sobre el registro de evaluación de un docente, donde calcularemos
el promedio para cada alumno, pero solo en aquellos que tienen por lo menos una nota. Y
en los que no tienen ninguna nota, la celda correspondiente al promedio debe mostrarse
vacía.
Nota: Si sólo aplicaras la función promedio, el resultado sería:

P á g i n a | - 149 -
Importante:
¡OBSERVA! que en los alumnos que no tienen notas el error es # ¡DIV/0!, ya que no existe división entre cero en la obtención del promedio. Por eso para corregir este error usaremos la función SIERROR.
Solución:
Selecciona la celda E4
En la ficha Fórmulas abrir el botón Lógicas, luego ingresar a
la función SIERROR.
Ingresar los argumentos de la función en la ventana que se
muestra a continuación:
o En Valor, ingresa: Promedio(B4:d4), promedio de notas a calcular.
o En Valor_si_error, ingresa: ““, nos devolverá vacía la celda en caso se produzca
un error (no exista ninguna nota).
Haz clic en el botón Aceptar y copie la formula obtenida para mostrar todos los
promedios:
!

P á g i n a | - 150 -
Importante:
IMPORTANTE: Al usar la función SIERROR, el promedio no se calcula en los alumnos que no tienen ninguna nota. ¡SENCILLO, VERDAD!. Ahora veremos las funciones de texto.
c) FUNCIONES DE TEXTO
Este tipo de funciones nos sirve para manipular datos tipo texto, cadena, o carácter. Excel
posee varias funciones que permiten manipular texto, se detallan algunas a continuación:
Función / Descripción EJEMPLO
Función CONCATENAR Concatena varios elementos de texto en uno solo.
=CONCATENAR(“UCV”,”TRUJILLO”)
Función IGUAL Comprueba si dos valores de texto son idénticos.
=IGUAL(“María”,”María”)
Función IZQUIERDA Devuelve los caracteres del lado izquierdo de un valor de texto.
=IZQUIERDA(“Universidad Vallejo”,11)
Función LARGO Devuelve el número de caracteres de una cadena de texto.
=LARGO(“Vallejo”)
Función MINUSC Pone el texto en minúsculas.
=MINUSC(“UNIVERSIDAD”)
FunciónMED (EXTRAE) Devuelve un número específico de caracteres de una cadena de texto que comienza en la posición que se especifique.
=MED(“José Cruz”,6,4)
Función NOMPROPIO Pone en mayúscula la primera letra de cada palabra de un valor de texto.
=NOMPROPIO(“césar”)
!

P á g i n a | - 151 -
Función REEMPLAZAR Reemplaza caracteres de texto.
=REEMPLAZAR(“María Vargas”,1,5,"Ana")
Función REPETIR Repite el texto un número determinado de veces.
=REPETIR(“UCV”,4)
Función DERECHA Devuelve los caracteres del lado derecho de un valor de texto.
=DERECHA(“Curso Libre”,5)
Función HALLAR Busca un valor de texto dentro de otro (no distingue mayúsculas de minúsculas).
=HALLAR(" ",”Alianza Lima”)
Función SUSTITUIR Sustituye texto nuevo por texto antiguo en una cadena de texto.
=SUSTITUIR(“SERGIO ALEJANDRO”,"SERGIO","Omar")
Función TEXTO Da formato a un número y lo convierte en texto.
=TEXTO("14/10/2010","dddd")
Función RECORTAR (ESPACIOS) Quita los espacios del texto.
=RECORTAR(“Juan Saavedra”)
Función MAYUSC Pone el texto en mayúsculas.
=MAYUSC(“universidad césar vallejo")
Función VALOR Convierte un argumento de texto en un número
=VALOR("400")
Veremos a continuación el uso de las principales funciones de texto.
Ejercicio:
Se desea crear el código autogenerado para los datos ingresados de cualquier empleado. Este
código debe estar conformado por el enunciado descrito en el cuadro de texto.
Solución:
Como los caracteres que conformarán el CODIGO AUTOGENERADO estarán en una misma celda,
usaremos la función Concatenar.

P á g i n a | - 152 -
Haz clic en la celdaC7, donde se insertará el código del alumno
En la ficha Fórmulas abrir el botón Texto, luego ingresar a la función CONCATENAR
Ingrese los argumentos solicitados, según los requerimientos establecidos para el
código.
Haz clic en el botón Aceptar y habrás obtenido el código autogenerado.
Importante:
EXPLICACIÓN: Puedes ingresar cualquier dato en las celdas de referencia (amarillas) y obtendrás un código diferente. Viste que fácil es el uso de las funciones de texto, espero que al igual de las funciones anidadas y de error te sirvan en tu vida profesional. Te recomiendo como siempre que sigas practicando; me despido hasta la siguiente sesión.
!

P á g i n a | - 153 -
AUTOEVALUACIÓN:
Ahora demuestra lo aprendido:
1. Responde V (Verdadero) o F (Falso), marca con “X”: V F
a. SI anidado, puede evaluar varios criterios ( ) ( ) b. SIERROR, se usa para no ingresar errores al Excel ( ) ( ) c. MAYUS, es una función de texto ( ) ( )
2. Extrae caracteres del lado izquierdo un dato ingresado a una celda:
a. MAYUSC b. HAYAR c. IZQUIERDA d. NA.
3. Devuelve un valor conformado por caracteres contenidos en diversas celdas:
a. HALLAR b. MINUSC c. CONCATENAR d. CONCATENA

P á g i n a | 154
PRÁCTICA N°07 TEMA: Anidamiento y Funciones de Texto
ENUNCIADO:
En la Práctica que se muestra a continuación, usted podrá aplicar los contenidos desarrollados en
la Sesión 05, obteniendo una hoja de cálculo, con las siguientes instrucciones.
Ejercicio 01:
Se solicita ayudar a resolver la siguiente tabla, para calcular el Sueldo de ciertos trabajadores
administrativos de una determinada empresa.
Procedimiento:
1. Seleccione la celda D2.
2. Digite lo siguiente:
=SI(C2<=1,2000,SI(C2=2,2500,SI(C2=3,3000,SI(C2=4,3400,4200))))
3. Presione Enter.
4. Copie la fórmula a las celdas siguientes y observe el resultado.

P á g i n a | 155
Ejercicio 02:
Procedimiento:
1. Seleccione e ingresa edades arbitrariamente en el rango D12:D21.
2. Seleccione e ingresa la palabra SI o NO arbitrariamente en el rango E12:E21.
3. Seleccione la celda F12 y digite la siguiente fórmula:
=SI(D12<18,"-",SI(Y(D12>=18,E12="SI"),"Entregar DNI","No Canceló"))
4. Presione Enter y copie la formula a las celdas siguientes.
5. Seleccione la celda C24 y digite la siguiente fórmula:
=SI(PROMEDIO(D14,D16)>=18,"Necesitan DNI","No Necesitan")
6. Seleccione la celda C30 y digite la siguiente fórmula:
=SI(SUMA(D12,D21)<=23,"Menores",SI(SUMA(D12,D21)<=38,"Edad Media","Edad
Adulta"))
7. Observe los resultados.

P á g i n a | 156
Ejercicio 03:
Se detalla a continuación una lista de alumnos de los cuales deseamos cual es la condición con
respecto al IMC (Índice de Masa Corporal) y emitir una condición estos alumnos a su vez se les
asignara un código para tópicos de enfermería.
Para la columna Código se creará de la siguiente estructura:
CODIGO = Primera letra del nombre + Dos primeras letras del apellido + el peso
Para la solución de la columna IMC, se aplicará la fórmula siguiente:
IMC = Peso / (Talla*Talla)
Para la solución de la columna Condición tendrás que usar la tabla que se muestra de lado
derecho ubicando su posible resultado.
Procedimiento:
1. Seleccione la celda A2.
2. Digite lo siguiente:
=CONCATENAR(MED(B2,HALLAR(" ",B2)+1,1),IZQUIERDA(B2,2),D2)
3. Presione Enter.
4. Autollene las celdas siguientes.
5. Seleccione la celda E2.
6. Digite lo siguiente:
=D2/(C2*C2)
7. Autollene las celdas siguientes.
8. Seleccione la celda F2.
9. Digite lo siguiente:
=SI(E2<16,$I$1,SI(E2<17,$I$2,SI(E2<18.5,$I$3,SI(E2<25,$I$4,SI(E2<30,$I$5,SI(E2<35,$I$
6,SI(E2<40,$I$7,SI(E2<60,$I$8,$I$9))))))))
10. Observe los resultados.

P á g i n a | 157

EVALUACIÓN - I UNIDAD
http://www.ucv.edu.pe/cis/
SESIÓN
8 Evaluación
I Unidad

CAPACIDADES EN ESTA SESIÓN
El participante al final de esta sesión:
Identifica correctamente las funciones en Excel.
Diferencia los tipos de funciones.
Utiliza en casos prácticos las funciones.
TEMAS A DESARROLLAR EN ESTA SESIÓN
Funciones de Localización.
Función BUSCAR.
Función CONSULTAV.
Función CONSULTAH.
Función INDICE.
Autoevaluación.
http://www.ucv.edu.pe/cis/
SESIÓN
9 Funciones de Localización

P á g i n a | - 160 -
Estimado alumno:
En esta sesión de aprendizaje te explicaré sobre las técnicas eficientes para buscar valores en un
rango de datos. En MS Excel las funciones que permiten ubicar, encontrar y mostrar datos son:
BUSCAR, CONSULTAV, CONSULTAH e INDICE.
Importante: Los detalles de los temas tratados en esta sesión se encuentran en la carpeta lecturas. Asimismo los archivos a usar en toda esta sesión debes descargarlos desde el campus virtual hacia la Unidad D: de tu PC.
FUNCIONES DE LOCALIZACIÓN
a) FUNCIÓN BUSCAR: Esta función de búsqueda tiene dos formas de sintaxis: matriz y vector.
“Explicaremos cada una de ellas con los siguientes ejercicios”
Ejercicio:
Se desea localizar el precio unitario de un artículo en la matriz Lista de Precios, usando el código
del mismo del artículo como dato buscado. Este ejercicio lo desarrollaremos por ambos métodos
para que tú puedas comparar y elegir el que más conveniente.
1) Por Matriz: La búsqueda se realiza en un rango de varias filas y varias columnas.
Sintaxis: = BUSCAR (valor_buscado, matríz)
Solución:
Selecciona la celda C2, donde se obtendrá el resultado de la búsqueda.
En la ficha Fórmulas abrir el botón Búsqueda y referencia, y luego elige la función BUSCAR.
! 1
Debes tener en cuenta que en la MATRIZ debe contener -En la primera columna o fila, los valores referencial a buscar. Ej.: CODIGO -En la última columna o fila, los posibles valores a reportar. Ej.: PRECIO UNITARIO

P á g i n a | - 161 -
A continuación en la ventana Seleccionar argumentos hacer clic en la opción:
valor_buscado, matriz.
Finalmente ingresa los argumentos de la función:
Donde:
C1: celda que tiene el valor a buscar (código del artículo)
A6:C13: rango de celdas o matriz (A6:C13) en la cual se buscará el precio del artículo en base
a su código.
La fórmula final es: = BUSCAR (C1, A6:C13)
Compruebe la búsqueda: Ingresa un código de artículo (en la celda C1) y pulsa Enter. Se
obtuvo el precio unitario de dicho artículo (en la celda C2).
Hemos seleccionado también
los nombres de los artículos;
ya que están en el rango
necesario para seleccionar el
precio unitario (estamos
usando matriz).

P á g i n a | - 162 -
2) Por VECTOR: La búsqueda se realiza en un rango de una columna y varias filas o varias
columnas y una fila. Usaremos el mismo ejercicio.
Sintaxis: =BUSCAR (Valor_buscado,Vector_de_comparación,Vector_resultado)
Solución:
Selecciona la celda C2
En la ficha Fórmulas abrir el botón Búsqueda y referencia,
luego ingresa a la función BUSCAR.
En la ventana Seleccionar argumentos hacer clic en la opción:
valor_buscado, vector de comparación, vector resultado.
Observa cómo a partir de un dato referencial, puedes obtener información desde un cuadro de datos. FACIL VERDAD, claro que sí. SIGAMOS con otra técnica de búsqueda.

P á g i n a | - 163 -
Finalmente ingresa los argumentos de la función:
Donde:
C1 → celda que tiene el valor a buscar (código del artículo)
A6:A13 → rango de celdas donde se buscará sólo el código del artículo.
C6:C13 rango de celdas donde se buscará el precio del artículo en base a su código. La fórmula final es: = BUSCAR (C1, A6:A13, C6:C13)
Comprueba la búsqueda: Ingresa un código de artículo (en la celda C1) y pulsa Enter. Se
obtuvo el precio unitario de dicho artículo (en la celda C2).
Importante: Observa es objetivo de búsqueda es el mismo que el método anterior, pero aquí tanto el rango de datos referenciales están separados del rango donde están los resultados a obtener. TAMBIEN ES FACIL, pero. SIGAMOS con otra técnica de búsqueda.
No hemos seleccionado los
nombres de los artículos; ya
que estamos usando vectores
para buscar y ese rango no es
necesario.
!

P á g i n a | - 164 -
b) FUNCIÓN CONSULTAV: Esta función se usa para ubicar un valor (dato) específico en una tabla
distribuida de forma vertical. La función hace la búsqueda en la primera columna de una matriz y
devuelve el valor en la misma fila de una columna específica de la matriz de búsqueda.
Sintaxis: =CONSULTAV (Valor_buscado, Matriz_buscar_en, Indicador_columnas, Ordenado)
Ejercicio:
Se desea asignar el NIVEL a cada alumno a apartir del puntaje obtenido en un examen de
clasificación en IDIOMAS. Para ello se tiene una tabla de valoración de puntajes, cada nivel debe
ser reportado luego de buscarse el puntaje obtenido por el alumno.
Solución:
Usaremos la función CONSULTAV, ya que el valor referencial (Puntajes) estan distribuidos en la tabla
de valoración en forma vertical.
Asigna el nombre Tabla_valora al rango A4:B9. (si lo deseas puedes dar este paso)
Selecciona la celda F5 e inserta la función de búsqueda CONSULTAV:
o Selecciona la ficha Fórmulas, el botón Búsqueda y referencia, y haz clic en
CONSULTAV
o En la ventana que muestra, debes llenar los argumentos:

P á g i n a | - 165 -
Donde:
Valor_buscado: Se indica la celda E5 (puntaje del alumno) como valor a buscar en el Rango
A4:B9. La comparación lo hace en la primera columna del rango.
Matriz_buscar_en: Dar el nombre de rango Tabla_valora que corresponde a la matriz
donde se busca un valor y se obtendrá el resultado. De lo contrario puedes seleccionar el
rango.
Indicador_columnas: Es un número que corresponde a la ubicación de la columna que
devuelve un resultado.
Ordenado: Como los datos de la primera columna de la matriz Tabla_valora están
ordenados (ver tabla de valoración), entonces este casillero se deja en blanco o se escribe
VERDADERO para que haga la búsqueda por aproximación.
Del procedimiento anterior se obtiene la fórmula =CONSULTAV(E5,Tabla_valora,2), luego
está fórmula debes copiar para las demás celdas del rango F5:F14.
El resultado será el siguiente:
Importante: Observa también el objetivo de buscar un valor referencial para obtener un resultado, se cumple. Pero a diferencia de los métodos anteriores, la matriz de búsqueda define la localización del resultado con un valor que indica el Nº DE COLUMNA donde este se encuentra. AHORA veremos otra técnica de búsqueda.
c) FUNCIÓN CONSULTAH: Esta función se usa para ubicar un valor (dato) específico en una tabla
distribuida de forma horizontal. La función hace la búsqueda en la primera fila de una matriz y
devuelve el valor en la misma columna de una fila específica de la matriz de búsqueda.
!

P á g i n a | - 166 -
Sintaxis: =CONSULTAH (Valor_buscado,Matriz_buscar_en,Indicador_filas,Ordenado)
Ejercicio:
Se desea asignar el SUELDO BASICO y ASIGNACION a cada empleado en base a su CATEGORIA.
Solución:
Usaremos la función CONSULTAH, ya que el valor referencial (Categorías) estan distribuidos en
la tabla de valoración en forma horizontal.
Calculando el Básico:
Asigna el nombre Categorias al rango G2:J5 (si lo deseas).
Selecciona la celda C4 e inserta la función de búsqueda CONSULTAH.
o Selecciona la ficha Fórmulas, el botón Búsqueda y referencia, y haz clic en
CONSULTAH.

P á g i n a | - 167 -
En la ventana que muestra, debes llenar los argumentos de la función CONSULTAH.
Donde:
Valor_buscado: Se indica la celda B4 (Categoría del docente) como valor a buscar en
el Rango G2:J5. La comparación lo hace en la primera fila del rango.
Matriz_buscar_en: escribe el nombre de rango Categorias que corresponde a la
matriz donde se busca un valor y retorna el resultado.
Indicador_filas: Es un número que corresponde a la ubicación de la columna que
devuelve un resultado.
Ordenado: Como los datos de la primera fila de la matriz Categorías no están
ordenados, entonces en este casillero se indica FALSO para que haga la búsqueda
exacta.
Haz clic en el botón Aceptar, y habras obtenido el resultado.
Ahora podrás copiar la formula obtenida para el resto de empleados:

P á g i n a | - 168 -
Calculando la Asignación:
Seleccionar la celda D4 e inserta la función de búsqueda CONSULTAH
o Selecciona la ficha Fórmulas, el botón Búsqueda y referencia, y haz clic en
CONSULTAH
En la ventana que muestra como resultado el procedimiento anterior, debes llenar los
argumentos de la función CONSULTAH.

P á g i n a | - 169 -
Donde:
Valor_buscado: Se indica la celda B4 (Categoría del docente) como valor a buscar
en el Rango G2:J5. La comparación lo hace en la primera fila del rango.
Matriz_buscar_en: Dar el nombre de rango Categorias que corresponde a la
matriz donde se busca un valor y retorna el resultado.
Indicador_filas: Es un número que corresponde a la ubicación de la columna que
devuelve un resultado.
Ordenado: Como los datos de la primera fila de la matriz Categorías no están
ordenados, entonces en este casillero se indica FALSO para que haga la búsqueda
exacta.
Haz clic en el botón Aceptar y obtendrás el resultado.
Lo que se ha localizado es el % Asignación, este valor debes multiplicarlo por el BASICO,
para obtener el monto de la asignación. Pulsa Enter.

P á g i n a | - 170 -
Copia la formula obtenida para el resto de empleados:
Importante: Observa también el objetivo de buscar un valor referencial para obtener un resultado, se cumple. Pero a diferencia de la función CONSULTAV, la matriz de búsqueda define la localización del resultado con un valor que indica el Nº DE FILA donde este se encuentra. AHORA veremos la última técnica de búsqueda.
d) FUNCIÓN ÍNDICE: Devuelve un valor o la referencia a un valor en una tabla o rango. La función
INDICE presenta dos formas: matricial y de referencia.
Esta técnica es la más sencilla, ya que se basa en localizar un dato en una matriz, a partir de su
ubicación en dicha matriz: Nº fila y Nº columna, Aquí no se busca un dato referencial, solo la
ubicación del valor.
Sintaxis: =INDICE (Matriz,Num_fila,Num_col)
Ejercicio:
Se pide localizar el nombre del alumno de la columna C4:C13, a partir de su posición en la matriz.
Solución:
Haz clic en la celda F3, ya que es donde se mostrará el resultado.
Inserta la función ÍNDICE:
o Selecciona la Ficha Fórmulas/grupo Biblioteca de funciones/botón Búsqueda y
referencias y elige INDICE.
!

P á g i n a | - 171 -
Ingresa el argumento a usar:
Haz clic en el botón Aceptar
Ingresa los argumentos solicitados:
Haz clic en el botón Aceptar
Los resultados son:

P á g i n a | - 172 -
Importante: Puedes darte cuenta que en esta función no se busca un valor referencial, sino se localiza la ubicación del elemento en la matriz de datos. Bien hemos terminado la sesión de hoy, espero practiques bastante estas técnicas de búsqueda para lograr destreza sobre ellas. NOS VEMOS la siguiente sesión.
AUTOEVALUACION:
Ahora demuestra lo aprendido: 1. Responde V (Verdadero) o F (Falso), marca con “X”: V F
a. La función CONSULTAV, requiere una matriz de búsqueda ( ) ( ) b. La función INDICE, se aplica también a vectores de búsqueda ( ) ( )
c. La función BUSCAR, usa dato referencial de búsqueda ( ) ( ) 2. Tiene como argumento la localización de la posición en la matriz de búsqueda:
a. BUSCAR-VECTOR
b. BUSCAR-MATRIZ
c. INDICE d. CONSULTAV e. CONSULTAH
3. La búsqueda ordenada de datos, se aplica cuando:
a. La matriz de búsqueda, tiene ordenados todos sus datos en orden alfabético
b. La matriz de búsqueda contiene su primera columna ordenada en rangos numéricos. c. Las 2 anteriores son ciertas. d. NA
!

P á g i n a | 173
PRÁCTICA N°09 TEMA: Funciones de Localización
ENUNCIADO:
En la Práctica que se muestra a continuación, usted podrá aplicar los contenidos desarrollados en
la Sesión 09, obteniendo una hoja de cálculo, con las siguientes instrucciones.
Ejercicio:
Se tiene la siguiente hoja de cálculo donde se debe calcular el sueldo neto de cada trabajador.
Procedimiento:
Calculando el Cargo del empleado según el Cod_Cargo:
1. Haga clic en la celda E10
2. Haga clic en la ficha Fórmulas/elija el Búsqueda y Referencia/Buscar
3. Seleccione el argumento: valor_buscado, matriz

P á g i n a | 174
4. Haga clic en el botón Aceptar e ingrese los argumentos solicitados.
Calculando el Sueldo según el Cod_Cargo:
1. Haga clic en la celda F10
2. Inserte la función Índice (Ficha Fórmulas/grupo Biblioteca de
funciones/botón Búsqueda y referencias/INDICE.
3. Ingrese los argumentos solicitados:
4. Haga clic en el Aceptar
5. Ingrese los datos solicitados:

P á g i n a | 175
Calculando la Bonificación según la Categoría:
1. Seleccionar la celda H10 e inserta la función de búsqueda CONSULTAH (Ficha
Fórmulas, Botón Búsqueda y referencia, Clic CONSULTAH)
2. En la ventana que muestra como resultado el procedimiento anterior, se debe llenar
los argumentos de la función CONSULTAH.
Dónde:
Valor_buscado: Se indica la celda G10 (Categoría del empleado) como valor a buscar
en el Rango H3:K5. La comparación lo hace en la primera fila del rango.

P á g i n a | 176
Matriz_buscar_en: matriz donde se busca un valor y retorna otro de la misma
columna en la fila indicada.
Indicador_filas: Es un número que corresponde a la ubicación de la columna que
devuelve un resultado.
Ordenado: Como los datos de la primera fila de la matriz NO están ordenados,
entonces en este casillero se indica FALSO para que haga la búsqueda exacta.
Calculando el Descuento según la Categoría:
1. Seleccionar la celda I10 e inserta la función de
búsqueda CONSULTAH (Ficha Fórmulas, Botón
Búsqueda y referencia, Clic CONSULTAH)
2. En la ventana que muestra como resultado el procedimiento anterior, se debe llenar
los argumentos de la función CONSULTAH.
Valor_buscado: Se indica la celda G10 (Categoría del empleado) como valor a buscar
en el Rango H3:K5. La comparación lo hace en la primera fila del rango.
Matriz_buscar_en: matriz donde se busca un valor y retorna otro de la misma
columna en la fila indicada.
Indicador_filas: Es un número que corresponde a la ubicación de la columna que
devuelve un resultado.
Ordenado: Como los datos de la primera fila de la matriz NO están ordenados,
entonces en este casillero se indica FALSO para que haga la búsqueda exacta.
Calculando el Sueldo Neto:
1. Haga clic en la celda I10
2. Escriba la fórmula: =F10+H10-I10

P á g i n a | 177
Buscando datos del empleado a partir de su código:
1. Seleccionar la celda D26 e introducir la función de búsqueda CONSULTAV (Ficha
Fórmulas, Botón Búsqueda y referencia, Clic CONSULTAV)
2. En la ventana que muestra como resultado el procedimiento anterior, se debe llenar los
argumentos de la función CONSULTAV
3. Del procedimiento anterior se obtiene la fórmula
=CONSULTAV(D25,$B$10:$J$19,2,FALSO).
4. Similar proceso es para el resto de datos a reportar, lo unico que cambia es el Indicador
de columna.
Para obtener el Cargo:

P á g i n a | 178
Para obtener el Sueldo:
Para obtener Categoría
Para obtener Bonificación:

P á g i n a | 179
Para obtener Descuento:
Para obtener el Sueldo Neto:

CAPACIDADES EN ESTA SESIÓN El participante al final de esta sesión:
Identifica correctamente las funciones en Excel.
Diferencia los tipos de funciones.
Reconoce y aplica en casos prácticos las funciones.
TEMAS A DESARROLLAR EN ESTA SESIÓN Funciones Financieras.
Función NPER.
Función PAGO.
Función TASA.
Función VA.
Función VF
Función TIR.
Función VNA
Buscar Objetivo
Autoevaluación.
http://www.ucv.edu.pe/cis/
SESIÓN
10 Funciones Financieras

P á g i n a | - 182 -
Estimado alumno:
Esta sesión de aprendizaje tiene como objetivo aplicar funciones financieras en actividades de
crédito e inversión. Así como, obtener un resultado deseado a partir de un cálculo predeterminado y
así ayudar en la difícil tarea de la toma de decisiones.
Importante:
Los detalles de los temas tratados en esta sesión se encuentran en la carpeta lecturas.
Asimismo los archivos a usar en toda esta sesión debes descargarlos desde el campus
virtual hacia la Unidad D: de tu PC.
FUNCIONES FINANCIERAS
CONCEPTOS BÁSICOS
a) Anualidad: Es el conjunto de pagos iguales o rentas (R) realizados a intervalos iguales de
tiempo (periodos uniformes).
Esquema de las anualidades
Considera:
Anualidad vencida: Cuando el pago se realiza al final de cada periodo uniforme.
Ejemplo: los sueldos.
Anualidad anticipada: Cuando el pago se realiza al inicio de cada periodo.
Ejemplo: la pensión de enseñanza.
b) Amortización: Son los pagos periódicos vencidos o anticipados que extinguen
progresivamente un préstamo sometido a una tasa de interés.
! 1

P á g i n a | - 183 -
También es necesario que podamos definir los principales argumentos utilizados por las principales
funciones financieras que veremos:
Tasa: Es la tasa efectiva de interés del período del préstamo
Pago: Es la renta uniforme vencida o anticipada, el cual debe ingresarse con signo
negativo, ya que descontará el monto prestado.
Va: Es el importe de un préstamo o inversión, ubicado en el momento 0.
Vf: Es el monto de una anualidad simple o capital final.
Tipo: Puede asumir los valores 0(si la renta es vencida) o 1 (si la renta es anticipada).
NOTA:
Al momento de realizar los cálculos, debes tener presente que los argumentos a usar,
trabajen en las mismas unidades: años, meses, semanas, días, etc.
Lo más importante en toda aplicación a desarrollar, es identificar los argumentos
solicitados extraídos del enunciado del ejercicio, como verás; una vez localizados los
argumentos, el Excel devuelve rápidamente el resultado esperado. Ahora que ya
sabemos cómo iniciar el programa y reconocer su entorno de trabajo, debemos
ingresar datos a las celdas de la hoja de cálculo y así crear nuestra aplicación.
Empecemos con la siguiente función:
a) FUNCIÓN NPER (Número de periodos): Devuelve el número de pagos (rentas) constantes
vencidas o anticipadas de una anualidad simple, donde la tasa de interés efectiva no varía
durante el período de la operación.
Sintaxis:
=NPER (tasa, pago, va, vf, tipo)
Ejercicio:
Cuántas pagos mensuales vencidos, serán necesarios para cancelar un préstamo de S/. 3,000, el
mismo que usa una tasa efectiva mensual del 3% y se amortiza con pagos uniformes de S/. 200 cada
mes.
Análisis de los datos:
Puedes darte cuenta del enunciado:
Al hablarte de cuantos pagos, se indican que uses la función NPER
Al decirte pagos mensuales vencidos, te indican que el argumento Tipo=0
Un Préstamo de 3000, te indican que VA=3000

P á g i n a | - 184 -
Una Tasa efectiva mensual del 3%, debes comparar que los pagos también sean mensuales.
Localizados los datos, estos debes ingresarlos en la hoja de cálculo para obtener el resultado.
Observa que el pago debe ser negativo para descontar el préstamo en el cálculo.
Solución:
Sitúa la celda activa en la celda C4
Selecciona en la ficha Fórmulas, el botón Financieras, del grupo Biblioteca de funciones, la
función NPER.
Ingresa los argumentos solicitados por la función y haz clic en el botón Aceptar.

P á g i n a | - 185 -
Importante:
INTERPRETACIÓN: El total de periodos a generarse para devolver el préstamo de S/. 3000 a
una tasa de interés del 3%, es de 20.23 meses.
MUY FACIL, observa como cuando ya los datos fueron localizados e ingresados a la hoja de
cálculo el proceso es sencillo y rápido. SIGAMOS…
b) FUNCIÓN PAGO: Llamado también cuota o renta. Calcula el importe de la renta uniforme
vencida o anticipada en una anualidad simple, en función al préstamo realizado.
Sintaxis:
=PAGO (tasa, nper, va, vf, tipo)
Ejercicio:
Un préstamo de S/. 3,000 debe cancelarse con 24 cuotas uniformes mensuales aplicando una
tasa efectiva mensual del 3%. Calcule el importe de las cuotas si los pagos se realizan cada fin de
mes.
Análisis de los datos:
Puedes darte cuenta del enunciado:
Te piden que calcules el importe de las cuotas, es decir que uses la función PAGO.
Un préstamo de 3000, te indican que VA=3000
24 cuotas uniformes, te indican que el argumento nper=24
Una tasa efectiva mensual del 3%, te indican que el argumento Tasa=3%
Los pago se realizarán cada fin de mes, te indican que el argumento Tipo=0.
Localizados los datos, estos debes ingresarlos en la hoja de cálculo para obtener el resultado.
Observa que la tasa y nper, deben estar en las mismas unidades.
!

P á g i n a | - 186 -
Solución:
Sitúa la celda activa en la celda C22
Selecciona en la ficha Fórmulas, el botón Financieras, del grupo Biblioteca de funciones,
la función PAGO.
Ingresa los argumentos solicitados por la función :
Haz clic en el botón Aceptar, y verás el resultado:

P á g i n a | - 187 -
Importante:
INTERPRETACIÓN: El resultado será negativo, ya que Excel considera que los pagos son
desembolsos de dinero.
Si desea que el resultado nos dé positivo, debemos multiplicar toda la función por -1, o
debemos aplicar la función ABS. Así: =ABS(PAGO(B22,B23,B24,,B26))
c) FUNCIÓN TASA: Devuelve la tasa de interés periódica de un préstamo o una inversión.
Sintaxis:
=TASA (nper,pago,va,vf,tipo,estimar)
Ejercicio:
Una librería ofrece por campaña escolar, “paquetes escolares” por un importe de S/. 1,200
cobrando 12 cuotas mensuales anticipadas de S/. 120 cada una. ¿Cuál es la tasa efectiva
mensual cargada al financiamiento?
Análisis de los datos:
Puedes darte cuenta del enunciado:
¿Cuál es la tasa efectiva…? te dicen que uses la función TASA.
Un importe de 1200, te indican que VA=1200
12 cuotas mensuales anticipadas de 120, te indican que el argumento nper=24, Tipo=1 y
Pago=120.
Localizados los datos, estos debes ingresarlos en
la hoja de cálculo para obtener el resultado.
Observa que la nper y pago, deben estar en las
mismas unidades.
!

P á g i n a | - 188 -
Solución:
Sitúa la celda activa en la celda C15
Selecciona en la ficha Fórmulas, el botón Financieras, del grupo Biblioteca de funciones
la función TASA.
Ingresa los argumentos solicitados por la función :
Haz clic en el botón Aceptar y el resultado será:

P á g i n a | - 189 -
Importante:
INTERPRETACIÓN: La tasa de interés a la que se somete el préstamo es de 3.50%
mensual, bajo las condiciones antes mencionadas.
FACIL de desarrollarlo. SIGAMOS…
d) FUNCIÓN VA: Es uno de los indicadores más importantes utilizados en la evaluación de
inversiones, por medio se trae al momento 0 (actual) un conjunto de flujos de caja ubicados
en el futuro, con las siguientes características:
Son de importes iguales
Están distribuidos en períodos uniformes durante la vida útil del proyecto.
Evalúa solo flujos de ingresos (de signos positivos) ó, sólo flujos de egresos (de signos
negativos). Si los flujos del proyecto tienen cambio de signo, entonces no se debe utilizar
la función VA, en su reemplazo debe utilizarse la función VNA.
Sintaxis:
=VA(tasa,nper,pago,vf,tipo)
Veamos la aplicación, para comprenderlo mejor…
Ejercicio:
La empresa CEAS S.A. desea comprar un torno, para lo cual lleva a cabo una licitación de precios,
donde se presentan varios proveedores, entre los que clasifican 2 de ellos; recibiendo las
siguientes propuestas económicas:
Proveedor M E S E S
0 1 2 3 4
A 3000 3000 3000 3000
B 2400 2400 2400 2400 2400
Los importes en el momento 0 representa la cuota inicial. Asumiendo que el costo de
oportunidad de CEAS S.A. es del 4% mensual (tasa de adquisición) y que ambas propuestas han
calificado técnicamente. ¿Cuál sería la mejor oferta?
Analizando los datos e ingresándolos a la hoja de cálculo tendrás:
!

P á g i n a | - 190 -
Importante:
Las tasas son las mismas: 4% (costo de oportunidad de la empresa)
Los NPER, para diferentes ya que el crédito de realiza en 4 meses (Proveedor A) y 5
meses (Proveedor B).
Los PAGOS también son diferentes, depende de la propuesta establecida por el
proveedor.
Los TIPOS, son iguales a 1, ya que ambos se generan un PAGO anticipado en su
propuesta.
CALCULAREMOS EL PRECIO DE VENTA DEL PROVEEDOR “A”
Solución:
Sitúa la celda activa en la celda C36 (Proveedor A)
Selecciona en la ficha Fórmulas, el botón Financieras,
del grupo Biblioteca de funciones la función VA.
Ingresa en los argumentos solicitados, los datos del
proveedor A :
!

P á g i n a | - 191 -
Haz clic en el botón Aceptar y verás el precio de venta del Proveedor A.
CALCULAREMOS EL PRECIO DE VENTA DEL PROVEEDOR “B”
Ahora haz clic en la celda C44 (Proveedor B)
Selecciona en la ficha Fórmulas, el botón Financieras, del grupo Biblioteca de funciones la
función VA.
Ingresa en los argumentos solicitados, los datos del proveedor B :

P á g i n a | - 192 -
Haz un clic en el botón Aceptar y verás el precio del Proveedor B.:
Comparando los precios tendrás:
Importante:
INTERPRETACIÓN: Según los resultados, la mejor oferta es la del Proveedor B, porque su
precio es más barato.
e) FUNCIÓN VF: Devuelve el valor futuro de un conjunto de pagos (rentas) uniformes o flujos
netos de caja vencido o anticipado de una anualidad simple; a partir de una tasa efectiva
periódica.
Sintaxis:
=VF (tasa,nper,pago,va,tipo)
!

P á g i n a | - 193 -
Veamos la utilizad de esta función
Ejercicio:
¿Qué monto se habrá acumulado en el plazo de un año depositando en una cuenta de ahorros
al final de cada mes, una renta constante de $ 700 por la cual se percibe una TEA del 6%?
Análisis de los datos:
Puedes darte cuenta del enunciado:
¿Qué monto se habrá acumulado…? te dicen que uses la función VF.
Plazo de 1 año, te indican que NPER=12
Depositando al final de cada mes una renta de 700, te indican que el argumento Tipo=0 y
Pago=700.
Se percibe una TEA de 6%, OJO la tasa que nos dan es anual y debes usar una mensual.
Debes convertir esta tasa anual a mensual: (ver detalles en la lectura modular)
o Haz clic en la celda B54
o Escribe la fórmula: =(1+6%)^(1/12)-1
o Pulsa la tecla Enter. Ya la tienes.
Ahora completa el ingreso del resto de datos en la hoja de cálculo para obtener el resultado.
Observa que la nper y tasa, deben estar en las mismas unidades.
Solución:
Ahora haz clic en la celda C54 y selecciona en la ficha
Fórmulas, el botón Financieras, del grupo Biblioteca de
funciones y elige la función VF
Ingresa los argumentos solicitados:
Haz clic en el botón Aceptar y verás el resultado:

P á g i n a | - 194 -
Importante:
INTERPRETACIÓN: El monto que debe acumularse después de un año, aportando cuotas de
700 y a una tasa de 0.49% mensual, es de S/. 8,628.57.
f) FUNCIÓN TIR: Devuelve la Tasa Interna de Retorno (TIR) en proyectos de inversión o
financiación donde los flujos de caja no necesariamente son constantes, pero en plazos
uniformes.
Sintaxis:
=TIR (valores, estimar)
Dónde:
Valores: debe contener por lo menos un valor negativo y uno positivo para calcular la TIR.
NOTA:
RECUERDA. Esta función es muy usual para definir la factibilidad de un proyecto de
inversión, ya que nos permitirá, recuperar el capital invertido a un valor periódico
resultante, el cual será comparado con los existentes en el mercado financiero.
Ejercicio:
Se tiene que evaluar dos proyectos mutuamente excluyentes que tienen los siguientes flujos de caja
netos proyectados durante su vida útil. Se desea saber cuál de ellos es el más factible.
Proyecto Año 0 Año 1 Año 2 Año 3 Año 4 Año 5
A -50,000 10,000 12,000 20,000 25,000 18,000
B -45,000 13,000 14,000 15,000 20,000 18,000
!

P á g i n a | - 195 -
NOTA:
RECUERDA. Los montos del Año 0, es la inversión a realizar en el proyecto y el resto
son los flujos de caja proyectados.
En la hoja de calculo ingresa los datos proporcionados de cada proyecto:
CALCULANDO EL TIR PARA EL PROYECTO “A”:
Sitúa la celda activa en la celda D16 (Proyecto A).
Selecciona en la ficha Fórmulas, el botón Financieras, del
grupo Biblioteca de funciones y elige la función TIR.
Ingresa los argumentos solicitados:
Haz clic en el botón Aceptar y verás el resultado:

P á g i n a | - 196 -
CALCULANDO EL TIR PARA EL PROYECTO “B”:
Ahora sitúa la celda activa en la celda E16 (Proyecto B).
Selecciona en la ficha Fórmulas, el botón Financieras, del
grupo Biblioteca de funciones y elige la función TIR
Ingresa los argumentos solicitados:
Haz clic en el botón Aceptar y verás el resultado:
Importante:
INTERPRETACIÓN: Según los resultados obtenidos, el Proyecto B es el mejor, porque la tasa
de recuperación del capital es mayor.
BUSCAR OBJETIVO
En muchos casos el valor de una celda originada por una
fórmula, difiere del deseado, la opción Buscar objetivo permite,
sin modificar la fórmula, ajustar el valor de celda referencial a
dicha fórmula, hasta llegar a un resultado específico. Cabe decir
que los valores de otras celdas podrían ser alterados como
resultado de esta operación.
! AHORA entremos a estudiar una de las herramientas más usadas en la toma de decisiones. A veces los cálculos que obtenemos queremos ajustarlos en base a alguna variable que le dio origen, pero utilizando el cambio con un valor conocido e antemano. En estos casos debemos utilizar la función BUSCAR OBJETIVO, como herramienta de análisis de sensibilidad. Veamos la aplicación…
2
¡RECUERDA!: La celda objetivo es aquella que contiene una fórmula cuyo resultado debe cambiar en función a una referencia de celda de dicha fórmula.

P á g i n a | - 197 -
Ejercicio 01:
Se desea conocer el pago mensual, por un préstamo de S/. 4,000, que serán cancelados en 24
cuotas cada fin de mes a una tasa de interés efectiva mensual de 3%.
Debes aplicar la función PAGO, en la celda B5, ya conoces el proceso. Utiliza ABS(tal como se
muestra en la figura) para que el pago sea positivo.
Obtendrás como resultado S/. 236.19 pagaderos en 24 meses.
Con ese resultado tenemos un problema con el prestamista, ya que él, solamente puede pagar S/.
180 mensuales, en ¿Cuántos meses deberá pagar el préstamo?
Solución:
Ubica el cursor en la celda objetivo:B5, ya que se quiere que el valor de esta celda sea 180
(que es lo que puede pagar el prestamista)
Haz clic en la ficha Datos y elija el botón Análisis Y si del grupo Herramientas de datos
Clic en la opción Buscar objetivo…
El cuadro Definir la celda, indica la celda que
contiene la fórmula (PAGO). En este caso, B5.
En el cuadro Con el valor, escribe el valor que deseas
que contenga el resultado de la fórmula. En este
caso, 180.
En el cuadro Para cambiar la celda, ingresa la celda (PERIODO) cuyo valor debe cambiar para
obtener el resultado deseado. En este caso, la celda B2.
Finalmente haz clic en Aceptar. Notará que la celda B2 ha cambiado.

P á g i n a | - 198 -
Importante:
OBSERVA que ahora el prestamista podrá pagar la cuota de S/. 180 que podía, pero con ese
monto su plazo para pagar el préstamo se amplía a aproximadamente 38 meses.
AUTOEVALUACIÓN:
Ahora demuestra lo aprendido:
1. Responde V (Verdadero) o F (Falso), marca con “X”: V F
a. La amortización es la deuda contraída ( ) ( ) b. El pago es conocido también como cuota ( ) ( ) c. La función tasa, es útil para evaluar proyectos ( ) ( ) d. La función BUSCAR OBJETIVO, evalúa sus resultado con mucha variables ( ) ( )
2. Es un conjunto de pagos generados en periodo determinado del préstamo:
a. PAGO b. ANUALIDAD c. AMORTIZACION d. TIR e. NA
3. Es una función que evalúa la factibilidad de los proyectos de inversión:
a. VA
b. TASA
c. Las 2 anteriores son ciertas. d. TIR
!

P á g i n a | - 199 -
PRÁCTICA N°10 TEMA: Funciones Financieras
ENUNCIADO:
En la Práctica que se muestra a continuación, usted podrá aplicar los contenidos desarrollados en
la Sesión 10, obteniendo una hoja de cálculo, con las siguientes instrucciones.
Ejercicio 01: Uso de la función PAGO
Una clínica planea reemplazar una
incubadora infantil dentro de 4
meses, cuyo precio se estima que en
dicha fecha será de $ 5,000. ¿Qué
importe constante de fin de mes
deberá depositarse durante ese
plazo en un banco que paga una tasa
efectiva mensual del 1%, a fin de comprar dicha incubadora con los ahorros capitalizados?
Ejercicio 02: Uso de la función TASA
¿Cuál es la tasa efectiva mensual que
está cargando ECRI Institute por el
financiamiento de una venta al crédito
de un Sistema de Cirugía por
Imágenes valorizado en $ 125,000, el
cual debe cancelarse con cuotas de $
2,800 cada fin de mes durante 60
meses.
Cuando son cuotas vencidas,
no es necesario especificar el argumento tipo. Si no se especifica el argumento estimar, Excel
considera 10%.
Ejercicio 03: Uso de la función VA
KUMBER SAC vende al crédito,
Analizadores de Sangre, con una cuota
inicial de $ 2,000 y 12 cuotas de $ 300
cada una pagaderas cada 30 días.
Calcule el respectivo precio de contado
equivalente utilizando una tasa efectiva
mensual del 3%.
El precio al contado es igual al
valor actual de los flujos de las 12 cuotas más la cuota inicial.

CAPACIDADES EN ESTA SESIÓN
El participante al final de esta sesión:
Elabora una consulta de datos automatizada usando controles.
Diferencia y utiliza adecuadamente los controles.
TEMAS A DESARROLLAR EN ESTA SESIÓN
Controles de Formularios.
Control cuadro combinado.
Control cuadro de lista.
Control cuadro de grupo.
Control de número.
Control botón de opción.
Control casilla de verificación.
Macros en Excel.
Autoevaluación.
http://www.ucv.edu.pe/cis/
SESIÓN
11 Controles de Formularios

P á g i n a | - 201 -
Estimado alumno:
En esta sesión de aprendizaje tiene como objetivo el de utilizar los controles de formularios para
automatizar las aplicaciones en la hoja de cálculo. Estos controles se pueden utilizar conjuntamente
con las diversas funciones que ya hemos estudiado, como lo veras en las aplicaciones de esta guía y
las modulares.
Importante:
Los detalles de los temas tratados en esta sesión se encuentran en la carpeta lecturas.
Asimismo los archivos a usar en toda esta sesión debes descargarlos desde el campus virtual
hacia la Unidad D: de tu PC.
CONTROLES DE FORMULARIOS
a) Activar / Desactivar el Acceso a los Controles de Formularios: Los controles de formulario generalmente no están disponibles en la cinta de opciones, es
por ello que debes conocer como activar la ficha Programador, que es la que los contiene.
VEAMOS…
Haz clic en el botón de Archivo que se encuentra en la esquina superior izquierda.
Clic en Opciones
Clic en Personalizar cinta de
opciones
En el lado lateral derecho, se
muestra una ventana donde debes
activar la casilla Programador.
Finalmente, haz clic en el botón
Aceptar.
Ya tienes activada la ficha
Programador y en ella el botón
Insertar con los controles a usar.
!
1

P á g i n a | - 202 -
b) Tipos de Controles de Formularios
Para mostrar los controles de formularios, haz clic en la ficha Programador, luego en el botón
Insertar del grupo Controles.
c) Principales Controles de Formulario
A continuación detallamos los diferentes tipos de controles de formularios que nos
proporciona Excel 2010.
Tipo de control Descripción
Etiqueta Texto agregado a una hoja de cálculo o formulario para
proporcionar información acerca de un control.
Cuadro de
grupo
Un borde y un rótulo que agrupa los controles relacionados, como
los botones de opción o las casillas de verificación.
Botón Un botón que ejecuta una macro cuando se hace clic en él.
Casilla de
verificación
Un botón que activa o desactiva una opción. Puede seleccionarse
más de una casilla de verificación a la vez en una hoja o en un
grupo.
Botón de
opción
Los botones de opción se utilizan cuando se permite una de varias
posibilidades.
Cuadro de
lista
Un cuadro que contiene una lista de elementos.
Cuadro
combinado
Un cuadro con una lista desplegable. El elemento que se
seleccione en el cuadro de lista aparecerá en el cuadro de texto.

P á g i n a | - 203 -
Barra de
desplazami
ento
Un control que sirve para desplazarse a través de un rango de
valores.
Control de
número
Sirve para adjuntarse a una celda y aumentar un valor, haga clic
en la flecha arriba; para disminuir un valor, haga clic en la flecha
abajo.
d) Insertar Controles de Formularios a la Hoja de Cálculo
A continuación veremos los pasos generales para insertar cualquier controla al ahoja de
cálculo.
Seleccione en la ficha Programador, el botón Insertar del grupo Controles, y haga clic en
el control que desee insertar. Ejemplo: Cuadro combinado
En la hoja de cálculo, arrastra el control hasta que tenga el tamaño que desee.
e) Asignar Propiedades a los Controles de Formularios
Las propiedades de los controles, permitirán que se automaticen acciones en la hoja de
cálculo, conjuntamente con las funciones de Excel desarrolladas en sesiones anteriores. (El
detalle de las propiedades de los principales controles está en el módulo de clase).
YA ESTA INSERTADO,
muy fácil ¡Verdad! , pero
solo insertados no sirven
de nada; debemos
asignar las propiedades
que le permitan
automatizar ciertos
procesos.

P á g i n a | - 204 -
Para asignar las propiedades a un control de formulario, podemos seguir con el siguiente proceso:
Selecciona el control al que desea asignar propiedades (Presione CRTL+Clic)
En la ficha Programador, selecciona el botón Propiedades del grupo Controles y asigne las
propiedades solicitadas.
Importante:
FACIL su proceso es sencillo, pero lo veremos mejor estos 2 procedimientos en las siguientes
aplicaciones.
Ejercicio:
Elabora una consulta de datos, de tal manera que al seleccionar el Nombre del producto desde un
cuadro combinado, se muestre el detalle de éste (marca y precio).
“Para crear la consulta ya tenemos los datos tabulados en una tabla desde donde se extraerá la
información solicitada”.
Solución:
En la Hoja 1, tienes una lista de 24 productos con los que se desarrollarás la aplicación:
Asignar un Nombre al rango de la lista de productos:
Al trabajar con controles de formularios, es recomendable asignar nombres a los rangos que vas
a usar. Entonces:
En la Hoja 1, asignar el nombre de LISTA al rango de celdas A2:E25.
Las
propiedades
de un control,
dependen del
tipo de
controla usar.
!

P á g i n a | - 205 -
o Selecciona el rango A2:E25 y en el cuadro de nombres escribe LISTA y presiona Enter.
o Insertando el Control Cuadro Combinado para mostrar los productos:
o Activa la Hoja 2, e inserta el control Cuadro combinado para mostrar los nombres de
los productos que están contenidos en Hoja 1.
o Localizado el control, insertarlo con arrastre en la hoja de cálculo.

P á g i n a | - 206 -
Asignando Propiedades al Cuadro Combinado insertado:
“Se quiere que el control Cuadro combinado, contenga a la lista de producto”, por ello
debemos asignarle propiedades:
o Haz clic derecho sobre el Cuadro combinado insertado y selecciona la opción
Formato de control, tendrás el siguiente cuadro de diálogo, donde ingresaras las
propiedades a asignar:
o En el cuadro Rango de entrada, debes ingresar el rango de los productos a mostrar:
A2:A25 de la Hoja 1. También se puede escribir el nombre de rango LISTA asignado al
rango de celdas A2:E25 de la Hoja 1.
o En el cuadro Vincular con la celda, debes seleccionar la celda en blanco donde se
mostrará un valor que nos indicará la posición (índice) del elemento seleccionado en
el cuadro combinado: vamos a vincularlo a la celda A1 de la Hoja 2.
o En el cuadro combinado Líneas de unión verticales, opcionalmente debemos escribir
un número de elementos a desplegarse en el control.
o Realizado estos cambios tendrás el control de la siguiente manera:

P á g i n a | - 207 -
o Haz clic en la en el botón Aceptar.
o Ahora haz clic en la hoja de cálculo para deseleccionar el control y luego haz clic
sobre el control cuadro combinado, el resultado es el siguiente:
Importante:
OBSERVA: Al seleccionar un producto (Ej.: ASPIRADORA THOMAS TH-1650), el contenido de
la celda A1 muestra un valor (Ej.: 4), que es la posición del elemento en la lista de productos.
Mostrando el detalle del elemento seleccionado:
“Al seleccionar un producto en el cuadro combinado, se debe mostrar el Estilo y la marca,
correspondiente”. Como el cuadro combinado de productos está vinculado a la celda A1, donde
se muestra la posición (Índice) del elemento seleccionado, usaremos la función INDICE”.
!

P á g i n a | - 208 -
o Escribe los siguientes textos para la consulta de datos:
o Ingresa en cada celda indicada la función INDICE y sus argumentos necesarios:
En Celda Escribe la función
D6 =INDICE (LISTA, A1, 2)
Dónde: LISTA: Es el rango de productos, desde donde extraerán los datos.
A1: Es la celda que indica la posición del elemento seleccionado en la lista.
2: Nº columna en la LISTA de productos, donde se encuentra el resultado a
reportar: ESTILO.
o Similar proceso es para reportar la MARCA.
En Celda Escribe la Función
D7 =INDICE (LISTA, A1, 3)
o Obtendrás los resultados siguientes al seleccionar un elemento de la lista:
Finalmente, vamos a mejorar el diseño:
a) Ocultaremos las líneas de la cuadrícula de la hoja de cálculo:
o Seleccione la ficha Vista y desmarque la casilla Líneas de cuadrícula.

P á g i n a | - 209 -
o El resultado obtenido debe ser:
b) Inserta un control cuadro de grupo alrededor de los resultados obtenidos y escribe el
título REPORTE:
o Asigne color de fuente blanco a la celda A1, para ocultar el valor de la celda
vinculada
o El Resultado será:

P á g i n a | - 210 -
Importante:
Haz terminado tu aplicación y puedes darte cuenta que la automatización desde la Hoja 2, te
permite seleccionar un elemento de la gran lista de productos que tienes en la Hoja 1, para
extraer de ella, detalles de dicho producto, sin necesidad de ir a la Hoja 1 y visualizar los
detalles.
ES TRABAJOSO, pero nada difícil; espero lo vuelvas a practicar y también desarrollar las
aplicaciones modulares y propuestas en el Campus virtual. Hasta la siguiente Sesión.
GRABACIÓN DE MACROS
El proceso de grabación de una macro consta de tres fases. En primer lugar debemos activar la
ficha Programador, los pasos lo vimos en el caso anterior, recuerdas.
En primer lugar se pone en marcha el grabador de macros, dándole un nombre. A continuación
se efectúan las acciones que se desea grabar, como selección de comandos, celdas, ingreso de
datos. Finalmente se detiene el grabador de macros.
Procedimiento:
1. Seleccionar la Ficha Programador.
2. En el grupo código, seleccionar Grabar
Macro.
3. En la ventana que se muestra indicar el
Nombre de la macro.
4. Asigne una combinación de teclas a la macro
en la opción método abreviado (por ejemplo
D).
5. Guardar la macro en el libro activo
seleccionando la opción Este libro.
6. Escriba una descripción breve en el cuadro Descripción.
7. Para comenzar la grabación de la macro pulse Aceptar. Excel muestra un mensaje que en
ese momento se está grabando una macro y además muestra el botón detener.
8. Pulse el botón Detener grabación, después de efectuar las acciones correspondientes
que se desea grabar la macro. Este paso es importante, si no detiene el grabador de
macros, Excel continúa grabando sus acciones indefinidamente.
!
2

P á g i n a | - 211 -
AUTOEVALUACION:
Ahora demuestra lo aprendido:
1. Responde V (Verdadero) o F (Falso), marca con “X”: V F
a. Todo control de formulario está en la ficha Programador ( ) ( ) b. El control Cuadro combinado permite elegir más de un elemento ( ) ( ) c. Todo control de formulario se debe vincular a la hoja de cálculo ( ) ( ) d. Para seleccionar un control insertado, debes combinar CTRL+CLIC ( ) ( )
2. Es un control que agrupa elementos de un mismo tipo:
a. CUADRO DE LISTA b. CUADRO COMBINADO c. BOTON DE OPCION d. CUADRO DE GRUPO e. NA
3. Son herramientas de controles de la ficha Programador:
a. Controles Activos
b. Controles para Formularios
c. Controles Active X. d. TIR

P á g i n a | - 212 -
Ejercicio: A continuación se muestra una lista de artículos los cuales deben ser ingresados en la
hoja2.
Asigne los siguientes nombres de rangos:
Nombre de rango Rango
LAPTOP A2:B5
ESCANER A8:B10
IMPRESORA A13:B17
MONITOR A20:B23
En las columnas D y E de esta hoja, agregue los siguientes datos:
PRÁCTICA N°11 TEMA: Controles de Formularios
ENUNCIADO:
En la Práctica que se muestra a continuación, usted podrá aplicar los contenidos desarrollados en
la Sesión 11, obteniendo una hoja de cálculo, con las siguientes instrucciones.

P á g i n a | - 213 -
Asigne los siguientes nombres de rangos:
Nombre de rango Rango
MEMORIA D2:E5
MOUSE D8:E10
PROYECTOR D13:E16
ANTIVIRUS D20:E22
En la Hoja 1, diseñe la interfaz de la proforma, añadiendo controles de formularios: casillas de
verificación y cuadros combinados. Luego configure cada uno de ellos.
Finalmente, en la columna PRECIO ingrese las fórmulas correspondientes para obtener los
resultados.
A continuación detallamos lo descrito anteriormente:

P á g i n a | - 214 -
En la celda B5, ingrese la función HOY() y aplique formato personalizado.
CONFIGURACIÓN DE CONTROLES
CONTROL PROPIEDAD
Casilla de verificación 1 Vincular con la celda: G1
Casilla de verificación 2 Vincular con la celda: G2
Casilla de verificación 3 Vincular con la celda: G3
Casilla de verificación 4 Vincular con la celda: G4
Casilla de verificación 5 Vincular con la celda: G5
Casilla de verificación 6 Vincular con la celda: G6
Casilla de verificación 7 Vincular con la celda: G7
Casilla de verificación 8 Vincular con la celda: G8
Cuadro combinado 1 Rango de entrada: LAPTOP Vincular con la celda: H1
Cuadro combinado 2 Rango de entrada: ESCANER Vincular con la celda: H2
Cuadro combinado 3 Rango de entrada: IMPRESORA Vincular con la celda: H3
Cuadro combinado 4 Rango de entrada: MONITOR Vincular con la celda: H4
Cuadro combinado 5 Rango de entrada: MEMORIA Vincular con la celda: H5
Cuadro combinado 6 Rango de entrada: MOUSE Vincular con la celda: H6
Cuadro combinado 7 Rango de entrada: PROYECTOR Vincular con la celda: H7
Cuadro combinado 8 Rango de entrada: ANTIVIRUS Vincular con la celda: H8

P á g i n a | - 215 -
Después de configurar los controles y activar algunas casillas de verificación así como seleccionar
algunos productos en los cuadros combinados, las celdas vinculadas mostrarán los resultados
correspondientes:
Finalmente, en la columna PRECIO, ingrese las siguientes fórmulas:
Celda Fórmula
E10 =SI(G1,INDICE(LAPTOP,H1,2),0)
E11 =SI(G2,INDICE(ESCANER,H2,2),0)
E12 =SI(G3,INDICE(IMPRESORA,H3,2),0)
E13 =SI(G4,INDICE(MONITOR,H4,2),0)
E14 =SI(G5,INDICE(MEMORIA,H5,2),0)
E15 =SI(G6,INDICE(MOUSE,H6,2),0)
E16 =SI(G7,INDICE(PROYECTOR,H7,2),0)
E17 =SI(G8,INDICE(ANTIVIRUS,H8,2),0)
E18 =SUMA(E10:E17)
El resultado será el siguiente:

CAPACIDADES EN ESTA SESIÓN
El participante al final de esta sesión:
Valida el ingreso de datos en una hoja de cálculo.
Ordena adecuadamente los campos en una base de datos.
Filtra los registros en función a uno más criterios.
Elabora resúmenes de datos por medio de tablas y gráficos dinámicos.
TEMAS A DESARROLLAR EN ESTA SESIÓN
Validación de datos.
Base de datos.
Ordenación de registros.
Autofiltros.
Subtotales.
Tablas dinámicas.
Gráficos dinámicos.
Autoevaluación.
http://www.ucv.edu.pe/cis/
SESIÓN
12 Análisis de una Lista de Datos

P á g i n a | - 217 -
Estimado alumno:
Esta sesión de aprendizaje tiene como objetivo, utilizar las diferentes herramientas que nos
proporciona Excel para analizar una lista de datos, entre las que destacan: Validación de datos,
ordenación y filtrado de registros, manejo de tablas y gráficos dinámicas. Como en las sesiones
anteriores te explicaré como usarlas, pero debes reforzar este aprendizaje con las aplicaciones de las
lecturas modulares y propuestas.
Importante: Los detalles de los temas tratados en esta sesión se encuentran en la carpeta lecturas. Asimismo los archivos a usar en toda esta sesión debes descargarlos desde el campus virtual hacia la Unidad D: de tu PC.
VALIDACIÓN DE DATOS
Puedes usar la opción Validación de Datos para asegurarse de que las nuevas entradas de una lista o
base de datos satisfacen ciertos criterios. Puede especificar el tipo de datos permitido (por ejemplo
números, enteros, fechas, horas o texto), así como el rango de valores aceptables (por ejemplo,
números enteros entre 1 y 100). Incluso puede preparar una lista de valores aceptables (por ejemplo,
los nombres de las secciones de su empresa), y hacer que Excel cree una lista desplegable con dichos
valores.
Veamos a continuación el siguiente ejemplo.
Ejercicio:
Se desea crear una tabla de información para ingresar adecuadamente los datos, los cuales deben
cumplir con las siguientes características:
El código del empleado, debe ser seleccionado desde una lista desplegable que aparecerá
cuando el usuario seleccione una de las celdas de la columna Código Empleado.
El nombre del empleado, debe mostrarse automáticamente al ser seleccionado su código
en la columna de Código de Empleado.
El DNI, debe ser un dato que contenga obligatoriamente 8 dígitos. Si no fuera así, muestre
el mensaje “DNI incorrecto”.
La fecha de ingreso, debe permitir el ingreso solo de fechas anteriores a la actual.
Las horas trabajadas, deben aceptar hasta un máximo de 160 horas al mes.
El sueldo, debe permitir el ingreso solo de valores numéricos enteros.
Con esta información validaremos el ingreso de datos a la hoja de cálculo, tomando como referencia
los datos de la hoja: Tabla Códigos y de la hoja: Registro.
1
!

P á g i n a | - 218 -
Solución:
a) VALIDANDO EL CODIGO DEL EMPLEADO (con una Lista Desplegable):
Una lista desplegable, facilita la entrada de datos, o limita las entradas a determinados
elementos que define el usuario.
Asigna el nombre CODIGO al rango B4:B8 de la hoja: Tabla Códigos. Este proceso se
vio sesiones anteriores.

P á g i n a | - 219 -
Activa la hoja Registros y selecciona el rango a validar, en este caso B5:B9
En la ficha Datos, en el grupo Herramientas de datos, haga clic en Validación de
datos
En la ventana que se muestra, selecciona la ficha Configuración para establecer el
criterio de validación.
o En el cuadro Permitir, seleccione: Lista
o En el cuadro Origen, escriba: =CODIGO, luego haz clic en el botón Aceptar.
Ya tenemos disponibles los códigos en una lista:
RECUERDA: CODIGO, es el rango de los códigos de los empleados creados en el paso 1.

P á g i n a | - 220 -
Localizando el Nombre del empleado desde su Código:
o Asigna el nombre EMPLEADO al rango B4:C8 de la hoja Tabla Códigos.
o Activa la hoja Registros y haz clic en la celda: C5
o Selecciona la ficha Fórmulas, el grupo Biblioteca de funciones y en el botón
Lógicas, elige la función SI.
Ingrese los argumentos solicitados por la aplicación:
Es decir: =SI (B5<>"", CONSULTAV (B5, EMPLEADO, 2, FALSO),"")
Dónde:
-Prueba lógica: B5<>””, para indicarle si la celda B5 no está vacía.
-Valor si verdadero: CONSULTAV (B5, EMPLEADO, 2, FALSO), para buscar el código
de la celda B5 en el rango EMPLEADO, exactamente en la columna 2.
-Valor si falso: “”, para indicarle que si no hay código seleccionado que no muestre
nada.

P á g i n a | - 221 -
Haz clic en el botón Aceptar y luego, copia verticalmente la fórmula.
b) VALIDANDO EL DNI DEL EMPLEADO (con 8 dígitos):
Activa la hoja Registros y selecciona el rango a validar, en este caso:D5:D9
En la ficha Datos, en el grupo Herramientas de datos, haga clic en Validación de
datos
En la ventana que se muestra, selecciona la ficha Configuración para establecer el
criterio de validación.
Observa que mientras no se selecciona un código de empleado, no se muestra el nombre correspondiente.

P á g i n a | - 222 -
En la ficha Mensaje de error, ingresa el texto a mostrar al hacer un ingreso errado.
Haz clic en el botón Aceptar e ingresa un DNI. Puede comprobar lo validado.
c) VALIDANDO LA FECHA DE INGRESO (solo fechas anteriores a la actual):
Activa la hoja Registros y selecciona el rango a validar, en este caso:E5:E9

P á g i n a | - 223 -
En la ficha Datos, en el grupo Herramientas de datos, haga clic en Validación de
datos
En la ventana que se muestra, selecciona la ficha Configuración para establecer el
criterio de validación.
Haz clic en el botón Aceptar e ingresa una fecha. Puede comprobar lo validado.

P á g i n a | - 224 -
d) VALIDANDO LAS HORAS TRABAJADAS (máximo 160 horas):
Activa la hoja Registros y selecciona el rango a validar, en este caso:F5:F9
En la ficha Datos, en el grupo Herramientas de datos, haga clic en Validación de
datos
En la ventana que se muestra, selecciona la ficha Configuración para establecer el
criterio de validación.
Haz clic en el botón Aceptar e ingresa una cantidad. Puede comprobar lo validado.

P á g i n a | - 225 -
e) VALIDANDO EL SUELDO (solo números enteros):
Activa la hoja Registros y selecciona el rango a validar, en este caso:F5:F9
En la ficha Datos, en el grupo Herramientas de datos, haga clic en Validación de
datos
En la ventana que se muestra, selecciona la ficha Configuración para establecer el
criterio de validación.
Haz clic en el botón Aceptar e ingresa un valor. Puede comprobar lo validado.
Importante: Te debes haber dado cuenta la importancia de la herramienta de validación en el ingreso de datos. Aplícalo muy seguido en tus aplicaciones, te dará seguridad al ingresarlos. Ahora trabajaremos con bases de datos en Excel…
!

P á g i n a | - 226 -
BASE DE DATOS
Las bases de datos en Excel son una colección organizada de información dividida en campos los
cuales nos proporcionan datos detallados e individuales de un universo de datos. Una base de datos
en Excel se puede ver como una tabla compuesta por columnas y filas, en las cuales las columnas
definen a los campos y las filas a los registros.
Para comprender mejor este proceso debes conocer:
a) Campo: es el que guarda determinada información.
b) Registro es un conjunto de registros relacionados a un mismo elemento
c) Tabla: Es un conjunto de registros organizados en filas y columnas.
ORDENACION DE REGISTROS
En una base de datos, los registros deben ser ordenados frecuentemente, para ello Excel tiene 2
métodos que describiremos a continuación.
A. Ordenación de Registros por un Campo
Consiste en redistribuir los registros de un campo en un orden ASCENDENTE O DESCENDENTE.
Ejercicio:
Ordenar la tabla por el campo DEPARTAMENTO en forma Ascendente
2
3

P á g i n a | - 227 -
Solución:
Haz clic dentro del campo DEPARTAMENTO (por ejemplo, en la celda B4)
En la Ficha Datos, grupo Ordenar y Filtrar, haz clic en el botón Ordenar de A a Z:
Los registros ya se ordenaron.
Importante: ¡OBSERVA! se han ordenados los registros en base al campo DEPARTAMENTO, pero este ordenamiento no es completo ya que existen datos duplicados en el mismo campo que deben ser reordenados completamente. Para ello usarás el siguiente método.
B. Ordenación de Registros por más de un campo
En nuestro ejemplo sencillo, hemos ordenado la tabla por el campo Departamento. Ahora
tenemos los registros agrupados por Departamento, y los departamentos están en orden
alfabético. Pero dentro de cada grupo los registros no tienen un orden significativo.
Ejercicio: Como los DEPARTAMENTOS están ordenados en forma ascendente, pero existen
dentro del campo nombres iguales, se pide ordenar adicionalmente por los sueldos en orden
descendente, para ordenar completamente los registros.
Solución:
Ubica el puntero en cualquier celda de la tabla
!

P á g i n a | - 228 -
En la Ficha Datos, grupo Ordenar y Filtrar, haz clic en el botón Ordenar
Clic en el botón Agregar nivel para ordenar por un segundo campo.
El resultado será el siguiente:
Importante: Como se podrá observar, se ha llevado a cabo una ordenación dentro de otra. Mira hay varios empleados de Reparto, pero Excel los reordenada en forma descendente por el Sueldo, colocando primero al empleado Lamas Rojas. Si al ordenar por el segundo campo se vuelve a formar grupos, se podrá ordenar por un tercer campo, y así sucesivamente, a este proceso se llama reordenación. Este proceso se aplica a todos los registros repetidos.
!

P á g i n a | - 229 -
AUTOFILTRO O FILTRO AUTOMATICO
La manipulación de una base de datos, exige en algunos casos extraer registros bajos ciertos
criterios, a ello se le denomina FILTROS. Los filtros siempre se aplican a los registros visibles.
Activar / Desactivar un Autofiltro:
Ubica el puntero en cualquier celda dentro de la tabla o base de datos
En la Ficha Datos, grupo Ordenar y Filtrar, haga clic en el botón Filtro
En cada uno de los nombres de campos se activarán unas listas desplegables, las cuales nos
van permitir realizar los filtros.
Realiza los siguientes filtros:
Ejercicio: Mostrar todos los empleados Solteros
Haz clic en la lista desplegable del campo Estado Civil
Del siguiente cuadro de diálogo, desmarca la casilla
(Seleccionar todo)
Luego, marca la casilla Soltero, como se muestra a
continuación.
Finalmente, haz clic en el botón Aceptar.
El resultado será el siguiente: SOLO QUEDAN LOS
SOLTEROS.
4

P á g i n a | - 230 -
La barra de estado muestra la cantidad de registros filtrados.
Cancele el filtro para desarrollar otro ejercicio.
Cancelar un filtro
Para cancelar un filtro, es decir; volver a ver toda la tabla completa, despliegue
la lista del campo dónde se realizó el filtro y active la casilla (Seleccionar todo)
Una forma rápida de cancelar un filtro es desactivando el filtro automático,
para esto basta hacer clic en la opción Filtro, de la ficha Datos. Para volver
activar el filtro automático, haga clic en la misma opción.
Ejercicio: Mostrar todos los empleados que pertenecen al
Departamento de Contabilidad o Sistemas.
Haz clic en la lista desplegable del campo Departamento
Desmarca la casilla (Seleccionar todo)
Luego, marca las casillas Contabilidad y Sistemas, como
se muestra a continuación.
El resultado será el siguiente: SOLO CONTABILIDAD y
SISTEMAS

P á g i n a | - 231 -
Ejercicio: Mostrar todos los empleados que pertenecen al
Departamento de Ventas con un Sueldo menor que 1000.
Este caso se trata de un filtro anidado, es decir aplicar un filtro dentro
de otro.
Cancele el filtro anterior antes de realizar el presente filtro.
Filtra los registros por el Departamento de Ventas.
Luego, sobre el filtro resultante, filtra por el campo Sueldo.
Al seleccionar la opción Menor que, nos muestra una ventana para establecer el criterio
correspondiente: es menor que 1000.
A continuación pulsamos Aceptar.

P á g i n a | - 232 -
El resultado será el siguiente:
Ejercicio: Mostrar los 5 empleados que ganan más.
Clic en la lista desplegable del campo Sueldo.
Selecciona Filtros de número, luego Diez mejores…
En el siguiente cuadro de diálogo, ingresar el valor 5.
Al seleccionar la opción Diez mejores, nos muestra una ventana para establecer el criterio
correspondiente: 5.
A continuación pulsamos Aceptar.
Podrá observar que sobre los registros extraídos son de VENTAS y su sueldo <1000. Además dónde se ha realizado el filtrado, aparecerá el ícono del filtro.
MUY SENCILLO el trabajo con filtros. Ahora hablaremos sobre SUBTOTALES, como una herramienta que obtiene resultados en base a agrupamiento de registros.

P á g i n a | - 233 -
SUBTOTALES
Al ordenar por un campo que tiene datos iguales, éstos forman grupos de datos que son la base para
una operación útil con Subtotales.
Esta operación consiste en aplicar una función estadística a los datos agrupados y mostrar los
resultados del cálculo al pie de sus grupos controlados por Niveles de despliegue.
Ejercicio:
Calcular la Suma Acumulada de los Sueldos por cada Departamento
Solución:
Primero debes ordenar la lista de datos por el campo Departamento, con lo
cual agrupamos los departamentos. Así como se muestra a continuación.
Luego, de la ficha Datos, selecciona la opción Subtotal del grupo Esquema
5

P á g i n a | - 234 -
En Para cambio en, selecciona: Departamento (por el
cual se agrupó).
En Usar función, selecciona Suma (función a aplicar)
En Agregar subtotal a, activa la casilla Sueldo (al cual
se aplicará el subtotal)
Finalmente, haz clic en el botón Aceptar.
El resultado será el siguiente:
Para cancelar los Subtotales, selecciona de nuevo la opción Subtotal y del cuadro de haz clic en
el botón Quitar todos.
MUY SENCILLO el trabajo con filtros. Ahora hablaremos sobre SUBTOTALES, como una herramienta que obtiene resultados en base a agrupamiento de registros.

P á g i n a | - 235 -
TABLAS DINÁMICAS
Una Tabla Dinámica es otra tabla generada a partir de una base de datos existente y en la cual se
busca mostrar distintamente la información. Se utiliza generalmente para promediar o totalizar datos
relativamente grandes.
Veamos su utilidad en algunos ejemplos
Ejercicio:
Utilizando la base de datos anterior, generar una tabla dinámica que permita mostrar el número de
empleados por Departamento.
Solución:
Coloca el puntero en cualquier
celda de la base de datos.
Haz clic en la ficha Insertar
Luego haz clic en la opción Tabla
dinámica / Tabla dinámica
6

P á g i n a | - 236 -
Aparecerá el siguiente cuadro:
En Tabla o rango, debes tener selecciono el rango de la base de datos: A1:H20.
Ahora debes definir dónde insertar la tabla dinámica. Existen dos opciones: Nueva hoja de
cálculo (Excel agrega en forma automática una nueva hoja) y Hoja de cálculo existente
(debemos indicar una celda dónde se insertará nuestra tabla dinámica).
En nuestro ejemplo, vamos a generar el resumen en una hoja nueva. Clic en Aceptar
Se insertará una nueva hoja y mostrará los siguiente:
Del cuadro Lista de campos de tabla dinámica:
Arrastra el campo Departamento hacia Rótulos
de fila
Vuelve a arrastrar el campo Departamento
hacia Valores.
Cuando se trata de contar datos, el mismo campo debe arrastrarse tanto en el área Rótulos de fila como en el área de Valores.

P á g i n a | - 237 -
El resultado será el siguiente:
MEJORANDO LA APARIENCIA DE UANTABLA DINAMICA
Haz clic en la ficha Opciones y
selecciona la opción Diseño de
informe
Luego, Mostrar en forma de
esquema.
Esto hará que la tabla dinámica muestre el nombre del campo Departamento en lugar de
Rótulos de fila. Así:
Si se arrastra un campo que contiene texto hacia el área de valores, la función que se asigna a dicho campo es Cuenta. Si se arrastra un campo que contiene valores numéricos hacia el área de valores, la función que se asigna a dicho campo es Suma.
Como puedes observar, la tabla dinámica muestra el número de empleados por Departamento.

P á g i n a | - 238 -
Para seguir mejorando su aspecto, en lugar que muestre Cuenta de Departamento, escriba Nº
Empleados. Y finalmente, seleccione un diseño predeterminado de la ficha Diseño.
Por ejemplo, como tenemos a continuación:
GRAFICOS DINAMICOS
Además, podemos generar un gráfico dinámico a partir de la tabla dinámica, para entender mejor la
manipulación de la información.
Ejercicio:
En la misma tabla dinámica, mostrar el número de
empleados por Departamento pero en forma porcentual.
Solución:
Haz clic dentro de la tabla dinámica.
En la ficha Opciones, selecciona la opción
Gráfico dinámico
7

P á g i n a | - 239 -
Elija el tipo de gráfico Columna, luego de formato al gráfico.
Haz clic en el botón Aceptar y tendrás el gráfico:

P á g i n a | - 240 -
MOSTRANDO EL Nº EMPLEADOS DE CADA DEPARTAMENTO EN FORMA PORCENTUAL
Arrastra otra vez el campo Departamento al área de valores
Haz clic sobre el campo Departamento, que se ha colocado en el área de valores.
Del cuadro de menú que aparece, selecciona Configuración de campo de valor…
En el cuadro Nombre personalizado, escribe: Porcentaje
Haz clic en la ficha Mostrar valores como
Y de la lista desplegable, selecciona: % de la columna
Haz clic en el botón Aceptar y verás el resultado:

P á g i n a | - 241 -
Importante: Hemos terminado la sesión y verás que el manejo y gestión de una base de datos en Excel, es muy importante en forma de visualización de los resultados en gran escala. Espero haber cumplido con el objetivo planteado inicialmente en la sesión, practica mucho y nos vemos. CUIDATE.
AUTOEVALUACION:
Ahora demuestra lo aprendido:
1. Responde V (Verdadero) o F (Falso), marca con “X”: V F
a. La validación protege a toda la hoja de cálculo ( ) ( )
b. La validación protege la salida de información ( ) ( )
c. Excel es un administrador de base de datos ( ) ( )
d. La tabla dinámica actualiza sus cambios, automáticamente ( ) ( )
2. Herramienta que extrae registros de una base de datos con criterios:
a. CUADRO DE LISTA b. FILTROS c. TABLA DINAMICA d. FORMULARIO e. NA
3. Herramienta que muestra datos acumulados agrupados:
a. Controles de formularios b. Función Suma
c. Autosuma
d. Subtotales
!

P á g i n a | - 242 -
PRÁCTICA N°12 TEMA: Análisis de una lista de datos
ENUNCIADO:
En la Práctica que se muestra a continuación, usted podrá aplicar los contenidos desarrollados en
la Sesión 12, obteniendo una hoja de cálculo, con las siguientes instrucciones.
Ejercicio 01: A continuación mostramos un reporte de auspiciadores correspondientes de diferentes
programas de TV, se trata de realizar algunos resúmenes. Coloque como nombre de la hoja: Base,
primero debe validar la columna de CANAL TV, TIPO, AUSPICIADOR e IMPORTE MES, luego debe
ingresar datos.
1. VALIDAR IMPORTE MENSUAL: (Hoja Base)
Los importes deben estar entre 1500 y 6000 soles:
Seleccionar el rango a validar, en este caso F5:F29
En la ficha Datos, en el grupo Herramientas de datos, haga clic en Validación de datos.

P á g i n a | - 243 -
Se muestra el cuadro de diálogo Validación de datos.
Haga clic en la ficha Configuración.
Especifique el tipo de validación en el cuadro Permitir, para nuestro caso, seleccione Número
entero.
En el cuadro combinado Datos, seleccione entre y escriba el valor Mínimo: 1500 y valor
Máximo: 6000.
Opcionalmente, configure los mensajes de entrada y error.
2. VALIDAR EL CANAL DE TV: (Hoja 2)
En la hoja2 ingrese los siguientes datos:

P á g i n a | - 244 -
Asigne los siguientes nombres de rangos:
Rango Nombre
A2:A6 CANALTV
C2:C5 TIPO
E2:E8 AUSPICIADOR
Validando la columna de CANAL TV:
Seleccione el rango a validar, en este caso B5:B29
En la ficha Datos, en el grupo Herramientas de datos, haga clic en Validación de
datos
Haga clic en la ficha Configuración
Especifique el tipo de validación en el cuadro Permitir, para nuestro caso, seleccione
Lista
En el cuadro Origen, escriba =CANALTV, luego clic en Aceptar.

P á g i n a | - 245 -
Nota: De igual manera debe validar a la columna del TIPO y AUSPICIADOR, luego ingrese los datos
que se encuentran empezando la práctica.
3. ORDENAR Y FILTRAR LA BASE DE DATOS:
Copiar la hoja Base al final de las hojas:
(Opcional)
Haga clic derecho a la Hoja Base, luego clic a
Mover o Copiar
Haga clic a Mover al final, seleccionar Crear
una copia y luego Aceptar
Cambiar el nombre de la hoja: Haga doble clic
a Base(2), y escriba Ordenación luego pulse
Enter.
Ordenando por CANAL TV y AUSPICIADOR
Ubicar el puntero en cualquier celda de la tabla
En la Ficha Datos, grupo Ordenar y Filtrar, haga clic en el botón
Ordenar
Clic en el botón Agregar nivel para ordenar por un segundo campo.
El resultado será el siguiente:

P á g i n a | - 246 -
Filtrando registros en la base de datos:
a) Activando los Autofiltros:
Ubicar el puntero en cualquier celda dentro de la tabla o lista de datos
En la Ficha Datos, grupo Ordenar y Filtrar, haga clic en el botón Filtro
Ahora puede realizar su filtrado desde los botones de listado de cada campo.

P á g i n a | - 247 -
Realizar los siguientes filtros:
Ejercicio 01: Extraer los registros del Auspiciador Mi Banco
Haga clic en la lista desplegable del campo AUSPICIADOR
El resultado es el siguiente:
Nota: Observe que en el botón de lista del campo donde filtró, se muestra el icono de filtrado, ingrese
allí y elija Seleccionar todo para mostrar nuevamente todos los registros.
Ejercicio 02: Mostrar los registros del CANAL TV: América TV
Haga clic en la lista desplegable del campo CANAL TV

P á g i n a | - 248 -
El resultado es el siguiente:
4. SUBTOTALES EN LA BASE DE DATOS:
A. Copiar la hoja base al final de las hojas:
o Haga clic derecho a la Hoja Base, luego clic a Mover o Copiar
o Haga clic a Mover al final, seleccionar Crear una copia y luego Aceptar
o Cambiar el nombre de la hoja: Haga doble clic a Base(2), y escriba Subtotal luego
pulse Enter.
B. Aplicando Subtotales: Calcular la Suma de los Importe Mes por cada CANAL TV
o Ordenar la lista de datos por el campo CANAL TV, con lo cual agrupamos los Canales.
Así como se muestra a continuación:

P á g i n a | - 249 -
Luego, de la ficha Datos, seleccionamos la opción Subtotal del grupo Esquema
En el cuadro Para cambio en, seleccione: CANAL TV
En el cuadro Usar función, seleccione: Suma
o En el cuadro Agregar subtotal a, active la casilla Importe Mes.
o Finalmente, haga clic en Aceptar.

P á g i n a | - 250 -
El resultado será el siguiente:
4. CREAR TABLAS DINÁMICAS Y GRÁFICOS DINÁMICOS
A. Copiar la hoja base al final de las
hojas:
Haga clic derecho a la Hoja
Base, luego clic a Mover o
Copiar
Haga clic a Mover al final,
seleccionar Crear una copia y
luego Aceptar
Cambiar el nombre de la hoja: Haga doble clic a Base(2), y escriba Tablas y gráficos
dinámicos luego pulse Enter.
B. Crear una Tabla Dinámica: “Total Importe por Auspiciador en cada Canal TV”

P á g i n a | - 251 -
Colocar el puntero en cualquier celda de la lista de datos.
Clic en la ficha Insertar
Clic en la opción Tabla dinámica / Tabla dinámica
Aparecerá el siguiente cuadro:
En el cuadro Tabla o rango se debe seleccionar el rango de la lista de datos.
Luego, debemos definir dónde colocar nuestra tabla dinámica. Existen dos opciones:
Nueva hoja de cálculo y Hoja de cálculo existente. En el primer caso, Excel agrega en
forma automática una nueva hoja para colocar la tabla dinámica que vamos a crear;
y en el segundo caso debemos indicar una celda dónde se insertará nuestra tabla
dinámica.
Clic en Aceptar
Del cuadro Lista de campos de tabla dinámica:
Arrastre el campo Auspiciador hacia Rótulos de fila
Arrastre el campo Canal TV hacia Rótulos de columnas
Arrastre el campo Importe Mes hacia Valores
La estructura de la tabla creada se muestra a continuación:

P á g i n a | - 252 -
Seleccione la Ficha Diseño y mejore el aspecto de la tabla:

P á g i n a | - 253 -
Se puede cambiar el diseño de la tabla dinámica, mostrando la misma información, por ejemplo,
arrastre el campo Canal TV que se encuentra el área Rótulos de columna hacia el área Rótulos de fila.
El resultado será el siguiente:
ACTUALIZAR LOS DATOS DE UNA TABLA DINAMICA:
Si se modifica cualquier valor en la base de datos, tenemos
que actualizar la tabla dinámica de la siguiente manera:
1. Ubicar el puntero dentro de la tabla dinámica
2. De la ficha Diseño, haga clic en la opción Actualizar
del grupo Datos.
Ejercicio: Crear una Tabla y Gráfico Dinámico: “Cantidad de
Programas por Auspiciador”
1. Colocar el puntero en cualquier celda de la base de datos
o lista de datos
2. Clic en la ficha Insertar
3. Clic en la opción Tabla dinámica / Gráfico dinámico
Aparecerá el siguiente cuadro:
El rango de la tabla: se seleccionará en forma automática, ya que antes de dar la orden el puntero se
encontraba dentro de la lista de datos.
En este caso, vamos a colocar la tabla dinámica en una hoja nueva. Por lo tanto haga clic en el botón
Aceptar.

P á g i n a | - 254 -
4. Luego, del cuadro lista de campos de tabla dinámica, arrastre los campos como se muestra a
continuación:
Cómo se podrá observar en la tabla dinámica y gráfico dinámico resultante, se podrá cambiar el
diseño de cada uno.

CAPACIDADES EN ESTA SESIÓN
El participante al final de esta sesión: Conoce el entorno y opciones principales de SPSS.
Diseña y construye base de datos en SPSS.
Usa técnicas apropiadas para el ingreso de datos.
Usa opciones de transformación de variables.
TEMAS A DESARROLLAR EN ESTA SESIÓN Definición del SPSS
Iniciando una sesión en SPSS.
Tipos de archivos.
Creación de un archivo de datos.
Guardar un archivo.
Exportar e importar datos.
Transformación de variables.
Ordenación de casos.
Autoevaluación
http://www.ucv.edu.pe/cis/
SESIÓN
13 Gestión de Datos y Análisis
Estadístico Básico con SPSS

P á g i n a | - 256 -
Estimado alumno:
Esta sesión de aprendizaje tiene como objetivo, explicar los fundamentos básicos de SPSS, en la
creación y edición de un archivo de datos. Asimismo aprenderás a como modificar y transformar
variables, haciendo un análisis descriptivo de los datos.
Importante:
Los detalles de los temas tratados en esta sesión se encuentran en la carpeta lecturas.
Asimismo los archivos a usar en toda esta sesión debes descargarlos desde el campus
virtual hacia la Unidad D: de tu PC.
DEFINICIÓN DEL SPSS 15
El SPSS (Statistical Package for the Social Sciences), es un programa de gestión estadística que
realizar un análisis descriptivos de datos, empleando gráficos, tablas o estadísticos complejos,
mostrando los resultados de una forma más interactiva que facilita al analista la interpretación de
los mismos. Su aplicación está presente en todas las áreas de la ciencia e investigación así como
también en los negocios; de allí el motivo de estudio de estas 3 últimas sesiones.
INICIAR SESIÓN EN SPSS 15.0
Para iniciar SPSS 15, debes seguir el siguiente procedimiento:
Haz clic en el botón Inicio
Selecciona Todos los Programas
Luego abrir la carpeta SPSS para Windows y hacer clic en: SPSS 15.0 para Windows
Se debe haber activado la ventana del Asistente de inicio; a través del cual podemos
comenzar a trabajar en SPSS de seis diferentes maneras diferentes, los detalles de cada
una de ellas las encontrarás en la lectura modular.
Para nuestro caso podríamos elegir:
o Introducir datos: para crear un nuevo archivo.
o Abrir un origen de datos existente: para abrir los archivos de datos que se hayan
utilizado con anterioridad en el programa.
!
1
2

P á g i n a | - 257 -
TIPOS DE ARCHIVOS
Los archivos que genera SPSS son:
Archivos de Datos: son los archivos creados o trabajados (casos, variables) por editor de
datos. Este tipo de archivo se genera con la extensión (*.sav).
Archivos de resultados: son los archivos resultados de los procesos del SPSS (Tablas,
Gráficos, Estadísticos, etc). Este tipo de archivo se identifica con la extensión (*.spo).
Archivos de sintaxis: contienen los códigos generados en cada procedimiento que se
hayan realizado con el paquete (Frecuencias, Gráficos, etc.). Este tipo de archivo se
identifica con la extensión (*.sps).
CONCEPTOS BÁSICOS A USAR:
Durante la gestión de archivos en este programa, hablaremos de:
Variable: Es cada campo de la tabla de datos que almacena determinada información.
Caso: Llamado también registro. Está conformado por un conjunto de variables
referentes a un mismo elemento.
TIPOS DE VENTANAS SPSS
De los 8 tipos de ventanas destacan 2 de ellas: Editor de datos y Visor de resultados.
a) Editor de datos
En esta ventana se realiza la mayor parte de las acciones que se pueden llevar a cabo en el
SPSS.
3
4
5

P á g i n a | - 258 -
Vistas del Editor de datos:
La ventana del Editor de datos puede mostrar dos contenidos diferentes: los casos o registros
ingresados (Vista de datos) y las variables (Vista de variables) con las propiedades o atributos
de cada una de ellas. Se abre automáticamente cuando se inicia una sesión de SPSS.
b) Visor de resultados
Recoge y muestra toda la información (estadísticos, tablas, gráficos, etc.) genera como por las
acciones que se lleva a cabo con los datos.

P á g i n a | - 259 -
CREACIÓN DE UN ARCHIVO DE DATOS
La creación de un archivo de datos contiene dos etapas:
Definición de variables
Ingreso de datos
Este proceso lo explicaremos mejor con el siguiente ejercicio:
Ejercicio: Crear el archivo de datos: Libros.sav
En la Tabla Nº 1, se tiene los resultados del estudio de diversas variables en una muestra de libros
de una biblioteca municipal. Las variables son: materia (disciplina científica a la que pertenece la
variable), precio (en soles), entrada (fecha de entrada del libro en la biblioteca), vejez (antigüedad
del libro, es decir, número de años transcurridos entre su publicación y la fecha en la que se hace
la investigación, con los siguientes resultados: 1 = entre 1 y 3 años; 2 = entre 4 y 6 años; 3 = entre
7 y 9 años; 4 = 10 años a más), altura (en centímetros), peso (en gramos), préstamo (número de
veces que se ha prestado el libro en el último año), y las tres últimas corresponden a la opinión de
tres expertos respecto de la encuadernación de los libros (1 = Muy mala, 2 = Mala, 3 = Regular, 4 =
Buena, 5 = Muy buena).
6

P á g i n a | - 260 -
Tabla Nº 1
Nº Libro
Materia Precio Entrada Vejez Altura Peso Préstamo Opinión
1 Opinión
2 Opinión
3
1 E 153 03/05/2005 1 20,5 325 32 2 1 1
2 G 132 06/12/2004 2 25,6 890 18 5 4 5
3 E 125 25/10/2005 2 20,0 415 9 4 5 5
4 I 175 03/09/2004 2 20,0 400 15 2 3 4
5 L 189 12/03/2006 1 18,8 515 2 3 3 3
6 I 115 26/06/2006 2 25,0 650 36 1 5 3
7 H 325 15/10/2005 1 30,6 790 5 3 3 1
8 H 400 26/11/2004 4 28,9 890 9 1 3 2
9 L 195 07/07/2004 1 20,1 320 7 4 2 1
10 I 85 04/05/2005 1 20,0 420 12 2 5 3
11 E 187 06/10/2005 3 23,5 620 42 3 2 2
12 E 163 12/12/2006 2 23,5 720 20 4 3 4
13 G 98 12/05/2005 3 30,9 850 10 3 3 5
14 I 250 13/01/2004 2 20,5 620 9 1 3 2
15 E 124 15/02/2006 1 22,0 475 15 2 5 5
16 L 125 01/02/2004 1 20,0 320 1 4 4 3
17 L 135 11/11/2005 1 21,0 380 15 4 3 5
18 G 145 07/06/2006 2 35,9 790 16 5 4 4
19 G 337 23/04/2006 1 33,0 780 9 5 3 5
20 I 81 21/10/2006 2 20,0 500 16 1 2 4
21 E 75 03/03/2005 2 25,9 550 11 2 5 4
22 G 158 11/08/2006 1 25,0 820 8 2 3 3
23 H 230 04/04/2005 1 19,8 360 4 3 2 4
24 H 395 23/09/2006 4 25,3 490 4 4 1 4
25 G 210 15/12/2004 4 22,8 480 2 4 2 4
26 E 169 06/09/2005 1 19,8 390 23 1 3 5
27 E 185 12/03/2006 1 20,0 520 16 2 4 3
28 G 102 08/05/2006 1 20,0 650 13 1 2 3
29 I 68 04/10/2005 2 20,0 690 20 5 5 4
30 G 235 06/09/2006 1 36,2 785 9 5 2 5
E: Estadística G: Geografía H: Historia I: Informática L: Literatura
Paso 1: Definición de variables
Debes definir todas las variables a usar, para te recomiendo elaborar una tabla auxiliar
que defina las propiedades de las variables (La Tabla Nº 2):

P á g i n a | - 261 -
Tabla Nº 2
Nombre Tipo Anchura Decimales Etiqueta Valores Perdidos Columnas Alineación Medida
materia Cadena 1 0 Materia E: Estadística G: Geografía I: Informática L: Literatura H: Historia
Ninguno 2 Izquierda Nominal
precio Moneda 7 2 Precio Ninguno Ninguno 7 Derecha Escala
entrada Fecha 8 0 Fecha de entrada Ninguno Ninguno 9 Derecha Escala
vejez Numérico 1 0 Antigüedad del Libro 1: Entre 1 y 3 años 2: Entre 4 y 6 años 3: Entre 7 y 9 años 4: Más de 10 años
Ninguno 4 Derecha Ordinal
altura Numérico 4 1 Altura del Libro (cm.) Ninguno Ninguno 4 Derecha Escala
peso Numérico 3 0 Peso del Libro (gr.) Ninguno Ninguno 5 Derecha Escala
préstamo Numérico 3 0 Nº Veces que se Prestó el Libro
Ninguno Ninguno 7 Derecha Escala
opinion1 Cadena 1 0 Opinión del Experto 1 1: Muy mala 2: Mala 3: Regular 4: Buena 5: Muy buena
Ninguno 6 Derecha Ordinal
opinion2 Cadena 1 0 Opinión del Experto 2 1: Muy mala 2: Mala 3: Regular 4: Buena 5: Muy buena
Ninguno 6 Derecha Ordinal
opinion3 Cadena 1 0 Opinión del Experto 3 1: Muy mala 2: Mala 3: Regular 4: Buena 5: Muy buena
Ninguno 6 Derecha Ordinal
Ahora debes activar la Vista de Variables para ingresar el nombre y las propiedades
establecidas en la Tabla Nº 2.

P á g i n a | - 262 -
a) En la columna Nombre, ingresa el nombre de la variable:
Haz clic debajo de la etiqueta Nombre y escribe: materia
Pulsa Enter.
b) En la columna Tipo, selecciona el tipo de variable:
Haz clic en la columna Tipo, en la celda correspondiente a la variable
Selecciona el tipo de variable y el ancho a usar:
Haz clic en el botón Aceptar
c) En la columna Etiqueta, puedes escribir el detalle de la variable creada: Materia
d) Lo mismo harás para el resto de variables, y obtendrás:
e) Definiendo Valores a una Variable:
Cuando los datos a guardar en una variable (Ej.: Materia), son muy largos (Ej.: Estadística);
es mejor asignarle valores para un rápido ingreso (Ej.: G-->Estadística). Por eso te
recomiendo asignar una letra que represente cada ingreso de esta variable (ver Tabla Nº
2). En nuestra aplicación lo haremos en las variables señaladas:
Si usaste un dato
numérico, puedes
definir en la
columna
Decimales, el Nº
decimales a usar.

P á g i n a | - 263 -
Para la variable “materia”
En la vista de variables, activa la columna Valores para la variable materia
En la ventana que se muestra, debes escribir los valores y las etiquetas a usar:
Repitiendo lo mismo para cada valor que puede asumir la variable materia,
obtendrás:
Haz un clic en el botón Aceptar, si definiste todos los valores a usar.
Para la variable “vejez”
Repitiendo el proceso, para cada valor a usar, obtendrás:

P á g i n a | - 264 -
Para las variables “opinion1, opinion2, opinion3”
Repitiendo el proceso, para cada valor a usar, obtendrás:
El resultado final lo observarás en la siguiente pantalla:
Paso 2: Ingreso de datos
Ahora ya estás en condiciones de ingresar los datos a cada variable.
Como te puedes dar cuenta, se han creado y definido las variables que guardarán la información
de los registros o casos. Cumpliste con la Etapa1.

P á g i n a | - 265 -
Activa la Vista de datos.
Seleccionada la casilla correspondiente al primer sujeto y primera variable y escribe el
dato.
En nuestro ejemplo el ingreso de datos se va hacer por columnas. El resultado es el
siguiente:

P á g i n a | - 266 -
GUARDAR UN ARCHIVO EN SPSS:
Haz clic en el botón Guardar archivo
Escribe el nombre y lugar de almacenamiento del archivo:
Importante:
¡FELICITACIONES! Ya tienes creado tu archivo de datos en SPSS. Esta fácil el proceso.
CONTINUEMOS…
EXPORTAR DATOS A EXCEL:
Cuando deseas llevar tus archivos de SPSS a otro programa como Excel, siga lo siguiente:
Ejercicio: Abrir el archivo Libros.sav, para exportarlo a Excel.
Abrir el archivo a Exportar (Botón Abrir). Ejemplo: Libros.sav
Haz clic en el menú Archivo/Guardar como…
Graba tu archivo en formato de Excel:
7
! 8

P á g i n a | - 267 -
Puedes abrir el archivo recién exportado a Excel y comprobará.
IMPORTAR UN ARCHIVO DESDE EXCEL:
Cuando tienes creado un archivo en Excel (97 a 2003) puedes traerlo a SPSS, con toda la
información. Pero una vez importado debes ajustar las variables, ya que por tratarse de
programas diferentes, parte de los formatos se pierden.
Ejercicio: Tienes el archivo Libros.xls que exportaste, ahora debes traerlo a SPSS.
Abrir un archivo en blanco de SPSS.
Haz clic en el menú Archivo/Abrir/Datos
Selecciona en el cuadro de Tipo: Excel (*.xls), y localice su archivo.
Haz doble clic en el archivo para abrirlo.
9

P á g i n a | - 268 -
Haz clic en el botón Aceptar, para abrir el archivo.
EDICIÓN DE DATOS
Los datos ingresados pueden ser modificados.
Ejercicio: Usando el archivo Libros.sav, localiza el precio 189 y cámbialo por 1890
Localizar el dato a modificar:
o Selecciona el menú Edición/Buscar
Ya está la información en
SPSS, debes ajustar las
propiedades de las
variables en la Vista de
variables, si lo crees
necesario.
10

P á g i n a | - 269 -
o Ingresa en el recuadro Buscar qué: 189, dato a buscar.
o Haz clic en el botón Buscar siguiente. Observa que ya fue localizado en el editor
de datos.
Cierra la ventana de búsqueda y haz el cambio solicitado:
TRANSFORMACIÓN DE VARIABLES
Este proceso permite generar nuevas variables a partir de otras ya existentes, mediante fórmulas
efectuadas sobre los valores de las variables ya definidas
La explicación de este proceso lo explicare mediante los siguientes ejercicios.
Ejercicio:
Usando el archivo Libros.sav, obtener la altura de cada libro que está en centímetros en
milímetros. La fórmula a usar es: altura*10.
Observa, como los
datos ingresados en el
archivo, pueden ser
editados.
11

P á g i n a | - 270 -
Solución:
Selecciona el menú Transformar/Calcular variable…
Ahora define tu nueva variable: altura2
Selecciona la variable y operadores a usar para construir la Expresión numérica.
Luego ingresar la etiqueta de la variable y luego en continuar.
Una vez completado los datos en la ventana Calcular variable, se hace clic en el botón
Aceptar. Los resultados serán:

P á g i n a | - 271 -
Ejercicio 02:
Usando el archivo Libros.sav, obtener el peso*altura de los libros de Estadística y con precio
menor a 150. Guardar los registros en la variable Robustez.
Considera:
La expresión numérica es : peso*altura
La condición es :materia = “E” AND precio < 150
Observa como la variable altura2, ha cambiado, con respecto a la variable original altura.

P á g i n a | - 272 -
Solución:
Selecciona el menú Transformar/Calcular variable…
Ahora define tu nueva variable: Robustez
Construir e ingresar la expresión : altura*peso
Hacer clic en el botón Si…
Activar la opción: Incluir si el caso satisface la condición
Construir e ingresar la expresión: materia = “E” AND precio < 150.
Haz clic en el botón Continuar
Haz clic en el botón Aceptar y obtendrás el resultado:

P á g i n a | - 273 -
ORDENACIÓN DE LOS CASOS
Los casos (registros) de un archivo de datos, pueden ser ordenados alfabéticamente en función a
uno o más variables.
Ejercicio: Ordenar los casos del archivo Libros.sav, en función a la variable precio.
Solución:
Haz clic en el menú Datos/Ordenar casos.
Agrega la(s) variable(s) a usar para el ordenamiento: Precio
Haz clic en el botón Aceptar. Los resultados serán:
Observa como la variable Robustez, solo se calcula para aquellos casos (registros) que
cumplen con los criterios especificados: Materia= “E” y precio<150.
12

P á g i n a | - 274 -
Importante:
HEMOS TERMINADO LA SESION DE HOY, espero hayas entendido lo fácil y útil que es
trabajar en este programa. Continuaremos con el análisis estadístico en la próxima
sesión. HASTA PRONTO.
AUTOEVALUACION:
Ahora demuestra lo aprendido:
1. Responde V (Verdadero) o F (Falso), marca con “X”: V F
a. Un caso es un dato especifico del archivo ( ) ( )
b. Los valores asignados a una variable, dependen del tipo de dato ( ) ( )
c. Podemos obtener variables calculadas con fórmulas en SPSS ( ) ( )
d. Se puede establecer criterios para calcular una variable ( ) ( )
2. Vista donde podemos modificar las propiedades de una variable :
a. Vista de datos b. Transformación de variables c. Vista del editor d. Vista resultados e. Vista de variables
3. Si deseas asignar valores: 1, 2, 3, a una variable, que tipo de datos usarías: : a. Cadena b. Fecha c. Numérica d. Punto
!

P á g i n a | - 275 -
Ejercicio 01: Se desea conocer cuáles son las técnicas de estudio que practican más, los estudiantes
del I ciclo de la UCV Trujillo. Aplicando un cuestionario a una muestra de 40 alumnos.
1. Realizar el cuestionario, el cual se muestra a continuación:
1. Generalidades:
1.1 Sexo
a. Femenino b. Masculino
1.2 Edad
a. De 16 a 20 ( ) b. De 21 a 30 ( ) c. De 31 a 40 ( ) d. De 40 a más ( )
1.3 ¿A través de que modalidad ingreso a la UCV?
a. Examen de admisión ( ) c. Premio de Excelencia ( )
b. CEPRE ( ) d. Concurso del estudiante del año ( )
2. COLEGIO DE PROCEDENCIA:
2.1 De los siguientes tipos de Centros Educativos, marque con una X dentro del paréntesis en
el que estudio secundaria.
a. Estatal ( ) b. Particular ( ) c. Religioso ( )
2.2 ¿Cómo califica la calidad educativa del colegio donde estudio secundaria?
a. Muy buena ( ) b. Buena ( ) c. Regular ( )
d. Mala ( ) e. Muy mala ( )
2.3 ¿Cómo califica los hábitos de estudio que le inculcaron en el colegio donde estudio
secundaria?
a. Muy buena ( ) b. Buena ( ) c. Regular ( )
d. Mala ( ) e. Muy mala ( )
3. TÉCNICAS DE ESTUDIO
3.1 De las siguientes técnicas de estudio marque con una X aquellas que conoce.
a. Subrayar o resaltar ideas esenciales ( )
b. Al leer, escribir notas en los márgenes de los textos ( )
c. Utilizar el diccionario ( )
d. Tomar apuntes ( )
3.2 De las técnicas de estudio que Ud. Práctica, ¿Con que frecuencia las practica?
a. Siempre ( ) b. Casi siempre ( ) c. Regularmente ( )
d. Pocas Veces ( ) e. Nunca ( )
3.3 ¿Cómo califica los hábitos de estudio que le inculcaron en el colegio donde estudio
secundaria?
a. Totalmente eficientes ( ) b. Muy eficientes ( ) c. Eficientes ( )
d. Poco eficientes ( ) e. Nada eficiente ( )
PRÁCTICA N°13 TEMA: Gestión de Datos y Análisis Estadístico Básico con SPSS
ENUNCIADO:
En la Práctica que se muestra a continuación, usted podrá aplicar los contenidos desarrollados en
la Sesión 13, obteniendo una hoja de cálculo, con las siguientes instrucciones.

P á g i n a | - 276 -
2. Codificar el cuestionario, el cual se presenta a continuación:
Descripción Variable Valores
Sexo sexo a: Femenino
b: Masculino
Edad edad a: de 16 a 20
b: de 21 a 30
c: de 31 a 40
d: de 41 a más
¿A través de que modalidad
ingreso a la UCV?
P1 a: Examen de admisión
b: CEPRE
c: Premio de excelencia
d: Concurso estudiante del año.
De los siguientes tipos de
centros educativos. Marque
con una X dentro de
paréntesis en el que estudio
secundaria.
P2 a: Estatal.
b: Particular
c: Religioso
¿Cómo califica la calidad
educativa del colegio donde
estudio secundaria?
P3 a. Muy buena b. Buena c. Regular ( ) c. Regular d. Mala
e. Muy mala
¿Cómo califica los hábitos de
estudio que le inculcaron en el
colegio donde estudio
secundaria?
P4 a. Muy buena b. Buena c. Regular ( ) c. Regular d. Mala
e. Muy mala
De las siguientes técnicas de
estudio marque con una X
aquellas que conoce.
P5 a. Subrayar o resaltar ideas esenciales. b. Al leer, escribir notas en los márgenes de los textos. c. Utilizar el diccionario. d. Tomar apuntes.
De las técnicas de estudio que
Ud. Práctica, con qué
frecuencia las practica.
P6 a. Siempre
b. Casi siempre
c. Regularmente
d. Pocas Veces
e. Nunca
¿Cómo califica los hábitos de
estudio que le inculcaron en el
colegio donde estudio
secundaria?
P7 a. Totalmente eficientes
b. Muy eficientes
c. Eficientes
d. Poco eficientes
e. Nada eficiente

P á g i n a | - 277 -
3. Llenar la base de datos, que básicamente es el ingreso de los datos recogidos de la encuesta; recuerda que en este paso debes definir, en la ficha vista de variables, los parámetros considerados en la tabla de codificación de variables e ingresar los datos propiamente en la ficha vista de datos. Ingresar los siguientes datos a SPSS y guardar con el nombre EncuestaUCV.
Sexo Edad P1 P2 P3 P4 P5 P6 P7
a a c b b e d c b
a c d c d c b e b
b c c c e c a d b
a b b a b d b c b
a a c b c a b a c
a a c a a d c e c
a a c a c a b d c
b c c a c a d d b
b b d b c c c a d
a b c a e c a a c
b c b c e a a c a
a c c c b e d a a
a a d a e b b c a
a a a b a c c a c
a a b b e e b d e
b c d c e b a e c
b b c a e c d d a
b a b a a c c c e
b c b b e a d c d
b b a b d c a a b
a c a a e e a b c
a d d a a d c b e
b c c a c d c e e
b a a b a d c b c
a a a a b c b d d
a b a c e b d c a
b b c a c d b b d
a a b c b c b e b
a c c c a b b d b
a b d c a a a c c
a d a c e c d d b
a a d c e c d c b
a a d a a b b b e
b c b c d c d b b
a b b b d a b e b
b c c a d a d c a
a d a c c c a d d
a c c b c b a e d
a b b c c b b b e
Edad: a= de 16 a 20 b= de 21 a 30 c= de 31 a 40 d= de 41 a más
Sexo: a= Femenino b= Masculino

CAPACIDADES EN ESTA SESIÓN El participante al final de esta sesión:
Realiza análisis estadístico básico de datos generales.
Elabora tablas personalizadas para resumir y consolidar.
Construye y diseña histogramas y gráficos personalizados.
TEMAS A DESARROLLAR EN ESTA SESIÓN Análisis Estadístico básico con SPSS.
Distribución de Frecuencias.
Análisis descriptivo de datos por estratos.
Análisis descriptivo de datos seleccionados.
Medidas descriptivas de datos.
Creación de tablas personalizadas.
Representación de gráficos.
Practica de Reforzamiento.
http://www.ucv.edu.pe/cis/
SESIÓN
14 Análisis Estadístico Básico
con SPSS

P á g i n a | - 279 -
Estimado alumno:
Esta sesión de aprendizaje tiene como objetivo explicar el análisis estadístico descriptivo y grafico
de los datos de la muestra, ingresados en un archivo de SPSS, con el fin de verificar el
comportamiento de la información y ver sus tendencias.
Importante:
Los detalles de los temas tratados en esta sesión se encuentran en la carpeta lecturas.
Asimismo los archivos a usar en toda esta sesión debes descargarlos desde el campus
virtual hacia la Unidad D: de tu PC.
ANÁLISIS ESTADÍSTICO BÁSICO CON SPSS 15
Antes de comenzar el análisis descriptivo debemos precisar la naturaleza de las características del
objeto de estudio. Si la característica es por naturaleza no cuantificable (sexo, religión, estado
civil, etc.) se trata de un ATRIBUTO (o variable cualitativa), mientras que si la característica es
cuantificable se trata de una VARIABLE. Entra éstas puede establecerse una clara diferencia entre
VARIABLE DISCRETA y VARIABLE CONTINUA.
Ingresada la información a las variables de un archivo de datos, debemos analizar en forma
cuantitativa y cualitativa dicha información, para ello veremos las siguientes herramientas:
DISTRIBUCIÓN DE FRECUENCIAS
Un análisis estadístico permite obtener tablas de frecuencias y porcentajes de los distintos valores
que toman las variables.
Para explicar este proceso lo haremos con el siguiente ejercicio:
Ejercicio 01:
Obtener la distribución de frecuencias de la variable materia, usando el archivo de datos
Libros.sav
ATRIBUTO
No cuantificable
Ejemplo: sexo, religión, etc.
VARIABLE
Discreta Ejemplo: Nº de hijos, edad, Nº de
vehículos de una familia, etc.
Continua
Ejemplo: la altura, el peso de una persona, el tiempo, etc.
! 1
2

P á g i n a | - 280 -
Solución:
Selecciona el menú Analizar / Estadísticos descriptivos / Frecuencias…
En la ventana que se muestra, agrega con doble clic la(s) variable(s) objeto del análisis.
Luego haz clic en el botón Aceptar. Para las variables no numéricas no sirve aplicar las
opciones del botón Estadísticos… Opcionalmente se puede incluir un gráfico a la tabla de
frecuencias, con el botón Gráficos, que veremos luego.
El resultado es el siguiente:

P á g i n a | - 281 -
ANÁLISIS DESCRIPTIVO DE DATOS POR ESTRATOS
Hacer análisis descriptivo por estratos consiste en agrupar y comparar los datos para hacer un
tratamiento estadístico por separado.
Ejercicio:
Comparar los precios promedios de los libros formando estratos con los valores de la variable
materia. Usa también el archivo Libros.sav
Solución:
Segmentar el archivo de datos
o Ingresa al Menú: Datos, Opción: Segmentar archivo…
Observa que se muestra no solo la estadística de frecuencias, sino también el Nº de la muestra
valida.
3

P á g i n a | - 282 -
o Luego selecciona la variable Materia.
o Activar la opción Comparar los grupos para formar los estratos (o grupos) con los
valores de la variable Materia
o Haz clic en el botón Aceptar.
Aplicar el Análisis Estadístico
Una vez que se han formado los estratos de la variable Materia, se procede al análisis
estadístico.
o Selecciona el menú: Analizar / Estadísticos descriptivos / Frecuencias…
o Haz doble clic en la variable Precio, para añadirla al análisis.
o Como la variable Precio es de tipo numérico, entonces se ingresa a la opción
Estadísticos y activa los indicadores mostrados para analizar:
Fig. 14-4
13-1

P á g i n a | - 283 -
o Ahora haz clic en el botón Continuar.
o Finaliza la operación haciendo clic con el mouse en el botón Aceptar de la
ventana Frecuencias.
o El resultado es el siguiente:
Mira, todos los datos de la variable materia se analizan agrupados. Todo análisis sucesivo que
se hagan con esos datos, siempre se harán con los valores agrupados.
Si se desea dejar sin efecto la agrupación, se debe activar la opción:
Analizar todos los casos, no crear los grupos: Menú Datos/Segmentar archivo.

P á g i n a | - 284 -
ANÁLISIS DESCRIPTIVO DE DATOS SELECCIONADOS
En SPSS se puede excluir algunos casos en el análisis estadístico es decir seleccionar solo los casos
que cumplan un criterio de selección.
Ejercicio:
Del archivo Libros.sav, seleccionar los casos que correspondan a los libros cuya vejez es de 4 a 6
años (Valor=2), y realizar un análisis descriptivo de frecuencias de la variable materia.
Solución:
Seleccionar los casos
o Ingresa al menú: Datos, Opción: Seleccionar casos…
o Seleccionar la opción: Si se satisface la condición.
o Luego haz clic en el botón para establecer el criterio de selección.
4
4

P á g i n a | - 285 -
o Se agrega la variable vejez, para crear la expresión de criterio.
o Se finaliza haciendo clic en el botón Continuar y en la ventana Seleccionar casos se
hace clic en el botón Aceptar. Observar el resultado de los datos en la figura:
o Si deseas comprobar esta selección, activa las etiquetad de valor: Menú
Ver/Etiqueta de valor
Los datos que aparecen con diagonal en la cabecera de fila de cada uno de los casos no están seleccionados y en consecuencia no serán analizados. Los seleccionados son los de valor “2”: Entre 4 y 6”.

P á g i n a | - 286 -
Analizando la muestra de los casos seleccionados:
o Haz clic en el menú Analizar/Análisis descriptivo/Frecuencias…, para la variable
materia.
o Haz clic en el botón Aceptar y el resultado es el siguiente.
MEDIDAS DESCRIPTIVAS DE LOS DATOS
Ahora que ya conocemos como obtener la frecuencia de la muestra estadística, debemos también
aprender a obtener las medidas descriptivas de los datos.
“Los conceptos teóricos que usaremos en el análisis se encuentran detallados en las lecturas
modulares, por ello te pido agenciarte de ellos”.
5
4
Observa que la
muestra ya no es
30, sino solo 10,
sobre los cuales se
hizo el análisis.

P á g i n a | - 287 -
Ejercicio:
Siguiendo con los datos del archivo Libros.sav, realizar un análisis estadístico descriptivo de la
variable Precio.
Solución:
Selecciona el menú Analizar/ Estadísticos descriptivos/Frecuencias….
En la ventana Frecuencias, agrega la variable precio para su análisis.
Haz clic en el botón Estadísticos… y en la ventana Frecuencias: Estadísticos se muestran varias
medidas estadísticas las cuales se seleccionan las que son convenientes para el análisis:
Haz clic en el botón Continuar y luego en el botón Aceptar
El resultado será:

P á g i n a | - 288 -
Donde:
o El precio promedio de los libros es de 178.87
o La asimetría es 1.192, es decir es asimétricamente positiva.
o El precio menor en los libros es 68
o El precio mayor en los libros es 400
o El percentil 20, indica que el 20% de los libros tienen precios menores que 104.60
o El percentil 25 (o primer cuartil) quiere decir que el 25% de los libros tienen
precios menores a 121.75
o El percentil 50 (también es la mediana), indica que el 50% de los libros tienen
precios menores a 160.50
CREACIÓN DE TABLAS PERSONALIZADAS
Muchos procedimientos de SPSS generan resultados en forma de tablas. Sin embargo SPSS ofrece
funciones especiales diseñadas para generar informes personalizados. Cuyos diseños son muy
útiles para el análisis de encuestas y estudios de mercado.
Ejercicio:
Crear una tabla que resuma la materia con la antigüedad (vejez) de los libros, del archivo de datos
Libros.sav. Es decir crear una tabla de doble entrada con estas variables.
6
4

P á g i n a | - 289 -
Solución:
Selecciona el menú Analizar/Tablas/Tabla personalizada.
Ahora arrastra con el mouse las variables vejez (a filas) y materia (a columnas) y
colócalos en los recuadros Filas y Columnas respectivamente.
Haz clic en el botón Aceptar y obtendrás el resultado. FACIL Y SIMPLE. ¡VERDAD!

P á g i n a | - 290 -
REPRESENTACIONES GRÁFICAS EN SPSS
Es otra forma de representar las distribuciones de frecuencias. Que en muchos casos se puede
comprender mejor y rápido un resultado.
Forma1: “Crear un Gráfico desde el botón Gráficos de la Distribución de Frecuencias”
Ejercicio: Crear un gráfico de barras que represente la frecuencia de las alturas de los libros. Use
el archivo de datos Libros.sav.
Solución:
Selecciona el menú Analizar/Estadísticos descriptivos/Frecuencias.
Agrega la variable de las cuales se quiere obtener su representación gráfica (altura), y a
continuación se pulsa el botón Gráficos. Elije el tipo de gráfico:
Haz clic en el botón Continuar y luego en el botón Aceptar
El resultado será:
7
4

P á g i n a | - 291 -
Forma2: “Crear un Gráfico interactivo desde el menú Gráficos”
Ejercicio: Realizar un gráfico del año de vejez con la materia.
Solución:
Ingresa al menú: Gráficos / Interactivos /Sectores y haz clic en la Opción: Simple.
Arrastra las variables a graficar, tal como se indica en la ventana:
Puedes elegir las
fichas Gráficos de
sectores, Títulos y
Opciones para
editar su grafico.

P á g i n a | - 292 -
El resultado es el siguiente:
Importante:
MUY SENCILLO, el proceso para crear gráficos a través de estas 2 formas. Puedes volver
a practicarlo, para lograr destreza. Por hoy se terminó la sesión. Nos vemos la siguiente
sesión, que será la última. CUIDATE.
AUTOEVALUACION:
Ahora demuestra lo aprendido:
1. Responde V (Verdadero) o F (Falso), marca con “X”: V F
a. Las frecuencias solo se representan cuantitativamente ( ) ( )
b. La media es un índice de dispersión ( ) ( )
c. Podemos insertar gráficos en 3D, en el SPSS ( ) ( )
d. El error típico de la muestra debe ser >10%, para rechazarlo ( ) ( )
Es un indicador de dispersión de una muestra:
e. Moda f. Media g. Asimetría h. Cuartiles i. Desviación estándar
2. Al crear una tabla personalizada en SPSS, puedes usar: a. 2 variables b. 1 variable c. Ninguna variable d. Todas las anteriores.
!

P á g i n a | - 293 -
Ejercicio: Se tiene la realización de un muestreo de 15 personas entre 30 y 40 años, con el objeto de
medir su grado de estudios y la relación con sus ingresos que obtiene en su trabajo, para ello se pide
primero realizar un análisis previo de la media, desviación estándar, máximo, mínimo y moda para
cada una de las variables.
Edad 30 30 32 31 36 40 38 40 39 36 33 34 35 39 37
Nivel 1 1 1 1 2 2 2 1 1 1 2 3 2 2 3
Sexo 1 1 1 1 1 1 0 0 1 1 1 0 0 0 1
Sueldo 300 300 350 500 600 350 360 450 720 850 930 548 950 900 520
Gastos 100 150 130 320 350 120 160 470 530 500 450 350 800 460 240
Tome en cuenta que Nivel y Sexo deben trabajar con valores predefinidos, para ello debes de tomar
en cuenta la siguiente tabla de variables.
Descripción Variable Valores
Nivel Nivel
1 = Secundaria
2 = Universitario
3 = Maestría
Sexo Sexo 0 = Femenino
1= Masculino
Para realizar el análisis descriptivo realizaremos los siguientes pasos:
Clic en el Menú Analizar / Estadísticos descriptivos / Descriptivos…
Seleccionamos las variables a ser analizadas Sueldo, Gastos y Edad.
Clic en Opciones para seleccionar las medidas que se requiere calcular.
o Media, Desv. Típica, Mínimo, Máximo
o Medias ascendentes.
Clic en el botón continuar y luego Aceptar.
Finalmente podrás observar los resultados en la ventana visor.
PRÁCTICA N°14 TEMA: Análisis Estadístico Básico con SPSS
ENUNCIADO:
En la Práctica que se muestra a continuación, usted podrá aplicar los contenidos desarrollados en
la Sesión 14, obteniendo una hoja de cálculo, con las siguientes instrucciones.

CAPACIDADES EN ESTA SESIÓN El participante al final de esta sesión:
Realiza el análisis de preguntas de respuesta simple.
Elabora tablas de contingencia.
Usa adecuadamente la correlación de Pearson.
TEMAS A DESARROLLAR EN ESTA SESIÓN Análisis de preguntas de respuesta simple.
Tablas de contingencia.
Coeficiente de correlación de Pearson.
Análisis de regresión.
Autoevaluación.
http://www.ucv.edu.pe/cis/
SESIÓN
15 Estadística Aplicada

P á g i n a | - 295 -
Estimado alumno:
Esta sesión de aprendizaje tiene como objetivo aplicar las opciones avanzadas de SPSS para
realizar correlación y regresión de variables, tablas de contingencia y pruebas de hipótesis.
Importante:
Los detalles de los temas tratados en esta sesión se encuentran en la carpeta lecturas.
Asimismo los archivos a usar en toda esta sesión debes descargarlos desde el campus
virtual hacia la Unidad D: de tu PC.
Es posible que al recolectar los datos tengas varias respuestas para la misma pregunta, a este tipo
de sucesos se les denomina Preguntas de Respuesta múltiple. Sin embargo la principal dificultad
que tiene este tipo de preguntas es la forma de estructurar las respuestas de manera que toda la
información pueda ser empleada en los análisis.
De igual forma la correlación es una prueba de hipótesis que debe ser contrastada a partir del
coeficiente de correlación que cuantifica la correlación entre dos variables.
Asimismo, el análisis de regresión es una técnica estadística que estudia la relación entre
variables. Se emplea para pronosticar valores de una variable criterio (Y: dependiente) desde las
puntuaciones de una variable predictora (X: independiente).
Toda esta información será trabajada en esta última sesión de aprendizaje.
Pues EMPECEMOS…
Generalmente las preguntas de respuesta múltiple se pueden realizar de dos formas diferentes
denominadas: Abiertas y Cerradas.
a) Preguntas abiertas: Son preguntas que permite al individuo ingresar libremente todas las
respuestas que considere convenientes.
Por ejemplo:
¿Cuántas marcas de gaseosas conoces?
a) d) g)
b) e) h)
c) f) i)
b) Preguntas cerradas: Son preguntas que permite al individuo seleccionar de un listado de
alternativas las opciones que considere pertinentes; para este tipo de preguntas el número de
respuestas está delimitado por el número de opciones que el investigador incluya en el
listado.
!

P á g i n a | - 296 -
Por Ejemplo:
¿Cuál de las siguientes marcas de gaseosas conoces?
a) Coca Cola
d) Kola Real
b) Inca Kola
e) Cassinelli
c) Concordia
f) Guaraná Backus
Ejercicio:
Se encuestó a 15 personas en la provincia de Trujillo, para conocer su opinión acerca de que
ciudades considera más inseguras, para ello se usó la siguiente pregunta, cuyos resultados fueron
tabulados en la tabla que se muestra más abajo:
1) ¿Qué distrito de Trujillo es más inseguro?
Las respuestas se recogieron en la siguiente tabla:
Caso dist1 dist2 dist3 dist4 dist5 dist6
1 Florencia de Mora El Porvenir La Esperanza Trujillo Huanchaco
2 La Esperanza Trujillo Florencia de Mora Víctor Larco Herrera
3 Trujillo Florencia de Mora La Esperanza Laredo
4 Trujillo Florencia de Mora Moche Víctor Larco Herrera Poroto
5 Florencia de Mora Trujillo La Esperanza El Porvenir Moche Laredo
6 Florencia de Mora Trujillo La Esperanza El Porvenir Víctor Larco Herrera
7 La Esperanza Trujillo El Porvenir
8 Florencia de Mora El Porvenir Trujillo Huanchaco Moche
9 Florencia de Mora Trujillo El Porvenir Laredo La Esperanza
10 El Porvenir Florencia de Mora
11 Salaverry Florencia de Mora Víctor Larco Herrera
12 Trujillo La Esperanza Florencia de Mora El Porvenir
13 El Porvenir Florencia de Mora
14 Florencia de Mora Trujillo La Esperanza Víctor Larco Herrera Poroto
15 Trujillo Florencia de Mora Víctor Larco Herrera
De la tabla anterior se puede observar que el máximo de respuestas es 6 (distritos) y
corresponden a las respuestas del caso 5 por lo tanto se deben crear 6 variables en SPSS.

P á g i n a | - 297 -
Solución:
Crear las variables del archivo.
o Activa la vista de variables e ingresa las variables y sus atributos
o En la columna Valores, asigna las etiquetas respectivas a la variable Sexo, según la
ventana indicada:
También se deben usar etiquetas para los valores de las variables distrito. Observar la
siguiente ventana:
El resultado final del archivo de datos será:

P á g i n a | - 298 -
Activa la Vista de datos e ingresar los datos al archivo de SPSS.
Guarda el archivo de datos. Haz clic en el botón Guardar archivo y asígnale un nombre
al archivo.
Ingresa al Menú: Analizar, Opción: Respuestas múltiples y seleccionar la Opción:
Definir conjuntos de variables. Se debe mostrar la siguiente ventana.
Donde:
o Selecciona y agrega las variables que contienen las respuestas de la pregunta
(distrito1, distrito2, … distrito6) al recuadro Variables del conjunto.

P á g i n a | - 299 -
o Selecciona la opción: Categorías y en los recuadros se debe ingresar el rango de
posibles respuestas: Rango:1 hasta: 11.
o Después de especificar la codificación de las variables, se debe definir el nombre
y la etiqueta del conjunto de datos, ingresando los caracteres en las respectivas
casillas.
o Finalmente haz clic en el botón Añadir para agregar la variable agrupada
Distritos, al recuadro Conjunto de respuestas múltiples. Esta nueva variable se
identifica como: $Distritos.
o Finalmente hacer clic en el botón Cerrar.
Elabora la tabla de distribución de frecuencias para la pregunta con respuestas
múltiples. Seguir la siguiente secuencia:
o Haz clic en el menú Analizar, Opción Respuesta Múltiple y clic en la opción
Frecuencias…
o Del cuadro Conjunto de respuestas múltiples selecciona la variable creada en el
paso 3º y trasladarlo al cuadro: Tablas para:
Ahora haz un clic en el botón Aceptar y el resultado es el siguiente:
La casilla «Excluir los casos según lista dentro de las categorías» se activa para omitir los casos que
se encuentran con valores fuera del rango establecido para la variable. En nuestro ejemplo no
usamos esta opción.

P á g i n a | - 300 -
TABLAS DE CONTINGENCIA
Son aquellas tablas de doble entrada que clasifica la muestra de acuerdo a un doble criterio. A
través de ellas se puede obtener una descripción cuantitativa de las distintas cualidades
vicariantes de la muestra, en forma de frecuencias y porcentajes. La característica más importante
de ellas es el contraste de homogeneidad o independencia que propone, como hipótesis a
rechazar, que ambos criterios de clasificación son independientes.
Ejercicio:
Se desea medir la asociación entre los niveles de ansiedad y género en una muestra de 38
estudiantes. Para ello tenemos en el archivo de datos “Tabla de Contingencia.sav”
Solución:
a) Diseña la tabla de contingencia:
Selecciona el menú: Analizar, Opción: Estadísticos Descriptivos, Opción: Tablas de
Contingencia…
Observa como los resultados se obtiene ya agrupados por distrito, a partir de respuestas múltiples
que puede responder el encuestado.
1

P á g i n a | - 301 -
Colocar las variables ansiedad (en Filas) y sexo (en columnas) respectivamente:
Luego hacer clic en el botón Estadísticos… y activar la casilla Chi-cuadrado y luego haz clic
en el botón Continuar.
Al regresar a la ventana Tablas de contingencia, se accede a la opción Frecuencias: y
activa las casillas: Observadas y Esperadas.

P á g i n a | - 302 -
Finalmente cerrar todas las ventanas y observar los siguientes resultados:

P á g i n a | - 303 -
b) Interpretación y análisis de los resultados:
El Chi cuadrado teórico es 5.99 (con 2 grados de libertad y α = 0.05) y es menor que 9.646 (Chi
cuadrado esperado), por lo tanto se dice que las mujeres (2) tienen menores niveles de
ansiedad que los hombres (1). También se puede comparar 0.008 (Sig. asintótica bilateral)
con 0.05 y se llega a la misma conclusión.
COEFICIENTE DE CORRELACIÓN DE PEARSON
La correlación es una prueba de hipótesis que debe ser sometida a contraste y el coeficiente de
correlación cuantifica la correlación entre dos variables, cuándo ésta existe.
Ejercicio:
Utilice el archivo de datos “Correlación.sav” para calcular el coeficiente de correlación de la
siguiente serie de datos de estatura y peso de los alumnos de una clase:
Alumno Estatura Peso Alumno Estatura Peso Alumno Estatura Peso
1 1.25 32 11 1.25 33 21 1.25 33
2 1.28 33 12 1.28 35 22 1.28 34
3 1.27 34 13 1.27 34 23 1.27 34
4 1.21 30 14 1.21 30 24 1.21 31
5 1.22 32 15 1.22 33 25 1.22 32
6 1.29 35 16 1.29 34 26 1.29 34
7 1.30 34 17 1.30 35 27 1.30 34
8 1.24 32 18 1.24 32 28 1.24 31
9 1.27 32 19 1.27 33 29 1.27 35
10 1.29 35 20 1.29 33 30 1.29 34
El uso de Chi-cuadrado no se aplica cuando se tiene que más del 25% de las observaciones
esperadas son menores que 5.
2

P á g i n a | - 304 -
Solución:
Abre el archivo Correlación.sav.
Selecciona en el menú: Analizar, la opción: Correlaciones y luego clic en la opción:
Bivariadas…
Agrega las variables a analizar su relación: estatura y peso.
Haz clic en el botón Aceptar y el resultado es el siguiente:
Como el coeficiente de correlación de Pearson entre estatura y peso es de 82.8%, entonces la
relación existente entre estas dos variables es elevada.
Otra herramienta muy importante en SPSS, es el ANALISIS DE REGRESION.

P á g i n a | - 305 -
ANÁLISIS DE REGRESIÓN
El análisis de regresión es una técnica estadística que estudiar la relación entre variables. Se
emplea para pronosticar valores de una variable criterio (Y: dependiente) a partir de datos
históricos de una variable predictora (X: independiente).
Para definir la recta hay que determinar los valores de los parámetros de “a” y “b”.
Ejercicio:
Calcular la ecuación de regresión de los datos de altura y peso de los alumnos de una clase.
Considera que la altura es la variable independiente “X” y el peso es la variable dependiente “Y”.
Usa el archivo de datos “Regresión.sav”
Alumno Estatura Peso Alumno Estatura Peso Alumno Estatura Peso
1 1.25 32 11 1.25 33 21 1.25 33
2 1.28 33 12 1.28 35 22 1.28 34
3 1.27 34 13 1.27 34 23 1.27 34
4 1.21 30 14 1.21 30 24 1.21 31
5 1.22 32 15 1.22 33 25 1.22 32
6 1.29 35 16 1.29 34 26 1.29 34
7 1.30 34 17 1.30 35 27 1.30 34
8 1.24 32 18 1.24 32 28 1.24 31
9 1.27 32 19 1.27 33 29 1.27 35
10 1.29 35 20 1.29 33 30 1.29 34
Solución:
Abre el archivo “Regresión.sav”
Selecciona el menú: Analizar, la opción: Regresión y clic en la opción: Lineal…
Agrega la variable estatura(al recuadro de independientes) y la variable peso (al
recuadro de dependientes).
3

P á g i n a | - 306 -
Los resultados son:
Ahora obtendrás la ecuación de la regresión lineal, sabiendo que es: Y=b+ax
La ecuación a usar en nuestro ejercicio será: Y = -17.714 + 40.265*X
Podemos predecir los pesos de los siguientes datos:
Estatura Peso
X Y
1,20 30,6
1,21 31,0
1,26 33,0
Muy bien, espero que todo lo aprendido en
todas nuestras sesiones, te hayan servido
para medir la importancia de nuestro curso
en tu formación profesional. De mi parte
muchas gracias y nos veremos muy pronto.

P á g i n a | - 307 -
Ejercicio: Una compañía de seguros que el número de vehículos que circulan por la pista
Panamericana puede ponerse como función lineal del número de accidentes que ocurre en ella.
Durante 5 días se obtuvo lo siguiente:
Día Nº de vehículos en circulación Nº de accidentes
1 5 5
2 12 7
3 10 2
4 8 1
5 20 9
Basándote en estos datos. Cuál es la relación lineal que establece la compañía.
1. Para eso tenemos que definir nuestras variables del siguiente modo
Nombre Tipo Anchura Decimales Etiqueta
dia numérico 1 0 Dia
vehic numérico 3 0 Nº Vehículos
accid numérico 3 0 Nº Accidentes
2. Clic en el menú Analizar / Regresión / Lineal…
a. A continuación definimos:
i. Variable dependiente: Nº Vehículos
ii. Variable independiente: Nº Accidentes
3. Luego clic en botón Estadísticos para activar las opciones a mostrar.
a. Seleccionamos Estimaciones, intervalos de confianza y Ajuste del modelo.
4. Luego pulsamos continuar
5. Clic en el botón Gráficos, para elegir las opciones a graficar.
a. Variable dependiente: nº de vehículos (Histograma).
6. Para observar los resultados en la ventana visor.
PRÁCTICA N°15 TEMA: Estadística Aplicada
ENUNCIADO:
En la Práctica que se muestra a continuación, usted podrá aplicar los contenidos desarrollados en
la Sesión 15, obteniendo una hoja de cálculo, con las siguientes instrucciones.

EVALUACIÓN - II UNIDAD
http://www.ucv.edu.pe/cis/
SESIÓN
16 Evaluación
II Unidad