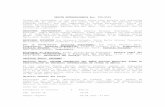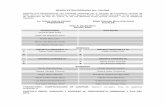Computación 01 sesión nro 11
-
Upload
palfarobucv -
Category
Documents
-
view
34 -
download
0
Transcript of Computación 01 sesión nro 11
SESIÓN 11:PERSONALIZACIÓN DE UNA PRESENTACIÓN
Docente: Ing. Pablo [email protected]
CONTENIDOS A DESARROLLAR
PERSONALIZACIÓN DE UNA PRESENTACIÓNAnimaciones.Transiciones.Configuraciones avanzadas.
ANIMACIONES
• Esta funcionalidad se encuentra en la pestaña Animaciones.
• En las presentaciones podemos dar movimiento a los objetos e incluso al texto
que forman parte de ellas, haciéndolas así más profesionales o atractivas,
además de conseguir llamar la atención de las personas que la están viendo.
• Las principales funcionalidades son:
1. Animar textos y objetos.
2. Panel de animación.
3. Orden de las animaciones.
ANIMACIONES - CONTINUACION
1. Animar textos y objetos.• Seleccionar el objeto deseado.• Hacer clic en la pestaña Animaciones, grupo
Animación y seleccionar el tipo de animación deseada.
• El botón Opciones de efectos se activará de acuerdo al tipo de animación seleccionada.
• Todos los objetos animados tienen un pequeño número correlativo, el cual indica el orden de presentación en la diapositiva.
NOTA• Desde el grupo de Intervalos podremos
definir si la animación se iniciará con un clic, a la vez que la anterior o después de ella. Adicionalmente permite establecer la duración del efecto.
ANIMACIONES - CONTINUACIONQuitar una animación.• Seleccionar el número que la representa en
el Panel de animación y presionar la tecla SUPR.
Tipos de Animaciones
• Verde para las animaciones de entrada: Se aplican para mostrar o iniciar el objeto.
• Amarillo para las animaciones de énfasis: Se centran en enfatizar (realzar) el objeto.
• Rojo para las animaciones de salida: Dan la impresión de que el objeto se va o desaparece.
• Trayectorias de animación: Se representan por una línea que dibuja el camino que recorrerá el objeto. El punto verde muestra dónde empieza el movimiento, y el rojo dónde termina.
ANIMACIONES - CONTINUACION
Animación avanzada.• Sólo es posible aplicar una animación
a cada objeto.• Si deseamos incorporar más
animaciones, por ejemplo una de entrada y una de salida, deberemos hacerlo desde la opción Agregar animación del grupo Animación avanzada.
• Copiar animación: Permite reproducir exactamente la misma animación sobre otro objeto.
• Desencadenar: Permite escoger qué acción inicia la animación.
ANIMACIONES - CONTINUACION
2. Panel de animación.• Se encuentra ubicado en la pestaña
Animaciones, grupo Animación avanzada.
• Muestra un listado de todas las animaciones de la diapositiva.
• Gráficamente apreciamos: El orden y número de animaciones de
la diapositiva (1, 2...). El tipo de animación, mostrando su
icono representativo en forma de estrella.
El tipo de objeto sobre el que se ha aplicado (título, subtítulo, contenido...)
Su duración y forma de inicio.
ANIMACIONES - CONTINUACION
2. Panel de animación - Continuación.
• Al seleccionar una animación en el
panel accederemos a un menú
desplegable con una serie de
opciones, las cuales nos permiten:
Modificar la forma en que se
inicia.
Eliminar la animación con el botón
Quitar.
Modificar las opciones del efecto
aplicado.
O bien cambiar sus intervalos.
ANIMACIONES - CONTINUACION
2. Orden de las animaciones.• El orden en que se muestran los objetos y
textos que se han animado viene definido por el orden de sus animaciones.
• Si una diapositiva contiene varios objetos con animaciones, estas se ejecutarán en el mismo orden en el cual fueron creadas.
• Es posible cambiar el orden de animaciones seleccionando su número representativo y pulsando los botones Mover antes y Mover después.
• El orden no se establece para cada objeto animado, sino para cada momento, y este viene determinado por la forma en que se inician las animaciones. Es decir, si se inicia Al hacer clic, Con la anterior o Después de la anterior.
Regresar
TRANSICIONES
• Esta funcionalidad se encuentra en la pestaña Transiciones, grupo
Transición a esta diapositiva.
• La transición de diapositiva permite determinar cómo será el paso de
una diapositiva a la siguiente, con la finalidad de lograr efectos visuales
más estéticos.
• Al igual que en las animaciones, en función de la transición escogida
podremos modificar las Opciones de efectos.
TRANSICIONES - CONTINUACIÓN
• Al igual que en las animaciones, en función de la transición escogida podremos modificar las Opciones de efectos. Definiremos si queremos que suene algún
Sonido durante la transición de entre los que se muestran en la lista.
La duración del efecto. Y una característica muy importante, si la
diapositiva cambiará a la siguiente Al hacer clic con el mouse o Después de un tiempo determinado.
• El botón Aplicar a todo hace que la configuración escogida se aplique a todas las diapositivas de la presentación, independientemente del efecto de transición que se les asigne.
Regresar
CONFIGURACIONES AVANZADAS
• Las principales configuraciones avanzadas de Power Point son:
1. Cambiar el tamaño de la diapositiva.
2. Auto ejecución de la Presentación.
CONFIGURACIONES AVANZADAS -CONTINUACIÓN
1. Cambiar el tamaño de la diapositiva.
• Esta funcionalidad se encuentra ubicada en la pestaña Diseño, grupo Personalizar, Tamaño de diapositiva.
• Permite configurar el ancho y alto de las diapositivas para cada tipo de salida.Ejemplos: Configurar las diapositivas para establecer
un tamaño en pantalla y otro en la hoja A4 a imprimir,
Cambiar la orientación de las notas, documentos o esquemas así comol a orientación de las diapositivas de forma independiente en el patrón.
CONFIGURACIONES AVANZADAS -CONTINUACIÓN
2. Auto ejecución de la Presentación.
• Esta funcionalidad se encuentra
ubicada en la pestaña Presentación
con diapositivas, grupo Configurar,
Configuración de la presentación con
diapositivas.
• Permite configurar los tiempos de
ejecución de la presentación para
lograr una ejecución “automática”
• Esta funcionalidad es válida e
importante cuando se tiene ensayada
la presentación y se dispone de un
tiempo establecido
CONFIGURACIONES AVANZADAS -CONTINUACIÓN
2. Auto ejecución de la Presentación -
Continuación.
• Establecer los intervalos de tiempo
entre diapositivas: Hacer clic en la pestaña Presentación con
diapositivas, grupo Configurar, Ensayar
intervalos, tras lo cual aparecerá un
cronómetro en la pantalla.
Conforme avancemos en la presentación, los
tiempos utilizados en cada diapositiva serán
guardados como marcas de tiempo.
Al finalizar, Power Point muestra una ventana
indicando la duración total de la presentación
y solicita confirmación para guardar dichos
cambios.