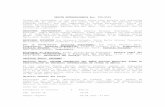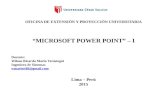Computación 01 sesión nro 07
-
Upload
palfarobucv -
Category
Education
-
view
38 -
download
0
Transcript of Computación 01 sesión nro 07

CAPACIDAD DE LA SESIÓN
• Realiza aplicaciones avanzadas en undocumento.
• Relaciona documentos generandocorrespondencia.

CONTENIDOS A DESARROLLAR
ESTRUCTURA DE UN DOCUMENTO EN WORD 2013Ortografía y gramática.Proteger un documento.Macros.Combinación de correspondencia.

ORTOGRAFÍA Y GRAMÁTICA
• Word comprueba si las palabras de un documento existen en el diccionario que lleva incorporado en conjunto con algunas reglas gramaticales.
• Word no discierne el significado de las palabras en cada contexto.
• Es posible revisar un documento y no encontrar errores. Sin embargo, esto no asegura que sea correcto.
• Word nos brinda tres manera de revisar la ortografía y gramática:
1. Revisar mientras se escribe.
2. Forzar la revisión.
3. Autocorrección.

ORTOGRAFÍA Y GRAMÁTICA -CONTINUACIÓN
1. Revisar mientras se escribe
• Conforme vayamos escribiendo, Word subrayará con una línea azul los errores gramaticales y con rojo los errores de ortografía. (Líneas no visibles en impresión)
• Word no podrá detectar errores gramaticales hasta que la frase esté acabada, por ejemplo, con un punto.
• Para corregir una palabra se debe hacer clic derecho sobre la misma y seleccionar la opción deseada.

ORTOGRAFÍA Y GRAMÁTICA -CONTINUACIÓN
2. Forzar la revisión
• Se accede a esta funcionalidad de dos maneras:Método manual: Presionando F7.
Funcionalidad Ortografía y gramática: pestaña Revisar, grupo Revisión,
• En ambos casos aparece el panel Ortografía donde se muestran alternativas de corrección.

ORTOGRAFÍA Y GRAMÁTICA -CONTINUACIÓN
PANEL GRAMÁTICA PANEL ORTOGRAFÍA

ORTOGRAFÍA Y GRAMÁTICA -CONTINUACIÓN
3. Autocorrección
• Permite a Word corregir algunos errores obvios sin previo aviso y nos ofrece la posibilidad de realizar nuestras propias correcciones. Pro: es una forma cómoda de automatizar
la corrección en errores que solemos cometer frecuentemente.
Contra: en ocasiones Word cambiará automáticamente una palabra sin que nos demos cuenta, sin importar el contexto.
Desactivar Autocorrección
1. Haga clic en la pestaña Archivo, Opciones, tras lo cual aparecerá un cuadro de diálogo.
2. En la sección izquierda, seleccione Revisión.
3. Haga clic en el botón Opciones de autocorrección.
Regresar

PROTEGER UN DOCUMENTO• Word permite aplicar niveles de seguridad en nuestros documentos.
• Estos niveles no son perfectos, por lo que es recomendable complementarlos con otras medidas de seguridad.
• Word presenta los siguientes niveles de seguridad:
1. Contraseña.
2. Restricciones de formato y edición.
3. Firma digital.
4. Seguridad de macros.
5. Gestión de derechos de información.
• Los niveles de protección mas utilizados son Contraseña y Restricciones de formato y edición.

PROTEGER UN DOCUMENTO –CONTINUACIÓN
1.Contraseña
• Se accede a esta funcionalidad haciendo clic en la pestaña Inicio, sub pestaña Información, grupo Proteger documento, opción Cifrar con contraseña.
• Esta alternativa permite asignar una contraseña de apertura al documento.
Modificar contraseña
• Se realiza el mismo procedimiento y se ingresa la nueva contraseña deseada.
Eliminar contraseña
• Se realiza el mismo procedimiento y se deja la contraseña en blanco.

PROTEGER UN DOCUMENTO –CONTINUACIÓN
2. Restricciones de formato y edición
• Se accede a esta funcionalidad haciendo clic en la pestaña Revisar, grupo Proteger, Restringir edición.
Restricciones de formato
• Los usuarios pueden abrir el documento, escribir y modificar el texto pero no pueden realizar ningún cambio de formato.
Restricciones de edición
• Determina qué tipo de edición se permite.
• Word presenta los siguientes tipos de edición:
• Cambios realizados: Permite al usuario realizar cambios, pero estos son resaltados.
• Comentarios: Permite al usuario ingresar únicamente comentarios.
• Rellenando formularios: Permite al usuario escribir sólo en las áreas de formularios.
• Sin cambios: No permite realizar ningún cambio (sólo lectura).
Regresar

MACROS• Se accede a esta funcionalidad haciendo clic en la
pestaña Vista, grupo Macros, Ver macros.
• Una macro es una serie de instrucciones que se ejecutan en un orden definido por el usuario, actuando como una única instrucción y que puede ser asignada a un botón.
• Las macros suelen utilizarse para las siguientes funciones:
Automatizar una serie de pasos.
Personalizar la barra de acceso rápido añadiéndole nuevas funcionalidades.
Insertar texto o gráficos que solemos utilizar frecuentemente. Por ejemplo, el eslogan de la empresa, si lo tenemos en una macro únicamente lo escribimos una vez y posteriormente lo insertamos mediante una macro.
• Los comandos mostrados en la imagen son propios de Word, por tanto no pueden ser modificados, solo ejecutados con el botón Paso a paso

MACROS - CONTINUACIÓNCrear macros con la grabadora
• Se accede a esta funcionalidad haciendo clic en la pestaña Vista, grupo Macros, Grabar macro.
Consideraciones
• Debemos definir previamente el tipo de macro a crear y pasos a seguir al grabarla.
• No es posible utilizar el mouse durante la grabación, todas las operaciones y comandos deben ser realizadas mediante el teclado.
• La macro debe ser genérica, es decir, no debe depender del documento.

MACROS - CONTINUACIÓN
Regresar

COMBINACIÓN DE CORRESPONDENCIA
• Se accede a esta funcionalidad haciendo clic en la pestaña Correspondencia, grupo Iniciar combinación de correspondencia, opción Paso a paso por el Asistente para combinar correspondencia.
• La combinación de correspondencia permite incluir en un documento datos almacenados en otro sitio.
Consideraciones
• Se debe definir previamente una fuente de datos (Microsoft Word, Microsoft Excel, Microsoft Access).
• Elabore la plantilla del documento en Word.

COMBINACIÓN DE CORRESPONDENCIA - CONTINUACIÓN
FUENTE DE DATOS DOCUMENTO PLANTILLA

COMBINACIÓN DE CORRESPONDENCIA - CONTINUACIÓN
PASO A PASO DEL ASISTENTE PASO N° 1

COMBINACIÓN DE CORRESPONDENCIA - CONTINUACIÓN
PASO N° 2 PASO N° 3

COMBINACIÓN DE CORRESPONDENCIA - CONTINUACIÓN
PASO N° 4 INSERCIÓN DE CAMPOS

COMBINACIÓN DE CORRESPONDENCIA - CONTINUACIÓN
DOCUMENTO CON DATOS PASO N° 5

COMBINACIÓN DE CORRESPONDENCIA - CONTINUACIÓN
PASO N° 6 RECORRER REGISTROS
APERTURA DE DOCUMENTO TRAS CIERRE