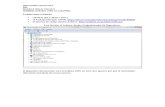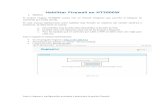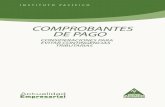Comprobantes en Línea - ips.com.arips.com.ar/imagen/pasoAPasoMonoFE.pdf · PASO 6 Habilitar un...
Transcript of Comprobantes en Línea - ips.com.arips.com.ar/imagen/pasoAPasoMonoFE.pdf · PASO 6 Habilitar un...
En esta guía se indicará el procedimiento para efectuar la solicitud de comprobantes accediendo al servicio denominado "Comprobantes en línea".
PASO 1 Ingrese con su “Clave Fiscal” al servicio “Comprobantes en línea”.
PASO 2 Luego de seleccionar el servicio “Comprobantes en línea” aparecerán en pantalla los contribuyentes asociados a la CUIT ingresada. Deberá cliquear sobre el botón correspondiente al contribuyente.
Tenga en cuenta que debe contar con:
- CUIT / CUIL / CDI - Clave Fiscal (habilitada con nivel de seguridad 2, o superior) - Los Servicios “Comprobantes en línea” y “Administración
de puntos de ventas y domicilios” incorporado a su “Clave
Fiscal”.
¿CÓMO EFECTÚO LA SOLICITUD DE COMPROBANTES?
Ejemplo
Ejemplo
Recuerde que para acceder a este servicio deberá:
Ingresar a la página web de la AFIP: www.afip.gob.ar
Presionar en el recuadro “Acceso con Clave Fiscal”.
A continuación se desplegará una pantalla en la cual deberá ingresar su CUIT/CUIL/CDI y en el campo “CLAVE”, su clave fiscal.
Presionar el botón “ingresar”.
El sistema desplegará en pantalla la lista de servicios AFIP que tiene habilitados.
De no contar con este servicio en particular, deberá habilitarlo utilizando la opción “Administrador de Relaciones de Clave Fiscal”.
PASO 3 Seleccionar la opción “Datos Adicionales del Comprobante” dentro de los ítems desplegados.
PASO 4 Completar los datos requeridos, de corresponder. Luego, presione “Guardar”.
PASO 5 Seleccionar la opción “ABM Puntos de Ventas” dentro de los ítems desplegados.
PASO 6 Habilitar un nuevo punto de venta para la emisión de comprobantes electrónicos y seleccionar el tipo de comprobante a utilizar. Luego, presione el botón “Continuar”.
PASO 7 Seleccionar la opción “Generar Comprobantes” dentro de los ítems desplegados.
PASO 8 Completar los datos de emisión del comprobante y luego presionar el botón “Continuar”.
Tenga en cuenta que podrá autorizar comprobantes en moneda extranjera seleccionando la opción “Moneda extranjera” y luego indicando el tipo de moneda. El sistema le brindará de manera automática el tipo de cambio. Por último deberá presionar “Continuar”
PASO 9 Completar los datos del receptor.
Posteriormente, indicar las condiciones de venta y dar click sobre el botón “Continuar”.
PASO 10 Completar los datos de la operación y al finalizar, oprimir sobre el botón “Continuar”.
PASO 11 Visualizará los datos ingresados en las pantallas anteriores para su confirmación.
Y de ser correctos, deberá aceptar la operación.
PASO 12 Una vez aceptada la operación, el sistema indicará que el comprobante ha sido generado y dará la opción de imprimirlo.
PASO 13 Se generará el comprobante solicitado por triplicado. De requerirlo, podrá consultar los comprobantes generados.
PASO 1 Seleccionar la opción “Consultas” dentro de los ítems desplegados.
PASO 2 Completar las opciones indicadas en la planilla, según el comprobante a consultar. Luego, presionar el botón “Buscar”.
¿CÓMO CONSULTO LOS COMPROBANTES GENERADOS?
PASO 3 Aquí podrá visualizar los comprobantes generados.
En esta etapa el sistema permite exportar los archivos de texto para la posterior importación al Régimen Informativo de Compras y Ventas. Al visualizar el resultado de la búsqueda también se verán los botones para exportar archivos. Importante: Los rangos de fecha de emisión "Desde" y "Hasta" deberán corresponder al mismo mes calendario.
PASO 1 Seleccionar la opción “ABM Puntos de Ventas” dentro de los ítems desplegados.
PASO 2 El sistema desplegará, en una nueva ventana, la pantalla de ingreso al servicio “Administración de puntos de ventas y domicilios”. Allí, deberá seleccionar su nombre y apellido.
¿CÓMO REALIZO EL ALTA DE UN PUNTO DE VENTA?
EJEMPLO
IMPORTANTE: Para dar de alta un punto de venta seran necesarios los siguientes elementos: Poseer CUIT Poseer Clave Fiscal con nivel de seguridad 2, como mínimo. Los servicios “Comprobantes en Línea” y “Administración de puntos de
ventas y domicilios” incorporados a su Clave Fiscal
Paso 3
Seleccione la opción “A/B/M de puntos de ventas”
Paso 4 Se desplegará el menú de “A/B/M de puntos de ventas”. Para habilitar un nuevo punto de venta deberá seleccionar “Agregar”.
Paso 5 El sistema le solicitará que ingrese el código de punto de venta (cuatro dígitos numéricos), el nombre de fantasía (opcional), la vinculación con el sistema de facturación por el cual da de alta el punto de venta y el domicilio asociado. En el ítem “Sistema” deberá seleccionar la opción “Factura en Línea – Monotributo”
Paso 6 Una vez seleccionado el sistema de facturación, deberá seleccionar el domicilio asociado. Tenga en cuenta que el domicilio asociado debe estar previamente dado de alta en el servicio con Clave Fiscal “Sistema Registral”.
Una vez ingresados los datos solicitados, seleccione el botón “Aceptar”. Luego “Confirmar”.