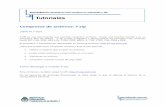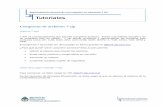Compresor de archivos
-
Upload
raquel-san-emeterio-loures -
Category
Software
-
view
12 -
download
0
Transcript of Compresor de archivos

Compresor de archivosRaquel San Emeterio Lourés 4º ESO A
Tecnología de Información y Comunicación2016-2017

Índice1. ¿Qué es un compresor de archivos?2. ¿Qué tipos de compresores hay?
2.1. De pago2.1.1. WinZip2.1.2. WinRar
2.2. Gratuitos2.2.1. 7-Zip2.2.2. IZArc
3. ¿Cómo instalamos 7-Zip?4. ¿Cómo lo desinstalamos?5. ¿Cómo comprimimos archivos con 7-Zip?6. ¿Cómo descomprimimos archivos?

¿Qué es un compresor de archivos?
Es un programa que permite tanto reducir el tamaño de los archivos (comprimir) como devolverlos a su tamaño original (descomprimir). Usando una serie de algoritmos, son capaces de hacer que los datos ocupen menos tamaño sin que se pierda información.
La función de comprimir parece útil, especialmente si quieres enviar archivos muy largos en poco tiempo. Pero para qué querríamos descomprimir un archivo? No es mejor ahorrar espacio? Resulta que una vez que comprimes el archivo sólo puedes trabajar en él con el compresor, así que si quieres abrirlo en formato pdf, por ejemplo, necesitarías descomprimirlo.

Ahora que ya sabemos de qué hablamos,
¿Qué tipos de compresores hay?
DE PAGO
WinZip: WinRar:
GRATUITOS
7-Zip: IZArc:

WinZip● Formatos que descomprime: ARC, ARJ,
B64, BHX, BZ, BZ2, CAB, GZ, HQX, LZH, MIM, RAR, TAR, TAZ, TBZ, TBZ2, TGZ, TZ, UU, UUE, XXE, Z, ZIP.
● Funciona en Microsoft Windows● Admite archivos grandes y ficheros en
varios volúmenes.● Divide archivos comprimidos nuevos o
existentes en archivos más pequeños.● Su cifrado es portátil, es decir, que
viajará con el archivo Zip al enviarlo por correo electrónico o al copiarlo en un dispositivo de almacenamiento extraíble.
● Es fácil de usar.● Muestra vistas en miniatura de las
imágenes de sus archivos, así podremos identificarlas más rápidamente.
● Su herramienta informe indica el formato de compresión y el cifrado de cualquier archivo.

WinRar● Formatos que descomprime: CAB, ARJ,
LZH, TAR, GZ, ACE, UUE, BZ2, JAR, ISO, Z, 7Z.
● Funciona con Windows Mac OS X, FreeBSD, Linux y OS/2
● Es potente: permite reducir los archivos más que otros compresores.
● Es seguro: cuenta con un bloqueo contra modificaciones, permite recuperar ficheros en mal estado, su verificación antivirus es configurable, etc.
● Permite manejar grandes cantidades de ficheros y tamaños muy grandes.
● Incorpora un asistente, lo que facilita su uso.
● Es ideal para copias de seguridad: puede almacenar varias versiones de cada fichero y añadir información redundante que permite recuperar datos de ficheros dañados.
● Es económico: las licencias de uso son validas de por vida, para cualquier versión, para cualquier sistema operativo y para cualquier idioma. Una vez comprada la licencia no hay ningún tipo de coste adicional de por vida.

7-Zip● Alta relación de compresión.● Compresión/descompresión: 7z, XZ,
BZIP2, GZIP, TAR, ZIP y WIM.● Funciona con Microsoft Windows DOS y
GNU/Linux entre otros● Sólo descompresión: AR, ARJ, CAB, CHM,
CPIO, CramFS, DMG, EXT, FAT, GPT, HFS, IHEX, ISO, LZH, LZMA, MBR, MSI, NSIS, NTFS, qcow2, RAR, RPM, SquashFS, UDF , UEFI, VDI, VHD, VMDK, WIM, XAR y Z.
● cifrado fuerte AES-256 en 7z y formatos ZIP.
● capacidad de extracción automática para el formato 7z.
● Integración con el shell de Windows.● Administración de archivos de gran
alcance.● Versión de línea de comandos de gran
alcance.● Localizaciones para 87 idiomas.

IZArc● Conversión tanto de archivos como de
imágenes de CD.● Funciona con Microsoft Windows. ● Transferencia desde discos a múltiples
disquetes u otros medios removibles.● Creación y fusión de conjuntos
multivolumen.● Creación de archivos autoextraíbles.● Reparación de archivos dañados.● Soporte para imágenes de CD/DVD.● Integración con el menú contextual del
explorador de Windows.
● Instalación automática de la mayoría del software distribuído en archivos comprimidos.
● Integración con antivirus.

¿Cómo instalamos 7-Zip?Para hacer la práctica he utilizado 7-Zip porque es un compresor gratuito y así ya lo tengo instalado en mi ordenador para cuando quiera utilizarlo.
1. Abrimos este enlace y nos aparece esta pantalla:

2. Al pulsar sobre el enlace de descargar la versión .exe se abre el fichero 7z1604, que nos ofrece un destino y la posibilidad de instalar el programa o cancelarlo.
Si hacemos clic en install nos los instalará automáticamente en nuestro ordenador y nos pedirá que cerremos el asistente de instalación.
Con esto ya estará listo para funcionar en nuestro equipo.

1. Accedemos a panel de control > Programas > desinstalar un programa.
¿Cómo lo desinstalamos?

2. Windows abrirá una ventana con todos los programas que tenemos instalados. Seleccionamos 7-Zip y hacemos clic en desinstalar. El ordenador lo desinstalará automáticamente.

¿Cómo comprimimos archivos con 7-Zip?1. Abrir el fichero ejecutable 7-Zip y se selecciona la carpeta que contiene
el fichero y las carpetas que queremos comprimir. Podemos añadir tanto archivos como carpetas.

2. Se abrirá una ventana donde podemos dar un nombre y un destino al archivo comprimido, ajustar algunos parámetros para conseguir la máxima compresión que ofrece 7-Zip, como el formato de archivo de salida o el nivel de compresión.
También podemos establecer una contraseña de encriptación del archivo.

3. Una vez que hayamos configurado las opciones pulsamos Aceptar y esperamos a que el programa termine por sí solo.

4. Como podemos ver, se ha creado otro archivo con el mismo nombre y extensión .7z con un tamaño inferior al original.

¿Cómo los descomprimimos archivos?1. Entramos en la carpeta del programa 7-Zip y abrimos el ejecutable.2. Desplegamos Mi PC y buscamos el archivo comprimido.

3. Seleccionamos el archivo comprimido y pulsamos extraer.4. Nos mostrará esta ventana en la que indicaremos dónde queremos guardar
el archivo descomprimido. (Para abrir el explorador pulsamos sobre la línea de puntos que está marcada en la imagen).

5. Una vez asignado pulsamos en “Aceptar” y comenzará el proceso de descompresión.

6. Se creará una carpeta que contiene el archivo descomprimido.

7. Podemos ver el archivo descomprimido con su tamaño original.