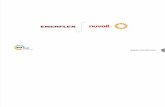DESCOMPRESION DE LOS QUISTES ODONTOGENICOS: PASADO, PRESENTE Y FUTURO
Compresion y descompresion de archivos
-
Upload
ma-camila-numa-rivero -
Category
Documents
-
view
225 -
download
3
description
Transcript of Compresion y descompresion de archivos

Comprimir y Descomprimir
Documentos
Nicolás Buenaventura
2011

¿Qué es comprimir un documento?
Comprimir un archivo es reducir su tamaño. Existen muchos algoritmos de compresión. Se pueden distinguir en dos grandes grupos:
algoritmos de compresión sin pérdida: es posible descomprimir el archivo comprimido y recuperar un archivo idéntico al original.
algoritmos de compresión con pérdida: no se puede recuperar el archivo original
La ventaja evidente de comprimir uno a varios archivos es que ocupan menos espacio. Veamos tres casos en los que resulta interesante comprimir archivos. Por ejemplo:
quieres hacer una copia de seguridad de uno o varios archivos (una buena costumbre). Si comprimes todos los archivos en uno sólo, la copia de seguridad ocupará menos espacio.
quieres enviar uno o varios archivos por Internet. Si están comprimidos tardarás menos en enviarlos y pagarás menos por el tiempo de conexión (y el buzón de correo del receptor lo agradecerá).
Una vez comprimido un archivo, normalmente no podrás modificarlo sin descomprimirlo antes (salvo que el programa que utilices realice automáticamente la descompresión y compresión).
Puedes aplicar cualquier algoritmo de compresión a cualquier archivo, pero lógicamente no se puede comprimir indefinidamente. Si al comprimir un archivo obtienes un archivo mayor que el original, es que ya has llegado al límite (aunque puede que otros algoritmos puedan comprimir más el archivo). Normalmente no sirve de casi nada comprimir un archivo ya comprimido.

¿Para que sirven los compresores de archivo?:
Aparte del espacio que ahorramos en el disco duro cuando tenemos un archivo comprimido la utilidad fundamental de un compresor de archivos se aprecia a la hora de enviar archivos de un ordenador a otro. Si alguna vez tuviste que mandar un archivo por correo electrónico y el programa te decía que el archivo a mandar era demasiado grande te alegrará saber que con un compresor puedes reducir el tamaño del archivo para poder mandarlo por correo. Ya sabemos que a la hora de compartir archivos por la red cuanto más grande es el tamaño de éstos más tiempo se tarda en enviarlos o descargarlos. De modo que comprimiendo los archivos ganaremos, además de espacio de almacenamiento, tiempo en el envío y descarga de archivos

¿Qué es un algoritmo de compresión?
El algoritmo de Huffman puede ser usado para compresión o encriptar todo tipo de datos.
Este algoritmo se dedica a asignar códigos de diferente longitud de bits para cada uno de los caracteres de un archivo. Esto quiere decir que si a menudo aparecen caracteres iguales con un sólo código conseguiremos la compresión del fichero. La compresión resulta más eficiente cuando la variedad de caracteres diferentes es menor. Es decir, que si el texto únicamente contiene minúsculas y números la compresión será mayor. A su vez para recuperar el archivo original deberemos conocer la tabla con los códigos asignados por carácter, así como la longitud en bits, si ésto último se omite y el receptor lo conoce podremos recuperar la información original. De esta manera, usando este algoritmo conseguiremos encriptar los ficheros.

Algoritmos de compresión con pérdida
A primera vista los formatos de compresión con pérdida parecen absurdos, ya que consiguen una gran compresión a costa de la pérdida parcial de información. Evidentemente estos algoritmos no se pueden utilizar en archivos de texto o en programas, en los que al perder información, el archivo puede ser irreconocible o inutilizable. Sin embargo, en el caso de imágenes o sonido, la pérdida de información supone solamente una pérdida de calidad, pero el resultado puede ser utilizado. Normalmente los algoritmos de compresión con pérdida permiten elegir la pérdida de calidad que estás dispuesto a sufrir a cambio de aumentar la compresión.
Por ejemplo, los archivos de sonido de calidad CD (sonido estéreo muestreado a 44,1 kHZ y 16 bits) ocupan aproximadamente 10 MB/s. El algoritmo MP3, muy popular actualmente, reduce el tamaño del archivo a la décima parte sin que un oído medio perciba pérdida de calidad. Esta reducción se consigue eliminando las frecuencias inaudibles y los sonidos enmascarados por otros. Si estás dispuestos a degradar la calidad del sonido de forma apreciable, el algoritmo MP3 puede reducir el tamaño del archivo hasta la centésima parte (con esta compresión oirías la música como a través de un teléfono).
En el caso de fotografías el formato de compresión con pérdida más utilizado es el formato JPEG. En el caso de imágenes en movimiento el formato más utilizado es el MPEG-2 (también se está popularizando el formato DiVX, el MP3 de las películas).
Algoritmos de compresión sin pérdida
Los algoritmos de compresión sin pérdida no pueden conseguir tanta compresión como los anteriores ya que tienen la obligación de ser reversibles, es decir, que se tiene que poder obtener un archivo idéntico al original a partir del archivo comprimido. Estos algoritmos se pueden aplicar a cualquier tipo de ficheros (texto, imágenes, etc.). Existen muchos algoritmos de compresión sin pérdida y se distinguen entre ellos por el porcentaje de compresión que pueden alcanzar o por la rapidez en la compresión o descompresión.
El formato más popular en Internet es el formato ZIP, basado en el algoritmo Lempel-Ziv (1977), que funciona buscando cadenas (ristras de símbolos) repetidas y sustituyéndolas por cadenas más cortas. Pero otros formatos, como ARJ, RAR o CAB, también relativamente populares . Las diferencias de rendimiento entre ellos no son demasiado significativas. A partir de

Windows ME, Windows es capaz de comprimir o descomprimir archivos ZIP directamente, pero en versiones anteriores es necesario utilizar programas específicos.
Programas de compresión de documentos
WinZIP
El compresor/descompresor por excelencia. La versión 8.1 trajo varias novedades, como una mejor integración con el Internet Explorer, compatibilidad con Windows XP, compresión de un archivo en varios archivos ZIP más pequeños para poder enviarlos fácilmente adjuntándolos a un email y la posibilidad de ejecutar archivos de instalación que están dentro de archivos ZIP, y extraer archivos de archivos ZIP divididos y archivos ZIP de distintos discos (guardados mediante la técnica denominada "spanning"). Lo malo: cuesta 29 dólares, pero se puede probar gratis.
WinRar
Otro de los más populares. Cuenta con funciones de gran utilidad en el manejo de archivos como la recuperación de aquellos que están dañados; la posibilidad de agregar comentarios y la opción para encriptarlos. Los comandos son sencillos para usar: además de contar con teclas de acceso rápido, incorpora facilidades de arrastrar y soltar (drag and drop). Cuesta 29 dólares, pero se puede descargar un período de prueba gratuito que caduca a los 40 días de uso.
ZIPGenius
Sencillo, potente y, como si fuera poco, gratis. Lo mejor son las funciones extra que trae, atípicas para una utilidad de compresión y extracción. Encripta archivos ZIP con una clave numérica, viene con un cliente FTP integrado para poder publicar archivos en la web, integra un correo para enviar los archivos vía e-mail, e incorpora un reproductor MP3 que reproduce MP3 en archivos ZIP entre otras.
ICEOWS
Un programa bastante popular, cuya principal ventaja es la sencillez de uso. Visualmente semeja al Explorador de Windows y como función adicional, presenta un cuadro con las propiedades de los archivos comprimidos. Es gratis.

MyPhotoZIP!
Sólo sirve para comprimir imagenes, sin que se pierda calidad. Cuesta 40 dólares. Puede descargar un período de prueba gratuito que caduca a los 30 días de uso.
Izarc
Comprime y descomprime los formatos más populares y ahorra la tarea de tener instalados descompresores para cada tipo de archivo. Incorpora funciones para el manejo efectivo de archivos, entre otras: borrar, conversión, reparación de archivos dañados, búsqueda, favoritos, información de la compresión, gestionar nombres. Además comprueba si los archivos tienen virus. Una opción interesante y completa. Está disponible en español y es gratis.
ZippHO
Soporta los formatos más populares de compresión y permite crear archivos comprimidos auto-ejecutables. Da la posibilidad de reparar archivos comprimidos dañados y personalizar la visualización de los archivos: iconos grandes, chicos, con detalles, etc. Un aspecto interesante es su carpeta de Favoritos, donde se pueden organizar los diferentes archivos y acceder a ellos de modo más sencillo. Lo mejor: es gratis.
ZipitFast Pro
Un programa prolijo, sencillo y que permite usar contraseñas para garantizar la confidencialidad del contenido. Uno de los rasgos más interesantes de este programa es que se pueden usar skins (pieles) para personalizar la ventana principal. Incluye más de 10 tipos de skins y es gratis.

PowerZip 5.2
Un programa rápido y que permite manejar una gran variedad de archivos. La interfaz no solo es muy sencilla e intuitiva, también incorpora un wizard (guía) que ayuda al usuario en todos los pasos de compresión o descompresión. Da la posibilidad de encriptar los archivos ZIP, protegiéndolos con una contraseña. La nueva versión ha mejorado notablemente. Entre otras cosas, trae opciones avanzadas para el manejo de archivos .CAB (especialmente en lo que hace a la partición de archivos), ahora permite crear archivos TAR y GZ (más usuales en Linux) y la interfaz es más intuitiva. Cuesta 20 dólares, pero puede descargarse una versión de prueba por 45 días.
.
¿Cómo comprimir un archivo con WinRAR?:
1. En primer lugar, es necesario que tengas instalado WinRAR. Si todavía no lo has bajado, puedes descargarlo gratis, en
nuestro sitio.La instalación es muy rápida y sencilla. Te recomendamos que al llegar a la ventana con las opciones de configuración, dejes marcados los valores que vienen por defecto. La configuración predefinida de la sección Shell integration (Integración con el shell) es particularmente útil para agilizar los procesos de compresión y descompresión
de archivos a través del menú contextual.

Si ya tienes instalado WinRAR, entonces puedes comprimir carpetas, documentos y grupos de archivos muy fácilmente.
Si quieres modificar el valor de las opciones de integración con el shell, abre la ventana principal de la aplicación, pulsa Options (Opciones) en el menú y selecciona Settings (Configuración).

En la ventana que se abre, selecciona la pestaña Integration (Integración), y marca las opciones que te sugerimos.

2. Primero, debes buscar los archivos que quieres comprimir en el Explorador de Windows y seleccionarlos. Puedes marcar una serie de archivos pulsando la tecla Ctrl y el botón principal del ratón al mismo tiempo. Esto irá
seleccionando uno a uno los documentos deseados.
Para quitar la marca de un archivo seleccionado, vuelves a pulsar Ctrl y el botón principal del ratón sobre él.

3. Una vez que has seleccionado los archivos, pulsa el botón secundario del ratón (generalmente es el botón derecho) sobre alguno de los documentos marcados de azul.
Aparecerá un menú contextual donde, verás una serie de opciones que te ofrece WinRAR:
o Add to archive (Agregar al archivo): Te permite agregar los documentos seleccionados en un archivo comprimido nuevo o preexistente.
o Add to "icons.rar" (Agregar a "[nombre sugerido].rar"): Esta opción comprime los documentos seleccionados en el archivo especificado entre comillas.
o Compress and email... (Comprimir y enviar por email): Comprime los documentos seleccionados, y abre automáticamente tu cliente de correo por defecto para que los envíes por este medio.
o Compress to "icons.rar" and email (Comprimir en "[nombre sugerido].rar" y enviar por email): Comprime los
documentos seleccionados en el archivo especificado entre comillas, y abre tu cliente de correo por defecto para que los envíes por este medio.
La ventana que muestra WinRAR con las opciones para comprimir los documentos, es prácticamente igual en todos los casos. En este ejemplo, vamos a utilizar la opción Add to archive, haciendo clic sobre ella.

4. Aparecerá la ventana Archive name and parameters (Nombre del archivo y parámetros), donde podremos introducir
una denominación conveniente para nuestro archivo comprimido y configurar otras cuestiones interesantes.
En este manual no analizaremos todas las opciones en profundidad, ya que solo vamos a mostrarte el proceso básico de compresión.En el campo Archive name (Nombre de archivo) hay que escribir la denominación que le daremos al archivo.

WinRAR siempre sugiere un nombre en este campo, pero tú puedes modificarlo a gusto. Si ya existe un archivo comprimido previo y quieres agregar a él los documentos seleccionados, pulsa el botón Browse (Examinar) y
selecciona el archivo en cuestión.
En este ejemplo, lo denominaremos "iconos.rar".

5. Una característica interesante de WinRAR, es que nos da la posibilidad de dividir el archivo generado en varias partes más pequeñas. Esta opción es particularmente útil cuando queremos comprimir un archivo para guardarlo en disquetes o en dispositivos de memoria móviles que no tienen tanta capacidad.
Para ello, escribe en el campo Split to volumes (Dividir en subarchivos) el tamaño máximo (en bytes) que deseas que tenga cada parte, y WinRAR se encargará de dividir el archivo comprimido en tantos subarchivos como sea necesario.
También puedes escoger un tamaño del menú que se despliega al pulsar la flecha.

6. El resto de las opciones no las analizaremos por ahora. Ya tenemos todo listo para generar el archivo comprimido.
Solo falta presionar el botón Aceptar.
7. Aparecerá una ventana que indica el progreso de la compresión. Este proceso demorará mayor o menor tiempo, dependiendo del tamaño de los documentos seleccionados.Al finalizar, el archivo comprimido aparecerá en el directorio que hayamos especificado para su creación.

8. Si queremos ver el contenido del archivo generado, pulsamos dos veces el botón principal del ratón sobre él.Automáticamente, WinRAR se ejecutará y nos mostrará los documentos comprimidos.

Webgrafia
http://www.mclibre.org/consultar/internet/compresion/compresion_introduccion.html Compresión de archivos
http://www.terra.com.uy/canales/software/67/67053.html Programas de compresión de archivos
http://www.vinagreasesino.com/articulos/los-compresores-descompresores-que-son-para-que-sirve-y-que-compresor-
de-archivos-elegir.php Programa de Compresión
http://www.compresion.es/algoritmo-de-compresion-de-huffman/ Algoritmos de compresión
http://www.utilidades-utiles.com/manual-como-comprimir-archivos-con-winrar.html Como comprimir archivos