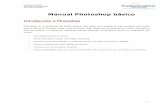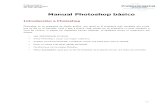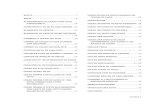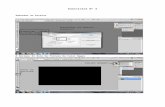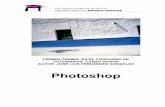Completo Photoshop
-
Upload
lorenslide -
Category
Design
-
view
292 -
download
0
Transcript of Completo Photoshop
I.E.S. SANTA MARÍA DE ALARCOS DEPARTAMENTO DE ARTES PLÁSTICAS
PRIMER PREMIO EN EL CONCURSO DE FOTOGRAFÍA. CURSO 2005/06
AUTOR: JOSÉ LUIS FERNÁNDEZ GONZÁLEZ
Photoshop
I.E.S. SANTA MARÍA DE ALARCOS DEPARTAMENTO DE ARTES PLÁSTICAS
Tabla de Contenidos
1 INTRODUCCIÓN
1.1 ¿QUÉ ES ADOBE PHOTOSHOP 7?
1.2 PARA USAR ESTE LIBRO
1.3 PONER EN MARCHA PHOTOSHOP 7
1.4 SALIR DE PHOTOSHOP
2 CUESTIONES BÁSICAS DEL TRATAMIENTO DE IMÁGENES
2.1 GENERALIDADES
2.1.1 Mapas de bits e imágenes vectoriales
2.1.2 Profundidad de color y Profundidad de imagen
2.1.3 Tamaño de imagen y resolución
2.1.3.1 Resolución de imagen
2.1.3.2 Resolución de monitor
2.1.3.3 La resolución de impresora
2.2 CÓMO CREAR UNA NUEVA IMAGEN
2.3 ABRIR IMÁGENES
2.4 ARCHIVAR IMÁGENES
2.5 GUARDAR IMÁGENES PARA WEB
2.5.1 Ajustes para el formato JPEG
2.5.2 Ajustes para el formato GIF
2.6 CERRAR IMÁGENES
2.7 OTRAS OPCIONES DE ARCHIVO
2.7.1 Volver
2.7.2 Importar
2.7.2.1 Importación de imagen PDF
2.7.2.2 Anotaciones
2.7.2.3 Dispositivo TWAIN
2.7.2.4 WIA Dispositivo
2.7.2.5 Soporte de WIA
2.7.3 Exportar
2.7.3.1 Trazados a Illustrator
2.7.3.2 Zoomview
I.E.S. SANTA MARÍA DE ALARCOS DEPARTAMENTO DE ARTES PLÁSTICAS
2.8 EL EXPLORADOR DE ARCHIVOS
2.9 TIPOS DE IMAGEN Y MODOS DE COLOR
2.9.1 Formatos de imagen digital
2.9.2 Modos de color
2.10 PRÁCTICAS COMPLEMENTARIAS
3 SELECCIONES
3.1 SELECCIÓN DE PARTES DE LA IMAGEN
3.1.1 Herramientas de marco
3.1.2 Opciones de las herramientas de marco
3.1.2.1 Ajuste de la selección
3.1.2.2 El calado
3.1.2.3 El suavizado
3.1.2.4 El estilo
3.2 EL LAZO
3.2.1 Opciones del lazo
3.3 VARITA MÁGICA
3.3.1 Opciones de la varita mágica
3.3.1.1 Tolerancia
3.3.1.2 Suavizado
3.3.1.3 Contiguo
3.3.1.4 Usar todas las capas
3.4 HERRAMIENTA MOVER
3.5 DUPLICAR SELECCIONES
3.6 PEGAR DENTRO
3.7 RELLENAR UNA SELECCIÓN: MODOS DE DIFUSIÓN
3.7.1 Contenido
3.7.2 Fusión
3.8 MODIFICAR EL MARCO DE LA SELECCIÓN
3.9 CONTORNEAR LA SELECCIÓN
3.10 RECORTAR LA SELECCIÓN
3.11 BORRAR LA SELECCIÓN
3.12 PRÁCTICAS COMPLEMENTARIAS
4 HERRAMIENTAS
I.E.S. SANTA MARÍA DE ALARCOS DEPARTAMENTO DE ARTES PLÁSTICAS
4.1 EL CUADRO DE HERRAMIENTAS
4.1.1 Selección de colores
4.1.2 Herramienta Recortar
4.1.3 Herramienta Sector
4.1.4 Herramienta Seleccionar sector
4.1.5 Herramienta Pincel corrector
4.1.6 Herramienta Parche
4.1.7 Herramientas Pincel y Lápiz
4.1.8 Herramienta Tampón de clonar
4.1.9 Herramienta Tampón de motivo
4.1.10 Herramienta Pincel de historia
4.1.11 Herramienta Pincel histórico
4.1.12 Herramienta Borrador
4.1.13 Herramienta Borrador de fondos
4.1.14 Herramienta Borrador mágico
4.1.15 Herramienta Degradado
4.1.15.1 Crear y modificar degradados
4.1.16 Herramienta Bote de pintura
4.1.17 Herramientas Enfocar, Desenfocar y Dedo
4.1.18 Herramientas Sobreexponer y Subexponer
4.1.19 Herramienta Esponja
4.1.20 Herramienta Pluma
4.1.21 Herramienta Pluma de forma libre
4.1.22 Herramienta de Dibujo
4.1.23 Herramienta de Selección de trazados
4.1.24 Herramienta Texto
4.1.25 Herramientas de Anotaciones
4.1.26 Herramienta de Cuentagotas
4.1.27 Herramienta de Medición
4.1.28 Herramienta Mano
4.1.29 Herramienta Zoom
4.1.30 Modos de Edición
4.2 PRÁCTICAS COMPLEMENTARIAS
5 PALETAS
I.E.S. SANTA MARÍA DE ALARCOS DEPARTAMENTO DE ARTES PLÁSTICAS
5.1 ACTIVAR Y DESACTIVAR PALETAS
5.2 LOS MENÚS DE LAS PALETAS
5.3 PALETAS
5.3.1 Paleta de Color
5.3.2 Paleta de Muestras
5.3.3 Paleta de Capas y Estilos
5.3.4 Paleta de Canales
5.3.5 Paleta de Trazados
5.3.6 Paleta Info
5.3.7 Paleta de Acciones
5.3.8 Paleta Navegador
5.3.9 Paleta Historia
5.3.10 Paleta Pinceles
6 FILTROS
6.1 FILTROS
6.2 GENERAR LOS FILTROS
6.3 DATOS PARA LOS FILTROS
6.4 APLICAR LOS FILTROS
6.5 PRÁCTICAS COMPLEMENTARIAS
7 CAPAS
7.1 CREACIÓN DE CAPAS
7.2 PALETA DE CAPAS
7.3 MOVER CAPAS
7.4 MENÚ CAPA
7.4.1 Duplicar capas
7.4.2 Mostrar y ocultar capas
7.4.3 Eliminar capas
7.5 CAPAS DE RELLENO
7.6 ESTILOS DE CAPA
7.7 PRÁCTICAS COMPLEMENTARIAS
8 RETOQUE DE IMÁGENES Y OTRAS UTILIDADES
8.1 MODOS DE TRABAJO
8.2 AJUSTES
I.E.S. SANTA MARÍA DE ALARCOS DEPARTAMENTO DE ARTES PLÁSTICAS
8.3 DUPLICAR IMÁGENES
8.4 TAMAÑO DE IMAGEN
8.5 TAMAÑO DE LIENZO
8.6 GIRAR Y VOLTEAR
8.7 VARIACIONES
8.8 HISTOGRAMA
8.9 EXTRAER OBJETOS
8.10 TRANSFORMACIONES
8.11 GUÍAS Y REGLAS
8.12 CREAR MOTIVOS
8.13 CONJUNTOS DE IMÁGENES
8.14 GALERÍA DE FOTOGRAFÍAS WEB
8.15 HOJA DE CONTACTOS
8.16 ESPACIOS DE TRABAJO
8.17 SISTEMAS DE AYUDA
8.18 PRÁCTICAS COMPLEMENTARIAS
9 IMPRIMIR
9.1 AJUSTAR A PÁGINA
9.2 PREVISUALIZACIÓN
9.3 IMPRIMIR
9.4 PRÁCTICAS COMPLEMENTARIAS
10 APÉNDICE
I.E.S. SANTA MARÍA DE ALARCOS DEPARTAMENTO DE ARTES PLÁSTICAS
1 INTRODUCCIÓN 1.1 ¿QUÉ ES ADOBE PHOTOSHOP 7?
Adobe Photoshop 7 es una avanzada herramienta que se utiliza principalmente para diseño gráfico, creación artística y retoque de imágenes. Actualmente está considerado como uno de los más utilizados en cuanto a diseño se refiere y además de ser de sencillo manejo, fomenta la creatividad y estimula la imaginación, ofreciendo al usuario innumerables posibilidades. Adobe Photoshop 7 contiene las herramientas y los procedimientos básicos para desarrollar todo tipo de acciones relacionadas con el diseñó, la fotografía y el arte. Este nuevo Photoshop ofrece notables mejoras respecto a versiones anteriores, pues incluye nuevos elementos que hacen más útil y sencillo el manejo de este programa. Entre las novedades de la versión 7 encontramos una modernización general de su estética, así como un explorador de imágenes que permite visualizar en pequeño formato los elementos de las distintas carpetas, así como renombrarlos y ordenarlos a su gusto. Otras novedades que encontramos son nuevas herramientas, como el pincel corrector y el parche; nuevos efectos, como los comandos ‘licuar’ y ‘extraer’, y la creación de imágenes para web. Además presenta la posibilidad de guardar las imágenes bajo contraseña y personalizar las paletas de herramientas y el espacio de trabajo, para mayor comodidad del usuario. A lo largo de los capítulos de este manual veremos cuáles son, para qué y cómo se utilizan los elementos que componen el Adobe Photoshop 7, y averiguaremos, en la medida de lo posible, de lo que este programa es capaz. Tras unos consejos prácticos acerca de la instalación y configuración del programa Adobe Photoshop 7, veremos en los capítulos siguientes algunas cuestiones básicas sobre el tratamiento de imágenes digitales, qué son y para qué se utilizan las selecciones, la descripción y aplicación de las diferentes herramientas, cuáles son y que función desempeñan los elementos de las distintas paletas, qué efectos podemos conseguir con la utilización de los distintos filtros, cómo se trabajan las imágenes por capas, y las distintas utilidades que posee el Adobe Photoshop 7 en cuanto al retoque fotográfico. De esta manera, al término de este manual habremos conseguido adquirido los conocimientos necesarios para desarrollar nuestros propios diseños utilizando Adobe Photoshop 7.
1.2 PARA USAR ESTE LIBRO
- Es importante seguir los capítulos paso a paso. - Debemos estar familiarizados con el funcionamiento básico de Windows. En este caso hemos utilizado el entorno de Windows XP. De todas formas no olvidemos que el programa funciona de semejante forma bajo Windows 95/98, NT, Me o 2000. - Es recomendable la práctica continua para tomar contacto con el programa. - Utilizamos iconos para tener en cuenta detalles importantes o para recordar datos útiles.
I.E.S. SANTA MARÍA DE ALARCOS DEPARTAMENTO DE ARTES PLÁSTICAS
1.3 PONER EN MARCHA PHOTOSHOP 7
Como todas las aplicaciones que funcionan bajo Windows, pulsaremos desde la barra de tareas, el botón INICIO, Todos los programas, Adobe Photoshop 7.0, y haremos clic con el ratón.
O también, si el icono se encuentra en el Escritorio de Windows podemos hacer doble clic para arrancar el programa. Si vamos a trabajar a menudo con Photoshop lo más cómodo será crear un acceso directo en la barra de tareas. Una vez en marcha Photoshop, presenta la siguiente interfaz.
1. Barra de menú principal. Contiene las opciones principales que se despliegan cuando se activan.
I.E.S. SANTA MARÍA DE ALARCOS DEPARTAMENTO DE ARTES PLÁSTICAS 2. Cuadro de herramientas. Dispone de botones con las funciones más
importantes, para ejecutarlas tendremos que realizar alguna operación con el ratón en la imagen.
3. Barra de estado. Nos muestra al usuario la situación de la imagen en todo momento.
4. Paletas. Facilitan el trabajo, poniendo a nuestro alcance las funciones más habituales.
5. Barra de opciones. Con ella podremos configurar cada una de las herramientas elegidas en el Cuadro de Herramientas.
6. Área de paletas. Despliegan los elementos que condicionan el modo de trabajo cotidiano del programa. Es posible agruparlas según nuestro gusto.
1.4 SALIR DE PHOTOSHOP
Para ello pulsaremos en la barra de menú sobre Archivo, Salir. Podemos movernos con el ratón, por medio de los cursores, o directamente mediante la combinación de teclas CTRL+Q. Aparte de estos modos, normalmente cerraremos las ventanas con Es probable que si estamos trabajando con una imagen nos pregunte antes de salir si deseamos guardarla mediante este cuadro de diálogo: Pulse para grabar la imagen y salir, si desea salir sin guardar, o para anular la salida.
I.E.S. SANTA MARÍA DE ALARCOS DEPARTAMENTO DE ARTES PLÁSTICAS
SECCIÓN 2
CUESTIONES BÁSICAS DEL
TRATAMIENTO DE IMÁGENES
I.E.S. SANTA MARÍA DE ALARCOS DEPARTAMENTO DE ARTES PLÁSTICAS
2 CUESTIONES BÁSICAS DEL TRATAMIENTO DE IMÁGENES
En este capítulo aprenderemos básicamente a crear imágenes para trabajar con ellas, cómo se abren, cómo se ajustan según la utilidad que les vayamos a dar, y cómo se cierran y archivan imágenes según sus características. Aprenderemos también las diferencias que existen entre imágenes vectoriales e imágenes de mapas de bits, los distintos formatos de imagen y los sistemas de color. De esta manera tendremos una visión general de lo que es la imagen digital y de los pasos previos que hemos de dar antes de ponernos a trabajar con Photoshop 7.
2.1 GENERALIDADES
2.1.1 Mapas de bits e imágenes vectoriales Lo primero que debemos tener claro a la hora de ponernos a trabajar con imágenes digitales es que existen básicamente dos grandes grupos de imágenes en cuanto al modo en que están configuradas. Estos dos grupos son las imágenes de mapas de bits y las imágenes vectoriales. En las imágenes denominadas de mapa de bits el contenido está representado mediante pequeños puntos rectangulares denominados píxeles. Este término será uno de los más utilizados a lo largo de nuestro viaje por este programa, y es necesario que nos familiaricemos cuanto antes con esta palabra y lo que significa. Un píxel es la unidad mínima a partir de la cual se crea un mapa de bits que formará una imagen, o, dicho de otra manera, un píxel es la unidad mínima en la que se descompone el mapa de bits que forma la imagen. Un mapa de bits es un conjunto de píxeles que forman una imagen. Cada píxel se compone de uno o más bits de información, y así, cuantos más bits tenga un píxel, más colores almacenará, y aumentará la calidad de la imagen, pero también su tamaño. Los programas que trabajan con mapas de bits se consideran programas de pintura, y el más conocido es Photoshop. Utilizaremos mapas de bits cuando queramos retocar fotografías con mucho detalle y multitud de colores diferentes, como las procedentes de cámara digital o escáner, o las que van a ir destinadas a la web. El problema de los mapas de bits es que debemos tener cuidado con el tamaño y la resolución de la imagen, pues al aumentar el tamaño de la imagen aumenta también el tamaño de los píxeles hasta llegar incluso a formar una cuadrícula. Los ficheros en mapa de bits suelen ser muy grandes, aunque se pueden comprimir. Es básico que comencemos a trabajar con mapas de bits teniendo en cuenta la imagen final, para ajustar la resolución desde el principio y no llevarnos sorpresas al final.
Mapa de bits ampliado
I.E.S. SANTA MARÍA DE ALARCOS DEPARTAMENTO DE ARTES PLÁSTICAS
2
Las imágenes o gráficos vectoriales en cambio, siguen un sistema de almacenaje de información totalmente distinto, pues cada uno de los elementos que componen la imagen, son tratados de forma independiente como objetos, y sus propiedades se definen mediante fórmulas matemáticas. Los programas dedicados a este tipo de gráficos se les denominan programas de dibujo, y entre los más utilizados encontramos el Adobe Illustrator, el Macromedia FreeHand y el más conocido, el CorelDraw.
La utilización de imágenes vectoriales es adecuada para el diseño de logotipos, esquemas y dibujos con un número reducido de colores. Los ficheros de imágenes vectoriales pesan poco y las imágenes se pueden aumentar o reducir cuanto se quiera sin que pierdan calidad. Una vez aclaradas las diferencias entre mapas de bits e imágenes
vectoriales, hablaremos de mapas de bits y píxeles de ahora en adelante.
2.1.2 Profundidad de color y Profundidad de imagen La profundidad de una imagen en mapa de bits viene determinada por el número de puntos que la forman y la cantidad de información que éstos puntos contengan, es decir, cada píxel que forma un mapa de bits viene determinado por una serie de valores de color que son necesarios tanto para visualizarse como para imprimirse. Cuanto mayor sea el número de colores que contiene cada píxel mayor será la profundidad de color y mayor será también la calidad de la imagen. Las imágenes en modo de color de 1 bit contienen dos colores, blanco y negro, y proporcionan el aspecto de dibujo a tinta china, con fuertes contrastes. Las imágenes en modo de color de 8 bits contienen 256 colores, ideal para imágenes destinadas a web con calidad media. Las imágenes de 256 colores pueden ser de color indexado, que representan los 216 tonos de color más parecidos al original, o en escala de grises, es decir, descomponiendo la imagen en los 256 tonos de grises existentes entre el blanco y el negro, ideal para fotografías en blanco y negro de calidad media. Las imágenes en modo de color de 16 bits son de una calidad alta, imposible de apreciar por el ojo humano, pues contienen 64000 colores. El modo de color de 24 bits supone la gama de mayor calidad en imagen, pues se componen de 16’7 millones de colores, sólo apreciadas por escáneres avanzados. Además de estos modos de color, que son los más utilizados, también existen imágenes de 36, 48 y 64 bits, de altísima calidad, y a pesar de que pueden ser abiertas con Photoshop 7, son muy difíciles de tratar si no son pasadas previamente a 24 bits, pues casi todas las herramientas funcionan en modo de 24 bits.
2.1.3 Tamaño de imagen y resolución
Gráfico vectorial
I.E.S. SANTA MARÍA DE ALARCOS DEPARTAMENTO DE ARTES PLÁSTICAS
3
La calidad y el tamaño de una imagen en mapa de bits viene determinada por la cantidad y calidad de los puntos que la forman y por la densidad de estos puntos por unidad de superficie, es decir, por su resolución. Entendemos por resolución de imagen el número de píxeles por unidad de longitud. Según esta idea, tendremos tres tipos de resolución: de imagen, de monitor y de impresora.
2.1.3.1 Resolución de imagen Es el número de puntos que posee la imagen que hemos escaneado por unidad de longitud, que suele ser puntos por pulgada y algunas veces puntos por centímetro. Cuanto mayor sea la resolución de la imagen más calidad tendrá, aunque también será mayor el archivo creado. Las imágenes con baja resolución ocupan muy poco y son tratadas por Photoshop muy fácilmente, pero el aspecto será similar a un mosaico. Las resoluciones muy altas proporcionan mucha calidad pero los archivos son muy pesados y ralentizan el trabajo con Photoshop. Es importante elegir bien la resolución de la imagen desde el principio teniendo en cuenta que cualquier cambio posterior traerá consigo la degradación de la imagen.
2.1.3.2 Resolución del monitor La resolución del monitor es el número de puntos por unidad de longitud que es capaz de representar una pantalla. Suele expresarse en puntos por pulgada y suele oscilar entre 72 y 96 puntos por pulgada. Hemos de tener en cuenta que la imagen que vemos en el monitor no es la imagen impresa, sino que su valor varía según la resolución del monitor.
2.1.3.3 La resolución de impresora Es el número de puntos de tinta que es capaz de ofrecer la impresora por unidad de longitud. Los mejores resultados de resolución se logran utilizando valores proporcionales pero no iguales a las que ofrece la impresora. Así, para impresoras de 600 la mejor calidad se obtiene con resoluciones entre 72 y 150 puntos, y en impresoras de 1200 la resolución de imagen aconsejable oscila entre los 150 y 200 puntos.
Algunas personas que se inician en este tipo de programas, confunden el número de gotas de tinta por pulgada que es capaz de ofrecer su impresora doméstica, con la resolución de impresión de la misma, y atascan sus equipos enviando a la impresora imágenes muy grandes, pudiendo obtener el mismo resultado y más rápido con la resolución adecuada
I.E.S. SANTA MARÍA DE ALARCOS DEPARTAMENTO DE ARTES PLÁSTICAS
4
2.2 CÓMO CREAR UNA NUEVA IMAGEN
Para empezar a trabajar con una nueva imagen, es decir, con un archivo en blanco, abrimos el menú Archivo y seleccionamos la opción Nuevo, opción que también podemos realizar con las teclas CTRL+N. A continuación el programa nos solicita una serie de datos que acompañarán a la imagen que vamos a crear, de esta manera:
En la mayoría de los cuadros de diálogo de Photoshop, el botón Cancelar cambia si se mantiene pulsado el botón ALT. Durante el tiempo que la mantengamos pulsada, el botón se mostrará como Restaurar. Su función consiste en asignar los valores originales a todos los datos del cuadro de diálogo
1.- En el recuadro Nombre póngale título a su imagen. 2.- Una vez nombrada, pasamos a establecer el tamaño de imagen, para lo que es necesario establecer la Anchura, la Altura y la Resolución y el Modo de la imagen.
• Anchura. Nos permite establecer el tamaño horizontal de la imagen. Photoshop ofrecerá por defecto los Píxeles como unidad de medida; sin embargo, se pueden usar otras unidades (centímetros, pulgadas, puntos, picas, etc.) utilizando las opciones correspondientes.
• Altura. Permite establecer el tamaño vertical de la imagen. Photoshop
ofrecerá por defecto los Píxeles como unidad de medida; sin embargo, se pueden usar otras unidades (centímetros, pulgadas, puntos, picas, etc.) utilizando las opciones correspondientes.
• Resolución. Suele medirse en píxeles por pulgada aunque también se
usan los centímetros como unidad de medida. Cuantos más píxeles por pulgada (o centímetro) tenga una imagen, mayor será la calidad.
• Modo. Marca el sistema de colores que se usarán en la imagen.
Photoshop, por defecto, utiliza el RGB (Red, Green, Blue o Rojo Verde
Archivo, Nuevo
I.E.S. SANTA MARÍA DE ALARCOS DEPARTAMENTO DE ARTES PLÁSTICAS
5
Azul) para generar los colores. No obstante, podremos elegir otros modos, como la cuatricromía o CMYK (Cian, Magenta, Yellow, Black o Cian Magenta Amarillo Negro). Unos sistemas se utilizan para mostrar colores en pantalla, mientras que otros se utilizan para obtener resultados en impresora.
3.- En el grupo Contenido estableceremos el color de fondo general que tendrá la imagen, entre las siguientes opciones:
• Blanco. El fondo general de la imagen será el color blanco.
• Color de fondo. El fondo general de la nueva imagen será el que tengamos seleccionado en la opción color de fondo.
• Transparente. No selecciona ningún color de fondo, lo que resulta muy útil
si deseamos mezclar dos o más imágenes. Una vez tenemos establecidos estos datos, el programa crea una nueva imagen, y a partir de aquí, podemos dibujar en ella lo que queramos.
2.3 ABRIR IMÁGENES
Si podemos guardar una imagen en el disco, también podemos extraerla de él para modificar su contenido.
Para abrir una imagen desde el disco, podemos: seleccionar la opción Abrir del menú Archivo, o bien, pulsar las teclas CTRL + O. Aparecerá un cuadro de diálogo como el de la izquierda. Photoshop nos da la posibilidad de abrir una gran cantidad de imágenes a la vez, avisándonos si intentamos abrir más de las que el programa permite. Una vez abiertas varias imágenes, accederemos a unas u otras utilizando el menú Ventana, Documentos.
Analicemos el cuadro de diálogo que acabamos de abrir: 1. Se utiliza el cuadro de texto Nombre para escribir el nombre de la imagen que se desea abrir, aunque puede hacerse también seleccionando el archivo que contiene la imagen directamente en la lista que hay inmediatamente encima de Nombre.
Archivo, Abrir
I.E.S. SANTA MARÍA DE ALARCOS DEPARTAMENTO DE ARTES PLÁSTICAS
6
2. En la lista Buscar en podemos seleccionar la carpeta en la que se encuentra el archivo, al igual que es necesario seleccionar la unidad de disco en la que se encuentra el archivo. 3. Podemos seleccionar el formato en el que está almacenada la imagen utilizando la lista Tipo. Aquí aparecen los nombres de otros sistemas de procesamiento de imágenes digitales cuyo formato puede reconocer Photoshop, como BMP o GIF. 4. Una vez seleccionados todos los datos, bastará con pulsar el botón y Photoshop abrirá la imagen.
Otra manera de abrir imágenes consiste en utilizar la opción Abrir recientes del menú Archivo. Podemos verlo en la figura siguiente. Como vemos en la figura, esta opción muestra un submenú que contiene los nombres de las últimas imágenes que hemos utilizado, pudiendo abrir cualquiera de ellas seleccionándola en la lista. Una vez abierta, podremos modificarla y retocarla al gusto con las herramientas que iremos poco a poco detallando.
En el mismo menú Archivo disponemos de la opción Abrir como, que nos permite abrir un documento directamente en su formato original. De esta forma, podremos guardar la imagen directamente en ese formato una vez hayamos terminado de trabajar con ella
2.4 ARCHIVAR IMÁGENES
Tras haber trabajado una imagen, tanto si hemos terminado con ella como si queremos seguir trabajando más tarde, la guardaremos en el disco. Para ello utilizaremos un cuadro de diálogo parecido al anterior. 1. - Seleccionamos la opción Archivo, Guardar, o bien pulsamos las teclas CTRL + S 2. - Seleccionamos Guardar como. Si es la primera vez que guardamos el documento, debemos asignarle un nombre y rellenar una serie de datos en el cuadro de diálogo siguiente.
Archivo, Guardar como…
I.E.S. SANTA MARÍA DE ALARCOS DEPARTAMENTO DE ARTES PLÁSTICAS
7
1. Utilizaremos el cuadro de texto Nombre para dar un nombre a la imagen, aunque esto también podemos hacerlo seleccionando el nombre del archivo en la lista que hay inmediatamente debajo. 2. En la opción Guardar en podemos elegir la carpeta en la que se queremos guardar el archivo de la imagen, a la vez que escogemos en la lista la unidad de disco en la que almacenaremos el archivo. 3. El formato estándar de Photoshop con el que almacenaremos la imagen será PSD, aunque podemos escoger en el menú desplegable otro formato, como BMP, GIF, JPG, etc. 4. El cuadro Opciones de guardado permite ampliar las funciones que se van a guardar en el archivo junto con la imagen. • Si marcamos la casilla Como copia, el programa guarda en el disco un
duplicado de la imagen. De esta manera la imagen queda intacta, y lo que se guarda es la misma imagen en un archivo diferente conteniendo los canales y capas que se hayan utilizado para su desarrollo.
• Las demás casillas (Canales alfa, Capas, Anotaciones y Tintas planas)
permiten grabar en el archivo los elementos que activemos • Si activamos las casillas Usar ajuste de prueba y Perfil ICC, se adjuntarán en
el archivo que contiene la imagen, perfiles de gestión de color. • Si activamos la casilla Usar extensión en minúsculas, se grabará el archivo
con su extensión en letra minúscula • Si activamos la casilla Miniatura, el archivo adjuntará además del original
una copia en miniatura de la imagen.
5. Cuando hayamos rellenado todos los datos que nos interesan, pulsaremos el botón para que Photoshop guarde el archivo en el disco. Cuando una imagen se ha guardado anteriormente, la siguiente vez que la guardemos no será necesario que rellenemos todos los datos. Simplemente bastará con seleccionar Guardar en el menú Archivo, o bien, pulsar las teclas CTRL + S. No olvidemos que existe otra opción para grabar la imagen en el disco utilizando el menú Archivo: Guardar como. Si desea grabar la imagen con otro nombre, en otro directorio, en otro disco o con otro formato, seleccione Guardar como (o bien pulse las teclas MAY + CTRL + S), y podrá modificar los datos que desee.
2.5 GUARDAR IMÁGENES PARA WEB
I.E.S. SANTA MARÍA DE ALARCOS DEPARTAMENTO DE ARTES PLÁSTICAS
8
A raíz de la enorme difusión que posee Internet entre los usuarios de PCs, los programas suelen ofrecer funciones de gran utilidad para el usuario que crea documentos destinados a Internet o que de alguna manera se relacionan con la Red. Photoshop 7 cuenta con de una opción con la que podemos grabar en disco las imágenes destinadas a webs de Internet. La imagen ocupará poco espacio en el disco al estar comprimida en formato GIF o JPEG pero seguirá ofreciendo una alta calidad. Para guardar imágenes destinadas a Internet debemos recurrir a Archivo, Guardar para Web o pulsar las teclas CTRL + ALT + MAY + S. Aparecerá el siguiente cuadro de diálogo:
Nos interesa que la imagen ocupe poco y tenga la mejor calidad posible, pero a veces esto no puede ser, pues la compresión de las imágenes puede degradarlas para reducir el espacio que ocuparán en el disco. Por lo tanto se debe optar por una compresión y una calidad medias. Para ver como quedaran en la web, puede utilizar el botón . Si en lugar de Internet Explorer dispone de otro navegador, como Netscape Navigator, puede
emplear el botón que hay junto al anterior. Este botón desplegará una lista de navegadores donde podrá seleccionar el suyo
1.- Existen cuatro fichas en el cuadro, que corresponden a las cuatro formas de trabajar con la imagen:
• Original. Muestra la imagen original y así podremos compararla con el
trabajo de optimización para la Web que estemos realizando. • Optimizada. Muestra la imagen tal y como la hemos mejorado para la
Web. • 2 copias. Muestra dos ventanas, una con el original y otra con el
resultado. • 4 copias. Divide la ventana en cuatro partes: una muestra el original,
mientras que las otras tres permiten mostrar distintas variaciones del resultado final. Si no sabemos que formato es mejor, esta opción es muy útil, pues en cada una de ellas nos permite aplicar distintas funciones para ver el resultado y compararlo con otros.
Archivo, Guardar para Web
I.E.S. SANTA MARÍA DE ALARCOS DEPARTAMENTO DE ARTES PLÁSTICAS
9
2.- En la parte derecha del cuadro de diálogo podemos ver el grupo Ajustes, con el que se realiza la optimización de la imagen para la Web.
3.- Pulse la tecla cuando haya terminado y desee guardar la imagen en el disco. Al hacerlo, Photoshop le ofrecerá otro cuadro de diálogo con el que deberá nombrar la imagen y seleccionar la unidad de disco y carpeta en la que la colocaremos.
2.5.1 Ajustes para el formato JPEG Como decíamos antes, en el grupo Ajustes existen elementos, como el que en
nuestro ejemplo muestra la lista con la que elegiremos el formato que se le aplicará a la imagen (GIF, JPEG, etc.).
Si decidimos modificar una imagen y guardarla en formato JPEG, dispondremos de los siguientes elementos en el panel de Ajustes:
1. Podemos comenzar desde la lista desplegable
que inicia el grupo Ajustes y permite elegir opciones cuyos valores ya están predefinidos por Adobe para su imagen. Sólo tenemos que elegir uno de los elementos de su lista para que la imagen se adapte a esos valores, de modo que si nos sirven nos ahorraremos el manejo de los elementos que vamos a describir a continuación. Aunque hayamos elegido una de esas opciones, luego podremos retocar con dichos elementos las características de la imagen. En el ejemplo queda archivada en el disco en formato JPEG con calidad alta.
Guardar optimizada como
I.E.S. SANTA MARÍA DE ALARCOS DEPARTAMENTO DE ARTES PLÁSTICAS
10
Si en la lista anterior selecciona otro formato, por ejemplo GIF, el resto de los datos del panel cambiará. Todos estos cambios los describimos en el apartado Ajustes para el formato GIF
2. El desplegable que en la figura muestra el dato nos permite elegir el formato de grabación de la imagen. Lo más habitual es emplear el formato JPEG o, algo menos, el formato GIF, para imágenes destinadas a web. También es corriente el formato PNG, habitual en los programas de la compañía Macromedia como Fireworks.
3. El desplegable que en nuestro ejemplo muestra el dato nos permite elegir la calidad con la que se guardará la imagen. Para ello, la lista nos ofrece cuatro niveles de calidad: Baja, Media, Alta y Máxima. También podemos teclear un valor comprendido entre el 0 y el 100 en el cuadro de texto Calidad para establecer la calidad con mayor precisión. Cuanto más alto sea el número mayor será la calidad que ofrezca la imagen que vamos a guardar en el disco.
Debemos tener en cuenta que, cuanta mayor calidad elijamos para nuestro archivo más espacio ocupará en el disco, por lo que debemos encontrar un valor intermedio que ofrezca buena calidad pero también un tamaño reducido
Podemos ver el tamaño que va a ocupar la imagen, así como el tiempo que tardará en obtenerla un internauta en la parte inferior del cuadro de diálogo:
4. Si activamos la casilla Optimizado, guardaremos la imagen en el disco con una calidad aceptable y ocuparemos así el menor espacio posible en el disco. 5. Si activamos la casilla Progresivo, la imagen no aparecerá poco a poco desplegándose (como lo hacen la mayoría de las imágenes en Internet, sino que se podrá ver inicialmente completa, difuminada al principio y adquiriendo nitidez según se carga. 6. La casilla Perfil ICC nos permite grabar la imagen añadiendo en el archivo los perfiles ICC. Estos perfiles son métodos que se utilizan en los navegadores para la corrección del color en las imágenes. 7. Con Desenfocar podemos, como su nombre indica, desenfocar la imagen que va a guardar. Para ello insertaremos un valor entre el 0 y el 2 (con dos cifras decimales). Cuanto más cercana al 2 sea la cifra que insertemos mayor será el desenfocado de la imagen.
I.E.S. SANTA MARÍA DE ALARCOS DEPARTAMENTO DE ARTES PLÁSTICAS
11
La lista Mate nos da la opción de seleccionar el color de fondo que tendrá la página Web en la que vamos a colocar la imagen. Esta opción sólo nos será útil si la imagen va a tener algún grado de transparencia.
• Elegiremos Ninguno para que Photoshop respete el color de fondo que haya en la imagen (normalmente el blanco, a menos que la imagen tenga el fondo transparente, en cuyo caso quedará transparente).
• Elegiremos Color de cuentagotas para utilizar el color que se haya
elegido previamente con el Cuentagotas
• Elegiremos Blanco o Negro para emplear uno de esos colores.
Para utilizar el cuentagotas, activaremos el botón y haremos clic en una zona de la imagen donde haya un color que necesitemos.
9. Pulsando junto a la lista obtenemos un menú con el que podremos guardar mediante la opción Guardar ajustes las opciones que hemos ido seleccionando para la imagen, de manera que posteriormente podremos emplearlas, abriéndolas en lugar de tener que establecerlas de nuevo. También podremos eliminar todos los datos que hemos establecido hasta ahora con la opción Eliminar ajustes.
10. Observaremos que, en la parte inferior, bajo todas las opciones anteriores, disponemos de una ficha más: Tamaño de imagen. Con ella podemos establecer las dimensiones que tendrá la imagen cuando se guarde en Anchura y Altura. Para establecer el tamaño, dispondremos de dos tipos de medición: los píxeles y el porcentaje (con respecto al tamaño original). Debido a dicho cambio, existe una lista desplegable para elegir un método de Calidad con el que se indica a Photoshop cómo debe redibujar la imagen para que ésta pierda el mínimo de calidad posible cuando cambie el tamaño de la imagen.
I.E.S. SANTA MARÍA DE ALARCOS DEPARTAMENTO DE ARTES PLÁSTICAS
12
En el menú anterior podemos elegir la opción Optimizar a tamaño de archivo para que Photoshop ofrezca un cuadro de diálogo con el que podamos elegir el tamaño que queremos que tenga la imagen en el disco. De esta manera el sistema calculará los valores adecuados para ese tamaño. Recordemos que, si elegimos un tamaño excesivamente pequeño, la calidad de la imagen se verá afectada negativamente
Podemos utilizar la lista que hay en la parte inferior del cuadro de diálogo para ver con mayor detalle los cambios que vayamos realizando en la imagen según se modifiquen los valores anteriores. Veremos que el puntero del ratón cambia cuando se pasa sobre la imagen mostrando una mano pequeña. Podemos hacer clic y, sin soltar el botón del ratón, arrastrar hasta ver en pantalla la zona de la imagen que nos interesa observar con detalle
2.5.2 Ajustes para el formato GIF
Si en la lista que hasta ahora ofrecía el dato
del grupo Ajustes seleccionamos cualquier opción relacionada con el formato GIF (por ejemplo, GIF paleta Web o GIF 128 con tramado), la lista de elementos del panel Ajustes variará ofreciendo la figura de la derecha. 1. El desplegable que en la figura muestra el dato
nos permite elegir el formato con el que guardar la imagen. Lo más habitual para Internet es emplear los formatos JPEG o, en menor medida, GIF. 2. Pérdida. Permite elegir el nivel de calidad de la imagen a guardar. Cuanto más alto sea el valor que insertemos, peor será la calidad resultante.
3. La lista nos ofrece los Algoritmos de reducción de color, que nos permitirán seleccionar paletas de color que se ajustan mejor a la imagen original. Desplegando la lista seleccionaremos aquél que necesitemos. Por ejemplo, podemos transformar y guardar la imagen en Blanco y negro o en modo Escala de grises. 4. Colores. Nos Permite elegir el número de colores de la paleta que use Photoshop para guardar la imagen en el disco. Aunque esta lista desplegable ofrece unos valores concretos (2, 4, 8, 16, 32, 64, 128 y 256), podremos darle el valor que deseemos
5. La lista , controla los Algoritmos de tramado. El tramado intenta mostrar colores de la imagen original que no se encuentran en la paleta. Para ello mezcla otros colores. Es decir, si en la paleta de colores no existe el naranja de una imagen, Photoshop intentará crear el color naranja con otros dos que sí estén en la paleta (por ejemplo, el rojo y el amarillo). Elegiremos el algoritmo de la lista
I.E.S. SANTA MARÍA DE ALARCOS DEPARTAMENTO DE ARTES PLÁSTICAS
13
que ofrezca el mayor parecido con la imagen original. Un trabajo parecido
realiza la lista aunque para las transparencias de la imagen.
6. El algoritmo de tramado que hayamos elegido en la lista anterior se puede aplicar en mayor o menor medida mediante un porcentaje que
teclearemos en el cuadro de texto Tramado. Con respecto a la lista , disponemos de una función similar, en cuanto se elija uno de sus tramados; se trata del dato Cantidad . 7. Si la imagen contiene zonas transparentes, podemos utilizar la casilla Transparencia. Activando esta casilla, los píxeles de la imagen original que sean totalmente transparentes lo seguirán siendo y los que sean transparentes sólo parcialmente se rellenarán con el color que elijamos en la lista Mate. Si desactivamos la casilla, se rellenarán con el color Mate tanto los píxeles totalmente transparentes como los que sólo lo son parcialmente. Si la imagen no contiene zonas transparentes, la casilla no puede utilizarse. 8. La lista Mate nos da la opción de elegir el color de fondo que tendrá la Web en la que vamos a colocar la imagen. Tendrá utilidad únicamente si la imagen va a tener algún grado de transparencia puesto que, en ese caso, el color que elijamos de fondo en la imagen deberá coincidir con el que establezcamos en Mate y así conseguir un mejor efecto transparente.
9. Entrelazado crea una imagen de baja calidad que aparece mientras el archivo de la imagen completa se descarga. 10. Utilizaremos Ajuste a Web para cambiar los colores de la imagen por otros de la paleta Web. Cuanto mayor sea el porcentaje que asignemos, más colores se cambiarán y menos ocupará la imagen en el disco (aunque también, por ese efecto, ofrecerá peor calidad).
Tengamos presente que las opciones para archivar la imagen con formato GIF también incluyen la ficha Tamaño de imagen. Consultaremos el apartado Ajustes para el formara JPEG en este mismo capítulo si queremos recordar cómo se maneja esta ficha
2.6 CERRAR IMÁGENES
Si queremos salir de una imagen con la que hemos terminado de trabajar, podemos cerrarla. Bastará con seleccionar la opción Cerrar en el menú Archivo, pulsar las teclas CTRL + W, o bien, sobre el aspa de la ventana que contiene la imagen.
Si la imagen en cuestión ha sido modificada, Photoshop abrirá una ventana en la que se nos preguntará si deseamos guardar esas modificaciones antes de cerrar la imagen.
I.E.S. SANTA MARÍA DE ALARCOS DEPARTAMENTO DE ARTES PLÁSTICAS
14
Igual que vimos anteriormente, seleccionaremos para grabar los
cambios y cerrar la imagen, si no deseamos grabarlos, y
para anular la orden de cerrado.
Si pulsamos y la imagen se guarda por primera vez, tendremos que detallar el nombre, directorio, unidad de disco y formato con los que queremos almacenarla en el disco. Si no es la primera vez que la grabamos, Photoshop almacenará la imagen sin pedir datos, cerrándola después.
2.7 OTRAS OPCIONES DE ARCHIVO
Hay algunas otras funciones relacionadas con archivos que nos pueden resultar útiles en Photoshop. Estas funciones son complementarias a las que hemos visto y la mayor parte de ellas tienen como finalidad ahorrarnos trabajo.
2.7.1 Volver A veces llegamos a un punto en el retoque de una imagen en el que nos es más fácil empezar de nuevo que arreglar los posibles fallos que hayamos efectuado involuntariamente. Podemos cerrar la imagen y abrirla de nuevo para comenzar el trabajo continuándolo según estuviese la última vez que la guardamos. No obstante, Photoshop ofrece una función que facilita esta operación. Consiste en seleccionar la opción Archivo, Volver del menú. Esta opción nos ofrece de nuevo la imagen tal y como estaba en el momento de abrirla, antes de que hubiéramos realizado ningún cambio. Si escogemos esta opción por error, podemos anularla seleccionando Edición, Deshacer Volver.
2.7.2 Importar Esta opción consiste en abrir documentos que se hayan creado utilizando otros programas o crearlos en ese instante con algún dispositivo como un escáner o una cámara digital. Photoshop es un programa dedicado al trabajo con imágenes digitales y nos ofrece siempre la posibilidad de leer una imagen analógica (fotografía o vídeo) para poder retocarla y almacenarla de nuevo. La lectura de una imagen de este tipo se realiza mediante un escáner. El resultado de la lectura es transmitido al ordenador y gracias a Photoshop podemos verlo, retocarlo e imprimirlo. Photoshop permite además incorporar imágenes que pertenecen a otros documentos como textos de Adobe Acrobat Reader.
I.E.S. SANTA MARÍA DE ALARCOS DEPARTAMENTO DE ARTES PLÁSTICAS
15
Para este tipo de acciones utilizaremos la opción Archivo, Importar.
Observaremos que este menú ofrece ciertas opciones dependiendo de qué dispositivos tengamos instalados en nuestro ordenador. De este modo los dispositivos TWAIN que veamos corresponden a escáneres. Además podemos emplear el soporte de WIA (Windows Imagen Acquisition = adquisición de imágenes de Windows), sistema estándar de Windows Me y XP que permite capturar imágenes desde cualquier dispositivo óptico que se encuentre conectado al ordenador.
2.7.2.1 Importación de imagen PDF Esta opción nos permite incorporar a Photoshop una imagen que exista en un archivo PDF. Los archivos de este tipo son los que se emplean en el programa Adobe Acrobat Reader. Cuando seleccionamos esta opción aparece un cuadro de diálogo similar al que hemos empleado para abrir imágenes:
Debemos asegurarnos de que importamos un archivo PDF que contenga imágenes o, de lo contrario, Photoshop mostrará un mensaje de error indicando que no puede importar nada
Seleccione PDF para importación de imagenArchivo, Importar, Importación de imagen PDF…
Archivo/Importar
I.E.S. SANTA MARÍA DE ALARCOS DEPARTAMENTO DE ARTES PLÁSTICAS
16
Habiendo seleccionado el archivo PDF que contiene la imagen (o imágenes) que deseamos importar con Photoshop, aparecerá un cuadro de diálogo como el siguiente. Este cuadro muestra las imágenes que están incluidas en el archivo PDF y nos permite seleccionar aquéllas que deseamos importar. Para ello, el programa coloca las imágenes por orden mostrando una cada vez:
• Utilizaremos la barra de desplazamiento que está a la derecha de las imágenes para localizar la imagen que busca.
• El botón importa todas las imágenes que estén contenidas en el archivo PDF. Cada imagen se colocará en una ventana independiente de Photoshop para que se puedan modificar por separado.
2.7.2.2 Anotaciones Esta opción nos permite incorporar anotaciones de archivos PDF. El procedimiento es similar al anterior. Se selecciona un archivo PDF y se indica así qué anotaciones se van a importar.
Debemos tener en cuenta que Photoshop únicamente importa las anotaciones de la primera página del documento PDF que se indique
CargarArchivo, Importar, Anotaciones
I.E.S. SANTA MARÍA DE ALARCOS DEPARTAMENTO DE ARTES PLÁSTICAS
17
2.7.2.3 Dispositivo TWAIN (En nuestro ejemplo MiraScan v4.03). Se utiliza para emplear ese dispositivo con el fin de importar una imagen desde él. Si tenemos un escáner, cámara digital o tarjeta capturadora de vídeo aparecerá esta opción u opciones, ya que podemos tener varios dispositivos con los que importar imágenes. Cuando elijamos una de estas opciones, aparecerá un cuadro de diálogo que es distinto en cada caso, pues cada fabricante proporciona al comprador un programa con el que se puede leer digitalmente la imagen empleando el escáner (cámara o tarjeta capturadora), y dicho programa (y su cuadro de diálogo) puede ser totalmente diferente de los demás. Sin embargo, todos esos programas tienen elementos en común como, por ejemplo, la resolución con la que se va a realizar la digitalización.
2.7.2.4 WIA-dispositivo Muestra un cuadro de diálogo estándar de Windows ya que es Windows el que capturará la imagen a través del dispositivo, por lo que el cuadro de diálogo es siempre el mismo para cada tipo de dispositivo. Por ejemplo, he aquí el cuadro de diálogo que obtendrá si selecciona el soporte de WIA con un escáner.
2.7.2.5 Soporte de WIA Es una opción que nos da la oportunidad de configurar el soporte de WIA. Aparece el siguiente cuadro de diálogo.
• Utilizaremos el botón para seleccionar la carpeta en la que Windows colocará las imágenes que capture mediante el soporte de WIA.
• Activaremos la casilla Abrir imagen adquirida en Photoshop si deseamos que la imagen escaneada, una vez capturada, se abra en Photoshop para trabajar en ella.
• Activaremos la casilla Crear una subcarpeta única con la fecha de hoy para que Windows seleccione una carpeta y colocaremos ahí únicamente las imágenes capturadas hoy.
I.E.S. SANTA MARÍA DE ALARCOS DEPARTAMENTO DE ARTES PLÁSTICAS
18
• Pulsaremos el botón aparecerá un asistente con el que podremos importar las imágenes a Photoshop.
No podemos olvidar que no todos los dispositivos ópticos son compatibles con el soporte de WIA de Windows, por lo que puede suceder que el menú anterior no se muestre, independientemente de que tenga instalado o no un escáner u otro dispositivo
2.7.3 Exportar
Photoshop nos permite almacenar las imágenes utilizando formatos poco utilizados. Exportar una imagen consiste en almacenarla en el disco con un formato determinado que no es el que utiliza el programa que estamos utilizando. Observemos cómo si se selecciona la opción Exportar del menú Archivo obtendremos un pequeño submenú en el que podremos elegir:
2.7.3.1 Trazados a Illustrator Esta opción almacena la información en formato de Adobe Illustrator.
2.7.3.2 ZoomView Se almacena la información en formato de ZoomView. Para poder ver imágenes de este formato en un navegador de Internet necesitaremos instalar primero un plug-in en dicho navegador. El cuadro de diálogo que nos ofrece esta opción solicitará ciertos datos necesarios para almacenar la imagen en ese formato y una dirección Web con la que podremos instalar el plug-in en nuestro navegador.
2.8 EL EXPLORADOR DE ARCHIVOS
Es un sistema que nos da la oportunidad de investigar en el disco en busca de imágenes para incorporarlas a Photoshop. Esencialmente se comporta como el explorador de Windows pero sin necesidad de salir de Photoshop.
Viewpoint ZoomViewArchivo, Exportar, ZoomView…
I.E.S. SANTA MARÍA DE ALARCOS DEPARTAMENTO DE ARTES PLÁSTICAS
19
Para utilizar el Explorador de archivos, activaremos su paleta y se mostrará así:
Veremos que el Explorador de Archivos se utiliza casi de la misma manera que el explorador de Windows. Se divide en varios paneles con funciones específicas para cada uno:
• Dispone de un panel en el que se nos muestran las unidades de disco y carpetas del sistema en las que hay imágenes. Cuando seleccionamos una de estas carpetas o unidades, aparecerán las imágenes que contenga en el panel más grande, a la derecha.
• Al hacer clic sobre una de las imágenes del panel más grande para seleccionarla, aparecerá su contenido en otro panel junto con sus características: nombre, fecha de creación, de modificación, tipo de archivo (formato, como JPEG o GIF) y sus dimensiones (anchura y altura en píxeles).
Tenemos la oportunidad de llevar a cabo varias acciones con el explorador de archivos:
Algunas de las funciones que se pueden realizar con el explorador de Archivos también las podemos realizar con algunos de los botones que ofrece el explorador en su parte inferior, como borrar archivos, ordenarlos y girarlos. También si hacemos clic en el botón secundario del ratón sobre una o varias imágenes y se muestra el menú contextual
I.E.S. SANTA MARÍA DE ALARCOS DEPARTAMENTO DE ARTES PLÁSTICAS
20
1. Podemos seleccionar varias imágenes y aplicarles a todas alguna función. Esto se consigue haciendo clic en una zona vacía del panel grande y arrastrando el ratón sin soltar, englobando dichas imágenes. 2. Podemos arrastrar una o varias imágenes que previamente hayamos seleccionado, hasta el área de trabajo de Photoshop. Esta o éstas se abrirán y podremos trabajar con ella como si hubiésemos seleccionado Abrir en el menú Archivo para incorporarla a su trabajo con Photoshop.
2.9 TIPOS DE IMÁGENES DIGITALES Y MODOS DE COLOR
Como veíamos al principio de este capítulo, Photoshop utiliza un sistema de diseño de imágenes basado en mapa de bits y dentro de este sistema encontramos varios formatos de imagen que se aplican según las intenciones del usuario.
2.9.1 Formatos de imagen digital El principal problema de las imágenes de mapas de bits es su gran tamaño a la hora de guardarse en un disco, pues no nos permite archivar un gran número de imágenes en algunos soportes, como el clásico disquete. Para solucionar el problema del tamaño lo mejor es comprimir los datos de la imagen. De esta manera, comprimiendo los datos, conseguiremos que las imágenes ocupen el menor espacio posible basándonos en datos continuos. Algunos sistemas de compresión de imágenes son muy complejos, pues utilizan funciones matemáticas que analizan la información que contienen los archivos. Pero veamos los distintos sistemas de mapas de bits que hay:
• BMP. Significa Bits Map o Mapa de Bits y es el sistema estándar utilizado por Windows. Es un formato que almacena datos sin comprimir, por lo los archivos son muy grandes pero a la vez las imágenes son de gran calidad. Programas que abren archivos BMP son Paintbrush de Windows, Paint y Photoshop, entre otros.
• GIF. Significa Graphics Interchange Format o formato de intercambio de gráficos. El sistema GIF es un sistema de mapa de bits elaborado por Compuserve, que archiva las imágenes comprimidas y es el sistema más utilizado para enviar imágenes a través de Internet. Con el sistema GIF se puede trabajar con color indexado y con escala de grises, como ya explicamos al principio de este capítulo.
• EPS. El significado de estas siglas es Encapsulated PostScript o PostScript
encapsulado. Es un lenguaje completo capaz de contener cualquier tipo de información. Este formato es ideal para imágenes que utilizarán como salida de datos las impresoras.
I.E.S. SANTA MARÍA DE ALARCOS DEPARTAMENTO DE ARTES PLÁSTICAS
21
• JPEG o Joint Photographic Expert Group (Grupo de expertos fotográficos unidos) es un sistema de almacenaje de imágenes que se sirve de la compresión de vídeo para analizar la imagen y eliminar las partes que no le son necesarias. A veces sucede que el formato JPEG no graba la imagen igual que el original. Existen varios grados de compresión para el formato JPEG, y así, cuanto más comprimida esté una imagen peor será la calidad. Junto con el formato GIF, el formato JPEG es el que más se usa en la Red para el envío y recepción de imágenes.
• TIFF. Sus siglas significan Tagged-Image File Format, en español Formato de
archivos con imagen etiquetada. Es un formato casi estandarizado que se utiliza básicamente para intercambio de imágenes entre distintos sistemas de ordenador (por ejemplo, entre PC y Mac). Su sistema es el mismo que el formato GIF pero no acepta mapas de bits de color indexado.
2.9.2 Modos de color
Los equipos informáticos y de impresión utilizan tres modos distintos de tratamiento del color para mostrar el espectro al completo:
• HSB. Este sistema tiene como base la forma en que percibe el color el ojo humano. Teniendo principalmente en cuenta el Tono o longitud de onda luminosa que refleja un objeto, y que el ojo identifica con el nombre que le damos (azul, amarillo, etc.). La Saturación o intensidad del color, en una escala entre el 0 y 100% es otra cuestión a tener en cuenta, así como el Brillo, que es la claridad u oscuridad del color que oscila entre el blanco y el negro.
• RGB (o RVA). Es la mezcla de los tres colores primarios (Rojo, Verde y Azul o lo
que es lo mismo Red Green Blue, para conseguir prácticamente cualquier tono de color.
• CMYK (o CMAN). Son las siglas de iniciales de la cuatricomía compuesta por
Cian, Magenta, Yellow y BlacK (Cian, Magenta, Amarillo y Negro). Los tres primeros colores reciben el nombre de colores sustractivos, ya que la mezcla completa de los tres debería generar el color negro. por lo que a esos tres colores hay que añadirles el negro para obtener ese mismo color. Las mezclas de los cuatro colores generan un amplio abanico de colores que abarca el espectro casi completamente. Los colores Cian, Magenta y Amarillo son los denominados colores sustractivos, es decir, cuando se mezclan se oscurecen, obteniendo el negro como resultado si los mezclamos todos. Para terminar el capítulo, veamos algunos términos sobre imágenes e impresión.
Canales de color. Algunos formatos de imagen utilizan varios canales
para mostrar el resultado. Por canal entendemos una imagen dibujada con un solo color básico (rojo, verde, azul, etc.). Al mezclar todos esos canales obtenemos como resultado la imagen a todo color.
Color indexado. La imagen se compone de un solo canal que contiene
todos los puntos con sus colores en una sola plantilla (aunque de una paleta máxima de 256 colores a elegir para cada píxel).
I.E.S. SANTA MARÍA DE ALARCOS DEPARTAMENTO DE ARTES PLÁSTICAS
22
Escala de grises. Es similar al color indexado, pero sus tonalidades están compuestas exclusivamente por grises, desde el más claro (el blanco) al más oscuro (el negro).
Separación de color. Es la impresión de imágenes mediante la
cuatricromía CMYK (Cian, Magenta, Yellow, blacK = Cian, Magenta, Amarillo y Negro). La mayor parte de las impresoras funcionan mediante este sistema, que utiliza esos cuatro colores para imprimir una imagen con cualquier color.
2.10 PRÁCTICAS COMPLEMENTARIAS
I Creación de un dibujo sencillo 1. Entramos en Photoshop, crearemos una nueva imagen (con un tamaño de 200 píxeles de alto por 200 de ancho) y dibujaremos la siguiente imagen de una casa:
PRÁCTICAS COMPLEMENTARIAS
Ejercicio de práctica complementaria
I.E.S. SANTA MARÍA DE ALARCOS DEPARTAMENTO DE ARTES PLÁSTICAS
2. Comenzaremos por dibujar la fachada, pintando con color blanco y el tejado seleccionando el color marrón (en la tonalidad que queramos) y utilizando el pincel. El pincel lo veremos próximamente (Herramientas Pincel y Lápiz) pero necesitamos pulsar su botón en el cuadro de herramientas. Y antes de dibujar seleccionaremos previamente el color elegido. 3. Después podemos dibujar la ventana, la puerta y el detalle de la pared con marquesinas de Herramienta Marco rectangular. Dichos rectángulos deben rellenarse mediante el botón de bote de pintura haciendo clic dentro del rectángulo. Accederemos al botón de bote de pintura manteniendo pulsado durante un instante el triángulo de la herramienta botón de degradado:
Esto nos ofrecerá un pequeño menú de botones entre los que podremos ver el bote de pintura.
4. El humo de la chimenea debe dibujarse con el pincel (asegurándonos de que
el botón del aerógrafo está activado) y en un color grisáceo, hacemos clic en la posición en que queramos que aparezca, manteniendo pulsado el botón del ratón, veremos como progresivamente se rellena. II Archivar el dibujo 1. Una vez dibujada la casa, accedemos al menú Archivo y seleccionamos la opción Guardar (o pulse las teclas CTRL + S). 2. En el cuadro de diálogo que aparezca escribimos Casa como nombre para la imagen. 3. Utilizaremos Guardar para Web para almacenar la imagen con varios formatos adecuados a Internet. III Retoque Realizaremos algún cambio en el árbol como, por ejemplo, acortarlo borrando el humo de la chimenea mediante el botón de borrador.
IV Recuperando el original Seleccionamos la opción Volver del menú Archivo para restaurar la imagen original. Después, cerramos la imagen mediante la opción Cerrar del menú Archivo, o bien, pulsando sobre el botón de la ventana que contiene la imagen.
· Permite alternar los colores para configurar el color frontal y el color de fondo. · Haga clic aquí para elegir el color
I.E.S. SANTA MARÍA DE ALARCOS DEPARTAMENTO DE ARTES PLÁSTICAS
.
3 SELECCIONES
En este capítulo veremos principalmente cómo con Photoshop 7 podemos trabajar con una parte de la imagen y no con la imagen al completo. Para ello contamos con una serie de opciones que nos permitirán seleccionar las partes de la imagen sobre las que trabajaremos, y una serie de herramientas, como el lazo, la varita mágica, los marcos, etc. Aprenderemos a mover, duplicar, cortar, pegar, rellenar y modificar las partes de la imagen seleccionadas.
3.1 SELECCIÓN DE PARTES DE LA IMAGEN
Existen varias formas de seleccionar las partes de una imagen sobre las que vamos a trabajar.
Lo más fácil consiste en escoger del menú Selección, Todo y de esta forma la imagen será seleccionada de forma automática. También puede llevarse a cabo esta operación con las teclas CTRL + A. Las partes seleccionadas aparecerán enmarcadas por una línea de puntos en movimiento.
A partir de ahora, todas las opciones que llevemos a cabo se efectuarán sobre la parte de la imagen seleccionada por esta línea de puntos en movimiento.
Podemos cancelar la selección utilizando la opción Selección, Deseleccionar del menú, o bien, pulsando las teclas CTRL + D. Una vez eliminada la selección, si queremos volver a seleccionar la parte anterior usaremos la opción
Selección, Deseleccionar, o bien, pulsaremos las teclas CTRL + MAY + D.
3.1.1 Herramientas de marco
El botón Herramienta Marco rectangular se emplea para seleccionar partes de la imagen. Seguiremos los siguientes pasos:
1. Pulsaremos sobre el botón Herramienta Marco rectangular del cuadro de herramientas. 2. Haremos clic en la imagen y, sin soltar el ratón, lo arrastraremos. Vemos cómo se dibuja un rectángulo alrededor de la imagen.
I.E.S. SANTA MARÍA DE ALARCOS DEPARTAMENTO DE ARTES PLÁSTICAS
.
3. Cuando hayamos marcado la sección de la imagen en la que vamos a trabajar, soltaremos el ratón. Veremos cómo la sección de la imagen aparece enmarcada por una línea de puntos en movimiento. Debemos tener en cuenta desde qué punto comenzamos la selección para que quede enmarcada toda la superficie sobre la que vamos a trabajar.
Si pulsamos la tecla MAY mientras trazamos la sección rectangular, ésta será perfectamente cuadrada. Esto sólo será válido si tenemos una sola zona seleccionada. Si tenemos alguna zona seleccionada y volvemos a seleccionar con la tecla de MAY pulsada, el rectángulo seleccionará ambas zonas: pulsaremos la tecla y la mantendremos así. Acto seguido realizaremos dos o más selecciones en zonas distintas. El resultado es que se seleccionarán todas esas zonas al mismo tiempo. Si hemos seleccionado zonas de más, pulsaremos la tecla ALT y marcaremos una parte que ya hayamos seleccionado. Veremos que esa zona dejará de estar seleccionada cuando acabemos.
Dejando pulsado el botón unos instantes, aparecerá un menú con más herramientas:
Herramienta Marco elíptico. Con ella seleccionaremos una parte de la imagen con forma circular o elíptica.
Pulsando la tecla de MAY mientras trazamos una figura elíptica, ésta será completamente circular.
Herramienta Marco fila única. Con ella seleccionaremos una fila completa con un píxel de anchura. Haremos clic en la zona que deseemos seleccionar la fila de píxeles.
Así no se puede seleccionar la hoja completa
Si se hace el clic más lejos, puede seleccionarse entera
I.E.S. SANTA MARÍA DE ALARCOS DEPARTAMENTO DE ARTES PLÁSTICAS
.
Herramienta Marco columna única. Con ella seleccionaremos una columna completa con la anchura de un píxel, para ello haremos clic en la zona que queramos seleccionar la columna de píxeles.
3.1.2 Opciones de las herramientas de marco Hemos visto algunas herramientas con las que podemos seleccionar partes de una imagen, como el marco rectangular, el lazo, la varita mágica, etc. Veamos algunas de sus funciones:
Activando el botón Herramienta Marco rectangular en el cuadro de herramientas, la barra de opciones aparecerá así:
Veremos que el primer botón a la izquierda de la barra tiene el mismo
aspecto que el botón en el cuadro de herramientas Haciendo clic aquí devolveremos a su valor original a todos los datos de la barra (casillas de verificación, cuadros de texto, etc.). Cualquiera que sea la herramienta que seleccionemos, siempre ocurrirá esto en la barra de opciones.
La barra de opciones nos permite modificar las características de la selección que deseamos realizar de esta manera:
3.1.2.1 Ajuste de la selección Estos botones permiten elegir el ajuste de la selección.
• Selección nueva. Activando este botón la selección se realiza tal y
como hemos visto hasta ahora.
• Añadir a la selección. Activando este botón, se añadirá una nueva zona a la que ya estaba seleccionada.
• Restar de la selección. Activando este botón, la zona que
seleccionemos dentro de lo que ya estuviese seleccionado dejará de formar parte de esa selección.
• Intersecar con la selección. Activando este botón, tan sólo quedará
seleccionada la zona común entre lo ya seleccionado y la nueva zona seleccionada.
3.1.2.2 El calado
Calado difumina los bordes de la zona seleccionada estableciendo una separación entre la zona seleccionada y los
I.E.S. SANTA MARÍA DE ALARCOS DEPARTAMENTO DE ARTES PLÁSTICAS
.
puntos que la rodean. Al desenfocar se crea una pérdida de detalle en los bordes de la selección. Se mide en píxeles la anchura que el calado aplicará a los bordes. Por ejemplo, utilizaremos 3 píxeles si queremos que los bordes de la zona seleccionada se difuminen con una anchura de 3 puntos a su alrededor.
3.1.2.3 El suavizado Esta herramienta suaviza los bordes de la zona de imagen seleccionada con el lazo. Activando esta casilla suavizaremos los bordes de la zona que tenemos seleccionada difuminándola con la imagen del fondo. Si no activamos la casilla, la selección marcará una zona de forma recta.
3.1.2.4 El estilo Marcaremos el estilo de la selección con las casillas Normal, Proporciones fijas (teclearemos la proporción que queramos seleccionar) o Tamaño fijo (el usuario teclea el tamaño exacto de la selección mediante los cuadros de texto Anchura y Altura).
3.2 EL LAZO
La herramienta lazo nos da la posibilidad de seleccionar una zona de la imagen que no tenga que ser rectangular. Manejaremos el lazo con el botón del cuadro
de herramientas según los siguientes pasos:
• Activaremos el botón en el cuadro de herramientas • Haremos sobre la imagen clic y arrastraremos el ratón sin soltar el botón
alrededor del contorno del objeto o la zona que deseamos seleccionar. • Una vez cerrado el contorno, soltaremos el botón del ratón. Si por alguna
razón no cerramos el contorno, el programa lo hará por nosotros trazando una línea desde el punto en que soltamos el ratón y el punto en que comenzamos a dibujar la zona a seleccionar.
Si pulsamos durante unos segundos el botón aparecerá el siguiente menú:
Seleccionar con herramienta Lazo
I.E.S. SANTA MARÍA DE ALARCOS DEPARTAMENTO DE ARTES PLÁSTICAS
.
Herramienta Lazo poligonal. Funciona de la misma manera que el lazo pero nos deja seleccionar la zona con líneas rectas que formarán un polígono irregular. Para utilizarla haremos clic en las esquinas del polígono que deseemos seleccionar hasta el punto de partida, o hasta hacer doble clic.
Herramienta Lazo magnético. Parecida al lazo, marca los contornos que deseamos seleccionar por aproximación, sin tener que mantener pulsado el botón del ratón mientras seleccionamos la zona en la que queremos trabajar. Tan sólo tendremos que empezar a seleccionar en un punto y seguir su contorno, mientras el programa se encarga de adaptarse a los bordes lo mejor posible.
3.2.1 Opciones del lazo Casi todos los tipos de lazo tienen en común las opciones de marco, es decir, los ajustes, el calado y el suavizado. Pero además la Herramienta Lazo magnético posee otras opciones:
Anchura. La utilizamos para marcar los bordes de la figura que hemos trazado
con el lazo magnético. Contraste del borde. La usamos para determinar la sensibilidad del lazo con
respecto a los bordes de la figura valiéndonos de un porcentaje. Así indicaremos al programa las características de los bordes, más rígidos o más flexibles.
Lineatura. La utilizamos para indicar la cantidad de puntos que el programa
Photoshop usará en el trazado del lazo: cuanto mayor valor le demos más puntos utilizará el lazo magnético.
Presión de la pluma. La utilizaremos si trabajamos con una tableta
digitalizadora. Al activarla aumenta la presión sobre el trazado variando la anchura de la zona seleccionada.
3.3 LA VARITA MÁGICA
La varita mágica funciona seleccionando un área de la imagen cuya extensión tenga, el mismo color o unos tonos de color parecido. Lo usaremos haciendo clic sobre cualquier zona del área de la imagen que posea el mismo color, de esta manera:
I.E.S. SANTA MARÍA DE ALARCOS DEPARTAMENTO DE ARTES PLÁSTICAS
.
Para la varita mágica y para el lazo, si pulsamos la tecla MAY seleccionaremos varias partes de la imagen con la varita. Mantendremos pulsada la tecla unos segundos y luego seleccionaremos dos o más partes en zonas distintas. De esta manera se unirán todas esas zonas en una sola y podremos aplicar varias acciones a toda la zona. Si hemos seleccionado zonas de más, pulsaremos la tecla ALT y marcaremos la parte en la que nos hemos pasado. El programa recortará esta zona.
3.3.1 Opciones de la varita mágica
La varita mágica selecciona de manera automática los contornos de una zona de la imagen que son aproximadamente del mismo color, evitándonos el tener que seleccionar la silueta mediante el lazo. Trabajaremos con la varita mágica teniendo en cuenta lo siguiente:
3.3.1.1 Tolerancia Proporciona flexibilidad a la varita, dándole un valor entre 0 y 225 para marcar el contorno de una imagen. Debemos tener en cuenta que los objetos no están formados por un mismo color, sino que suelen tener varias tonalidades. Para que la varita mágica seleccione el objeto completo tendrá que tener cierta tolerancia o flexibilidad con los tonos similares que conformen el objeto. Si queremos una tolerancia exacta utilizaremos valores bajos, el 0 por ejemplo, pero si queremos una tolerancia mayor, escribiremos valores elevados, como por ejemplo 225.
3.3.1.2 Suavizado Tal y como indica su propio nombre, su misión es suavizar los contornos de la zona de la imagen que hemos seleccionado con la varita. Cuando activamos la casilla, el programa funde los bordes de la zona seleccionada con el resto de la imagen, pero si no la activamos, los bordes de dicha zona aparecerán bruscos o cortantes.
3.3.1.3 Contiguo Activando esta casilla, la varita seleccionará sólo aquellas zonas que se encuentren junto a las que ya hemos seleccionado, haciendo más de un clic con la varita. Desactivando la casilla, la varita activará partes separadas de las ya seleccionadas.
3.3.1.4 Usar todas las capas Esta opción tiene en cuenta todas las que componen la imagen en el momento de realizar la selección con la varita mágica. Si no activamos esta casilla, la varita llevará a cabo la selección exclusivamente en la capa activa.
Se hace clic sobre un área de la imagen
Photoshop la selecciona
automáticamente
Zonas no seleccionadas
Zona seleccionada
I.E.S. SANTA MARÍA DE ALARCOS DEPARTAMENTO DE ARTES PLÁSTICAS
.
Al seleccionar zonas determinadas en una fotografía digital es conveniente elegir el método que mejor se adapte al contorno de aquello que vamos a seleccionar (varita, lazo o marcos). Suele resultar útil combinar todas estas herramientas para obtener un resultado óptimo. Usaremos el lazo magnético para seleccionar de manera general un objeto de la fotografía y modificaremos el contorno seleccionado con la varita o los marcos aquellas zonas que el lazo magnético no haya seleccionado con la perfección adecuada.
3.4 HERRAMIENTA MOVER
Es la herramienta que utilizamos para mover una o varias zonas seleccionadas de una imagen para colocarla en el lugar que nos interese. Una vez hayamos seleccionado las zonas a mover y hayamos activado el botón, haremos un clic sobre una de las zonas y, sin soltar el botón del ratón, la moveremos en la dirección deseada. Al soltar el botón del ratón, todas las zonas seleccionadas aparecerán situadas en ese punto.
Cuando hemos seleccionado varias partes de una imagen y sólo queremos mover una, antes hemos de deseleccionar las que no nos interesa mover. Esta acción podemos llevarla a cabo activando una herramienta de selección y manteniendo pulsada la tecla ALT mientras marcamos la zona que queremos seleccionar.
Duplicaremos una zona seleccionada activando el botón y, manteniendo pulsada la tecla ALT, arrastrando la zona seleccionada hasta otro lugar. Si tenía varias zonas seleccionadas, se duplicarán todas ellas.
Para mover la selección en sí y no la zona de imagen que contenga esta selección, activaremos cualquiera de las herramientas de
selección , asegurándonos de que también está activado el botón (Selección nueva) de entre los modos de ajuste de selección. Después haremos clic sobre la zona seleccionada y la arrastraremos.
Si activamos el botón Herramienta Mover en el cuadro de herramientas, la barra de opciones aparecerá así:
Con esta barra modificaremos la manera de mover una zona que hayamos seleccionado previamente.
• Las imágenes de Photoshop a menudo se componen de varias capas superpuestas. Utilizaremos la casilla Seleccionar capa automáticamente arrastrando directamente una zona que pertenezca a una capa para mover la capa completa o la parte que hayamos seleccionado de la capa sin tener que acceder primero a dicha capa. Si no activamos esta
casilla, al arrastrar con el botón se desplazará la capa en la que nos
I.E.S. SANTA MARÍA DE ALARCOS DEPARTAMENTO DE ARTES PLÁSTICAS
.
encontremos aunque queramos arrastrar una zona que no pertenezca a ella.
• Activando la casilla Mostrar rectángulo delimitador en la
paleta, aparecerán los puntos manejadores para que podamos ampliar o reducir la zona seleccionada. Bastará con hacer clic sobre uno de los puntos grandes y arrastrarlos hacia fuera para ampliar la zona o hacia adentro para reducirla.
• Los botones se utilizan para alinear la imagen con respecto a la zona seleccionada, de manera que podamos centrar o colocar al mismo nivel ambas zonas.
3.5 DUPLICAR SELECCIONES
Utilizaremos para esta acción el menú Edición y nos ayudaremos además con el portapapeles para copiar y pegar la zona seleccionada. Se creará de esta manera una nueva capa que se superpondrá a la que ya teníamos. Esta nueva capa contendrá la zona que se seleccionó antes de duplicarla.
Eliminaremos una zona seleccionada pulsando la tecla SUPR en el teclado, o también seleccionando la opción Edición, Borrar.
3.6 PEGAR DENTRO
La opción Pegar nos permite introducir el contenido del portapapeles en una imagen, y además permite pegar ese contenido dentro de una parte de la imagen que hayamos seleccionado. Para pegar una parte de la imagen dentro de otra, seguiremos los pasos siguientes: 1. En primer lugar seleccionaremos la parte de la imagen que vamos a pegar en la otra utilizando las herramientas que hemos visto anteriormente como el marco,
el lazo, la varita mágica y sus derivados . 2. Elegiremos Edición, Copiar si lo que queremos es duplicar la sección en la otra zona de la imagen, y marcaremos Edición, Cortar en vez de Edición, Copiar si lo que queremos es mover esa sección. 3. Seleccionaremos después la zona de la imagen que será el destino de la anterior, utilizando los botones de selección y sus opciones (marco, lazo, varita mágica, etc.) 4. Marcaremos la opción Edición, Pegar dentro o, de otra manera, las teclas CTRL + MAY + V. La parte que queremos pegar aparecerá dentro de la zona a la que iba destinada, por lo que la moveremos hasta colocarla exactamente en el lugar deseado.
I.E.S. SANTA MARÍA DE ALARCOS DEPARTAMENTO DE ARTES PLÁSTICAS
.
3.7 RELLENAR UNA SELECCIÓN: MODOS DE FUSIÓN
Si seleccionamos una zona determinada de una imagen, la podemos rellenar con el color que deseemos. Para lograrlo, una vez seleccionada la zona de la imagen que nos interesa, seleccionaremos Edición, Rellenar, y aparecerá un cuadro de diálogo en el que introduciremos algunos datos para indicar el tipo de relleno que deseamos.
3.7.1 Contenido Este grupo incorpora una lista en la que indicaremos el color con el que rellenaremos la zona seleccionada. Entre las opciones que podemos elegir están el Color frontal, Color de fondo, Motivo (tenemos la opción Motivo personalizado), Historia (nos muestra las capas anteriores a la que hemos seleccionado), Negro, 50% Gris o Blanco. Si seleccionamos las opciones Color frontal o Color de fondo, estableceremos previamente dichos colores utilizando la paleta de colores:
3.7.2 Fusión
El grupo fusión nos permite establecer la opacidad del color con valores del 0% al 100%, preservar transparencias, respetando las zonas transparentes sin rellenarlas, y establecer el Modo o forma en que se producirá el relleno, estableciendo previamente las características de cada uno de ellos. Existen varios tipos de modo:
En la lista de modos de fusión consideramos como color base al color que posee la imagen que va a rellenarse y color de fusión al color que utilizaremos para rellenar. Mezclaremos color base y color de fusión de distintas formas para conseguir rellenos con distintos efectos.
• Normal. Redibuja cada píxel para transformarlo en el color elegido. En
imágenes de mapa de bits este modo se denomina Umbral.
• Disolver. Se usa para lo mismo que el modo Normal, pero utiliza valores aleatorios para redibujar los píxeles de la selección. La imagen aparecerá como si la hubiéramos disuelto.
• Detrás. Redibuja los píxeles de la zona seleccionada y los transforma en
el color que hayamos elegido respetando las zonas transparentes de la imagen, si es que está formada por varias capas.
Edición, Rellenar
I.E.S. SANTA MARÍA DE ALARCOS DEPARTAMENTO DE ARTES PLÁSTICAS
.
• Borrar. Redibuja cada píxel transformándolos en transparente. Este modo funciona únicamente en la capa de la imagen en la que estemos trabajando.
• Oscurecer. Los píxeles cuyo color es más claro que el de fusión son
sustituidos por otros más oscuros, quedando como estaban los que ya eran oscuros. La imagen aparecerá más oscura.
• Multiplicar. Tiene en cuenta los códigos numéricos de los colores para
multiplicarlos (el color de base por el color de fusión). Como resultado obtenemos un color algo más oscuro que el original, aunque con algunas excepciones, pues si el color se multiplica por el blanco, la imagen quedaría como está, y si se multiplica por el negro obtendremos como resultado la imagen en negro.
• Subexponer color. Oscurece el color base de cada canal en una
imagen digital y aumenta el contraste. Si realizamos la fusión en blanco no obtendremos ningún color.
• Subexposición lineal. Oscurece el color base de cada canal en una
imagen digital y disminuye el brillo. Si realizamos la fusión en blanco no obtendremos ningún color.
• Aclarar. Sustituye los puntos que son de color más oscuro que el de
fusión por otros más claros, mientras que los que ya eran más claros que el color de fusión quedan como estaban. El efecto es una imagen más clara.
• Trama. Realiza la acción inversa a la anterior, multiplicando el color de
base por el inverso del color de fusión.
• Sobreexponer color. Aclara el color base de cada canal en una imagen digital y disminuye el contraste. Si realizamos la fusión con el color negro no obtendremos ningún resultado.
• Superponer. Su acción se relaciona con los dos modos anteriores,
multiplicando o dividiendo los colores según sea el color de base que hemos elegido. Realmente el color de base no se sustituye, sino que se combina con el color de fusión mostrando la oscuridad o claridad del color original. El efecto es que el color se "superpone" sobre los píxeles originales, respetando las luces y las sombras del color de base.
• Luz suave. Vuelve más oscuros o más luminosos los colores
dependiendo del color de fusión, como si le aplicásemos a la imagen un punto de luz difuminada. Si los colores son más claros que un 50% de gris, la imagen se volverá más clara (se ilumina la imagen), mientras que si los colores son más oscuros que un 50% de gris, la imagen se ensombrecerá.
• Luz fuerte. Multiplica los colores y se crea el efecto sobre la imagen
como si le aplicásemos un foco de luz intensa. Si los colores son más claros que un 50% de gris, la imagen se volverá más clara (se ilumina la imagen), mientras que si los colores son más oscuros que un 50% de gris, la imagen se ensombrecerá.
I.E.S. SANTA MARÍA DE ALARCOS DEPARTAMENTO DE ARTES PLÁSTICAS
.
• Luz intensa. Aumenta y disminuye el contraste iluminando o
ensombreciendo los colores, siempre dependiendo del color de fusión, como si le aplicásemos a la imagen un potente foco de luz. Si el color es más claro que un 50% de gris, la imagen sufrirá una disminución del contraste, pero si el color es más oscuro que un 50% de gris, la imagen aumentará su contraste volviéndose más oscura.
• Luz lineal. Aumenta o disminuye el brillo subexponiendo o
sobreexponiendo los colores, siempre dependiendo del color de fusión. Si este color es más claro que un 50% de gris, la imagen se volverá más clara mediante un aumento del brillo, pero si es más oscuro que un 50% de gris, la imagen se volverá más oscura gracias a una disminución del brillo.
• Diferencia. Manipula matemáticamente los códigos numéricos de los
píxeles del color de cada canal de la imagen restándole al color de fusión el color de base (o viceversa, según cual de los colores tenga más brillo).
• Exclusión. Es parecida a la Diferencia pero con un poco menos de
contraste.
• Tono. Da lugar al resultado tomando como base la luminosidad, la saturación del color de base y el tono del color de fusión.
• Saturación. Da lugar al resultado tomando como base la luminosidad
en el tono del color de base y en la saturación del color de fusión.
• Color. Da lugar al resultado tomando como base la luminosidad del color de base, el tono y la saturación del color de fusión.
• Luminosidad. Da lugar al resultado tomando como base el tono y la
saturación del color de base y la luminosidad del color de fusión. Este modo es el contrario del modo Color.
Estos modos pueden utilizarse para otras operaciones de relleno en Photoshop.
Podemos utilizar todos los modos de fusión para ver cómo modifican la imagen de una manera muy sencilla:
1. Abriremos una imagen y seleccionaremos una zona (de forma rectangular, por ejemplo). 2. Seleccionaremos primero un color frontal. Si queremos hacer distintas pruebas con el mismo modo de fusión, elegiremos distintos colores para conseguir diferentes efectos.
I.E.S. SANTA MARÍA DE ALARCOS DEPARTAMENTO DE ARTES PLÁSTICAS
.
3. Desplegaremos Edición, Rellenar. 4. Es conveniente elegir cada modo de fusión con colores distintos para apreciar el resultado, sin olvidarnos de seleccionar el color frontal en la lista desplegable Usar. 5. Debemos deshacer cada efecto de fusión que hayamos utilizado antes de probar otro o el resultado será una mezcla de efectos de fusión. Para deshacer un efecto, desplegaremos el menú Edición, Deshacer o pulsaremos las teclas CTRL + Z
3.8 MODIFICAR EL MARCO DE LA SELECCIÓN
Una zona seleccionada de una imagen no tiene por qué ser de forma rectangular, sino que veremos algunas formas de modificar una porción de imagen seleccionada. Recordemos lo visto anteriormente en el menú Selección: 1. La opción Todo selecciona la imagen completa. 2. La opción Deseleccionar elimina la zona seleccionada, no su contenido. 3. La opción Reseleccionar vuelve a seleccionar la zona que teníamos seleccionada antes de Deseleccionar. 4. Podemos Invertir las zonas seleccionadas y la no seleccionada:
La zona que estuviese seleccionada hasta ahora dejará de estarlo y viceversa.
I.E.S. SANTA MARÍA DE ALARCOS DEPARTAMENTO DE ARTES PLÁSTICAS
.
La función Invertir puede ser una de las más útiles. Veamos esta figura: Si necesitáramos seleccionar toda la imagen, excepto el planeta, sería una tarea muy ardua pues existen multitud de zonas en sombra y sería necesario combinar varias herramientas de selección para hacerlo correctamente (varita, lazo, etc.). Ahorraremos tiempo y esfuerzo si seleccionamos el planeta (por ejemplo, mediante la Herramienta Marco elíptico) y luego activamos la función Invertir que seleccionará toda la imagen excepto el
planeta (justo lo contrario que se había seleccionado). Así pues, cuando nos resulte más fácil, podemos seleccionar lo contrario que queramos y después activar la opción Invertir.
5. Gama de colores. Nos permite seleccionar zonas de un determinado color o colores similares dentro de la zona que ya tenemos seleccionada. Aparecerá el siguiente cuadro de diálogo:
• Con el menú desplegable Seleccionar elegiremos el color de las zonas que deseamos seleccionar.
• La opción Tolerancia establece la flexibilidad con la que se seleccionarán
las zonas contiguas a los puntos del color elegido.
• Activaremos el botón Selección si queremos ver sobre la marcha las zonas que vamos a seleccionar. Así nos haremos una idea del color que estamos seleccionando.
• Usaremos los botones del cuentagotas para elegir el color, siempre que
previamente hayamos elegido de la lista. Con el
botón podremos elegir color, con el botón podemos elegir otro
Selección, Gama de colores
I.E.S. SANTA MARÍA DE ALARCOS DEPARTAMENTO DE ARTES PLÁSTICAS
.
color además el que ya hemos elegido, y con el botón podremos eliminar uno de los colores que hayamos elegido antes.
• Si activamos la casilla Invertir veremos los colores invertidos como en el
negativo de una fotografía.
• Si utilizamos la lista Previsualizar selección veremos los cambios que vayamos realizando en la propia imagen a la hora de seleccionar zonas de colores.
6. La opción Calar efectúa un calado de la zona ya seleccionada, o lo que es lo mismo, establece un fundido de tantos píxeles en torno a la zona seleccionada como se establezcan en el siguiente cuadro de diálogo:
7. La opción Modificar nos muestra un submenú con cuatro opciones:
• Borde. Crea una línea de selección alrededor de la que ya existía. Al
bordear una selección lo que en realidad queda seleccionado es el espacio comprendido entre ambas líneas. El programa nos pedirá la anchura que ha de tener el borde mediante el siguiente cuadro de diálogo:
Selección, Modificar
I.E.S. SANTA MARÍA DE ALARCOS DEPARTAMENTO DE ARTES PLÁSTICAS
.
• Suavizar. Los vértices de la zona que esté seleccionada aparecerán curvos. Siendo necesario que indiquemos el radio que tendrán las curvas de suavizado en píxeles mediante el siguiente cuadro de diálogo:
• Expandir. El área de selección que teníamos se amplía, siendo necesario
indicar el tamaño que vamos a utilizar en la ampliación, entre 1 y 100 píxeles, según el siguiente cuadro de diálogo:
Área de imagen seleccionada
Misma área con Borde de 10 píxeles
Zonas no seleccionadas
Zona seleccionada
Selección normal Selección suavizada (40 píxeles)
I.E.S. SANTA MARÍA DE ALARCOS DEPARTAMENTO DE ARTES PLÁSTICAS
.
• Contraer. Es lo contrario de Expandir, funciona reduciendo el área de selección que con el que estábamos trabajando hasta ahora, para lo que debemos establecer el tamaño de la reducción, entre 1 y 100 píxeles, mediante el siguiente cuadro:
8. Extender es una opción que funciona ampliando la zona seleccionada teniendo en cuenta la tolerancia que hayamos establecido en la varita mágica en ese momento. 9. Similar funciona de la misma manera pero además también selecciona píxeles que no se encuentren contiguos a la zona que ya teníamos seleccionada. 10. Utilizando la opción Transformar selección modificaremos de forma manual la zona seleccionada usando varias funciones. Si elegimos esta opción, veremos que aparecen unos puntos manejadores y un rectángulo delimitador que nos indica los bordes de la zona seleccionada.
Selección normal Selección expandida (6 píxeles)
Selección normal Selección contraída (3 píxeles)
I.E.S. SANTA MARÍA DE ALARCOS DEPARTAMENTO DE ARTES PLÁSTICAS
.
• Usaremos estos manejadores para ampliar o reducir la selección en la
dirección que queramos, hacia adentro y hacia afuera. • Arrastraremos desde el interior del rectángulo delimitador si queremos
desplazar la selección, no el contenido, hasta otra zona de la imagen. • Giraremos la selección haciendo clic fuera del rectángulo delimitador y
arrastrando en la dirección en la que queramos girar. En un principio el giro de la zona seleccionada se realizará sobre el punto central, pero podemos cambiar el punto sobre el que girará la selección moviendo dicho punto donde deseemos.
11. Si deseamos Guardar la selección, aparecerá el siguiente cuadro de diálogo:
Lo que nos interesa es indicar en qué Documento vamos a guardar la selección, y qué Nombre le vamos a dar a dicha selección. El resto de datos sólo nos serán útiles si vamos a utilizar los canales de la imagen, que veremos más adelante. Cuando más tarde necesitemos utilizar esa selección, elegiremos Cargar selección y utilizaremos este cuadro de diálogo.
De la misma manera que en el cuadro de Guardar selección estableceremos en qué Documento vamos a utilizar la selección y el Nombre de la selección que vamos a abrir. Otra manera sería utilizar los botones del grupo Operación para que dicha selección se sustituya, se añada, se reste o se interseccione con las que ya haya en la imagen.
Manejadoresy rectángulo delimitador
Selección, Guardar selección
Selección, Cargar selección
I.E.S. SANTA MARÍA DE ALARCOS DEPARTAMENTO DE ARTES PLÁSTICAS
.
3.9 CONTORNEAR LA SELECCIÓN
A veces será de gran utilidad rodear con una línea la selección que tengamos activa en ese momento. Esta operación la llevaremos a cabo con la opción del menú Edición, Contornear siguiendo el cuadro de diálogo adjunto: 1. El grupo Trazo permite establecer la Anchura y el color de la línea que bordeará la selección. 2. El grupo Posición posee tres botones con los que estableceremos si el contorno debe ir por Dentro de la selección, si debe ir por la misma línea que marca la selección o Centro, o , si debe ir por Fuera del marco de la selección. 3. El grupo Fusión se utiliza para rellenar de color el interior de la selección. Debemos utilizar las siguientes funciones:
• El Modo en que debe rellenarse la selección.
• Opacidad. 100% indica la máxima intensidad del color y 0% no nos muestra ningún relleno.
• Preservar transparencia. Se utiliza para respetar las zonas transparentes
de la selección sin rellenarlas.
3.10 RECORTAR LA SELECCIÓN
Esta opción la utilizaremos para eliminar las zonas de la imagen que no hayan sido seleccionadas previamente, por lo que lo primero que haremos será seleccionar la zona de la imagen que nos interese y después activar la opción de menú Imagen, Recortar. Esta función trabaja de modo automático sin que sea necesario que le aportemos ningún tipo de dato. La imagen ahora, una vez recortada, tendrá un nuevo tamaño que podremos modificar recortando de nuevo una selección más pequeña. También podemos utilizar la opción Tamaño de lienzo del menú Imagen, que permite ampliar o reducir el marco de la imagen.
Imagen, Recortar
Edición, Contornear
I.E.S. SANTA MARÍA DE ALARCOS DEPARTAMENTO DE ARTES PLÁSTICAS
.
3.11 BORRAR LA SELECCIÓN
Si queremos eliminar una porción de imagen seleccionada, activaremos la opción del menú Edición, Borrar después de haber seleccionado dicha porción. Al activarla, la zona de la imagen seleccionada desaparecerá, dejando en su lugar un hueco vacío si es una capa y el color de fondo si se trata de una imagen acoplada.
3.12 PRÁCTICAS COMPLEMENTARIAS
I Prácticas de la selección 1. Abriremos la imagen Águila. Encontraremos esta imagen en la carpeta de muestras que instala Photoshop en nuestro ordenador: C:\Archivos de programa\Adobe\Photoshop 7.0\Muestras No debemos olvidar esta carpeta porque buscaremos en ella varias veces imágenes para realizar los distintos ejercicios de práctica.
2. Activaremos el botón de la varita mágica , asegurándonos de que el valor de la Tolerancia es 32 y haremos clic en la zona verde que rodea al pájaro.
3. Desplegaremos el menú Selección, Invertir. El águila quedará seleccionada pero no el área que la rodea.
4. Veremos que hay zonas del pájaro que no quedan completamente seleccionadas. Si reducimos el valor de Tolerancia de la varita mágica y seleccionamos de nuevo, conseguiremos que sí se seleccionen, pero en detrimento de otras zonas de alrededor del ave. Podemos ayudarnos de otras herramientas de selección para recortar con mayor precisión.
PRÁCTICASCOMPLEMENTARIAS
Edición, Borrar
I.E.S. SANTA MARÍA DE ALARCOS DEPARTAMENTO DE ARTES PLÁSTICAS
.
II Prácticas de selección con el lazo magnético 1. Abriremos la Imagen envejecida de la carpeta de muestras de Photoshop. Se trata de una imagen en blanco y negro (más bien en escala de grises) que está llena de arañazos. 2. La grabaremos en el disco con el nombre Foto antigua para dejar intacta la imagen original. 3. Pasaremos la imagen de modo de color pase de Gris a RGB. 4. Usaremos las herramientas que hemos ido estudiando en este ejercicio para seleccionar los distintos elementos de la fotografía: El sombrero, la chaqueta, las botas, la puerta. Como sugerencia comenzaremos empleando el lazo magnético para realizar la selección inicialmente y luego, ayudándonos de las demás utilidades, retocaremos la selección hasta enmarcar perfectamente los objetos de la imagen. 5. Cada una de las partes que seleccionemos serán guardadas en el disco, con la opción Selección, Guardar selección… 6. Después añadiremos una selección tras otra mientras las vamos cargando una a una. Una vez tengamos todos los objetos seleccionados los contornearemos hacia el centro, con 1 píxel.
III Prácticas de selección con Marcos 1. Abriremos la imagen 0004613.jpg del CD-ROM original de Photoshop. Se trata
de un reloj de cocina colocado en una superficie horizontal. Para localizar esta imagen en el CD-ROM lo introduciremos en la unidad y buscaremos la siguiente carpeta: Unidad CD ROM:\EXTRAS\Stock art\Images 2. Lo seleccionaremos utilizando la Herramienta Marco elíptico.
1. Como la figura del reloj no aparece perfectamente circular en la imagen,
podemos utilizar las opciones del menú Selección para adaptar la selección a la figura del reloj perfectamente. Desplegaremos este menú, elegiremos Selección, Transformar selección y emplearemos sus manejadores para hacer más estrecho el círculo de selección y lo giraremos hasta adaptarlo a la forma del reloj.
I.E.S. SANTA MARÍA DE ALARCOS DEPARTAMENTO DE ARTES PLÁSTICAS
.
IV Duplicar Una vez seleccionado el reloj, usaremos las opciones Edición, Copiar y Pegar para duplicarlo. Como ejercicio extra podemos intentar cambiar el tamaño de las copias del reloj (podemos hacerlo desde el menú Edición, Transformación libre que funciona de forma similar a la opción Selección, Transformar selección).
I.E.S. SANTA MARÍA DE ALARCOS DEPARTAMENTO DE ARTES PLÁSTICAS
4 HERRAMIENTAS
El Cuadro de Herramientas de Photoshop 7 está compuesto de una serie de botones que sirven para modificar la imagen con la que estamos trabajando. En este capítulo iremos viendo las distintas funciones que realizan los botones del Cuadro de Herramientas. Con la barra de opciones, que complementa al cuadro de herramientas, podemos modificar las características de las herramientas que vamos a ir describiendo a lo largo de este capítulo. Esta barra de herramientas trabaja dependiendo del botón que activemos, y a la vez cada botón posee una serie de opciones. Aprenderemos a seleccionar colores, a usar los distintos pinceles y lápices, a clonar, borrar, degradar, etc. según las diferentes utilidades del Cuadro de Herramientas.
4.1 EL CUADRO DE HERRAMIENTAS
Photoshop 7 pone a nuestra disposición un amplio y variado número de herramientas dentro del Cuadro de Herramientas con las que podemos retocar imágenes ya existentes o crear imágenes nuevas. Para seleccionar cualquiera de ellas sólo tendremos que desplazarnos y hacer un clic sobre la que escojamos. Cada una de las herramientas posee una serie de parámetros que definen el modo de actuar de la misma. Cada vez que activemos una herramienta determinada se mostrarán automáticamente sus propiedades.
Las diferentes herramientas del cuadro las seleccionamos simplemente haciendo un clic sobre ellas, pero si mantenemos pulsado el icono unos segundos veremos como en algunas de ellas en cuya esquina hay una flechita, aparecerán más herramientas relacionadas que estaban escondidas
4.1.1 Selección de colores En algunas de las herramientas que vamos a ver nos va a ser necesario seleccionar un color antes de usar esa herramienta, por ejemplo cuando utilicemos las herramientas lápiz o pincel. Para seleccionar color utilizaremos los iconos de selección de color del cuadro de herramientas:
Ejemplo: Barra de opciones de la herramienta Marco rectangular
Cuadro de herramientas
I.E.S. SANTA MARÍA DE ALARCOS DEPARTAMENTO DE ARTES PLÁSTICAS
Dentro de este icono disponemos de cuatro funciones:
1. Configurar color frontal. Haciendo clic sobre Color frontal cambiaremos el color mediante un cuadro de diálogo en el que seleccionaremos el tono que deseemos. 2. Configurar color de fondo. Haremos clic en Color de fondo para cambiarlo mediante un cuadro de diálogo en el que seleccionaremos el tono que deseemos.
3. Conmutar color frontal y color de fondo. El color frontal se convierte en color de fondo y viceversa. 4. Color frontal y color de fondo por defecto. Photoshop 7 propone por defecto el negro como color frontal y blanco como color de fondo. El cuadro de diálogo al que hacíamos referencia cuando hablábamos de color frontal y color de fondo es el siguiente:
Si queremos seleccionar un color podemos hacer un clic sobre el cuadro grande de colores, o bien, sobre la columna que hay a su derecha. La columna posee en su base unos selectores que moveremos hacia arriba o hacia abajo para elegir el color que deseemos. También podemos seleccionar color con los sistemas de color HSB, RGB, Lab y CMYK utilizando sus correspondientes cuadros de texto. Si el color que buscamos es un estándar del tipo PANTONE o cualquier
I.E.S. SANTA MARÍA DE ALARCOS DEPARTAMENTO DE ARTES PLÁSTICAS
otro, lo seleccionaremos pulsando el botón y aparecerá otro cuadro de diálogo con estos colores estándar para que podamos seleccionarlos.
4.1.2 Herramienta Recortar
Esta herramienta nos da la oportunidad de recortar una zona de la imagen. Pulsaremos primero el botón Recortar, y después seleccionaremos la zona a recortar con un marco con ocho puntos manejadores. Observaremos que el programa oscurece la zona que queda fuera de la parte seleccionada para destacar claramente la zona que se va a recortar: Cuando hayamos seleccionado la zona que queremos recortar, podremos:
• Ampliar o reducir la zona que deseemos recortar arrastrando los puntos manejadores.
• Desplazar la zona del recorte haciendo clic en el interior del recuadro y arrastrando sin soltar el ratón.
• Usar las flechas del teclado para mover el recuadro en la dirección que deseemos con mayor precisión
• Girar el recorte en el sentido de las agujas del reloj o viceversa haciendo clic fuera del recuadro y arrastrando.
El recuadro posee un punto central, alrededor del cual gira la imagen. Si movemos a otro lugar ese punto, la imagen girará de otra manera puesto que el centro de giro será distinto. Con la tecla MAY podemos mover el punto central de giro de una forma más regular.
Girando el marco de recorte cuando la imagen esté recortada, también quedará girada.
Cuando hayamos establecido de forma exacta el marco de recorte, pulsaremos
nuevamente el botón en el cuadro de herramientas y aparecerá el siguiente cuadro de diálogo:
I.E.S. SANTA MARÍA DE ALARCOS DEPARTAMENTO DE ARTES PLÁSTICAS
Pulsaremos para que Photoshop efectúe el recorte, si queremos
seguir retocando el marco de recorte y para regresar a la imagen
sin recortarla. Pulsando el botón se eliminará el resto de la imagen y solo quedará la zona que hayamos seleccionado.
No debemos olvidar que dentro de la Herramienta Recortar, la barra de opciones nos ofrecerá elementos distintos antes de marcar el recuadro a recortar y después. Antes de seleccionar el marco, la barra de opciones ofrecerá lo siguiente: Estas opciones nos permiten modificar la forma de marcar la zona a recortar:
1. Si tecleamos un tamaño (en centímetros) en los cuadros de texto Anchura y Altura, Photoshop respetará la proporción cuando dibujemos el marco de recorte. 2. Estableceremos la Resolución de la imagen una vez recortada tecleando el valor que queramos en el cuadro correspondiente. La Resolución la podemos medir en píxeles por pulgada o en píxeles por centímetro, como elegiremos en la lista a la derecha de Resolución
No olvidemos que si tecleamos algún valor en Resolución, el programa adaptará la imagen a la nueva resolución cuando la vayamos a recortar, con lo que si deseamos usar la misma resolución para que no se produzca la adaptación, dejaremos vacío este cuadro.
3. Escribiremos de forma automática los valores de Anchura y Altura de la imagen en la que estamos trabajando si pulsamos el botón 4. El botón elimina lo que hayamos tecleado en los cuadros Anchura, Altura y Resolución. Una vez dibujado el marco de recorte, la barra de opciones se mostrará de la siguiente manera:
1. No siempre estará activado el botón Área recortada, con él podemos elegir si el área que hemos recortado la vamos a eliminar o simplemente a ocultar, para tener la posibilidad de volver a mostrarla en el futuro. 2. Si queremos que la zona de la imagen que vamos a eliminar no se destaque, desactivaremos la casilla Escudo. 3. La zona que hemos desactivado con la casilla Escudo queda semitransparente aunque más oscura, mezclada con el color negro. En lugar de color negro
I.E.S. SANTA MARÍA DE ALARCOS DEPARTAMENTO DE ARTES PLÁSTICAS
podemos seleccionar otro Color haciendo clic sobre ese cuadrito. Igualmente, podremos asignar una mayor o menor transparencia de la zona mediante la lista desplegable Opacidad. 4. Activando la casilla Perspectiva, tendremos la posibilidad de aplicar al recorte el filtro Perspectiva con el que simularemos que la imagen está más cerca del observador por alguno de sus lados, cosa que veremos cuando hablemos del trabajo con capas. 5. Activaremos el botón si queremos anular el recorte.
6. Activaremos el botón si queremos aplicar el recorte.
4.1.3 Herramienta Sector
Esta herramienta permite dividir la imagen en sectores para asociarles hipervínculos. Esta herramienta nos será muy útil para crear o modificar imágenes destinadas a Internet.
Utilizando el botón trazaremos esos sectores haciendo clic en la imagen y arrastrando. De esta manera se genera un recuadro que es el único sector (hasta el momento) que realmente está preparado para recibir datos relativos a direcciones de Internet. El programa, por su parte, creará varios recuadros más alrededor del que nosotros hayamos dibujado, que formarán los sectores automáticos. Cada uno de esos sectores podrá contener o no un hipervínculo con una dirección Web de Internet si lo transformamos en un Sector de usuario como ahora veremos. El sector que dibujemos ya es un sector de usuario, mientras que los demás serán sectores automáticos que no contendrán un hipervínculo hasta que, de algún modo, los transformemos en sectores de usuario.
Activando botón Herramienta Sector en el cuadro de herramientas, aparecerá la siguiente barra de opciones:
Con esta barra podremos cambiar la forma de crear los sectores en la imagen. 1. El Estilo de los sectores puede ser Normal, cuando el usuario dibuja a su gusto los sectores, Proporciones fijas, cuando el usuario teclea la proporción en la que se debe trazar el sector, como 2 de Anchura y 1 de Altura, que significaría el doble de ancho que de alto, y Tamaño fijo, cuando el usuario teclea el tamaño exacto del sector mediante los cuadros de texto Anchura y Altura.
I.E.S. SANTA MARÍA DE ALARCOS DEPARTAMENTO DE ARTES PLÁSTICAS
2. Pulsando el botón , se crearán los sectores basándose en las guías que haya colocadas en la imagen. Las guías y su utilidad las veremos más adelante.
4.1.4 Herramienta Seleccionar sector
Pulsando unos instantes el botón de la Herramienta Sector aparecerá el menú:
Herramienta Seleccionar sector. Nos Permite seleccionar un sector de los que
se han creado con la Herramienta Sector . Cuando tengamos activado el
botón , haremos clic en el sector de la imagen que queramos seleccionar asignándole después un hipervínculo a cada sector.
Haciendo clic sobre el número de sector sin soltar el botón del ratón, arrastrando en una dirección, moveremos el sector por la imagen hasta colocarlo en el lugar que queramos
Activando el botón Herramienta Seleccionar sector en el cuadro de herramientas, la barra de opciones aparecerá de la siguiente manera:
Con esta barra podremos cambiar el modo de seleccionar los sectores de la imagen. 1. Si existen sectores superpuestos, utilizaremos los botones Traer al frente, Traer hacia adelante, Hacia atrás y Enviar detrás para cambiarlos de posición superponiéndose unos a otros en el orden que necesitemos. 2. Seleccionamos un sector y pulsando el botón en la barra de opciones, aparecerá un cuadro de diálogo en el que estableceremos todos los datos relativos a dicho sector:
• Tipo de sector. Nos da la oportunidad de elegir entre dos clases de sectores: el tipo más utilizado es Imagen que funciona tal y como hemos visto y el segundo tipo es Sin Imagen que únicamente permite teclear texto en ese sector o mostrarlo con un color uniforme.
• Nombre. Lo empleamos para identificar el sector con un nombre. Teclearemos el nombre que deseemos, aunque es conveniente que usemos un nombre relacionado con el contenido del sector.
I.E.S. SANTA MARÍA DE ALARCOS DEPARTAMENTO DE ARTES PLÁSTICAS
• URL. Teclearemos en el cuadro la dirección Web de Internet a la que deberá accederse cuando hagamos clic sobre ese sector.
• Destino. No olvidemos que haremos clic sobre el sector de la imagen para acceder a otra página Web de Internet. En este cuadro podemos teclear:
_blank: la Web aparecerá en una nueva ventana aunque la ventana en
la que hemos hecho clic permanecerá abierta. _self: la Web aparecerá en la misma ventana en la que hemos hecho el
clic. _parent: Lo usaremos si la página en la que hacemos el clic contiene
marcos. La nueva página Web aparecerá en el marco principal de la ventana del navegador.
_top: la Web aparecerá en la ventana actual pero eliminando los marcos que haya en ella.
• Texto de mensaje. Teclearemos aquí un pequeño texto explicativo que
aparecerá en la barra de estado del navegador cuando se pase el ratón sobre el sector de la imagen. Si no escribimos nada, en la barra de estado aparecerá la dirección URL que hayamos tecleado.
• Etiqueta Alt. Escribiremos aquí el título que queramos que aparezca con un
recuadrito en color amarillo cuando se pase el ratón sobre el sector de la imagen.
• En el grupo Dimensiones teclearemos con precisión la posición (X e Y) y el
tamaño: (Anch. -Anchura- y Alt. -Altura-) del sector.
• Si en el sector en cuestión hay áreas transparentes, las podemos rellenar de color con la lista desplegable Tipo de fondo del sector. Con ella elegiremos elegir un color que rellene dichas áreas
3. Cuando tengamos seleccionado un sector automático de la imagen, pulsaremos el botón para transformarlo en un sector de usuario que contendrá un hipervínculo.
No es imprescindible que utilicemos este botón, pues podemos utilizar el botón y añadir datos tal y como hemos visto y el programa transformará un sector automático en un sector de usuario.
4. Usaremos el botón para fraccionar un sector en varios sectores utilizando el siguiente cuadro de diálogo: Activaremos la casilla que necesitemos conforme queramos dividir un sector en varios formando columnas o filas y luego estableceremos cuántos sectores necesitamos, o bien, estableceremos un número de píxeles por sector para que el programa divida el sector en tantos otros como píxeles de ese tamaño
I.E.S. SANTA MARÍA DE ALARCOS DEPARTAMENTO DE ARTES PLÁSTICAS
encajen. 5. Pulsando el botón desaparecerán de la vista los sectores automáticos aunque los de usuario seguirán viéndose. Al pulsar este botón, su aspecto cambia por y si entonces volvemos a pulsar, aparecerán de nuevo todos los sectores.
4.1.5 Herramienta Pincel corrector
Esta herramienta la usaremos básicamente para corregir imperfecciones y daños de una imagen, en la mayoría de los casos una fotografía digital, mediante duplicados de otras zonas de la imagen. Además del duplicado de píxeles, la herramienta pincel corrector incluye detalles importantes como la textura de la zona en la que corregimos, la iluminación o el sombreado, consiguiendo una gran perfección en el retoque. Para usarla, pulsaremos la tecla ALT en la zona de la imagen que queremos utilizar como muestra y, sin soltar el ratón, haremos clic en dicha zona. Después haremos clic en las zonas a donde se encuentren las imperfecciones, o bien haremos clic y arrastraremos si son varias. No debemos olvidar que esta herramienta sólo funciona correctamente dentro de los objetos y que si la imperfección se encuentra en el borde que separa un
objeto de otro, es conveniente utilizar la Herramienta Tampón de clonar de la que hablaremos más tarde.
Si lo que queremos es corregir varias imperfecciones que se encuentran dentro de objetos diferentes, lo mejor es que tomemos una muestra (con la tecla ALT) dentro de una zona de ese objeto que esté perfecta antes de corregir ese objeto y repetir el proceso para cada objeto de la imagen.
Al activar el botón el botón Herramienta Pincel corrector en el cuadro de herramientas, la barra de opciones, con la que podemos cambiar las características del pincel a la hora de corregir con él, aparecerá de la siguiente manera:
1. Al desplegar la lista de pinceles (Pincel), obtenemos varios tamaños, para elegir
la amplitud de la zona que tomaremos como muestra, así como el borde de ésta, es decir si será cortante, o más bien difuminado.
2. Al desplegar la lista Modo, seleccionaremos el modo de fusión a
la hora de aplicar la corrección, aunque los modos son limitados:
3. Con los botones de Origen elegiremos entre dos opciones, si vamos a duplicar una zona que hayamos previamente tomado
I.E.S. SANTA MARÍA DE ALARCOS DEPARTAMENTO DE ARTES PLÁSTICAS
como muestra, marcaremos la casilla Muestreado, o si vamos a emplear un motivo adaptado a las características de textura, luminosidad y sombreado de la zona en la que se corrige, pero que tomará la forma del motivo elegido, marcaremos la casilla Motivo. No debemos olvidar que un motivo es una pequeña imagen de mapa de bits, y que si elegimos Motivo, deberemos desplegar la lista contigua para elegir esa imagen.
4. Al realizar correcciones, puede que hagamos varios trazos correctores
haciendo varios clics y arrastrando. Si es así, la casilla Alineado puede sernos muy útil, pues, si está activa, al terminar un trazo corrector soltando, el botón del ratón y haciendo un nuevo clic para arrastrar en otra zona, el programa tomará como muestra el mismo punto en el que soltamos el botón del ratón y no comenzará desde el punto original en el que hicimos clic con la tecla ALT pulsada. Si no activamos la casilla, el programa comenzará cada arrastre de ratón tomando la muestra desde el punto original.
4.1.6 Herramienta Parche Manteniendo pulsado unos instantes el botón de la Herramienta Pincel corrector
aparecerá el siguiente menú:
Herramienta Parche. Es otra herramienta de corrección que se utiliza para tomar una muestra de la imagen y aplicar correcciones fácilmente a varias zonas dañadas. Activaremos su botón, seleccionaremos una zona no dañada de la imagen que nos servirá como muestra para aplicar a la zona dañada, y arrastraremos esa área seleccionada hasta la zona dañada, donde soltaremos el botón del ratón, también puede hacerse al revés. El programa corregirá la zona manteniendo las características de textura, luminosidad y sombreado de la zona dañada, obteniendo así una alta calidad en la reparación. Luego podemos arrastrar nuevamente la zona seleccionada hasta otras áreas similares que necesiten ser reparadas sin olvidar que si la nueva zona a reparar tiene características diferentes, deberemos tomar otra muestra antes de corregir.
Activando el botón Herramienta Parche en el cuadro de herramientas, la barra de opciones con la que podremos cambiar las características del parche a la hora de corregir, aparecerá de la siguiente manera:
1. Los botones de Parche nos dan la opción de elegir si la herramienta funcionará como hemos visto (activando Destino) o si funcionará a la inversa (activando Origen), es decir, al arrastrar la zona, el área que hemos seleccionado tomará las características del punto al que arrastramos.
2. El botón rellenará la zona seleccionada con un motivo que
deberemos seleccionar previamente en la lista desplegable que hay a su derecha.
I.E.S. SANTA MARÍA DE ALARCOS DEPARTAMENTO DE ARTES PLÁSTICAS
4.1.7 Herramientas Pincel y Lápiz
La Herramienta Pincel nos da la oportunidad de dibujar como si utilizáramos un pincel, creando un trazado según arrastramos el ratón por la imagen. Es normal que no tengamos la experiencia suficiente como para dibujar con el ratón a mano alzada, tanto si utilizamos el lápiz como si utilizamos el pincel, o herramientas similares. Es recomendable armarse de paciencia si queremos dominar el manejo de estas herramientas. Haremos clic con el ratón y arrastraremos creando en la imagen un trazo similar al que dejaría un pincel real. Manteniendo pulsado el botón durante unos segundos, aparecerá el siguiente menú:
Herramienta Lápiz. La utilizaremos para trazar líneas a mano alzada de igual manera que lo haríamos con un lápiz sobre un papel. Haremos clic en la parte de la imagen donde queramos comenzar a dibujar y, sin soltar el botón del ratón, lo arrastraremos por la pantalla. El ratón irá dibujando el trazado de lápiz. Soltando el botón del ratón, la línea quedará trazada. Si ampliamos la imagen previamente
con la Herramienta Zoom, de la que hablaremos más adelante, nos será más fácil dibujar con la herramienta lápiz del que hablaremos al final del capítulo. La barra de opciones de las herramientas Pincel y Lápiz es muy similar:
1. El desplegable de la herramienta Pincel (en
ambos casos) nos da la oportunidad de elegir el grosor y el borde que aplicaremos al trazo mediante un desplegable de opciones: • Elegiremos en primer lugar el tipo de
trazo que queremos aplicar, en la lista de muestras.
• En segundo lugar elegiremos un grosor para dicho trazo introduciendo un valor en píxeles en el cuadro Diámetro maestro, o utilizando su deslizador.
Cuando trabajemos con pinceles, podemos utilizar los dos botones que hay en la parte superior derecha de la lista anterior:
Con el botón , podemos duplicar el pincel con las mismas
características que el que tenga seleccionado en la lista. Con el botón , podemos realizar algunas operaciones como
guardar la lista de pinceles en el disco, cargar una lista de pinceles, añadir o borrar pinceles, etc.
No olvidemos que además podemos usar la paleta de pinceles para
I.E.S. SANTA MARÍA DE ALARCOS DEPARTAMENTO DE ARTES PLÁSTICAS
trabajar con los pinceles con un mayor detalle, como veremos cuando nos ocupemos de las Paletas.
2. Modo. Con esta opcion elegiremos un modo de fusión (tipo de mezcla) entre lo que se pinta y el fondo. Ya hablamos de la lista de modos cuando hablamos de las selecciones, con lo que podemos consultar ese apartado para repasar dichos modos de fusión.
3. Opacid. Nos indica el grado de transparencia del trazado. Si seleccionamos el
parámetro 100% crearemos un trazo totalmente opaco, mientras que cuanto más se acerque el parámetro a 0%, el trazo se hará más y más transparente.
4. En la Herramienta Lápiz, la casilla de verificación Borrado automático actúa
pintando y cambiando siempre los colores en caso necesario. Si activamos esta casilla y pintamos sobre un fondo que tenga el mismo color que el que hayamos elegido para dibujar la línea, el programa de forma automática cambiará el color, para conseguir que, cuando dibujemos, el color de la línea sea diferente al del fondo.
La Herramienta Pincel no posee la casilla Borrado automático, pero en su lugar, disponemos de dos funciones:
• La lista Flujo nos permite dibujar matices. Según sea el tipo de flujo, alto o bajo, el trazo se dibujará con mayor o menor intensidad.
• El botón activa el modo aerógrafo. Este modo indica que cuanto más tiempo mantengamos el pincel activo sobre un punto, mayor intensidad obtendremos. Actúa de la misma manera que el aerógrafo real.
Veremos cómo ambas barras ofrecen en su extremo derecho un
pequeño botón: con el que activaremos la paleta de pinceles, que veremos cuando hablemos de las Paletas.
4.1.8 Herramienta Tampón de clonar
Nos permite duplicar partes de la imagen. Es una herramienta muy práctica para realizar correcciones y eliminar defectos de la imagen. Funciona copiando una parte cercana a la imperfección que tenga aproximadamente el mismo color y aspecto. Una vez que hayamos activado el botón, seguiremos estos pasos:
1. Pulsaremos la tecla ALT y, sin soltarla, haremos un clic en el lugar de la imagen que queramos duplicar. Así, el programa tomará ese punto como referencia para realizar luego el duplicado.
2. Haremos después un clic en la parte de la imagen en la que queramos
comenzar la reproducción y, sin soltar el botón del ratón, arrastraremos como si utilizáramos una brocha. La imagen va cambiando por donde va pasando el ratón hasta que soltemos el botón.
I.E.S. SANTA MARÍA DE ALARCOS DEPARTAMENTO DE ARTES PLÁSTICAS
Podemos aumentar la anchura del trazo que se clona seleccionando primero un tamaño de pincel más grueso. También podemos reducir el grosor del pincel si deseamos que el retoque sea más preciso, utilizando
además la Herramienta Zoom
Al activar el botón Herramienta Tampón de clonar en el cuadro de herramientas, la barra de opciones, con la que podremos cambiar las características del tampón para duplicar zonas de la imagen, aparecerá de la siguiente manera:
1. La lista desplegable Pincel nos da la oportunidad de seleccionar el grosor
para clonar. Elegiremos un pincel fino para retoques pequeños y más grueso si queremos clonar una zona más grande.
2. El Modo nos permite elegir el modo de fusión entre lo que se clona con el
tampón y el fondo. Revisaremos los tipos que hemos descrito en el apartado Selecciones.
3. Opacid. Nos indica el grado de transparencia de la zona que queremos clonar.
El 100% de opacidad muestra que la zona clonada será opaca, mientras que según vayamos acercándonos al 0%, la zona clonada será más transparente.
4. La lista Flujo nos permite aplicar matices al duplicado, si el flujo es bajo se clona con menor intensidad, mientras que si el flujo es alto la zona clonada será más intensa.
5. El botón activa el modo aerógrafo, es decir, cuanto más tiempo se tenga el pincel activo sobre un punto, mayor será la intensidad del punto a clonar.
6. Si no se activa la casilla Alineado cada vez que comencemos a clonar el
programa tomará como origen el punto en el que se hicimos clic con la tecla ALT. Si esta casilla está activada, el punto de origen será relativo al lugar en que se hizo por primera vez. No debemos olvidar el tampón de clonar funciona seleccionando un punto de origen y después haciendo un clic en el lugar en el que se desea copiar (clonar), arrastrando el ratón sin soltar su botón.
7. Usar todas las capas. Si tenemos activas varias capas de la imagen en la que
estamos trabajando y activamos esta casilla, el tampón de clonar actuará sobre cada una de ellas. Si no activamos esta casilla, el tampón actuará únicamente en la capa en la que estemos trabajando en ese momento.
Veremos que la barra de opciones muestra en su extremo derecho un
pequeño botón con el que podemos activar la paleta de pinceles que veremos cuando hablemos de las Paletas.
I.E.S. SANTA MARÍA DE ALARCOS DEPARTAMENTO DE ARTES PLÁSTICAS
4.1.9 Herramienta de Tampón de motivo Manteniendo pulsado unos momentos el botón Herramienta Tampón de clonar
aparecerá este menú con otra herramienta:
Herramienta Tampón de motivo. Su utilización es prácticamente igual que el tampón de clonar salvo que en lugar de clonar zonas de la imagen, clona en la imagen el motivo que elijamos, haciendo clic sobre el motivo y arrastrando a la zona que deseemos.
Activando el botón Herramienta Tampón de motivo en el cuadro de herramientas, con la que podremos cambiar las características del Tampón de motivo, la barra de opciones aparecerá de la siguiente manera:
Debemos tener en cuenta que las opciones que muestra la barra de opciones para esta herramienta son las mismas que para la Herramienta tampón de clonar,
con la excepción de que disponemos de una lista desplegable que nos da la oportunidad de elegir el motivo, de que podemos usar la casilla Impresionista para dibujar el motivo como si utilizáramos un pincel húmedo, y de que desaparece la casilla Usar todas las capas.
Veremos que la barra de opciones nos muestra en su extremo derecho un
pequeño botón con el que podremos activar la paleta de pinceles que veremos cuando veamos las Paletas
4.1.10 Herramienta Pincel de historia
Se usa para borrar los trazos que hayamos realizado en la imagen con el pincel o el lápiz, volviendo a dejar como estaba la imagen original. Seleccionamos el Pincel de historia y hacemos clic y arrastramos de manera que al pasar sobre una zona pintada con pincel, la herramienta borrará el trazo dejando la imagen como estaba antes de utilizar la Herramienta pincel. Esta herramienta borra de la imagen cualquier tipo de pinceladas incluyendo el Pincel histórico que veremos en seguida. Esta es una herramienta muy práctica cuando pintamos sobre una imagen y queremos eliminar los errores que vamos cometiendo, pues nos da la oportunidad de borrar los trazos erróneos sin tener que eliminarla por completo y sin que afecte al resto de la imagen.
I.E.S. SANTA MARÍA DE ALARCOS DEPARTAMENTO DE ARTES PLÁSTICAS
Activando el botón Herramienta Pincel de historia en el cuadro de herramientas, la barra de opciones con la que podemos cambiar las características de esta herramienta, se nos mostrará de la siguiente manera:
1. El desplegable Pincel nos da la oportunidad de seleccionar un grosor para el
pincel de historia. Será grosor fino si el retoque ha de ser pequeño y grueso si el retoque es más amplio.
2. Modo. Nos permite elegir un modo de fusión entre lo que se dibujó con el
pincel y lo eliminado con el Pincel de historia. Consultaremos los modos de fusión en el capítulo Selecciones.
3. Opacid. Hace referencia al grado de opacidad o transparencia de la zona
que se borra con el pincel de historia. El parámetro 100% muestra un borrado completo, mientras que cuanto más nos acerquemos al parámetro 0%, el borrado se hará más transparente.
4. La lista Flujo permite eliminar trazos con ciertos matices, cuanto más bajo es el
flujo, menor será la intensidad con la que se borra el pincel o el lápiz, mientras que cuanto mayor sea el flujo, mayor será la intensidad del borrado.
5. El botón aerógrafo significa que, cuanto más tiempo mantengamos el pincel activo sobre un punto, mayor intensidad obtendremos como resultado.
Veremos que la barra de opciones muestra en su extremo derecho un
pequeño botón con el que podremos activar la paleta de pinceles que veremos cuando hablemos de las Paletas.
4.1.11 Herramienta Pincel histórico
Manteniendo pulsado el botón de la Herramienta Pincel de historia unos momentos, se nos mostrará un menú con otra herramienta:
Herramienta Pincel histórico. Es una herramienta que se utiliza como el pincel, pero su trazo desfigura ligeramente la imagen en las zonas en las que aplicamos el pincel. No olvidemos que la deformación dependerá del tipo y tamaño del pincel seleccionado. Activando el botón Herramienta Pincel histórico en el cuadro de herramientas, la barra de opciones con la que podremos cambiar las características del pincel histórico mostrará el siguiente aspecto:
I.E.S. SANTA MARÍA DE ALARCOS DEPARTAMENTO DE ARTES PLÁSTICAS
1. La lista desplegable Pincel permite elegir un grosor y una forma para el pincel.
2. Modo. Permite elegir el modo de fusionar lo que se dibuja con el pincel y el fondo o la imagen en la que estábamos trabajando. La lista de modos se describen en el capítulo Selecciones
3. Opacid. Hace referencia al grado de opacidad o transparencia de la zona
que se borra con el pincel de historia. El parámetro 100% muestra un borrado completo, mientras que cuanto más nos acerquemos al parámetro 0%, el borrado se hará más transparente.
4. Estilo. Con esta opción elegiremos la forma en que el pincel deformará la
imagen según vayamos dibujando sobre ella.
5. Área. Con ella seleccionamos la anchura de la deformación, medida en píxeles.
6. Tolerancia. Con ella estableceremos se aproximará más o menos a la imagen
original.
Veremos que la barra de opciones muestra en su extremo derecho un
pequeño botón con el que podremos activar la paleta de pinceles que veremos cuando hablemos de las Paletas.
4.1.12 Herramienta Borrador
Se usa como el borrador de un lápiz pasándolo por una superficie que tenga puntos de color. Esta herramienta puede ser peligrosa pues requiere paciencia y pulso firme.
Activando el botón Herramienta Borrador en el cuadro de herramientas, la barra de opciones con la que podremos cambiar las características del borrador, se mostrará de la siguiente manera:
1. La lista desplegable Pincel permite elegir un grosor y una forma para el
borrador.
2. La lista desplegable Modo permite seleccionar la herramienta con la que podemos borrar: Pincel, Aerógrafo, Lápiz y Cuadrado. Al seleccionar una de estas opciones, la barra de opciones tendrá o no disponibles las opciones clásicas del Pincel, del Lápiz, etc.
3. Opacid. Indica la intensidad del borrado mediante un porcentaje: el 100%,
significa borrado completo y el 0% significa que no se realiza borrado alguno.
4. La lista Flujo permite borrar con matices, es decir, si se elige un flujo bajo, se necesitarán varias pasadas del borrador sobre la zona para eliminar lo que
I.E.S. SANTA MARÍA DE ALARCOS DEPARTAMENTO DE ARTES PLÁSTICAS
deseamos, y si escogemos un flujo alto, el borrado se realizará de una sola pasada.
5. El botón activa el modo aerógrafo, es decir, cuanto más tiempo mantengamos el borrador sobre un punto, más intenso será el borrado.
6. Borrar a historia. Esta función proporciona seguridad a la acción de borrado. Si
tenemos la opción activada, al pasar el borrador por la imagen, el programa borrará tan sólo la parte de la imagen que habíamos dibujado previamente.
Veremos que la barra de opciones muestra en su extremo derecho un
pequeño botón con el que podremos activar la paleta de pinceles que veremos cuando hablemos de las Paletas.
4.1.13 Herramienta Borrador de fondos
Manteniendo pulsado el botón de la Herramienta Borrador unos momentos, obtendremos un desplegable con más herramientas:
La Herramienta Borrador de fondos transforma algunos píxeles convirtiéndolos en píxeles transparentes. Empleando una Tolerancia adecuada, que seleccionaremos en la barra de opciones, eliminaremos el relleno de las figuras que haya en la imagen, dejando tan sólo su borde.
Activando el botón Herramienta Borrador de fondos en el cuadro de herramientas, la barra de opciones con la que podremos cambiar las características de esta herramienta, se mostrará de la siguiente manera:
1. La lista desplegable Pincel permite elegir un grosor y una forma para el
borrador.
2. Límites. Con ella indicaremos cómo se realizará el borrado con respecto a los colores:
• No contiguo. Se borran los colores muestreados que haya bajo el pincel.
El color muestreado es el que hay en el centro del borrador cuando se hace el clic para empezar a borrar.
• Contiguo. Se borran las zonas que contienen el color muestreado y que
se encuentran conectadas entre sí.
I.E.S. SANTA MARÍA DE ALARCOS DEPARTAMENTO DE ARTES PLÁSTICAS
• Hallar bordes. Se borran las zonas conectadas que contienen el color. Lo bueno de esta opción es que se conservan mejor los contornos de la figura sobre la que se borra.
3. Tolerancia. Mide la flexibilidad del borrador. Para ello estableceremos un valor
que oscilará entre 0% y 100%, de forma que el programa será más flexible a la hora de borrar el contorno de una imagen. Podemos consultar la tolerancia que ya vimos en el capítulo Selecciones.
4. Proteger color frontal. Activando esta casilla no se borrarán las zonas que
contengan el color frontal. 5. Muestras. La empleamos para seleccionar las opciones de muestreo de colores
del borrador:
• Continuo. Permite tomar muestras de colores continuamente mientras borra. Con esta opción podremos borrar zonas contiguas de distintos colores.
• Una vez. Permite borrar sólo las zonas que contienen el color en el que ha hecho clic. Con esta opción podremos borrar píxeles de un solo color que aparezcan en zonas salteadas de la imagen.
• Muestra de fondos. Permite borrar sólo las zonas en las que aparece el
color de fondo que tengamos seleccionado en ese momento.
4.1.14 Herramienta Borrador mágico
Manteniendo pulsado el botón de la Herramienta Borrador o la Herramienta Borrador de fondos, aparecerá un menú que contiene más herramientas:
Herramienta Borrador mágico. Cuando tengamos activada esta herramienta, haremos clic en un punto de la imagen y todos los píxeles del mismo color que se encuentren junto a aquél en el que hemos hecho clic desaparecerán y quedará una zona transparente. Activando el botón Herramienta Borrador mágico en el cuadro de herramientas, la barra de opciones con la que podremos cambiar las características del borrador mágico aparecerá de la siguiente manera:
1. Tolerancia. Mide la flexibilidad del borrador. Para ello estableceremos un valor
que oscilará entre 0% y 100%, de forma que el programa será más flexible a la hora de borrar el contorno de una imagen. Podemos consultar la tolerancia que ya vimos en el capítulo Selecciones
2. Suavizar. Nos permite suavizar los bordes de la superficie que se borra.
I.E.S. SANTA MARÍA DE ALARCOS DEPARTAMENTO DE ARTES PLÁSTICAS
3. Contiguo. Con la casilla desactivada, se borrarán todos los puntos de la imagen que tengan el mismo color que aquél en el que hacemos el clic, sean contiguos o no
4. Todas las capas. Activando esta casilla, se borrarán todos los píxeles de todas
las capas de la imagen, no sólo los de aquella capa en la que estemos trabajando. Del tema de las capas hablaremos detenidamente más adelante.
5. Opacid. Indica la intensidad del borrado mediante un porcentaje: el 100%,
significa borrado completo y el 0% significa que no se realiza borrado alguno.
4.1.15 Herramienta Degradado
Esta herramienta nos permite rellenar una superficie utilizando una escala de colores, y no un único color. Para ello hay que tener en cuenta básicamente dos cosas:
1. Los colores elegidos para efectuar la transición entre uno y otro. Primero debemos elegir un color frontal y un color de fondo de manera que el degradado comience en uno y vaya evolucionando hasta llegar al otro. En el cuadro de herramientas marcaremos los iconos para seleccionar los colores:
Haciendo clic sobre el icono del color frontal seleccionaremos un tono en la lista de colores que aparecerá dentro del cuadro de diálogo. Después haremos lo mismo con el color de fondo. Realmente el degradado es una transición entre el color frontal que se elegido y el color de fondo.
El cuadro para elegir tanto el color frontal como el color de fondo:
Según este cuadro elegiremos un color en la paleta, o bien, emplearemos uno de los cuatro métodos de mezcla de color para crear el color que necesitemos, es decir HSB, RGB, LaB, CMYK o el código de color del lenguaje HTML.
I.E.S. SANTA MARÍA DE ALARCOS DEPARTAMENTO DE ARTES PLÁSTICAS
El código de color del lenguaje HTML están definidos mediante tres valores para los colores rojo, verde y azul: #RRVVAA: cada par de dígitos (RR, VV y AA) representa una intensidad de color rojo, verde o azul. Cuanto mayor sea el número del color, más intenso será. Estos valores se escriben en sistema hexadecimal. Photoshop ofrece la oportunidad de consultar este dato vía web y teclearlo en su cuadro correspondiente.
2. La forma de generar el degradado. Como observamos en la figura siguiente, si
pulsamos el botón tengamos seleccionados los colores, trazaremos una línea (haciendo clic en la imagen y arrastrando en la dirección que queramos) que marcará la inclinación del degradado. El color frontal aparecerá donde se haga el clic en el inicio de la línea, que irá evolucionando el color de fondo, que aparecerá donde hagamos el clic del final de la línea.
Activando el botón Herramienta Degradado en el cuadro de herramientas, la barra de opciones con la que podremos cambiar las características de la herramienta degradado:
1. La primera lista desplegable permite elegir los colores del degradado.
2. Los cinco botones siguientes permiten elegir el tipo del degradado:
Lineal Radial De ángulo Reflejado De diamante 3. La lista desplegable permite elegir el modo de fusionar los colores del
degradado. La lista de modos se describen en el capítulo Selecciones.
4. Opacid. Permite establecer el nivel de transparencia del degradado con respecto al fondo. El 100% es totalmente opaco, mientras que el 0% es totalmente transparente.
Resultado
Tipos de degradados con Photoshop
I.E.S. SANTA MARÍA DE ALARCOS DEPARTAMENTO DE ARTES PLÁSTICAS
5. Invertir. Invierte el degradado al contrario de cómo lo habíamos realizado
originariamente.
6. Tramado. Se utiliza en imágenes que no ofrezcan todos los colores reales que la contienen, con lo que el programa combinará dos o más colores para simular el auténtico. El tramado puede ser útil para crear todos los colores intermedios del degradado que no puedan mostrarse de forma natural.
7. Transparencia. Nos será de utilidad en los degradados que contengan el color
“transparente”. Si se desactiva esta opción, el color transparente se convertirá en el color frontal.
4.1.15.1 Crear y modificar degradados
La lista desplegable del panel de opciones nos permite seleccionar los colores del degradado. Desplegando esta lista, veremos que hay una serie de degradados que ya vienen definidos por defecto por Adobe Photoshop 7: Haciendo clic en cualquiera de las
muestras que ofrece la lista nuestro degradado adquiere el aspecto de esa muestra. No obstante, es probable que algunas veces necesitemos realizar otros degradados que no aparecen en la lista de muestras del programa, y entonces lo tendremos que crear nosotros. Para crear un degradado nuevo haremos clic sobre la lista desplegable pero fuera de la flecha que despliega la lista: y aparecerá un cuadro de diálogo donde definiremos los datos de nuestro nuevo degradado.
1. Comenzaremos por elegir el degradado de la lista que más se parezca al que vamos a crear.
2. Después, asignaremos un Nombre al nuevo degradado en el cuadro de texto
correspondiente y pulsando el botón
3. Una vez nombrado, elegiremos que Tipo de degradado vamos a crear::
• El degradado Sólido es un degradado
regular que trasciende suavemente entre los colores.
• El degradado Ruido es un degradado
irregular que intercala otros colores entre medias. Suele resultar útil para que no aparezca artificial el nuevo
I.E.S. SANTA MARÍA DE ALARCOS DEPARTAMENTO DE ARTES PLÁSTICAS
degradado. El degradado de este tipo es similar al Sólido, aunque con ligeras variaciones.
4. Desplegando la lista Suavizar elegiremos un porcentaje que para establecer la
transición entre los colores, más suave cuanto más se acerque al 0% o más brusca cuanto más se acerque al 100%.
5. Emplearemos los pequeños botes de tinta para hacer más o menos intenso
tanto el color como la transparencia: • Haremos clic en un Nivel de opacidad para modificar la transparencia de
ese color del degradado. Una vez hecho, veremos cómo se activan los datos relativos a la transparencia del grupo Detenciones.
a) Con Opacidad elegiremos el nivel de transparencia: 100% es opaco y 0% es
totalmente transparente.
b) Con Ubicación descentraremos la transparencia acercándola al otro color del degradado.
• Haremos en un Nivel de color para establecer la tonalidad del color del degradado. Una vez hecho, veremos cómo se activan los datos relativos al color del grupo Detenciones.
a) Con Color elegiremos el color que queremos haciendo un clic sobre su cuadrito en el clásico cuadro para seleccionar colores.
b) Con Ubicación descentraremos el color acercándolo al otro color del
degradado. Usaremos esta opción si queremos que haya más presencia de un color que de otro.
6. Podemos utilizar el deslizador que aparece entre los botecitos de nivel de color
al hacer clic en alguno de ellos, para conseguir que la transición de colores sea más brusca o más suave. Haremos clic sobre el deslizador y lo arrastraremos a izquierda o derecha según queramos.
7. Tenemos la posibilidad de crear colores intermedios en degradados de más de dos colores, si hacemos clic entre los botecitos de tinta:
Deslizaremos el botecito a izquierda o derecha para descentrar el degradado de manera proporcionada con los otros dos. Podemos usar también los deslizadores para descentrar únicamente el degradado entre dos de los botecitos. Elegiremos el color utilizando el cuadro de colores:
I.E.S. SANTA MARÍA DE ALARCOS DEPARTAMENTO DE ARTES PLÁSTICAS
Podemos crear transparencias intermedias si hacemos clic entre dos botecitos de la parte superior de la muestra.
Eliminaremos un botecito de tinta y los efectos que de él se derivan, haciendo clic sobre él y arrastrando sin soltar el botón hasta alejarlo de su posición. Una vez haya desaparecido el botecito, soltaremos el botón y se borrará el efecto.
8. Si queremos borrar un degradado de las muestras, haremos clic con el botón
derecho del ratón sobre él, veremos que aparece un pequeño menú en el que seleccionaremos Eliminar degradado.
9. Podemos si queremos grabar la lista de degradados con el botón,
y darle un nombre a la lista.
10. Si hemos grabado una lista de degradados, podemos abrirla para utilizar uno de ellos utilizando el botón
4.1.16 Herramienta Bote de pintura Manteniendo pulsado el botón Herramienta Degradado unos momentos, aparecerá un menú con otra herramienta:
Herramienta Bote de pintura. Con esta herramienta rellenaremos de color la superficie de una imagen, realizándose el relleno en un área que tenga el mismo color o haya sido previamente seleccionada. Seleccionaremos primero un color haciendo clic en el icono del color frontal. Luego llevaremos el cursor del ratón hasta una zona de la imagen que tenga color uniforme y haremos clic.
Activando el botón Herramienta Bote de pintura en el cuadro de herramientas, la barra de opciones con la que podremos cambiar las características del relleno se mostrará de la siguiente manera:
1. La lista desplegable Rellenar determina si el relleno se realizará con un color
I.E.S. SANTA MARÍA DE ALARCOS DEPARTAMENTO DE ARTES PLÁSTICAS
Color frontal, que se selecciona en el icono del color frontal, o bien, con un mapa de bits que representa una textura, o Motivo. Si seleccionamos Motivo, la lista desplegable que también se llama así quedará activada y podremos emplearla para elegir el mapa de bits que queramos emplear para el relleno.
2. Con la lista desplegable Modo seleccionaremos el modo de fusión del relleno
con el fondo. Los modos que aparecen en esta lista los consultaremos en el capítulo Selecciones.
3. Opacid. Indica el nivel de transparencia del relleno con respecto al fondo.
Cuanto más cerca del 100% más opaco será el relleno, mientras que cuanto más cercano al 0% será más transparente.
4. Tolerancia. El bote de pintura rellena áreas cerradas de la imagen por perfil o
por que toda el área posee el mismo color. La tolerancia delimita la zona que debe rellenarse. Cuanto menor sea la tolerancia, es decir cuanto más se acerque a 0 más exacta será la tolerancia, mientras que cuanto más se acerque a 225 más flexible será la zona a rellenar.
5. Suavizado. Con esta opción puliremos los bordes del área rellenada para que
no se recorte bruscamente sobre la imagen que la rodea.
6. Contiguo. Con la casilla activada el bote sólo rellenará las zonas contiguas a la zona ya rellena. Con la casilla desactivada, el bote rellenará cualquier zona
7. Todas las capas. Si la imagen en la que trabajamos tiene varias capas y
activamos esta casilla, el relleno se realizará en todas las capas. Si no la activamos, el relleno se realizará únicamente sobre la capa en la que estemos trabajando en ese momento.
4.1.17 Herramientas, Enfocar, Desenfocar y Dedo
Herramienta Desenfocar. La utilizaremos para desenfocar partes de la imagen. Haremos clic sobre la zona de la imagen que queramos modificar y, sin soltar el botón del ratón, lo arrastraremos por la zona en cuestión. Ese botón proporciona un aspecto muy sutil, que incluso a veces no se aprecia.
Activando el botón Herramienta Desenfocar en el cuadro de herramientas, la barra de opciones con la que podremos cambiar las características del desenfoque, aparecerá de la siguiente manera:
1. Pincel. Con él elegiremos la anchura y el borde que tendrá la
Herramienta Desenfocar al usarla sobre la imagen.
2. Con la lista Modo elegiremos el modo de fusión del desenfoque de la imagen. Estos modos son los mismos que vimos en el capítulo Selecciones.
I.E.S. SANTA MARÍA DE ALARCOS DEPARTAMENTO DE ARTES PLÁSTICAS
3. Intensidad. Es lo que marca e grado de desenfoque. Cuanto más nos acerquemos al 100% más intenso será el desenfoque, mientras que cuanto más nos acerquemos al 0% menos se apreciará este desenfoque.
4. Usar todas las capas. Si la imagen en la que trabajamos tiene varias capas y
activamos esta casilla, el desenfoque se realizará en todas las capas. Si no la activamos, el desenfoque se realizará únicamente sobre la capa en la que estemos trabajando en ese momento.
Manteniendo pulsado el botón Herramienta Desenfocar unos momentos, aparecerá un menú con más herramientas:
Herramienta Enfocar. Crea el efecto contrario e la Herramienta Desenfocar. Esta función debe utilizarse de forma suave, para no saturar los colores de la imagen a la que le aplicamos la herramienta.
Los elementos de la barra de opciones de la Herramienta Enfocar son los mismos que los de la Herramienta Desenfocar, salvo porque el efecto que se aplica en este caso es el enfoque y no el desenfoque
Herramienta Dedo. Usaremos esta herramientas para crear efectos de difuminado sobre la imagen, como si pasáramos un dedo por pintura fresca, generando un efecto sutil casi inapreciable. Funciona de mejor manera cuando comenzamos a utilizarla sobre un color y la deslizamos sobre otro. Haremos clic sobre una zona de la imagen y arrastraremos el ratón sobre ella, manteniendo pulsado el botón, hasta el lugar deseado, soltaremos el botón del ratón.
Activando el botón Herramienta Dedo en el cuadro de herramientas, la barra de opciones con las que modificaremos las características del dedo aparecerá de la siguiente manera:
Veremos que las opciones son las mismas que las que ofrecen las herramientas Enfocar y Desenfocar, con excepción de que disponemos de una casilla más: Pintar con los dedos. Con la casilla activada, el dedo se convierte en una herramienta similar al pincel o al lápiz. El color que utilizará esta opción es el Color frontal.
4.1.18 Herramienta Sobreexponer y Subexponer
Herramienta Sobreexponer. Con ella aclaramos zonas de la imagen sobreexponiendo partes de la imagen a la luz, como se hace en algunos
I.E.S. SANTA MARÍA DE ALARCOS DEPARTAMENTO DE ARTES PLÁSTICAS
métodos fotográficos. Haremos clic y arrastraremos por las zonas que desee aclarar. Cuanto más arrastremos, más claridad le daremos a la zona en cuestión.
Activando el botón Herramienta Sobreexponer en el cuadro de herramientas, la barra de opciones con la que modificaremos la sobreexposición mostrará el aspecto siguiente:
1. Pincel. Con él elegiremos la anchura y el borde que tendrá la Herramienta
Sobreexponer.
2. Rango. Elegiremos con el rango los tonos de la imagen a los que vamos a aplicar la sobreexposición:
• Sombras. Cambia las zonas oscuras de la imagen. • Medios tonos. Cambia las zonas intermedias de la imagen (ni oscuras ni
claras, suelen ser tonos grises). • Iluminaciones. Cambia las zonas claras de la imagen.
3. Exposición. Cuanto mayor sea el porcentaje que apliquemos, mas intenso será
el efecto y viceversa.
4. El botón activa el modo aerógrafo, es decir, cuanto más tiempo mantengamos el botón del ratón activo sobre un punto, mayor intensidad obtendremos como resultado.
Manteniendo pulsado el botón Herramienta Sobreexponer unos instantes, obtendremos un menú con más herramientas:
Herramienta Subexponer. Funciona del mismo modo que la Herramienta Sobreexponer, pero oscurece en lugar de aclarar.
Cuando activamos la Herramienta Subexponer vemos que los elementos de la barra de opciones son los mismos que los de la Herramienta Sobreexponer salvo que el efecto es la subexposición de la imagen, en lugar de la sobreexposición.
4.1.19 Herramienta Esponja
Manteniendo pulsado el botón Herramienta Sobreexponer unos instantes -o
la Herramienta Subexponer , aparecerá menú con más herramientas:
I.E.S. SANTA MARÍA DE ALARCOS DEPARTAMENTO DE ARTES PLÁSTICAS
Herramienta Esponja. Su función es incrementar o disminuir la saturación de los colores de la imagen. La esponja puede desaturar los colores, o suavizarlos, o por el contrario puede saturarlos o intensificarlos. La saturación o desaturación de los colores los llevaremos a cabo con la barra de opciones:
1. Pincel. Permite elegir la anchura y tipo de borde que tendrá la Herramienta Esponja al trazar con ella sobre la imagen.
2. Modo. Permite elegir el modo de trabajo de la esponja. Podremos Saturar o Desaturar.
3. Flujo. Cuanto mayor sea el porcentaje de flujo que apliquemos, más intenso será el efecto, y viceversa.
4. El botón activa el modo aerógrafo, es decir, cuanto más tiempo mantengamos pulsado el botón sobre un punto, mayor intensidad le daremos al efecto.
Para lograr una mejor explicación y comprensión de las siguientes herramientas, variaremos ligeramente el orden de descripción de herramientas.
4.1.20 Herramienta Pluma
La utilizamos para trazar líneas rectas, líneas curvas o figuras que contengan mezclas de ambas. Al concluir los trazados, les podremos aplicar varias funciones, como transformar la figura, pintar su borde o rellenar su contenido. Los trazados de la Herramienta pluma se generan de dos maneras:
1. La primera de ellas consiste en hacer varios clics, con lo que el programa dibujará una línea recta entre cada punto en el que hagamos clic. De esta manera, si lo que deseamos es dibujar una figura poligonal, haremos tantos clics como vértices queramos que tenga, el último siempre coincidiendo con el
punto de partida. Con la Herramienta Selección directa colocaremos esos puntos lo más perfectamente posible.
2. Haremos varios clics, manteniendo pulsado el botón del ratón y arrastraremos
en aquellos puntos que queramos que en lugar de una línea recta aparezca una línea curva.
I.E.S. SANTA MARÍA DE ALARCOS DEPARTAMENTO DE ARTES PLÁSTICAS
Si hacemos clic al terminar el trazado en el mismo punto donde comenzamos, el programa cerrará automáticamente la figura. Sin embargo, si sobra algún punto de anclaje, podemos eliminarlo
pulsando la Herramienta Selección directa , y haciendo clic en dicho punto pulsando además la tecla SUPR en el teclado
Las líneas curvas en un trazado poseen dos elementos fundamentales que no debemos pasar por alto:
• El Punto de anclaje es el lugar de la línea que es fijo si intentamos balancear la curva.
• Los Puntos de dirección, que son puntos móviles y acentúan o suavizan las líneas curvas, y que usaremos para mover la curva.
Activando el botón Herramienta Pluma en el cuadro de herramientas, la barra de opciones aparecerá asÍ:
1. Activando el botón Capas de forma , la barra de opciones cambia de
aspecto, porque a partir de ese momento, la pluma dibujará en una capa nueva, creada automáticamente por el programa para este trazado.
Con estas opciones elegiremos el color de relleno y el estilo para dibujar en la nueva capa.
Cada clic que realicemos genera un punto de anclaje que se puede mover a nuestro antojo para colocar los segmentos o curvas en los lugares adecuados. Si queremos mover estos puntos, utilizaremos la Herramienta Selección
directa .
1. Una vez tengamos activada esta herramienta, arrastraremos los puntos de anclaje hasta el lugar deseador.
2. Cuando queramos mover un punto de anclaje de manera precisa,
haremos clic sobre él (una vez activada la Selección directa) y l t l d l (fl h d l t l d )
I.E.S. SANTA MARÍA DE ALARCOS DEPARTAMENTO DE ARTES PLÁSTICAS
2. Activando el botón Trazados , la pluma dibujará tal y como hemos explicado hasta el momento.
3. Activamos el botón Rellenar píxeles , la barra modifica su aspecto, ya que
ahora tendremos varias opciones para establecer el tipo de relleno que tendrá el trazado.
Veremos como estas opciones son muy comunes a la hora de rellenar, pues ya las hemos visto en otras ocasiones.
El botón Rellenar píxeles no siempre está disponible. Podremos activarlo cuando vaya a emplear uno de los botones que permiten trazar figuras de esta misma barra
4. El botón Pluma que funciona dibujando como vimos al principio de este apartado, estará activo generalmente; No obstante, podemos activar el botón
Pluma de forma libre (que veremos a continuación) o los botones para dibujar figuras prediseñadas como rectángulos, círculos, etc. Estas aparecerán como si las hubiésemos dibujado con la pluma.
5. Activando la casilla Añadir/Eliminar automát., la pluma añadirá puntos de anclaje según vayamos dibujando. Al desactivarla, la pluma no genera puntos de anclaje mientras dibujamos con la pluma.
6. Existen cuatro botones que modifican la forma de trabajar de la pluma:
Añadir al área de trazado. Cuando este botón se activa, la zona que
tracemos se añadirá a lo que ya estuviese trazado.
Restar del área de trazado. Con este botón activado la parte que tracemos sobre lo que ya estuviese trazado ya no formará parte de esa parte de ese trazado.
Intersecar áreas de trazado. Con este botón activado, sólo quedará
como trazo la zona común entre lo que ya estaba trazado y loa parte que tracemos en ese momento.
Excluir áreas de trazado superpuestas. Con este botón activado, el trazo que queda es lo que ya estaba trazado antes y lo nuevo que tracemos en este momento, excepto las zonas comunes.
I.E.S. SANTA MARÍA DE ALARCOS DEPARTAMENTO DE ARTES PLÁSTICAS
Comprobaremos el resultado de la aplicación de estos modos una vez que hayamos rellenado los trazados, haciendo clic con el botón derecho del ratón sobre un trazado y seleccionando Rellenar trazado, como explicaremos ahora.
Manteniendo pulsado el botón Herramienta Pluma unos momentos, aparecerán más herramientas:
Herramienta Pluma de forma libre. De ella hablaremos a continuación.
Herramienta Añadir punto de ancla. Activando este botón, añadiremos puntos de anclaje a un trazado. Tan sólo tendremos que hacer clic en el lugar del trazado en el que deseemos incorporar el nuevo punto de anclaje.
Herramienta Eliminar punto de ancla. Activando este botón, eliminaremos los puntos de anclaje de un trazado. Tan sólo tendremos que hacer clic en el punto de anclaje que deseemos eliminar y el punto desaparecerá.
Herramienta Convertir punto de ancla. Transforma un punto de curva en uno de esquina y viceversa. 1. Si queremos transformar un punto de curva en uno de esquina bastará con que
hagamos clic sobre él. 2. Si queremos transformar un punto de esquina en uno de curva haremos clic
sobre él y, sin soltar el botón del ratón, arrastraremos, modificando así los puntos de dirección que balancean la curva.
Cuando concluimos el trazado, si hacemos clic con el botón derecho, aparecerá el menú siguiente:
1. Añadir punto de ancla. Añade un punto de anclaje en el lugar del trazado en el que hayamos hecho el clic.
2. Eliminar, trazado. Borra el trazado hecho con
la pluma.
3. Hacer selección. Transforma el trazado hecho con la pluma en un área seleccionada. Aparecerá un cuadro de diálogo con el que podremos elegir el modo de selección.
4. Rellenar trazado. Rellena el trazado que hemos hecho con la
pluma con un color o motivo. Además ofrece modos de fusión para el relleno y nos ofrece la posibilidad de aplicar un calado al relleno, utilizando para ello un cuadro de diálogo.
I.E.S. SANTA MARÍA DE ALARCOS DEPARTAMENTO DE ARTES PLÁSTICAS
5. Contornear trazado. Se crea una línea en la imagen que sigue el
contorno del trazado hecho con la pluma. Para dibujar esta línea debemos elegir si se hará mediante el pincel, el lápiz, el borrador o cualquier otra herramienta de dibujo de Photoshop, a través de un cuadro de diálogo.
6. Transformación libre de trazado. Transforma el trazado tal y como lo
haríamos con una selección mediante la opción Transformar selección del menú Selección.
4.1.21 Herramienta Pluma de forma libre
Manteniendo pulsado el botón Herramienta Pluma unos momentos, aparecerán más herramientas:
Herramienta Pluma de forma libre. La empleamos para crear trazos como si los estuviésemos dibujando con el lápiz. Haremos clic en la imagen y, sin soltar el botón del ratón, arrastraremos por donde queramos, creando así un trazado similar al que dibujaríamos con un lápiz en un papel. Una vez esté dibujado el trazado, podremos emplear las utilidades que hemos visto para colocar los puntos de anclaje.
Activando el botón Herramienta Pluma de forma libre en el cuadro de herramientas, la barra de opciones aparecerá de la siguiente manera:
Veremos que las opciones de esta barra son las mismas que en la Herramienta
Pluma , salvo que esta posee la casilla Magnético. Activando esta casilla, transformaremos la pluma en pluma magnética. Así, los trazados que creemos se ajustarán a los bordes de las figuras que ya estaban dibujadas. Su utilización es
parecida a la Herramienta Lazo magnético .
4.1.22 Herramientas de Dibujo
Herramienta Rectángulo. La utilizamos para dibujar rectángulos en la imagen. Haremos en la zona en la que queramos empezar a dibujar el rectángulo y, sin soltar el botón del ratón, arrastraremos hasta darle la forma y tamaño deseados.
Activando el botón Herramienta Rectángulo en el cuadro de herramientas, la barra de opciones aparecerá de la siguiente manera:
I.E.S. SANTA MARÍA DE ALARCOS DEPARTAMENTO DE ARTES PLÁSTICAS
Estas opciones ya las conocimos cuando tratamos la herramienta Herramienta
Pluma .
Manteniendo pulsado el botón Herramienta Rectángulo unos momentos, aparecerá un menú con más herramientas:
Herramienta Rectángulo redondeado. Con esta herramienta dibujaremos rectángulos con los vértices redondeados. Comenzaremos dibujando tal y como hemos explicado en los rectángulos, las opciones de los rectángulos redondeados son las mismas que las opciones de los rectángulos, pero en esta herramienta aparece un cuadro de texto más, Radio, que nos da la oportunidad de seleccionar el tamaño de la curva de los vértices del rectángulo.
Herramienta Elipse. Con esta herramienta dibujaremos elipses y círculos igual que dibujábamos los rectángulos. Las opciones de la Herramienta Elipse son las mismas que las de la Herramienta rectángulo.
Herramienta Polígono. Con ella trazaremos polígonos combinando la
herramienta con la opción Lados de la barra para indicar la cantidad de aristas del polígono. Dibujaremos tal y como hemos visto en los rectángulos. Las opciones de los polígonos son las mismas que las de los rectángulos.
Herramienta Línea. Con ella trazaremos líneas rectas, dibujando tal y como hemos visto en los rectángulos. Las opciones de las líneas rectas son las mismas que las que hemos visto para los rectángulos, con la diferencia de que contamos con un cuadro de texto más, Grosor, que nos da la oportunidad de elegir la anchura de la línea que vamos a trazar.
Herramienta Forma personalizada. Con esta herramienta dibujaremos figuras variadas (corazones, estrellas, etc.) Seleccionaremos la figura con la lista desplegable Forma que se ve en el cuadro de herramientas cuando activamos el botón. Dibujaremos tal y como hemos visto en los rectángulos. El resto de las opciones de las formas personalizadas son las mismas que las de los rectángulos.
Todas estas figuras que hemos descrito anteriormente se pueden dibujar con forma irregular, pero también con forma regular manteniendo pulsada la tecla MAY mientras dibujamos la figura. Si mantenemos pulsada dicha tecla mientras dibujamos un rectángulo, obtendremos como resultado un cuadrado perfecto
I.E.S. SANTA MARÍA DE ALARCOS DEPARTAMENTO DE ARTES PLÁSTICAS
4.1.23 Herramienta de Selección de trazados
Herramienta Selección de trazado. La utilizamos para seleccionar trazados
dibujados con la Herramienta Pluma o las herramientas de dibujo. Activada la herramienta haremos clic sobre el trazado que deseemos seleccionar, o crearemos un recuadro que englobe varios trazados para seleccionar todos ellos. Cuando hayamos seleccionado uno o más trazados podremos:
1. Moverlos haciendo clic sobre uno de ellos y, sin soltar el botón del ratón, arrastrarlos hasta una nueva posición.
2. Eliminarlos pulsando la tecla SUPR en el teclado.
Activando el botón Herramienta Selección de trazado en el cuadro de herramientas, la barra de opciones aparecerá de la siguiente manera:
1. La casilla Mostrar rectángulo delimitador activa un cuadro con los puntos manejadores para que podamos ampliemos, reduzcamos o giremos el trazado en cuestión.
• Haremos clic sobre uno de los puntos manejadores y lo arrastramos en la dirección que queramos para reducir o ampliar el trazado.
• Utilizaremos las teclas del cursor, es decir, las flechas, para mover el
recuadro con el trazado a hacia cualquier dirección que queramos con mayor precisión.
• Haremos clic fuera del recuadro y arrastraremos para girarlo en el sentido
hacia la derecha o la izquierda.
Veremos que el recuadro posee un punto central, en torno al cual gira el trazado. Desplazando este punto hacia otro lugar, podremos girar el trazado de manera distinta, puesto que, ahora, el centro de giro será otro. Podemos usar también la tecla MAY para mover el punto central de giro de una forma más regular.
2. Los botones de área de forma tienen la misma utilidad que hemos de descrito para la Pluma de forma libre, pero, en vez de dibujar, aplica su función al trazo que hayamos seleccionado. 3. El botón crea un único trazado a partir de los que tengamos dibujados. No olvidemos que el resultado dependerá de qué trazados se hayan dibujado (o seleccionado) con los botones de área de forma.
I.E.S. SANTA MARÍA DE ALARCOS DEPARTAMENTO DE ARTES PLÁSTICAS
4. El resto de los botones permiten poner a la misma altura los trazados. Para que podamos utilizar todos esos botones, seleccionaremos, al menos, dos trazados, que serán los que se recoloquen para situarlos al mismo nivel.
Manteniendo pulsado el botón Herramienta Selección de trazado unos momentos, aparecerá un menú con otra herramienta:
Herramienta Selección directa. La utilizamos en trazados que se han dibujado
con la Pluma . En estos trazados, podemos emplear el botón Herramienta Selección directa para mover los puntos de anclaje o de dirección simplemente con hacer clic sobre ellos y, sin soltar el botón del ratón, arrastrando en la dirección que queramos.
4.1.24 Herramienta Texto
La utilizaremos para escribir texto en la imagen. Haremos un clic en la imagen y aparecerá el cursor de texto parpadeando indicándonos que escribamos algo. Si mantenemos pulsada la Herramienta texto unos instantes conseguiremos un
menú tal como este:
También podemos trazar un rectángulo que contendrá el texto, en vez de hacer un clic. Si trazamos este recuadro para escribir el texto, aparecerán unos puntos manejadores puntos manejadores que nos
permitirán ampliar o reducir el cuadro de texto. Como vimos anteriormente en la Herramienta de recorte, podremos girar este cuadro haciendo clic fuera de él y, sin soltar el botón del ratón, arrastrando en la dirección que queramos. No olvidemos que el punto central sobre el que se realizará el giro también puede moverse.
El cuadro de texto posee unos puntos manejadores y un punto central: Haremos clic sobre uno de los puntos manejadores y lo
arrastraremos en la dirección que queramos reducir o ampliar el cuadro de texto.
Usaremos las flechas del teclado para mover el cuadro de texto con precisión hacia la dirección que deseemos.
Haremos clic fuera del recuadro (y lo arrastraremos) para girarlo en el sentido de las agujas del reloj o a la inversa.
Activando el botón Herramienta Texto en el cuadro de herramientas, la barra de opciones aparecerá de la siguiente manera:
I.E.S. SANTA MARÍA DE ALARCOS DEPARTAMENTO DE ARTES PLÁSTICAS
1. Con el botón cambiaremos la orientación del texto, pudiendo
colocarlo de forma horizontal o vertical.
2. Con la lista Configurar familia de fuentes estableceremos el tipo de letra que tendrá el texto.
3. Con la lista desplegable Configurar estilo de fuente
podremos seleccionar variaciones sobre la letra: Negrita (Bold), Cursiva (Oblique) y Negrita y cursiva (Bold Oblique). La opción Regular (o Medium) desactiva tanto la Negrita como la Cursiva.
4. Con la lista desplegable Configurar tamaño de fuente
indicaremos las dimensiones de la letra que vamos a utilizar para el texto.
5. Con la lista Configurar método de suavizado elegiremos un sistema para que el programa suavice los bordes de la letra del texto. Eligiendo Ninguno, la letra se quedará como está.
6. El grupo de botones para la alineación permite establecer la colocación
de las líneas del texto. Nos da la opción de elegir entre:
Alinear texto a la izquierda. Coloca el texto a la izquierda del cuadro.
Centrar texto. Coloca el texto en el centro del cuadro.
Alinear texto a la derecha. Coloca el texto a la derecha del cuadro
7. Haremos clic en Configurar color de texto para indicar el color que queremos aplicar al texto. Cuando hagamos clic, aparecerá el mismo cuadro que ofrece el programa para seleccionar colores.
8. Haremos clic sobre el botón Crear texto deformado para darle forma al texto mediante el cuadro siguiente:
I.E.S. SANTA MARÍA DE ALARCOS DEPARTAMENTO DE ARTES PLÁSTICAS
Primero seleccionaremos un Estilo e indicaremos si la deformación la vamos a realizar de forma Horizontal o Vertical. Después, usaremos los deslizadores Curvar, Distorsión horizontal y Distorsión vertical para hacer más suaves o más intensos los efectos de deformación del texto.
9. El botón Conmutar paletas Carácter y Párrafo activa dos paletas con las que podremos aplicar otras funciones de texto (anchura y altura de las letras, separación entre párrafos, sangría, etc.) y algunas de las que ya hemos visto.
10. Pulsaremos en el botón para aceptar todas las funciones que hayamos
ido generando en la paleta, o bien, en el botón para anularlas y dejar el texto como estaba antes de generarlas.
El programa añade el texto en una nueva capa que se superpone a la
imagen. De esta manera, si el texto es erróneo o nos equivocamos al escribir, podremos eliminar la capa (como veremos más adelante) sin que afecte al resto de la imagen, de manera que ésta quedará tal y como estaba antes de escribir el texto, puesto que se sitúan en distintas capas.
I.E.S. SANTA MARÍA DE ALARCOS DEPARTAMENTO DE ARTES PLÁSTICAS
Cuando tengamos un cuadro de texto escrito en la imagen, lo podremos
con el botón Herramienta Mover .
También podemos activar cuando queramos la Herramienta Texto y hacer clic sobre un texto para que vuelva a aparecer el cuadro y podamos modificar, su contenido y las funciones que acabamos de detallar relativas al tamaño, tipo de letra, etc.
Cuando hayamos terminado de insertar un texto en la imagen, podemos corregir las posibles faltas de ortografía que hayamos cometido, siempre y cuando las letras no las hayamos convertido en píxeles de color. Para ello, desplegaremos el menú Edición, Comprobar ortografía. Si existe algún error en la escritura, se nos ofrece la posibilidad de cambiar la palabra incorrecta por otra, ignorarla (si realmente está bien escrita) o añadirla a la
lista de palabras para que no vuelva a aparecernos como incorrecta. Funciona básicamente como el corrector ortográfico en los programas de procesamiento de textos.
4.1.25 Herramientas de Anotaciones
Herramienta Notas. Con ella podremos añadir anotaciones en la imagen similares a los Post-it. Al hacer clic sobre la imagen aparecerá un marco con la "nota" en la que podremos teclear lo que queramos. Emplearemos estos breves mensajes como recordatorio como recordatorios sobre futuras cosas que haremos sobre la imagen. Pulsaremos en el cuadrito de la parte superior derecha del marco para cerrarlo.
Cuando cerremos una imagen, quedará únicamente un icono en el que podremos hacer doble clic para que se muestre de nuevo el cuadro con el texto de la nota.
Activando el botón Herramienta Notas en el cuadro de herramientas, la barra de opciones aparecerá de la siguiente manera:
I.E.S. SANTA MARÍA DE ALARCOS DEPARTAMENTO DE ARTES PLÁSTICAS
1. Utilizaremos el cuadro de texto Autor para escribir nuestro nombre.
2. Utilizaremos la lista desplegable Fuente para elegir el tipo de letra con el que escribiremos la nota.
3. Utilizaremos la lista desplegable Tamaño para elegir el tamaño de la
letra que usaremos para escribir el texto de la nota.
4. Utilizaremos el cuadro Color para elegir el color del título de la nota y su icono.
5. Pulsaremos el botón para eliminar lo que hayamos escrito
hasta ahora en la nota.
Manteniendo pulsado el botón Herramienta Notas unos momentos, aparecerá un menú con otra herramienta:
Herramienta Anotación sonora. Con ella añadiremos a la imagen anotaciones de audio que también emplearemos como recordatorio. Haciendo haga clic en la imagen se mostrará el cuadro de diálogo siguiente:
Con el micrófono en la mano pulsaremos el botón cuando vayamos a comenzar a grabar el mensaje, que deberemos recitar de manera que resulte claro y perfectamente audible. Al terminar, pulsaremos el botón para finalizar la grabación del mensaje. El mensaje quedará registrado en la imagen y marcado como un icono . Cuando queramos escuchar el mensaje, tan sólo haremos doble clic sobre este icono.
Las notas de texto y audio no son apreciables cuando se imprime la imagen, por lo que podremos utilizar las notas que queramos pues se no alterará su contenido. Sin embargo, las anotaciones de audio ocupan un espacio considerable en el disco, por lo que la imagen sí puede verse afectada en cuando a su tamaño si añadimos muchas notas de este tipo.
I.E.S. SANTA MARÍA DE ALARCOS DEPARTAMENTO DE ARTES PLÁSTICAS
Podemos apartar el icono de una nota que nos estorbe (tanto de texto como de audio) haciendo clic sobre él y arrastrando sin soltar el botón del ratón hasta situarlo en un lugar que no moleste.
Eliminaremos una anotación que ya no nos sirva, tanto de texto como de audio, haciendo clic sobre su icono y pulsando la tecla SUPR en el teclado. Eliminando anotaciones, reducimos el espacio que ocupaba la imagen en el disco.
4.1.26 Herramienta de Cuentagotas
Herramienta Cuentagotas. Nos permite seleccionar el color que haya en un punto de la imagen. De este modo, si queremos seleccionar un color que ya hayamos utilizado en otra parte de la imagen, no tendremos que buscarlo o seleccionarlo de otra manera, sino que simplemente, pulsaremos el botón del cuentagotas y haremos clic sobre la parte que contiene el color que necesitamos. Este será el color frontal que quedará automáticamente seleccionado.
Activando el botón Herramienta Cuentagotas en el cuadro de herramientas, la barra de opciones aparecerá de la siguiente manera: Con la opción Tamaño de muestra de la barra de opciones estableceremos la amplitud de la muestra que tomará el cuentagotas cuando lo utilicemos. El tamaño de la muestra por defecto es De 1 punto, es decir, de un píxel, pero hay tonos que se generan artificialmente mediante dos colores, en cuyo caso el cuentagotas no podrá tomar una muestra del color general, pues necesita al menos un píxel de cada color para generar ese nuevo color. Así, en caso de trabajar con colores tramados, será necesario ampliar el Tamaño de muestra seleccionando en la lista una mayor amplitud: Promedio de 3 x 3 o Promedio de 5 x 5. Manteniendo pulsado el botón Herramienta
Cuentagotas unos momentos, aparecerá un menú con más herramientas:
Herramienta Muestra de color. Se parece al cuentagotas, pero se aplica de manera distinta. Cuando tengamos activado el botón, haremos clic sobre un punto de la imagen y obtendremos los valores del color de ese punto en la paleta Info:
I.E.S. SANTA MARÍA DE ALARCOS DEPARTAMENTO DE ARTES PLÁSTICAS
Una vez que disponemos de esta información en la pantalla, haremos clic en un icono de color en el cuadro de herramientas (el color frontal o el color de fondo) para asignarle esos valores en el cuadro de diálogo que se muestra:
La Herramienta Muestra de color recopila información de hasta cuatro puntos distintos de la imagen. Activando su botón en el cuadro de herramientas, la barra de opciones aparecerá de la siguiente manera:
1. Tamaño de muestra funciona igual que en el cuentagotas.
2. Eliminaremos los puntos que hemos creado con la Herramienta Muestra de
color si pulsamos el botón
4.1.27 Herramienta Medición
Manteniendo pulsado el botón Herramienta Cuentagotas -o el botón
Herramienta Muestra de color unos momentos, aparecerá un menú con más herramientas:
Herramienta Medición. Con ella comprobaremos la distancia exacta entre dos puntos de la imagen. Haremos clic en dos puntos de la imagen, trazando así una línea recta. En la barra de opciones obtendremos datos sobre la posición inicial y final de la línea recta, así como la distancia que los separa.
1. X e Y indican las coordenadas del punto en el que se hace el primer clic para trazar la recta.
2. An y Al (Ancho y Alto) indican la distancia horizontal (An) y vertical (Al) del segundo punto en el que hacemos clic, con respecto al primero.
3. A (Ángulo) indica el ángulo de inclinación de la línea recta. 4. D1 y D2 (Distancia 1 y Distancia 2) indican la longitud de la línea, aunque D2
sólo ofrece información si utilizamos un transportador.
5. El botón elimina la recta de medición de la imagen.
I.E.S. SANTA MARÍA DE ALARCOS DEPARTAMENTO DE ARTES PLÁSTICAS
Podemos mover los puntos de la línea de medición haciendo clic sobre ellos y arrastrándolos sin soltar el ratón hasta la posición que queramos.
La regla muestra sus valores, en la barra de opciones o en la paleta Info medidos en píxeles. No obstante podemos modificar esta medida en el menú Edición, Preferencias, Unidades y reglas, se mostrará un cuadro de diálogo en el que podremos elegir la unidad de medida que más nos convenga.
4.1.28 Herramienta Mano
Permite moverse por una imagen que es más grande que su ventana. La mano arrastra la imagen dentro de un recuadro con una mano deslizándola. Cuando una imagen es mayor que la ventana que la contiene, pueden verse las barras de desplazamiento junto a los bordes inferiores y derecho de la ventana. La función de la mano es similar a la de dichas barras, con las que podremos movernos por la imagen aunque el tamaño de ésta supere al de la ventana.
Si tenemos activada otra herramienta (Trazo, Texto, Pincel, Tampón, etc.), utilizaremos la Herramienta Mano sin necesidad de desactivar la que ya esté activa: mantendremos pulsada la barra espaciadora y arrastraremos como si ya tuviese activada la Herramienta Mano.
Activando el botón Herramienta Mano en el cuadro de herramientas, la barra de opciones aparecerá de la siguiente manera:
1. muestra la imagen en su tamaño natural en pantalla. 2. reduce o amplía la imagen hasta que encaja en pantalla
correctamente. 3. muestra la imagen en el tamaño que tendrá cuando se
imprima.
4.1.29 Herramienta Zoom
La utilizamos para disminuir o aumentar la vista de la imagen. Si aumentamos el tamaño de la vista trabajaremos con más detalle y conseguiremos una mayor precisión. Si disminuimos la panorámica, se mostrará una vista más general. Aumentaremos la vista pulsando el botón y recuadrando en la imagen la parte que queremos ampliar. Podemos utilizar también el menú Vista, Aumentar o la paleta del Navegador.
I.E.S. SANTA MARÍA DE ALARCOS DEPARTAMENTO DE ARTES PLÁSTICAS
Si queremos disminuir el tamaño de la vista, seleccionaremos Vista, Reducir o el deslizador de la paleta del Navegador. Si queremos reducir la vista mediante la Herramienta Zoom, pulsaremos la tecla ALT mientras hacemos clic sobre la imagen.
Para ampliar una zona concreta de la imagen, una vez activado el
botón , haremos clic en la imagen y arrastraremos hasta crear un recuadro, que será la parte de la imagen que el programa amplíe.
Activando el botón Herramienta Zoom en el cuadro de herramientas, la barra de opciones aparecerá de la siguiente manera:
1. Utilizaremos los botones y para indicar si lo que vamos a hacer es ampliar o reducir la vista respectivamente.
2. Si activamos la casilla Encajar en ventana, al reducir o ampliar la vista, la
ventana también se ampliará o se reducirá hasta ajustarse a la zona que seleccionemos.
3. muestra la imagen en su tamaño natural en pantalla.
4. amplía o reduce la imagen hasta hacerla encajar en la
ventana que la contiene.
5. muestra la imagen en el tamaño que tendrá cuando se imprima.
Si tenemos un ratón que lleva rueda entre sus botones izquierdo y derecho, la haremos rodar hacia delante y hacia detrás ampliar o reducir la imagen, respectivamente.
4.1.30 Modos de Edición
Editar en modo estándar. El modo estándar es el modo normal de trabajo, y las herramientas que hemos ido viendo a lo largo de este trabajarán del modo habitual.
Editar en modo Máscara rápida. El modo máscara rápida permite mostrar la imagen original y una máscara en escala de grises al mismo tiempo. La parte de la imagen original en color se utiliza para distinguir las zonas protegidas de las no protegidas. De esta forma, podrá ver claramente qué zonas de la imagen se encuentran protegidas y tenerlo en cuenta a la hora de editarla.
I.E.S. SANTA MARÍA DE ALARCOS DEPARTAMENTO DE ARTES PLÁSTICAS
Modo de pantalla estándar. Éste es el modo de trabajo por defecto. En él, el programa ofrece todo el entorno con el que hemos trabajado hasta ahora, mostrando la ventana, el menú, las paletas y, naturalmente, la imagen con la que se trabaje.
Modo de pantalla entera con barra de menús. Amplía la ventana de Photoshop entera que abarca la pantalla completa, mostrando únicamente el menú, las paletas y la imagen de trabajo.
Modo de pantalla entera. Amplía la ventana de Photoshop hasta que abarca la pantalla completa, mostrando únicamente el menú, las paletas y la imagen de trabajo.
Ir a ImageReady. Abre el programa Adobe ImageReady para tratamiento de imágenes. Se trata de un sistema parecido a Photoshop con el que podremos editar imágenes que tengamos intención de comprimir.
4.2 PRÁCTICAS COMPLEMENTARIAS
I Tampón 1. Abrimos la imagen 0006613.jpg de los ejemplos del CD-ROM de Photoshop (\EXTRAS\Stock art\lmages). Se trata de una fotografía de la Torre Eiffel.
2. Ampliamos la imagen con la Herramienta Zoom para ver con mayor
detalle. Nos ayudamos de la Herramienta Mano para acceder a la parte superior de la Torre.
PRÁCTICAS COMPLEMENTARIAS
I.E.S. SANTA MARÍA DE ALARCOS DEPARTAMENTO DE ARTES PLÁSTICAS
3. Utilizamos la Herramienta Tampón de clonar para hacer desaparecer la parte superior de la Torre Eiffel en dicha fotografía. A la Herramienta tampón de clonar, le afecta la anchura del pincel que se seleccione, por lo que, si queremos clonar con más detalle, activaremos la paleta de pinceles y seleccionaremos una anchura menor.
4. Utilizamos como muestra la zona del cielo que se encuentra a los lados de la Torre, ya que poseen el mismo color que el que deseamos dejar en lugar de éste y así, podemos simular que nunca estuvo ahí. Por tanto, haremos clic con la tecla ALT pulsada en esa zona y luego haremos otro clic y arrastraremos sobre la torre, que irá desapareciendo según lo vayamos haciendo.
5. Cuando lleguemos a la zona límite que vamos a eliminar, es una buena idea seleccionar esa zona primero con la
Herramienta Marco rectangular para clonar dentro de ella y no salirse (no pasarse al clonar y eliminar zonas que sí deban aparecer). 6. Si se va a grabar el trabajo, utilizaremos Archivo, Guardar como y asignaremos otro nombre a la imagen para no perder la original.
II Texto 1. Con el menú Archivo, abrimos la imagen 0004787.jpg de los ejemplos del material gráfico que se adjunta de Photoshop, una mascota de tigre muy curiosa.
2. Seleccionamos el blanco como color frontal.
3. Mantenemos pulsada unos instantes la Herramienta Rectángulo y
seleccionaremos la Herramienta Forma personalizada en el pequeño menú que aparezca. 4. Seleccionamos Bocadillo de
charla 1 en la lista desplegable Forma que aparece en la barra de opciones. 5. Dibujamos la forma de manera que parezca que el oso
I.E.S. SANTA MARÍA DE ALARCOS DEPARTAMENTO DE ARTES PLÁSTICAS
vaya a decir algo (como en una viñeta de cómic). Si no podemos dibujarla en su
sitio a la primera, pasaremos a la Herramienta Selección de trazado para colocarla. 6. Haremos clic con el botón derecho del ratón sobre el trazo del bocadillo de charla que hemos dibujado y, en el menú que aparezca, elegiremos Rellenar trazado (empleando el Color frontal para el relleno, es decir, el blanco que seleccionamos al principio del ejercicio).
7. Activamos la herramienta de texto y trazamos un marco de texto dentro del globo, seleccionando el tipo de letra Arial, un tamaño de 48 puntos y el estilo Bold (negrita) en la barra de opciones, para que el mensaje se vea mejor. Teclearemos el mensaje de texto: HOLA
8. No debemos olvidar que podemos colocar el texto bien centrado dentro del
bocadillo de charla, por ejemplo, con la Herramienta Mover . III Creación de una columna
1. Accederemos al menú Archivo, Nuevo.
2. Estableceremos como tamaño para la imagen 300 píxeles de ancho por 500 de alto. Asimismo, marcaremos Blanco como Contenido de fondo. 3. Activamos la Herramienta Marco rectangular y trazaremos un rectángulo alto y estrecho que formará una columna.
4. Centraremos con la Herramienta Mover la futura columna en la imagen y cambiaremos de tamaño con la opción Selección, Transformar selección para ajustar la proporción de la zona seleccionada.
5. Activaremos la Herramienta Degradado y haremos clic sobre la lista desplegable de degradados que ofrece
la barra de opciones: 6. Obtendremos un cuadro de diálogo para definir el nuevo degradado. Haremos clic entre los dos niveles de color que generan el degradado para añadir un nuevo color:
7. Haremos clic en el nivel de color de la izquierda.
8. En el grupo Detenciones, haremos clic en el recuadro de Color para asignar un color para el degradado. Elegiremos un
I.E.S. SANTA MARÍA DE ALARCOS DEPARTAMENTO DE ARTES PLÁSTICAS
color gris claro; por ejemplo, teclearemos el valor 200 en los cuadros de texto R, G y B. 9. En el nivel de color del centro estableceremos el color blanco (haciendo clic en el recuadro de Color, teclee el valor 255 en los cuadros de texto R, G y B). 10. En el nivel de color de la derecha fijaremos un color gris algo más oscuro que el de la izquierda; por ejemplo, teclearemos el valor 150 en los cuadros de texto R, G y B. 11. Haremos clic en el nivel de color del centro y teclee 25% en la ubicación para que se desplace hacia la izquierda.
12. Escribiremos el nombre Columna en el cuadro de texto Nombre y pulse el botón . Con todo esto se habrá creado un nuevo degradado llamado Columna.
13. Haremos clic en la parte izquierda del marco rectangular que trazamos al principio y arrastraremos hasta la derecha procurando que la línea sea perfectamente horizontal. Podremos hacerlo fácilmente si mantenemos pulsada la tecla MAY mientras dibujamos. 14. Trazaremos otro marco rectangular debajo de la columna y utilizaremos el mismo degradado para rellenarlo. 15. Dibujaremos un tercer marco rectangular debajo del anterior y algo mayor, rellenándolo igualmente con el mismo degradado.
16. Activaremos la Herramienta Mover y, manteniendo pulsada la tecla ALT, haremos clic sobre el último marco rectangular que hemos dibujado, arrastrándolo hasta situarlo encima de la columna ligeramente separada de ésta:
17. Ampliaremos la parte superior de la columna mediante la Herramienta
Zoom para trabajar más cómodamente. 18. Pulsaremos unos instantes el botón de la Herramienta Lazo para obtener el menú en el que seleccionaremos la Herramienta Lazo poligonal.
19. Con ésta, trazaremos una selección como la siguiente haciendo clic en sus vértices:
I.E.S. SANTA MARÍA DE ALARCOS DEPARTAMENTO DE ARTES PLÁSTICAS
20. Si no lo conseguimos a la primera, seleccionaremos la opción Edición, Deshacer Lazo poligonal para anular lo que hayamos hecho e intentarlo de nuevo. 21. Rellenaremos dicha selección, de nuevo, con el degradado Columna que diseñamos antes: 22. Activaremos la Herramienta Desenfocar y seleccionaremos una Presión del 100% en la barra de opciones. Con esta herramienta activada, arrastraremos el ratón por todo el contorno de la columna para dar más sensación de realismo a la columna: 23. Grabaremos el resultado en el disco con el nombre Columna.
IV Retoque del astronauta
1. Con el menú Archivo, abriremos la imagen 0006731.jpg de los ejemplos (\EXTRAS\Stock art\lmages). Se trata de la fotografía de un astronauta en el espacio.
2. Observaremos que La Tierra está de fondo.
3. Seleccionaremos todas las zonas que forman el fondo de La Tierra (seguramente resultará más sencillo si se va una por una) y pulsaremos la tecla SUPR para borrar dicho fondo.
I.E.S. SANTA MARÍA DE ALARCOS DEPARTAMENTO DE ARTES PLÁSTICAS
4. Mantenemos pulsado el botón de la Herramienta Degradado unos instantes
para seleccionar la Herramienta Bote de pintura . 5. Asegurándonos de que el color frontal es el negro, haremos clic sobre la zona
que antes contenía el fondo de La Tierra. El resultado que se debería conseguir es que el fondo parezca el espacio estelar.
6. Activaremos la Herramienta Pincel . 7. Seleccionaremos el blanco como color frontal. 8. Seleccionando varios tipos de pincel fino en la barra de opciones, haremos clic
en puntos al azar del fondo para simular las estrellas (resultará más realista si pintamos estrellas de distintos tamaños con distintos tipos de pincel).
9. Guardaremos el resultado con el nombre Astronauta.
V Retoque del patito
1. Con el menú Archivo, abrimos la imagen Patito de los ejemplos (Archivos de programa/Adobe/Photoshop 7.0/Muestras). 2. Accedemos a la Herramienta Bote de pintura y la activamos. 3. En la lista Rellenar de la barra de opciones, seleccionamos Motivo. 4. Luego, desplegamos la lista Motivo (en la misma barra de opciones). Esta lista ofrece, aparte de los motivos, el botón en su parte superior derecha y lo pulsamos. El menú que nos ofrece contiene, en su parte inferior, varias listas de motivos. Seleccionaremos Motivos 2.
5. Al elegir esta lista, aparece un cuadro de diálogo para que indiquemos si deseamos que los nuevos motivos sustituyan a los antiguos, o bien, se añadan a la lista. Elegiremos lo que queramos, ya que en el futuro podremos volver a acceder
al menú y elegir Motivos para restaurar la lista original. 6. Uno de los nuevos motivos de la lista
se llama Morado (se puede ver su nombre si llevamos hasta un motivo el
I.E.S. SANTA MARÍA DE ALARCOS DEPARTAMENTO DE ARTES PLÁSTICAS
ratón y lo dejamos ahí unos instantes). Lo seleccionamos. 7. Haremos clic en una de las zonas blancas que hay alrededor del patito, con lo que éste quedará rodeado de "agua". No debemos olvidar grabar el resultado en el disco (Archivo, Guardar como) con el nombre Patito con agua.
VI Reparación de fotografías 1. Abra la Imagen envejecida que creó.
2. Utilizaremos para ayudarnos las Herramientas Tampón , Pincel corrector y
Parche , para eliminar las zonas dañadas de la imagen copiando las zonas cercanas a ellas que se encuentren en perfecto estado. 3. Guardaremos la imagen en el disco.
I.E.S. SANTA MARÍA DE ALARCOS DEPARTAMENTO DE ARTES PLÁSTICAS
5 PALETAS
El programa Photoshop 7, posee una serie de paletas con numerosas funciones que nos serán de gran utilidad a la hora de trabajar con una imagen. Las distintas paletas cumplen el objetivo de facilitarnos el trabajo ofreciéndonos las funciones más útiles y frecuentes de cuantas ofrece Photoshop 7. De esta manera tendremos siempre a mano y de un vistazo las funciones que necesitemos.
En Photoshop, existen varias paletas con funciones relacionadas entre sí que se agrupan en pequeñas ventanas. Las paletas principales que veremos en este programa son Cuadro de herramientas, Paleta del navegador, Paleta decolores, Paleta de historia y Paleta de capas. Todas ellas se pueden activar y desactivar mediante el menú Ventana, o bien, con las mismas paletas y el ratón.
Veremos cuáles son estas paletas y que funciones nos ofrecen.
5.1 ACTIVAR Y DESACTIVAR PALETAS
Para activar o desactivar las paletas nos serviremos del menú Ventana en el que existen numerosas opciones que van precedidas o no de un bisel : Veremos que éste menú contiene una lista de todas las paletas de Photoshop
más el cuadro de Herramientas y la barra de Opciones. Cada opción que vaya precedida de bisel se mostrará en la pantalla, mientras que, aquella opción que no la lleve, permanecerá oculta. Si queremos activar una paleta que está oculta, haremos clic en ella en el menú, con lo que aparecerá el bisel y se mostrará la paleta. También podemos mostrar paletas ayudándonos con el ratón, haciendo clic sobre las solapas de las paletas. Así, por ejemplo, en la paleta de colores hay, en realidad, tres paletas:
I.E.S. SANTA MARÍA DE ALARCOS DEPARTAMENTO DE ARTES PLÁSTICAS
Para pasar a la paleta de Estilos tan solo tendremos que hacer clic sobre la solapa
Las paletas nos ofrecen la posibilidad de plegarse y desplegarse, para lo que utilizaremos el botón que puede verse en la esquina superior derecha de cualquiera de ellas. Si queremos hacer desaparecer una paleta, haremos clic sobre el botón que aparece situado junto al anterior (o desplegamos nuevamente el menú Ventana y volvemos a seleccionar la paleta, lo que hará desaparecer el bisel y la paleta).
Para mostrar otra vez la paleta, recurriremos al menú Ventana, tal y como vimos al principio de este apartado.
5.2 LOS MENÚS DE LAS PALETAS
Todas las paletas de Photoshop poseen un menú que nos da la oportunidad de realizar varias operaciones útiles en relación a la paleta a la que pertenecen. Este menú de las paletas lo veremos en su parte superior derecha: Al hacer clic sobre ese botón, se desplegará el menú con sus opciones, en las que podremos elegir lo que queramos según el tipo de trabajo que estemos realizando:
I.E.S. SANTA MARÍA DE ALARCOS DEPARTAMENTO DE ARTES PLÁSTICAS
En algunas paletas que iremos viendo a lo largo de este capítulo, nos fijaremos en algunas de las funciones que ofrecen sus distintos menús para aplicar a la imagen.
5.3 PALETAS
5.3.1 Paleta de Color La paleta color, al igual que la paleta muestras, nos permite elegir los colores con los que vamos a trabajar. Tanto la paleta de color como la paleta de muestras permiten realizar este trabajo, aunque cada una lo hará de una manera distinta. La paleta de Color se nos muestra así:
En la paleta de color elegimos el color en el sistema RGB, mediante la utilización de los deslizadores o la paleta de colores de la parte inferior.
Podemos utilizar los otros sistemas de color estándar (RGB, CMYK, HSB, etc., usando el menú de la paleta color .
Si aparece en la paleta el botón , el color que hayamos seleccionado no es imprimible en modo puro, pues es una combinación de colores que el modo CMYK de la impresora no puede conseguir. Si esto ocurre podemos hacer un clic sobre el botón para obtener el color más parecido que sí sea imprimible, siempre en formato CMYK. En el selector podemos elegir tanto el color frontal como el color de fondo, para lo que haremos clic sobre uno de los dos antes de seleccionar el color, de esta manera:
5.3.2 Paleta de Muestras Esta paleta, al igual que la de color nos permite seleccionar los colores con los que vamos a trabajar. Ofrece el siguiente aspecto:
I.E.S. SANTA MARÍA DE ALARCOS DEPARTAMENTO DE ARTES PLÁSTICAS
Observaremos que la paleta de muestras es similar a la de color y permite seleccionar los colores de una manera más fácil, pues los cuadros en los que podemos hacer clic para elegir el color son bastante grandes. Podemos añadir colores a la paleta de muestras utilizando el cuentagotas, siguiendo estos pasos sencillos:
1. Utilizaremos el cuentagotas para seleccionar un color de la imagen que queramos añadir a la paleta de muestras.
2. Moveremos el cursor del ratón hacia la parte de la paleta que no contiene
colores.
3. Haremos clic y el color que hayamos seleccionado en la imagen aparecerá
registrado en la muestra. Si nos quedáramos sin espacio en la zona sin colores, usaremos la barra de desplazamiento para acceder más abajo. También podemos ampliar el tamaño de la paleta haciendo un clic sobre su borde inferior y arrastrando hacia abajo sin soltar el ratón. Con el menú de la paleta podremos grabar en el disco las muestras con los colores añadidos o abrir una que hayamos grabado anteriormente:
1. Guardar muestras permite grabar los colores de las muestras actuales en el
disco.
I.E.S. SANTA MARÍA DE ALARCOS DEPARTAMENTO DE ARTES PLÁSTICAS
2. Cargar muestras recupera una lista de colores que hayamos grabado previamente en el disco.
5.3.3 Paletas de capas y estilos Las capas representan un tema complejo en Photoshop, y poseen un capítulo específico donde encontraremos la descripción y el trabajo que se realiza con las paletas de Capas y de Estilos de capa.
5.3.4 Paleta de Canales Sabemos que las imágenes diseñadas con los modos de color RGB, CMYK, Lab o Multicanal muestran su contenido mezclando colores que podríamos considerar primarios. Cada color primario que utiliza cada una de sus imágenes constituye un canal. Para gestionar estos canales usaremos la Paleta de Canales, que aparece así:
Veremos cómo esta paleta consiste únicamente en una lista de los canales que comprende el sistema de color que tengamos activo para la imagen, es decir, si el dibujo en el que trabajamos está formado mediante el sistema RGB, podremos ver los canales del Rojo (Red), el Verde (Green) y el Azul (Blue) en la paleta. La paleta de canales tiene como misión dejarnos ver la imagen eliminando o añadiendo canales.
1. Para pasar de un canal a otro (viéndose uno exclusivamente), haremos clic sobre sus nombres en la lista de la paleta (por ejemplo, haremos clic en Rojo para pasar al canal del color rojo). Si queremos ver todos los canales activos, o sea, la imagen normal, haremos clic en RVA u otro como por ejemplo CMAN). Cada canal está asociado a una combinación de teclas que comienza por la de CTRL por lo que también podremos seleccionar el canal utilizando la combinación de teclas apropiada.
2. Veremos que, a la izquierda de los nombres de la lista, aparece un pequeño ojo dibujado . Este ojo aparece en los canales que vemos en ese momento. Si hacemos clic sobre un ojo, éste desaparece, dejando de verse el canal correspondiente, y, si hacemos clic sobre el lugar en el que estaba, aparecerá el ojo de nuevo, mostrándose el canal correspondiente en la imagen. Así, haremos aparecer y desaparecer los canales que componen una imagen cuando se nos antoje.
Para añadir canales a la imagen, haremos clic sobre el botón de la paleta , y observaremos un
I.E.S. SANTA MARÍA DE ALARCOS DEPARTAMENTO DE ARTES PLÁSTICAS
cambio de color en la citada imagen debido a un color primario extra que aparecerá como nuevo canal en la lista de la paleta. Para eliminar un canal que hayamos añadido (los originales no pueden eliminarse), haremos clic sobre él y pulsaremos en el icono de la papelera que aparece en la parte inferior derecha de la paleta: Estas dos últimas funciones también pueden realizarse desde el menú de la paleta. Para modificar las opciones del canal que habremos elegido previamente, activaremos la opción Opciones de canal del menú que acabamos de mostrar, lo cual nos llevará a un cuadro de diálogo en el que introduciremos los datos del canal:
5.3.5 Paleta de Trazados
Esta paleta, junto con la Herramienta Pluma nos permite dibujar líneas de tipo vectorial. Con esta paleta trazaremos líneas rectas y curvas que serán dibujadas
por el programa mediante fórmulas matemáticas. Una vez hayamos trazado algo, la paleta aparecerá de la siguiente manera:
Como ya hemos visto, las herramientas de pluma y de dibujo de figuras nos sirven para dibujar las líneas del trazado. La paleta de trazados posee algunos botones con funciones que con los que podremos modificar los trazos generados por estas herramientas. Primero elegiremos en la paleta el trazado con el que vamos a trabajar (siempre y cuando haya más de uno ya que, si sólo disponemos de un trazado en la imagen, este paso no será necesario).
Rellenar trazado con el color frontal. Si dibujamos con la pluma una figura
cerrada (sin aberturas), la podremos rellenar con un color. Para ello
I.E.S. SANTA MARÍA DE ALARCOS DEPARTAMENTO DE ARTES PLÁSTICAS
seleccionaremos primero el color de relleno como si fuera color frontal y, a continuación, activaremos este botón.
Contornear trazado con pincel. Aplicaremos a la línea del trazado el color frontal seleccionando previamente el color para la línea como color frontal activando este botón.
Cargar el trazado como selección. Activaremos la herramienta de selección y seleccionaremos el trazado actual. No debemos olvidar que una vez tengamos seleccionado el trazado, podremos aplicarle cualquier función de Photoshop de las que se utilizan para selecciones, es decir, rellenar la superficie, distorsionarla con filtros, etc.
Hacer trazado en uso desde selección. Activamos la selección actual que hemos realizado previamente con el botón de selección, el lazo, la varita mágica o el botón anterior, como trazado. Si no tenemos una parte de la imagen seleccionada, no podremos activar este botón.
No olvidemos que cada trazado se puede utilizar para funciones distintas que modifiquen la imagen: podemos utilizarlos para rellenar áreas de la imagen con un color, para dibujar figuras sin relleno, para realizar selecciones complejas, etc. Podemos aplicar cada trazado capas diferentes de la imagen para crear varios efectos distintos. Para ello resultará muy útil disponer de varios trazados en la paleta. En casos como éste, necesitaremos crear varios trazados para aplicar a cada uno una función distinta. Usaremos para ello un trazado añadido mediante los botones Hacer trazado en uso desde selección y Crear trazado nuevo.
Crear trazado nuevo. Nos permite dibujar un nuevo trazado vacío e
independiente de los demás para así aplicar funciones diferentes a la imagen desde los distintos trazados que tengamos dibujados. Lo que dibujemos con Photoshop ahí se incluirá dentro de ese trazado de la paleta.
Eliminar trazado actual. Borra el trazado que esté seleccionado en la paleta
en ese momento.
5.3.6 Paleta Info Su cometido es mostrar información en su interior. Nos proporciona información sobre la posición actual del puntero del ratón, los tonos RGB y CMYK del píxel en el que se encuentre en ese momento y las coordenadas en las que empieza y termina el marco de la parte que tenemos seleccionada en ese momento. Su función es especialmente importante cuando se activa el botón de la
Herramienta Medición pues es la encargada de mostrar los resultados de dicho botón como ya vimos anteriormente.
I.E.S. SANTA MARÍA DE ALARCOS DEPARTAMENTO DE ARTES PLÁSTICAS
5.3.7 Paleta de Acciones La paleta de acciones nos permite crear macros y presenta el aspecto siguiente:
Una macro es un conjunto de acciones reunidas en una sola operación. Crearemos una macro cuando realizamos varias operaciones iguales con cierta periodicidad o aplicamos las mismas funciones a un elemento. De esta manera cuando necesitemos aplicar estas funciones de nuevo tan sólo tendremos que dar una orden para que se ejecuten todas.
Es necesario grabar previamente las macros para luego poder utilizarlas, activando el botón que comienza la grabación, ejecutando todas sus funciones y deteniendo la grabación. Los botones que utilizaremos para grabar y ejecutar una macro nueva en el orden adecuado son los siguientes:
Crear acción nueva. Añade una nueva acción vacía a la paleta. Es el primer paso que daremos para crear una macro pues en esta acción alojaremos las funciones que la formarán. Este botón genera el cuadro de diálogo siguiente:
1. Asignaremos un nombre a la acción en el cuadro de texto Nombre.
2. Desplegando la lista Configurar podremos elegir un archivo (o conjunto de
acciones) en el que se almacenaremos la acción, aunque en un principio tan sólo dispondremos de una opción en esta lista: Acciones por defecto.atn.
3. Si queremos que la macro se ejecute al pulsar una tecla (o una combinación
de teclas), seleccionaremos en la lista Tecla de función, que puede estar acompañada de MAY o de CTRL.
4. Si queremos que la acción aparezca en un determinado color en la paleta, lo
seleccionaremos en la lista Color.
Iniciar grabación pone en marcha la grabación. Una vez que hayamos creado la nueva acción mediante el botón anterior, comenzaremos a grabar la acción. A partir de este momento, cada operación que realicemos quedará registrada, por lo que deberemos actuar con cuidado pues los errores también quedarán grabados. También podemos poner en marcha la grabación
I.E.S. SANTA MARÍA DE ALARCOS DEPARTAMENTO DE ARTES PLÁSTICAS
directamente desde el cuadro que acabamos de mostrar, pulsando el botón
Detener ejecución/grabación. Una vez que hayamos realizado las acciones que deben registrarse en la macro, detendremos la grabación dándola por finalizada. Para ello, pulsaremos el botón
Ejecutar selección. Una vez tengamos grabada la macro, la podemos poner en marcha cuando queramos, pues ya se encuentra ya se encuentra en la lista de la paleta. Para ejecutarla, la seleccionaremos y pulsaremos el botón . Si indicamos previamente que podíamos ejecutar la macro con algunas teclas también podremos usarlas para poner en marcha la macro.
Crear grupo nuevo. Nos da la oportunidad de crear carpetas de macros para mantenerlas organizadas. Introduciremos un nombre para el grupo de carpetas, y una vez creado, se pueden arrastrar acciones dentro para colocarlas por temas.
Eliminar. Si ya no necesitamos una acción o un grupo de acciones, haremos
clic sobre ella y, sin soltar el botón del ratón, arrastraremos hasta el botón de la papelera. Podemos también seleccionar la acción en la paleta y pulsar el mismo botón. Antes de borrar la acción, el programa nos solicitará que le confirmemos la eliminación:
5.3.8 Paleta del Navegador
La paleta del navegador sirve para ampliar y reducir la vista de la imagen de manera similar a la Herramienta Zoom que hemos visto en el cuadro de herramientas. La paleta del Navegador se presenta así:
I.E.S. SANTA MARÍA DE ALARCOS DEPARTAMENTO DE ARTES PLÁSTICAS
1. En el cuadro de texto en el que hasta ahora aparece el dato 100%, podemos teclear manualmente el porcentaje de ampliación o reducción.
2. El botón nos permite Reducir el tamaño de la vista.
3. El botón nos permite Aumentar el tamaño de la vista.
4. El deslizador Zoom nos permite aumentar el tamaño de la vista si lo
desplazamos hacia la derecha, o bien, disminuirlo, si lo desplazamos hacia la izquierda.
5.3.9 Paleta Historia Photoshop ofrece una función que elimina la última operación que hayamos realizado. Su función es darnos la oportunidad de retroceder y empezar de nuevo, aunque a veces es preferible eliminar el trabajo y comenzar de nuevo que intentar corregirlo. Esta opción únicamente permite deshacer la última acción realizada sobre la imagen, pero si necesitáramos anular más acciones podremos emplear la Paleta Historia.
Esta paleta contiene una lista con todas las operaciones que hemos realizado desde que creamos la imagen en la que estamos trabajando. En esta lista podemos elegir una acción (llamada estado en Photoshop), con lo que el sistema anulará todas las acciones desde ésa hasta la última.
Haciendo clic sobre una de estas acciones, Photoshop anulará desde la siguiente hasta la última.
1. Para reactivar una acción que aún se encuentre en la lista, haremos clic sobre ella.
2. Si estamos trabajando con una imagen y nos resulta útil crear un duplicado (por ejemplo, para probar cosas en él antes de realizarlas en el definitivo), activaremos el botón (Crear un documento nuevo desde el estado actual).
3. Con el botón (Crear instantánea nueva) podemos crear una "foto" de un estado de la historia que nos interese. De esta manera, cuando queramos acceder a ese estado, no tendremos que buscar cuántas posiciones tenemos
I.E.S. SANTA MARÍA DE ALARCOS DEPARTAMENTO DE ARTES PLÁSTICAS
que subir hacia arriba hacia arriba para hacer clic en una acción y ver cómo estaba el trabajo en ese instante. Podemos crear en cualquier momento una instantánea de ese estado, de forma que al hacer clic sobre ella, accederemos directamente a ese estado. La lista de instantáneas se encuentra en la parte superior de la lista de acciones en la paleta.
4. Si queremos eliminar una acción de manera definitiva para que no pueda
volver a ser reactivada, haremos clic sobre ella en la lista y pulsaremos el botón (Eliminar el estado actual). Con este botón también podemos eliminar una
instantánea si antes la hemos seleccionado en la paleta.
Cuando demos la orden de reactivar una acción, no se reactivará solamente esta acción, sino todas las que hay entre ella y la que, hasta entonces, era la última.
5.3.10 Paleta Pinceles Muchas de las herramientas que hemos visto en el cuadro del capítulo anterior varían según el tamaño y tipo de pincel que hayamos elegido previamente. La paleta Pinceles nos da la oportunidad de trabajar los pinceles.
Podemos crear un pincel nuevo seleccionando una zona de un dibujo que tenga el aspecto que queramos para el pincel, aplicándole incluso un calado para que el borde aparezca difuminado. Después desplegaremos Edición, Definir pincel. Aparecerá un cuadro de diálogo para que demos nombre al nuevo pincel y nos mostrará su aspecto.
La paleta pinceles se encuentra en el área de paletas en la esquina superior derecha de Photoshop y, al desplegarse, aparece de la siguiente manera: Podemos utilizar esta paleta para elegir, modificar, crear y eliminar pinceles para el futuro trabajo de las herramientas que puedan utilizarlos. Veremos como la parte inferior nos ofrece una muestra del resultado conseguido hasta el momento y que el panel izquierdo de la paleta nos ofrece una serie de opciones. Con estas opciones podremos escoger los pinceles que queramos utilizar o modificar sus características.
1. Pinceles preestablecidos. Permite seleccionar el pincel que queramos utilizar emplear de la lista de Adobe. Esta lista aparece en el panel derecho de la paleta.
I.E.S. SANTA MARÍA DE ALARCOS DEPARTAMENTO DE ARTES PLÁSTICAS
2. Forma de la punta del pincel. Permite diseñar la forma que tendrá la marca que dejará el pincel cuando pintemos con él. Esta opción ofrece varias muestras para que podamos redondearlas e indicar la separación entre los trazos que componen la punta del pincel.
3. Dinámica de forma. Permite diseñar los cambios del pincel cuando pintemos
con él, pues algunos pinceles pintan más grueso en una dirección que en otra.
4. Dispersando. Permite medir si cuando pintemos con el pincel el trazo se dispersará mucho o poco.
I.E.S. SANTA MARÍA DE ALARCOS DEPARTAMENTO DE ARTES PLÁSTICAS
5. Textura. El trazo del pincel se rellena con una textura pequeño motivo.
6. Pincel doble. Emplearemos esta opción si queremos que el pincel deje doble trazado al pintar, para diseñar cómo será el segundo trazado, de ahí que las funciones que aparecen aquí ya las hemos visto en opciones anteriores.
7. Dinámica de color. Estableceremos de qué manera variará el color del trazo del pincel según dibujemos con él. Podremos conseguir un trazo que vaya cambiando de color por donde se pase.
8. Otra dinámica. Estableceremos otras transformaciones que se producirán
según dibujemos con ese pincel. De esta manera, si vamos haciendo el trazo más y más transparente según dibujemos, simularemos que dibujamos con una pluma antigua de las de tintero.
9. Ruido. Esta función añade un componente de azar a la posición de los trazos
más pequeños que componen el trazo general del pincel. Esta casilla únicamente se activa y desactiva, sin otras opciones que establecer.
I.E.S. SANTA MARÍA DE ALARCOS DEPARTAMENTO DE ARTES PLÁSTICAS
10. Bordes húmedos. Con esta función acumularemos más tinta en los bordes del
trazo según pintemos con el pincel y proporcionaremos un aspecto mojado al trazo, al estilo de la acuarela. Esta casilla únicamente se activa y desactiva, sin otras opciones que establecer.
11. Aerógrafo. Aplica más presión de tinta cuanto más tiempo mantengamos
pintando una zona. Esta casilla únicamente se activa y desactiva, sin otras opciones que establecer.
12. Suavizar. Esta función genera curvas más suaves en los trazos. Esta casilla
únicamente se activa y desactiva, sin otras opciones que establecer.
13. Proteger textura. Utiliza el mismo motivo y tamaño a todos los pinceles preestablecidos que empleen una textura. Esta casilla únicamente se activa y desactiva, sin otras opciones que establecer.
I.E.S. SANTA MARÍA DE ALARCOS DEPARTAMENTO DE ARTES PLÁSTICAS
6 FILTROS
Photoshop 7 posee numerosos filtros y efectos cuya espectacularidad nos cautivarán desde el primer momento. Son más de cien los que ofrece el programa y se agrupan dentro del menú principal Filtro en categorías distintas según la similitud de los mismos. Con los filtros añadiremos efectos sobre nuestra imagen, para darle un aspecto especial y personal, aplicando estilos artísticos, enfocando, estilizando, pixelizando, añadiendo texturas, aplicando distintos trazos de pincel, etc. Haremos de nuestras imágenes verdaderas obras de arte de una manera práctica y sencilla.
6.1 FILTROS
Los filtros de Photoshop ofrecen unos efectos sorprendentes mediante la modificación de manera automatizada los colores de la imagen y distorsionando sus píxeles.
Algunos filtros que contiene Photoshop exigen que introduzcamos ciertos datos antes de aplicarlos a nuestra imagen. Lo ideal es exponer cada filtro intentando que se perciba bien el efecto, aunque en algunos casos necesitaremos experimentar con los datos introducidos antes de lograr el efecto deseado.
La lista de filtros y efectos de Photoshop es tan extensa, que no nos detendremos en cada uno de ellos, sino que veremos algunos ejemplos y aprenderemos a generarlos y a aplicarlos.
Al final del capítulo añadimos un apéndice con muestras de los filtros para que podamos apreciar sus efectos sobre la imagen.
6.2 GENERAR LOS FILTROS
Utilizaremos el menú Filtros para generar los diferentes efectos que ofrece Photoshop. Aparecerá una larga lista de submenús que contendrán todos los efectos: Cada opción de este menú, exceptuando Extraer, Licuar y Creador de motivos, que trataremos más adelante, contienen un submenú contiene todos los filtros de Photoshop agrupados por temas. La primera opción de este menú Filtros, último filtro puede activarse con las teclas CTRL + F y muestra el último filtro que hayamos aplicado a la imagen. Si queremos aplicar de nuevo el mismo filtro, no será necesario que se volvamos a entrar en el menú, sino que, pulsando estas teclas o seleccionando esta opción obtendremos el mismo resultado.
I.E.S. SANTA MARÍA DE ALARCOS DEPARTAMENTO DE ARTES PLÁSTICAS
6.3 DATOS PARA LOS FILTROS
Ciertos filtros de Photoshop nos piden algunos datos para poder aplicarse, mientras que otros tan sólo necesitan que seleccionemos la opción en el menú para que se apliquen Pondremos ejemplos sencillos de algunos datos que utilizaremos para generar ciertos filtros que los necesitan. Esos mismos datos nos harán las veces de guía para otros filtros. Si queremos intentar aplicar el filtro distorsión de molinete, por ejemplo, Filtro, Distorsionar, Molinete el programa nos pedirá un dato un dato que teclearemos en el cuadro de diálogo que aparece: En este caso manejaremos el ángulo mediante un deslizador que desplazaremos para variar el dato, o bien, lo escribiremos directamente en el cuadro de texto Ángulo.
Debemos tener presente que todos los filtros se pueden aplicar a toda la superficie de la imagen, o tan sólo a una zona que hayamos seleccionado previamente con las distintas herramientas de selección.
Por ejemplo si seleccionamos el Filtro, Estilizar, Relieve, aparecerá el cuadro de diálogo siguiente: Modificaremos el filtro estableciendo el Ángulo "desde el que miramos" la imagen, la Altura que le da efecto tridimensional al relieve, y la Cantidad de color de los bordes de los objetos que aparezcan en la imagen en medida de 1 a 500. De la misma manera que hemos mostrado en los ejemplos anteriores, otros filtros necesitan datos similares para ser aplicados a una imagen, así que tendremos que establecerlos para conseguir un filtro más o menos acentuado.
I.E.S. SANTA MARÍA DE ALARCOS DEPARTAMENTO DE ARTES PLÁSTICAS
6.4 APLICAR LOS FILTROS
En principio, si queremos aplicar un filtro a toda la imagen tan sólo tendremos que elegir el filtro fijándonos en que no tenemos ninguna parte de la imagen seleccionada previamente, aunque también podemos seleccionarla por completo con la opción Selección, Todo o pulsando las teclas CTRL + A. Pero, si el filtro lo queremos aplicar tan sólo a una zona de la imagen, Seleccionaremos previamente esa zona mediante los botones Marco
rectangular , Lazo o de Varita mágica y todas las opciones que se derivan de ellos.
6.5 PRÁCTICAS COMPLEMENTARIAS
I Uso de los filtros Abriremos alguna de las imágenes que hemos ido retocando a lo largo de los ejercicios anteriores y les aplicaremos todos los filtros que deseemos. Recordemos que también podemos aplicar filtros sobre una zona de la imagen, seleccionándola primero mediante alguno de los botones de selección
( , , , etc.). II Retoque de la ciudad 1. Abriremos la imagen 0004678.jpg. 2. Pulsaremos Filtro, Interpretar, Destello. 3. Obtendremos un cuadro de diálogo en el que moveremos la cruz para colocar el destello a la derecha de la ciudad, activaremos el botón Prime de 105mm, y pulsaremos
PRÁCTICAS COMPLEMENTARIAS
I.E.S. SANTA MARÍA DE ALARCOS DEPARTAMENTO DE ARTES PLÁSTICAS
III Distorsión de texto 1. Con el menú Archivo, abriremos la imagen Duna de los ejemplos (carpeta Archivos de programa/Adobe/Photoshop 7.0/Muestras).
2. Activaremos la Herramienta Texto y trazaremos un rectángulo para escribir dentro de él. 3. Activaremos un tipo de letra que no sea muy recargado (por ejemplo, Arial), el estilo Negrita, un tamaño grande de letra (48 puntos) y el color Blanco. 4. Teclearemos el mensaje Oasis. Si no cabe en el recuadro que hemos trazado, utilizaremos sus manejadores para ampliarlo hasta que encaje perfectamente.
5. Activaremos la Herramienta Mover para desplazar el texto hasta la esquina superior derecha de la imagen (aunque sin pegarlo a los bordes). 6. Pulsamos Filtro, Distorsionar, Onda. Photoshop nos advertirá de que para aplicar el filtro necesitaremos rasterizar el texto primero (transformarlo en mapa de bits ya que, hasta ahora, el texto estaba en formato vectorial); por lo tanto, en el cuadrito de advertencia pulsaremos . 7. En el cuadro de diálogo que aparece, asignaremos una Longitud mínima (Mín) de 10 y máxima (Máx) de 200, así como una Amplitud mínima de 5 y máxima de 5. También activaremos, en el grupo Tipo, el botón Triángulo. Grabaremos la imagen en el disco con el nombre Duna y espejismo:
I.E.S. SANTA MARÍA DE ALARCOS DEPARTAMENTO DE ARTES PLÁSTICAS
7 CAPAS
Las capas son uno de los recursos más útiles que encontramos a la hora de trabajar con Photoshop en el retoque de imágenes, porque permite manipular de manera independiente los elementos de la imagen sin que esta manipulación o modificación afecte al resto. De esta manera, si el objeto ocupa la totalidad de la superficie, no se verán las capas inferiores, pero si existen partes de la capa sin cubrir se mostrará lo que hay situado debajo. A lo largo del capítulo veremos como crear y utilizar las distintas capas y sus propiedades para obtener el mejor resultado del programa. Para ello nos serviremos de la paleta y de las opciones del menú Capas.
7.1 CREACIÓN DE CAPAS
Cuando comenzamos a trabajar con una imagen, ésta posee tan sólo una imagen a la que podremos añadirle otras. Si queremos crear una capa nueva, utilizaremos el menú Capa, Nueva. Esta opción mostrará un submenú en el que deberá seleccionar Capa:
Con esta opción aparecerá el cuadro de diálogo siguiente:
Tan sólo tendremos que darle un nombre a la capa que generemos para distinguirla de otras que podamos crear. Para ello utilizaremos el cuadro de texto Nombre tecleando el nombre que queramos. Veremos que en el cuadro podemos añadir la Opacidad (quizá nos sea útil que la capa sea semitransparente para aplicarle efectos), el Modo (para obtener algún otro efecto de mezcla de colores), el Color (si queremos color transparente
I.E.S. SANTA MARÍA DE ALARCOS DEPARTAMENTO DE ARTES PLÁSTICAS
marcaremos la opción Ninguno) de la nueva capa, así como si ésta debe agruparse a capas anteriores, en cuyo caso formarán una sola cuando terminemos de trabajar con la imagen.
Si hemos seleccionado parte de una imagen (con alguna de las herramientas de selección Marco rectangular, Varita mágica o Lazo y sus derivados), podemos añadir una capa con este contenido: haremos clic sobre la zona seleccionada con el botón derecho del ratón y, en el menú que aparezca, seleccionaremos Capa vía Copiar. Si, en lugar de eso, seleccionamos Capa vía Cortar, la selección también aparecerá en una capa nueva, pero habrá desaparecido de su lugar original.
7.2 PALETA DE CAPAS
La paleta de capas nos mostrará en todo momento la lista de las capas que forman la imagen, y además ofrecerá una serie de funciones que podremos activar, desactivar o modificar según queramos. La paleta de capas presenta el aspecto siguiente:
La primera capa cualquier imagen se denomina Fondo y en ella apenas podremos hacer gran cosa precisamente por eso, porque es la primera. Pero si generamos más capa, podremos aplicar los siguientes elementos de la paleta:
1. Para pasar de una capa a otra haremos clic sobre los nombres de las capas que aparecen en la lista de la paleta, por ejemplo, haciendo clic en Capa 1 si queremos acceder a esta capa, y así con las demás...).
2. Veremos que, a la izquierda de los nombres de capa de la lista, aparece un ojo
dibujado . Este ojo aparece en las capas que estamos viendo en ese momento. Al hacer clic sobre el ojo, éste desaparece, dejando así de ver su capa correspondiente. Al hacer clic sobre el lugar en el que estaba, se mostrará nuevamente el ojo, mostrándose la capa correspondiente en la imagen. Así, podremos hacer aparecer y desaparecer las capas de la imagen según nos parezca.
3. La lista, que aparece con el aspecto nos permites seleccionar el
modo de fusión de la capa con respecto a las que están debajo de ella. Podemos consultar los Modos en el apartado Rellenar una selección del capítulo Selecciones.
I.E.S. SANTA MARÍA DE ALARCOS DEPARTAMENTO DE ARTES PLÁSTICAS
4. Opacidad. Estableceremos si el contenido de la capa será más o menos transparente. Cuanto más nos acerquemos al valor 100% más opaca será la capa y cuanto más nos acerquemos al valor 0% más transparente se volverá. Si aplicamos valores intermedios implicará la mezcla de varias capas.
5. Bloquear píxeles transparentes . Este botón tan sólo deja trabajar a las
herramientas en las zonas opacas de la imagen, es decir, en las no transparentes. Así, herramientas como el lápiz, el aerógrafo, etc., sólo funcionarán en partes no transparentes de la imagen.
6. Bloquear píxeles de imagen . Si activamos esta casilla, cualquier cambio que
afecte a lo que hayamos dibujado en la capa no podrá ser aplicado, es decir, no podremos pintar con el pincel, o con el lápiz o con el aerógrafo, ni clonar, ni rellenar con el bote de pintura, ni clonar, ni trazar degradados, etc. Sin embargo, sí podremos utilizar otras herramientas como los trazos con la pluma o crear cuadros de texto, por que se generan en capas diferentes.
7. Bloquear posición . Si activamos esta casilla, no podremos cambiar la capa
de lugar como hasta ahora podíamos hacer con la Herramienta Mover .
8. Bloquear todas . Si activamos esta casilla, activaremos los tres bloqueos anteriores automáticamente, es decir píxeles transparentes, píxeles de imagen y posición.
En la parte inferior de la paleta existen varios botones con otras funciones que podemos aplicar a las capas. Son los siguientes:
Añadir estilo de capa. Con él elegiremos un estilo para la capa
Añadir máscara. Con este botón creamos una máscara de capa, es decir dejamos tapada una parte y dejamos entrever otra. Seleccionaremos la parte de la imagen que queremos que quede oculta y activamos el botón Añadir máscara: la zona que no hayamos seleccionado quedará eliminada de la capa y, por tanto, se podrá ver lo que hay debajo. También podemos crear una máscara de capa seleccionando una zona de la capa y pulsando la tecla SUPR (suprimir) para borrar esa zona, que quedará eliminada dejándonos ver el fondo.
Crear un conjunto nuevo. Crea un conjunto de capas, pudiendo aplicar a todas las que formen parte del conjunto las mismas propiedades a la vez (opacidad, fusión, etc.).
Crear nueva capa de relleno o ajuste. Crea una nueva capa que podemos utilizar para rellenar una superficie con un degradado, un relleno, un motivo o aplicando efectos de capa que seleccionaremos del menú que aparece cuando se pulsa el botón.
Crear una capa nueva. Crea una nueva capa vacía en la imagen.
Eliminar capa. Elimina una capa de cualquier tipo que previamente hayamos seleccionado de la paleta de capas.
I.E.S. SANTA MARÍA DE ALARCOS DEPARTAMENTO DE ARTES PLÁSTICAS
Si añadimos una máscara de capa, veremos la capa y la máscara enlazadas en la paleta de capas: Para eliminar la máscara de capa, haremos clic sobre ella (la de la derecha de ambas) y la borraremos con el botón.
7.3 MOVER CAPAS
Podemos desplazar el contenido de las capas hasta situarlo en el lugar preciso
ayudándonos de la Herramienta Mover . Bastará con hacer clic en el contenido de la capa una vez que hayamos activado el
botón y arrastraremos este contenido hasta donde queramos situarlo. Una vez se activa esta herramienta, la barra de opciones nos ofrece dos funciones interesantes relacionadas con las capas: - La casilla Seleccionar capas automáticamente, con la que podremos hacer clic en una zona de una capa en la imagen e, inmediatamente, accederemos a dicha capa. - La casilla Mostrar rectángulo delimitador, con la que podremos ver más claramente qué zonas pertenecen a una capa. Ésta aparece rodeada de puntos manejadores y un rectángulo que los une formando el cuadro que delimita la capa.
7.4 MENÚ CAPA
En una imagen compuesta de varias capas, podremos aplicar varias funciones más mediante el menú Capa Sabemos que podemos añadir una capa vacía y lista para ser utilizada mediante la opción Nuevo del menú Capa.
7.4.1 Duplicar Capas Cuando queramos crear una capa que sea igual o muy similar a otra que ya hayamos creado lo mejor que podemos hacer es duplicar la capa. Seleccionaremos en primer lugar la capa que queramos duplicar en la paleta, y después activaremos la opción Capa, Duplicar capa y aparecerá el siguiente cuadro de diálogo:
I.E.S. SANTA MARÍA DE ALARCOS DEPARTAMENTO DE ARTES PLÁSTICAS
Utilizaremos este cuadro para asignar un nombre a la nueva capa en el cuado Como. Si queremos añadir la capa a otra imagen, utilizaremos la lista Documento, Nuevo. Se nos pedirá que indiquemos el Nombre del documento al que vamos a añadir la copia de la capa.
7.4.2 Mostrar y ocultar capas Photoshop, por defecto, muestra todas las capas que componen una imagen. Sin embargo, las capas pueden mostrarse u ocultarse utilizando el botón cuyo icono muestra un ojo . Si vemos el ojo, es que la capa se está mostrando y podemos ocultarla haciendo clic sobre el ojo. Este icono actúa como un interruptor por lo que, si lo pulsamos otra vez, la capa volverá a mostrarse.
7.4.3 Eliminar capas Si nos sobra alguna capa, podemos eliminarla seleccionándola primero. Después pulsaremos el menú Capa, Eliminar, Capa. Eliminaremos también una capa seleccionándola en la paleta de capas y pulsando el botón en ella.
7.5 CAPAS DE RELLENO
Podemos generar capas especiales que ya contengan un relleno: un color, un degradado o un motivo. Utilizaremos estas capas para aplicar algunos efectos sobre la imagen en la que trabajamos.
Para crear una capa de relleno, desplegaremos el menú Capa, Nueva capa de relleno, que nos ofrece un submenú con la posibilidad de seleccionar un color, un degradado o un motivo. También podemos desplegar el botón de la paleta de capas para crearlas.
I.E.S. SANTA MARÍA DE ALARCOS DEPARTAMENTO DE ARTES PLÁSTICAS
1. La opción Color sólido permite generar una capa de relleno de único color. Primero elegiremos el nombre y características de la capa (opacidad, modo, etc., como con cualquier capa nueva) y después elegiremos el color de relleno:
La opción Degradado permite generar una capa de relleno que contenga un degradado. Primero elegiremos los datos de la capa y el tipo de degradado que la rellenará.
2. La opción Motivo permite generar una capa de relleno con un pequeño mapa
de bits o motivo que se reparta abarcando toda la superficie de esta capa. Primero elegiremos las características de la capa y el motivo que la rellenará.
I.E.S. SANTA MARÍA DE ALARCOS DEPARTAMENTO DE ARTES PLÁSTICAS
Podemos crear capas de ajuste especiales de efectos, como ajustar el brillo y el contraste, el nivel de color, etc. Las capas de relleno y ajuste tienen como objetivo que podamos cambiar estas características sin modificar la capa que contiene la imagen original y así poder crear varias capas para observar los distintos efectos que podríamos aplicar a la imagen. Simplemente mostrando u ocultando las capas con los efectos y podremos decidirnos por uno, o mezclar varios, y así realizar el trabajo más adecuado de retoque de la imagen.
Para generar una capa de ajuste, desplegaremos el menú Capa, Nueva capa de ajuste, y después elegiremos el efecto que queramos aplicar la nueva capa. También podemos hacerlo desplegando el botón de la paleta de capas.
Si queremos aplicar algún efecto solamente a una zona de la imagen,
seguiremos estos pasos: 1. Creamos una capa nueva normal, no de relleno, mediante el botón de la paleta de capas. 2. Seleccionamos la zona que va a ser modificada con el relleno
utilizando herramientas , y y sus derivados. 3. Aplicamos el efecto rellenando la zona con un color, un
degradado o un motivo mediante las herramientas y . 4. Activamos el botón de la paleta de capas para crear una máscara que oculte el resto de la capa y deje ver el fondo en esas áreas. 5. Podemos regular la transparencia de la zona seleccionada mediante la lista Opacidad de la paleta de capas.
7.6 ESTILOS DE CAPA
Aplicaremos a las capas ciertos filtros de forma controlada para que al mezclarse con el resto de las capas ofrezcan algún efecto especial. Algunos de estos filtros están ya establecidos por Adobe, y se les denomina Estilos. Aunque los estilos aparecen ya predefinidos, podremos alterarlos fácilmente para conseguir variaciones muy vistosas. Aplicaremos estilos a las capas activando la paleta Estilos. Esta pequeña lista de cuadritos contiene los
estilos. Haremos clic sobre el que deseemos aplicar y, sin soltar el botón del ratón, arrastraremos hasta la capa de destino utilizando para ello la paleta de capas.
I.E.S. SANTA MARÍA DE ALARCOS DEPARTAMENTO DE ARTES PLÁSTICAS
La paleta de capas mostrará los estilos seleccionados:
Activaremos o desactivaremos el ojo según queramos o no ver el efecto aplicado a la capa.
Si queremos eliminar los estilos de la capa, podemos aplicar a dicha capa el
primero de los "estilos" de la lista de la paleta:
Modificaremos los efectos del estilo accediendo al menú Capa, Estilo de capa. Aparecerá un submenú con el que también podemos elegir los estilos de la misma manera que con la paleta de estilos. Este menú ofrece como primera opción Opciones de... seguido del nombre del estilo que en ese momento esté siendo aplicado a la capa:
Con esta opción accederemos a un cuadro de diálogo del que nos serviremos para modificar las características del estilo. Activaremos las casillas de los Estilos
I.E.S. SANTA MARÍA DE ALARCOS DEPARTAMENTO DE ARTES PLÁSTICAS
que queramos aplicar a la capa a la izquierda del cuadro de diálogo. Dependiendo de la casilla que elijamos, así obtendremos opciones para suavizar o intensificar los efectos del estilo correspondiente. Veremos el resultado en la muestra que aparece a la derecha antes de aceptar los cambios con el botón
En este cuadro, la lista de Estilos que aparece a la izquierda dispone de ciertas características que cuando se aplican podemos conocer por su nombre nombre. Así, por ejemplo, Bisel y relieve contiene funciones que aplicarán a la capa un estilo en tres dimensiones con lo que se le da efecto de volumen.
7.7 PRÁCTICAS COMPLEMENTARIAS
I Casa en la duna 1. En el CD-ROM de Photoshop abriremos la imagen 0006545.jpg,, una fotografía de una casa derruida (EXTRAS\Stock art\lmages):
2. Ayudándonos de las distintas herramientas que ofrece Photoshop para ello, seleccionaremos la casa en la imagen. Esta selección la utilizaremos en el próximo ejercicio, por lo que es conveniente que grabemos la imagen. 3. Pulsaremos Edición, Copiar. 4. Abriremos la imagen Duna y espejismo que diseñamos en un capítulo anterior y activaremos Edición, Pegar. 5. Seleccionaremos un 50% de Opacidad en la paleta de capas para que se transparente la capa con casa que acaba de aparecer. 6. Accederemos a Edición, Transformar, Rotar. Obtendremos unos puntos manejadores alrededor de la casa. Utilizaremos el manejador de una esquina para girar ligeramente la casa a la izquierda. En el mismo menú podremos seleccionar Escala para adecuar el tamaño de la casa.
PRÁCTICAS COMPLEMENTARIAS
I.E.S. SANTA MARÍA DE ALARCOS DEPARTAMENTO DE ARTES PLÁSTICAS
7. Activaremos la Herramienta Mover y desplazaremos la casa hasta colocarla sobre la duna, aunque ligeramente dentro de ella.
8. En la paleta de capas, activaremos Fondo y, mediante la herramienta Lazo
magnético , seleccionaremos la duna siguiendo su contorno.
9. Haremos clic con el botón derecho del ratón sobre la selección y, en el menú que aparezca, seleccionaremos Capa vía copiar. Obtendremos una nueva capa cuyo contenido será exclusivamente la duna que hayamos seleccionado. 10. En la paleta de capas, arrastraremos la capa de la duna hasta colocarla por encima de la capa que contiene la casa. De este modo, la duna tapará parcialmente la casa.
11. Para terminar, haremos clic en la capa del texto (Oasis) y le asígnaremos una opacidad del 50%.
I.E.S. SANTA MARÍA DE ALARCOS DEPARTAMENTO DE ARTES PLÁSTICAS
II Astronauta 1. Si grabamos la selección de astronauta en el ejercicio anterior, la abriremos ahora. 2. Accederemos al menú Edición y seleccionaremos Copiar. 3. Abriremos la imagen del Astronauta con el fondo de estrellas que diseñamos en un capítulo anterior y pulsaremos el botón Crear una capa nueva en la paleta de capas. 4. Marcaremos Edición, Pegar. 5. En la paleta de capas seleccionaremos una Opacidad del 65% para que la casa se transparente. 6. Pulsaremos Edición, Transformar, Rotar. Obtendremos unos puntos manejadores alrededor del astronauta: usaremos el manejador de una esquina para girar ligeramente la casa a la derecha. 7. Accederemos a Edición, Transformación libre y reduciremos el tamaño de la casa hasta que sea ligeramente menor que el casco del astronauta.
8. Activaremos la Herramienta Mover y desplazaremos la casa hasta colocarla dentro del casco del astronauta. 9. Mediante la Herramienta Marco rectangular, trazaremos un marco que englobe la casa. 10. Seleccionaremos Filtro, Distorsionar, Esferizar para curvar la casa como reflejo del casco esférico. 10. En el cuadro de diálogo que aparezca, pulsaremos . Veremos un ejemplo con el resultado que debería obtenerse:
I.E.S. SANTA MARÍA DE ALARCOS DEPARTAMENTO DE ARTES PLÁSTICAS
III Máscaras de capa En este ejercicio a emplearemos las máscaras de capa y los filtros para dar un efecto envejecido a la máscara de Tutankhamon. 1. Abriremos la imagen 0004757.jpg de los ejemplos del CD-ROM de Photoshop (\EXTRAS\Stock art\lmages). Se trata de una fotografía de la máscara de Tutankhamon. 2. Duplicaremos la imagen en una nueva capa que se superponga al fondo. Para ello, utilizaremos Capa, Duplicar capa y le asignaremos el nombre Máscara (por ejemplo). 3. Utilizaremos las herramientas de selección para seleccionar únicamente la cara de la máscara excluyendo los ojos. No es necesario que la selección sea muy perfecta ya que simularemos que esa zona ha sido limpiada y el resto no.
4. Activaremos el botón (Añadir máscara) de la paleta de capas para recortar la capa por la zona seleccionada. 5. En la misma paleta accederemos a la "capa" del Fondo. Una vez que estemos en ella, desplegaremos Filtro, Artístico, Resplandor de neón. En el cuadro de diálogo que aparezca utilizaremos el Color de resplandor para elegir un tono amarillo. El objetivo es que la máscara quede polvorienta, excepto la cara, que estará reluciente y parecerá limpia.
IV Capas de relleno (I)
1. Abriremos la Imagen envejecida de la carpeta de muestras de Photoshop (Archivos de programa Adobe\Photoshop 7\Muestras).
2. Accederemos a Imagen, Modo, Color RGB ya que originalmente la Imagen envejecida está en Escala de grises.
3. Pulsaremos Capa, Nueva capa de relleno, Color sólido.
4. Daremos un nombre a la capa y estableceremos una opacidad del 20%.
5. Después elegiremos un color amarillento para simular el envejecimiento (Sugerimos los valores 210, 205 y 40 en modo RGB).
I.E.S. SANTA MARÍA DE ALARCOS DEPARTAMENTO DE ARTES PLÁSTICAS
IV Capas de relleno (II) 1. Abriremos la imagen 0004911 jpg de los ejemplos del CD-ROM de Photoshop (\EXTRAS\Stock art\Images). Se trata de un avión despegando. 2. Seleccionaremos Capa, Nueva capa de relleno, Degradado. 3. Asignaremos un nombre a la capa y estableceremos una opacidad del 20%. 4. En el cuadro de diálogo que aparece haremos clic en el degradado para poder diseñar uno nuevo 5. Diseñaremos un degradado de rojo a transparente. 6. Al volver al cuadro de diálogo anterior, estableceremos un Ángulo de inclinación del degradado de -1200 para que aparezca más rojiza la esquina superior derecha de la imagen. 7. Activaremos y desactivaremos el icono del ojo de la capa de relleno en la paleta de capas para apreciar el resultado .
I.E.S. SANTA MARÍA DE ALARCOS DEPARTAMENTO DE ARTES PLÁSTICAS
SECCIÓN 8
RETOQUE DE IMÁGENES Y
OTRAS UTILIDADES
I.E.S. SANTA MARÍA DE ALARCOS DEPARTAMENTO DE ARTES PLÁSTICAS
8 RETOQUE DE IMÁGENES Y OTRAS UTILIDADES
A lo largo de los capítulos anteriores hemos visto como podemos retocar una imagen de manera automática aplicando las múltiples funciones que ofrece Photoshop 7, como son capas, estilos de capa, filtros, efectos, etc. Sin embargo, Photoshop 7 también proporciona otra serie de funciones que contribuyen a modificar la imagen, pero de otra manera, logrando resultados muy útiles y realmente sorprendentes. En este capítulo vamos a dedicamos a describir esas funciones, que forman parte del menú Imagen. Seleccionaremos el Modo de Trabajo, realizaremos ajustes de brillo, color, curva, tamaño etc., sobre la imagen, la duplicaremos, rotaremos, moveremos, y le aplicaremos otras muchas funciones que veremos detalladamente.
8.1 MODOS DE TRABAJO
Para comenzar pulsaremos Imagen, Modo y aparecerá una lista de modos de trabajo para seleccionar con cual de ellos queremos trabajar la imagen:
Por defecto, Photoshop trabajará en modo Color RGB mostrando la imagen utilizando los colores rojo, verde y azul (Red, Green, Blue). Como hemos visto en capítulos anteriores, existen además otros sistemas de color como Multicanal, Color CMYK, Escala de grises, etc.
I.E.S. SANTA MARÍA DE ALARCOS DEPARTAMENTO DE ARTES PLÁSTICAS
Cuando trabajamos con una imagen que ha sido desarrollada en un sistema de color, como por ejemplo CMYK, podremos transformar su contenido a otro sistema de color mediante una de las opciones del submenú que ofrece Modo. Podremos transformar una imagen en la que estuviésemos trabajando en modo de color indexado en escala de grises, transformándose en una imagen en blanco y negro. No debemos olvidar que si se activa el modo escala de grises, todos los colores que contuviese la imagen serán "olvidados" por Photoshop, y sólo podremos recuperarlos deshaciendo la operación de cambio de modo nada más aplicarla. Para anular cualquier operación, utilizaremos Edición, Deshacer.
8.2 AJUSTES
La opción Imagen, Ajustes nos ofrece algunas opciones con las que podremos ajustar y corregir los colores de la imagen de formas diversas. Estas opciones son las siguientes:
En las opciones que veremos a continuación, se entiende que pueden ser aplicadas a la totalidad de la imagen. Sin embargo podemos aplicar estas funciones únicamente a las zonas de la imagen que nos interesen. Es recomendable, para probar estas funciones, que seleccionemos una zona de la imagen y vayamos probando las funciones, de manera que podamos ver el resultado contrastando con las partes que están sin modificar.
I.E.S. SANTA MARÍA DE ALARCOS DEPARTAMENTO DE ARTES PLÁSTICAS
1. Niveles automáticos. Con esta función se corrigen de manera automática todos los tonos para generar la imagen ideal, siempre que se sea el brillo lo que haya que corregir. Si queremos modificar manualmente los niveles de la imagen, seleccionaremos Ajustes, Niveles y podremos corregirlos mediante un cuadro de diálogo.
2. Contraste automático. Proporciona el contraste más adecuado a la imagen en
la que estamos trabajando, pudiendo cambiar el contraste después de forma manual si el resultado no es el deseado. De forma similar trabaja la opción Ajustes, Color automático, pero esta función no puede aplicarse en todos los modos de Trabajo, como por ejemplo, en CMYK.
3. Curvas. Con esta opción podremos ajustar el color manualmente mediante el
siguiente cuadro de diálogo: Utilizaremos la lista desplegable Canal para seleccionar el color que queramos modificar y, luego, utilizaremos la línea diagonal del gráfico para alterar el color: el extremo superior de dicha diagonal modificará los tonos más claros de ese color, la zona intermedia para equilibrará los medios tonos y el extremo inferior modificará los tonos más oscuros. Tan sólo tendremos que arrastrar la línea, que se combará al hacerlo hacia arriba o la derecha para
hacer el color más intenso, y hacia abajo o la izquierda para suavizarlo o hacerlo desaparecer de la imagen de forma gradual. La línea se puede combar desde varios puntos si así lo queremos. 4. Equilibrio de color. Lo utilizamos para equilibrar la cantidad de colores que
componen la imagen. Aparece un cuadro de diálogo en el que deberemos usar los deslizadores que aparecen para equilibrar los colores:
Veremos cómo el equilibrio de los colores se puede aplicar a las zonas de Sombras (más oscuras), de Medios tonos (de claridad intermedia) y de Iluminaciones (más claras).
I.E.S. SANTA MARÍA DE ALARCOS DEPARTAMENTO DE ARTES PLÁSTICAS
5. Brillo/contraste. Alteraremos con esta función el brillo y el contraste de la imagen de la misma manera que lo haríamos en un televisor. Aparecerá un cuadro de diálogo en el que estableceremos el brillo y el contraste sirviéndonos de deslizadores
6. Tono/saturación. Lo utilizamos para establecer los valores de tono, saturación y luminosidad, aplicado a todos los colores de la imagen o cada uno por separado:
Podemos guardar en el disco los valores que apliquemos a la imagen utilizando el botón pudiendo luego recuperarlos para aplicarlos a la imagen en la
I.E.S. SANTA MARÍA DE ALARCOS DEPARTAMENTO DE ARTES PLÁSTICAS
que estemos trabajando mediante el botón .
7. Desaturar. Se usa para transformar la imagen en tonos de gris.
8. Reemplazar color. Nos permite cambiar un color concreto de la imagen por otro. Asignando una Tolerancia alta, se modificarán también aquellos colores que sean similares al elegido.
Haremos primero clic en la zona de la muestra cuyo color queremos cambiar. Después utilizaremos los deslizadores de Tono, Saturación y Luminosidad para elegir el color que sustituirá a aquél en el que hemos hecho el clic. 9. Corrección selectiva. Es una opción muy parecida a la anterior, solo que en
ésta debemos elegir un color para modificar su influencia en la imagen. Seleccionaremos el color en la lista Colores y después lo modificaremos cambiando los tonos que la componen: Cian, Magenta, Amarillo y Negro (CMYK).
I.E.S. SANTA MARÍA DE ALARCOS DEPARTAMENTO DE ARTES PLÁSTICAS
10. Mezclador de canales. Asignaremos con esta opción el porcentaje de color que aporta cada canal a la imagen: Elegiremos el canal y veremos el nivel que aporta hasta el momento dicho canal. Después ampliaremos o disminuiremos esta aportación con su deslizador. Podremos hacer lo mismo con el resto de canales en la medida que afectan al canal elegido.
11. Mapa de degradado. Se utiliza para cambiar las zonas degradadas de la imagen por otras. Eligiendo otro degradado y la imagen se adaptará a él.
I.E.S. SANTA MARÍA DE ALARCOS DEPARTAMENTO DE ARTES PLÁSTICAS
12. Invertir. Invierte los colores de la imagen, dando como resultado el negativo de la imagen original. Esta opción también puede llevarse a cabo mediante las teclas CTRL + I.
13. Ecualizar. Se utiliza para volver a asignar los datos de brillo de los píxeles de una
imagen para que muestren de la forma más uniforme posible su brillo. Es una opción que nos será de gran utilidad si estamos trabajando sobre una imagen digitalizada que aparece más oscura que el original. Así, si aplicamos la función de ecualizar, obtendremos una imagen más clara y equilibrada.
14. Umbral. Transforma una imagen que aparece en color o en escala de grises en
una imagen en blanco y negro, transformando sus píxeles, de manera que
I.E.S. SANTA MARÍA DE ALARCOS DEPARTAMENTO DE ARTES PLÁSTICAS
aquellos píxeles oscuros aparecerán en negro y los píxeles claros en blanco. Aparecerá un cuadro de diálogo en el que deberemos usar un deslizador
para acentuar el umbral en mayor o menor medida:
15. Posterizar. Nos permite establecer un número de niveles para el tono de la
imagen (o su brillo) corrigiendo después los píxeles que componen la imagen. Aplicando esta función, obtendremos efectos que imitan acuarelas, óleos, etc.
16. Variaciones. Es otra manera modo de
modificar los tonos de los colores. Aparecerá un cuadro de diálogo en el que veremos muestras de todos los resultados posibles de la propia imagen. Hablaremos detenidamente de las variaciones un poco más tarde.
8.3 DUPLICAR IMÁGENES
Si necesitamos una copia de la imagen tal y como esté hasta ese momento, duplicaremos la imagen, que es la forma más sencilla y más rápida de realizar una copia. Para ello pulsaremos Imagen, Duplicar y aparecerá el siguiente cuadro de diálogo:
I.E.S. SANTA MARÍA DE ALARCOS DEPARTAMENTO DE ARTES PLÁSTICAS
En él escribiremos el nombre que daremos a la imagen que dupliquemos una vez que la guardemos en el disco. Asignaremos un nuevo nombre para la copia de la imagen y pulsaremos el botón
8.4 TAMAÑO DE IMAGEN
La imagen con la que estamos trabajando podemos ampliarla o reducirla según queramos simplemente pulsando Imagen, Tamaño de Imagen. Aparecerá el siguiente cuadro de diálogo:
Veremos que este cuadro pide datos parecidos a los que piden los cuadros que aparecen cuando queremos crear una nueva imagen. Estos datos son:
1. En el grupo Dimensiones en píxeles tenemos dos opciones:
• Anchura. Estableceremos con la anchura el tamaño horizontal del dibujo. El programa nos marcará píxeles por defecto como unidad de medida pero podremos usar otras unidades como centímetros, pulgadas, puntos, picas, etc. para lo que utilizaremos la correspondiente lista.
• Altura. Estableceremos con la altura el tamaño vertical del dibujo. El programa nos marcará píxeles por defecto como unidad de medida
I.E.S. SANTA MARÍA DE ALARCOS DEPARTAMENTO DE ARTES PLÁSTICAS
pero podremos usar otras unidades como centímetros, pulgadas, puntos, picas, etc. para lo que utilizaremos la correspondiente lista.
2. En el grupo Tamaño del documento estableceremos el tamaño (con las
opciones Anchura y Altura) y la Resolución de la imagen si posteriormente vamos a imprimirla. No debemos olvidar que la resolución se mide en píxeles por pulgada o píxeles por centímetro, con lo que cuantos más píxeles por centímetro (o pulgada) tenga una imagen, mayor será la calidad. La mayor parte de los programas utilizan PPI (Pixels Per Inch = Píxeles por pulgada). Cuanto mayor sea la resolución de la imagen, más espacio ocupará en memoria y en disco.
3. Restringir proporciones. Esta función calcula automáticamente la anchura de
la imagen si establecemos la altura a mano y viceversa. De esta manera conseguimos mantener la relación altura/anchura una vez que hayamos establecido el nuevo tamaño de la imagen. Si desactivamos esta función, el programa no mantendrá la proporción, por lo que podremos ampliar la altura y la anchura de manera independiente según nuestro gusto. Si no aplicamos esta opción, la imagen queda deformada (más alta o más baja, más ancha o más estrecha, o bien, ambas cosas).
4. Remuestrear la imagen. Desactivando esta casilla, el grupo Dimensiones en
píxeles quedará también desactivado y el programa no tendrá en cuenta los datos. Es decir, solamente podremos modificar los datos relativos a la impresora, aunque en la pantalla seguiríamos viendo el tamaño anterior. Tampoco podremos modificar la casilla Restringir proporciones ni las opciones
de interpolación que aparecen si desplegamos la lista .
5. Las opciones de interpolación (de la lista ) nos permiten establecer de qué manera se reorganizará la imagen cuando cambiamos su tamaño. Si reducimos la imagen, Photoshop eliminará píxeles intermedios en la imagen, pero si la ampliamos, lo que hará Photoshop será añadir píxeles. Existen tres métodos de interpolación:
• Por aproximación. Aunque es el método más rápido y sencillo, ofrece escasa
calidad. Cuando ampliamos la imagen, el método se limita a añadir píxeles iguales a los que les rodean.
• Bilineal. Es un método intermedio que ofrece mejor calidad que el método anterior.
• Bicúbica. Es el método que ofrece la máxima calidad, aunque resulta más lento por la complejidad del trabajo que realiza.
6. El botón nos permite elegir la resolución ideal para la imagen en
la que estamos trabajando. Pulsando este botón, aparecerá un cuadro de diálogo:
I.E.S. SANTA MARÍA DE ALARCOS DEPARTAMENTO DE ARTES PLÁSTICAS
• Trama: Seleccionaremos de manera manual el número de líneas por centímetro (o pulgada). Cuanto mayor sea la cantidad de líneas, mayor será la calidad de la imagen.
• Calidad: Con ella estableceremos una mayor o menor resolución para la
imagen, con lo que conseguiremos darle a la imagen mayor o menor calidad.
8.5 TAMAÑO DE LIENZO
No sólo podremos modificar la imagen en sí, sino que también podemos modificar las dimensiones del lienzo que la contiene. No debemos olvidar que si ampliamos el lienzo aumentaremos el tamaño de la imagen, con lo que ocuparemos más espacio en el disco. Ampliaremos el lienzo pulsando Imagen, Tamaño de lienzo y aparecerá el siguiente cuadro de diálogo:
I.E.S. SANTA MARÍA DE ALARCOS DEPARTAMENTO DE ARTES PLÁSTICAS
1. Anchura. Estableceremos un nuevo tamaño horizontal de la imagen. Estableceremos la unidad de medida (pulgadas, píxeles, porcentaje, etc.) en la
lista que aparece a la derecha
2. Altura. Estableceremos la nueva altura de la imagen eligiendo la unidad de medida (pulgadas, píxeles, porcentaje, etc.) en la lista de su derecha
.
3. Ancla. Con ella indicaremos la posición de la imagen que teníamos hasta ahora en el nuevo lienzo, es decir, si queremos que la imagen aparezca junto a la esquina superior izquierda del nuevo lienzo, haremos un clic en el cuadrito superior izquierdo de la opción Ancla.
8.6 GIRAR Y VOLTEAR
Podemos también girar una imagen completa o aquella parte de la imagen que hayamos seleccionado previamente. Pulsaremos Imagen, Rotar lienzo y aparecerán las siguientes opciones:
1. 180°. Gira la imagen 1800. 2. 900 AC. Gira la imagen 90° a dextrórsum, o lo que es lo mismo, hacia la derecha
en el sentido de las agujas del reloj. 3. 90° ACD. Gira la imagen 90° contra dextrórsum, o sea, hacia la izquierda, al
contrario de las agujas del reloj. 4. Arbitrario. Elegiremos el ángulo de giro de la imagen, y aparecerá el siguiente
cuadro de diálogo:
I.E.S. SANTA MARÍA DE ALARCOS DEPARTAMENTO DE ARTES PLÁSTICAS
Estableceremos primero el Ángulo y si giraremos la imagen dextrórsum (en sentido de las agujas del reloj) o contra dextrórsum (en sentido contrario). Si lo que queremos es girar la imagen completa es conveniente no seleccionarla, pues el programa recortará la imagen girada para hacerla encajar en la ventana. Podemos también posible reflejar una imagen de manera vertical y de manera horizontal. Cuando seleccionemos Imagen, Rotar lienzo aparecerán dos opciones:
1. Voltear horizontal. Refleja horizontalmente (como en un espejo) la imagen completa.
2. Voltear vertical. Refleja verticalmente la imagen completa.
8.7 VARIACIONES
Photoshop 7 posee una función que nos permite transformar los tonos de color de una imagen hasta que lleguemos al tono que deseamos. Con este fin nos ofrece muestras con diferentes resultados para que nosotros elijamos la que más se adapte a nuestras necesidades. Pulsaremos Imagen, Ajustar, Variaciones con lo que aparecerá, como es habitual, un cuadro de diálogo con la lista de muestras, es decir, las posibles variaciones de la imagen respecto a la imagen original.
I.E.S. SANTA MARÍA DE ALARCOS DEPARTAMENTO DE ARTES PLÁSTICAS
Es posible aplicar las variaciones solamente en aquellas zonas de la imagen que hayamos seleccionado previamente utilizando algunas de las herramientas de selección y sus derivados.
Elegiremos el modo en cuestión en la lista que nos ofrece el cuadro y pulsaremos
el botón
Veremos la imagen Original en la parte superior del cuadro y en Selección actual veremos las variaciones que tengamos elegidas hasta ese momento.
I.E.S. SANTA MARÍA DE ALARCOS DEPARTAMENTO DE ARTES PLÁSTICAS
Antes de seleccionar una variación, podremos activar los botones Sombras, Medios tonos e Iluminaciones para establecer a que zonas se aplicarán los cambios, si a las más claras o menos claras de la imagen. El botón Saturación nos permite modificar la intensidad de los colores y el deslizador Fina-Basta permite establecer la cantidad de variación que se debe aplicar, es decir, si ésta será más suave o más intensa. Tan sólo tendremos que elegir la tonalidad que queramos (Mas verde, Más amarillo, Más cian, etc.) y si queremos que el resultado sea Más claro o Más oscuro. Todas las opciones pueden emplearse más de una vez para intensificar en mayor medida un tono, o bien, utilizar más de una variación para conseguir tonalidades que no aparecen directamente en la lista. Las variaciones que elijamos nos pueden ser de utilidad otras imágenes, ya que
podemos grabarlas en el disco mediante el botón para
posteriormente abrirlas y aplicarlas a la nueva imagen con el botón .
Si utilizamos más de una vez la función Variaciones sin que hayamos salido de Photoshop, éste recordará la última variación que haya llevado a cabo por si necesita repetirla. Si lo que queremos es utilizar una variación distinta
pulsaremos el botón ALT y el botón cambiará por
, reiniciándose así el sistema de variaciones.
8.8 HISTOGRAMA
El Histograma presenta un diagrama con el informe total de una imagen digital. Podemos acceder a él pulsando Imagen, Histograma, y aparecerá un cuadro de diálogo que nos informa sobre todas las características de la imagen actual.
Veremos que es posible elegir el Canal para obtener la información acerca de él. Dicha información se ofrece en la parte inferior del cuadro de diálogo.
I.E.S. SANTA MARÍA DE ALARCOS DEPARTAMENTO DE ARTES PLÁSTICAS
8.9 EXTRAER OBJETOS
Esta función permite recortar parte de una imagen que se encuentre en una capa para poder aislarla del resto del contenido. Pulsaremos Filtro, Extraer. Aparecerá un cuadro de diálogo en el que veremos el contenido de la capa y algunos botones, listas y herramientas con los que Podremos trabajar la imagen.
Herramienta Resaltador de bordes. La empleamos para marcar las zonas que queremos recortar de la imagen. Pulsaremos el botón, y haremos haga clic en la imagen arrastrando hasta rodear el perfil de la zona que queremos resaltar de la manera más ajustada posible. Si son zonas muy perfiladas, seleccionaremos un pincel más pequeño en la parte derecha del cuadro de diálogo (Tam. pincel).
Será más sencillo resaltar la zona a recortar si ampliamos previamente la imagen utilizando la Herramienta Zoom (img 238), y enmarcando la zona que queremos ampliar arrastrando con el ratón.
Herramienta Relleno. Es necesario rellenar la zona a resaltar para lo que
utilizaremos esta herramienta. Haremos clic dentro de una zona resaltada para rellenarla. Con este botón activaremos y desactivaremos el relleno.
Herramienta Borrador. Con ella eliminaremos el borde de una zona resaltada. Si nos hemos equivocado al seleccionar una zona con el botón, podremos borrarla con la Herramienta Borrador para volver a trazarla después por el sitio correcto.
I.E.S. SANTA MARÍA DE ALARCOS DEPARTAMENTO DE ARTES PLÁSTICAS
Veremos distintos elementos con los que concretaremos mejor la zona que vamos a seleccionar con las listas Rellenar y Resaltar. Dispondremos también de otras funciones como Suavizar, para afinar el borde que se selecciona.
8.10 TRANSFORMACIONES
Podemos aplicar otros efectos a las capas y a la imagen completa. Se localizan en el menú Edición, Transformar:
1. Escala. Con ella cambiamos el tamaño de una parte de la imagen que
hayamos seleccionado previamente. Activamos la opción Escala y aparecerán unos puntos de control que rodean la selección. Haremos clic sobre uno y, sin soltar el botón del ratón, arrastraremos hacia donde queramos. Al terminar, haremos clic en otra herramienta y aparecerá un cuadro de diálogo en el que deberemos indicar si el cambio será o no definitivo.
2. Rotar. Permite girar la parte seleccionada de la imagen. Activamos la opción
Rotar, y aparecerán unos puntos de control rodeando la selección: haremos clic sobre uno y, sin soltar el botón del ratón, arrastraremos girando en la dirección deseada. Acabaremos haciendo clic en cualquiera de los botones de herramientas.
3. Sesgar. Permite inclinar una parte de la imagen que previamente hayamos
seleccionado. Activaremos la opción Sesgar y aparecerán unos puntos de control rodeando la selección: haremos clic sobre uno y, sin soltar el botón del ratón, arrastraremos en la dirección deseada. Podemos inclinar desde varias esquinas antes de finalizar el cambio haciendo clic o INTRO. Normal y Sesgado:
Njkjkjkj
I.E.S. SANTA MARÍA DE ALARCOS DEPARTAMENTO DE ARTES PLÁSTICAS
4. Distorsionar. Altera la parte seleccionada de una imagen permitiéndonos "estirar" o "encoger" desde sus esquinas a su gusto. Activaremos la opción Distorsionar y aparecerán unos puntos de control rodeando la selección: haremos clic sobre uno y, sin soltar el botón del ratón, arrastraremos en la dirección deseada. Acabaremos haciendo clic en cualquiera de los botones de herramientas.
5. Perspectiva. Modifica una parte de la imagen que previamente hayamos
seleccionado dando un efecto de perspectiva. Activaremos la opción Perspectiva y aparecerán unos puntos de control rodeando la selección: haremos clic sobre uno y, sin soltar el botón del ratón, arrastraremos en la dirección deseada. Acabaremos haciendo clic sobre cualquiera de los botones de herramientas. Normal y Perspectiva.
6. El resto de las opciones del menú Transformar las utilizaremos para girar y reflejar
la imagen respectivamente. Utilizaremos Edición, Transformación libre para modificar el tamaño del área seleccionada a nuestro gusto mediante los puntos de control que aparecerán cuando seleccionemos esta opción o cuando pulsemos las teclas CTRL + T.
8.11 GUÍAS Y REGLAS
Las reglas nos permiten ver exactamente la situación de todos los elementos que componen la imagen. Cuando se activan las reglas, obtenemos una en la parte superior y otra a la izquierda de la imagen:
Activaremos las reglas pulsando Vista, Reglas o pulsando las teclas CTRL + R. Las reglas tienen una función adicional que es la de añadir guías a la imagen.
I.E.S. SANTA MARÍA DE ALARCOS DEPARTAMENTO DE ARTES PLÁSTICAS
Las guías son líneas rectas (que suelen aparecer en color azul) cuya función es atraer hacia sí los elementos que vayamos a dibujar cerca de ellas, a modo de imán. Dichas guías no afectan a la imagen, y gracias a ellas, podremos alinear elementos situándolos a la misma altura.
1. Para añadir una guía horizontal para alinear objetos, haremos clic sobre la regla de la parte superior de la imagen y, sin soltar el botón del ratón, arrastraremos hasta el lugar de la imagen en el que queramos situar la guía.
2. Para añadir una guía vertical, haremos clic sobre la regla de la izquierda de la
imagen y, sin soltar el botón del ratón, arrastraremos hasta el lugar en el que queramos situar la guía.
Si queremos desactivar las guías, las guías, pulsaremos la tecla de CTRL y, sin soltarla, haremos clic sobre una guía, arrastrándola hasta llevarla de nuevo a la regla de la que se obtuvo. Cuando tengamos situadas las guías en la imagen, veremos que cuando dibujamos un objeto o arrastramos una selección cerca de ellas, éstas lo atraen. Existen otras funciones para las guías en el menú Vista:
1. Bloquear guías. Fija las guías a la imagen de modo que no podremos moverlas. Si vuelve a seleccionar esta opción, las guías quedarán desbloqueadas de nuevo. Podemos mover las guías, a no ser que estén bloqueadas utilizando
Herramienta Mover haciendo clic en una y arrastrándola hasta otra posición.
2. Borrar guías. Elimina todas las guías de la imagen sin poderlas mostrar de
nuevo. 3. Mostrar. Ofrece un submenú entre cuyas opciones se encuentra Guías. Con
ella ocultaremos temporalmente las guías para apreciar mejor los detalles de la imagen. Si volvemos a activar la opción, las guías reaparecerán en su sitio.
8.12 CREAR MOTIVOS
Podemos crear sus propios motivos para aplicarlos en cualquier herramienta que permita emplearlos:
1. Activaremos la Herramienta Marco Rectangular fijándonos en que el calado deberá estar en 0 (cero) píxeles.
2. Seleccionaremos el área de una imagen que contenga el aspecto que
queramos para nuestro motivo.
3. Pulsaremos Edición, Definir motivo y aparecerá un cuadro de diálogo en el que asignaremos nombre al nuevo motivo.
I.E.S. SANTA MARÍA DE ALARCOS DEPARTAMENTO DE ARTES PLÁSTICAS
Una vez que se ha terminado el motivo, ya está listo para ser aplicado con cualquier herramienta que nos ofrezca esa posibilidad.
Otra manera de crear motivos, más completa y compleja:
1. Seleccionamos una zona de la imagen. 2. Pulsamos Filtro, Creador de motivos. 3. En el nuevo cuadro que aparece podremos modificar el motivo
(suavizado, tamaño, etc.)
4. Pulsaremos el botón del cuadro para obtener un ejemplo con el resultado
5. Cuando hayamos terminado, pulsaremos .
8.13 CONJUNTOS DE IMÁGENES
La función de conjuntos de imágenes permite generar, en un mismo archivo, una serie de copias de una imagen con distintos tamaños. Pulsaremos Archivo, Automatizar, Conjunto de imágenes, y aparecerá un cuadro de diálogo:
1. Elegiremos la imagen que vamos a procesar empleando la lista
y, si elegimos Archivo o carpeta,
podremos emplear el botón para seleccionarla. Este botón nos
I.E.S. SANTA MARÍA DE ALARCOS DEPARTAMENTO DE ARTES PLÁSTICAS
llevará a un cuadro de diálogo parecido al que vimos para abrir imágenes. Si queremos utilizar la imagen que esté activa en ese momento, escogeremos Primer documento.
2. El grupo Documento contiene varios datos para concretar el modo en el que
crearemos el conjunto de imágenes: • Tamaño de página permite seleccionar las dimensiones de la imagen
que contendrá el resultado.
• Composición permite establecer el número de copias del conjunto (siempre en la misma imagen) y su distribución en el documento. Seleccionaremos la Resolución y el Modo con sus elementos respectivos.
• Activaremos la casilla Acoplar todas las capas si la imagen contiene
capas y queremos que se unan en una sola.
3. El grupo Etiquetas contiene datos para poder añadir un rótulo a cada imagen del conjunto resultante. Este rótulo aparecerá dentro de cada foto. Estableceremos la etiqueta de la siguiente manera:
• Desplegaremos la lista Contenido para elegir qué texto mostrará cada
imagen.
• Elegiremos el estilo de la letra para la etiqueta con los elementos Fuente, Tamaño de fuente y Color.
• Si queremos, podemos asignar un nivel de transparencia del texto con
Opacidad.
• Emplearemos Posición para colocar el texto en un lugar concreto en la imagen: centrado, arriba (a la izquierda o a la derecha) o abajo (también a izquierda o derecha).
• Giraremos el texto con Rotar inclinado (45°) o vertical (900), en ambos
casos a dextrórsum o contra dextrórsum. Si no queremos que el texto gire, elegiremos No.
8.14 GALERÍA DE FOTOGRAFÍAS WEB
Photoshop ofrece una función que es capaz de crear de forma automática una página de imágenes en miniatura que enlaza con otra página que contendrá las de tamaño real. Pulsaremos Archivo, Automatizar, Galería de fotografías Web, lo que nos llevará al cuadro de diálogo próximo:
1. Desplegaremos la lista de Estilos para seleccionar la distribución que ofrecerá el resultado con las miniaturas.
2. Podemos escribir una dirección de Correo electrónico que aparecerá como
dirección de contacto junto a las miniaturas.
I.E.S. SANTA MARÍA DE ALARCOS DEPARTAMENTO DE ARTES PLÁSTICAS
3. En Extensión elegiremos si el archivo resultante tendrá la extensión htm o bien
html 4. Emplearemos el botón para elegir la carpeta en la que se
encuentran las imágenes (tendrán que estar todas en una carpeta). Mantendremos también activa la casilla Incluir todas las subcarpetas para que Photoshop tenga en cuenta también las imágenes que estén en las subcarpetas que a su vez contenga la carpeta que elijamos.
5. Pulsaremos después el botón para elegir la carpeta en la que Photoshop grabará la página Web con las imágenes en miniatura.
6. El grupo Opciones nos permite establecer varios datos para la página relativos
a las miniaturas:
• para establecer opciones de la persona que aparezca en cada página de la galería:
I.E.S. SANTA MARÍA DE ALARCOS DEPARTAMENTO DE ARTES PLÁSTICAS
• para establecer opciones de las páginas de la galería que contengan las imágenes a tamaño natural :
• para establecer opciones de la página
principal, que contiene la lista de miniaturas:
• para establecer los colores de los elementos de la galería:
• para establecer las opciones con las que mostrar un texto que aparecerá junto a cada imagen como advertencia para evitar la piratería de las imágenes:
I.E.S. SANTA MARÍA DE ALARCOS DEPARTAMENTO DE ARTES PLÁSTICAS
8.15 HOJA DE CONTACTOS
Es otra manera de generar imágenes en miniatura con algunas funciones distintas a las que hemos visto en el apartado anterior. Pulsaremos Archivo, Automatizar, Hoja de contactos II, y aparecerá el siguiente cuadro de diálogo:
Usaremos las opciones que aparecen de la misma manera que hemos visto en el apartado anterior.
I.E.S. SANTA MARÍA DE ALARCOS DEPARTAMENTO DE ARTES PLÁSTICAS
8.16 ESPACIOS DE TRABAJO
Podemos colocar las paletas de trabajo según nuestro gusto y guardar esta disposición, para que cada vez que utilicemos Photoshop aparezca el espacio de trabajo organizado de la misma manera. Para grabar, por tanto, el espacio de trabajo, pulsaremos Ventana, Espacio de trabajo, Guardar espacio de trabajo, y aparecerá un cuadro de diálogo el que asignaremos un nombre a dicho espacio para poder reconocerlo posteriormente:
También en el mismo menú podremos utilizar opciones para borrar espacios de trabajo utilizando Ventana, Espacio de trabajo, Eliminar espacio de trabajo, que ofrece un cuadro de diálogo en el que elegiremos el espacio que queremos eliminar.
Junto con la posición de las paletas, el espacio de trabajo almacena también algún otro dato como los colores, frontal y de fondo. Así que, cuando abra un espacio de trabajo mediante su nombre, no sólo colocará paletas, sino que recuperará de nuevo los colores frontal y de fondo que hubiese cuando grabó el espacio de trabajo en el disco.
8.17 SISTEMAS DE AYUDA
La ayuda de Photoshop está compuesta por archivos programados en lenguaje HTML. Mientras trabajemos con Photoshop, podremos pulsar la tecla F1 en cualquier momento para obtener ayuda, que nos llevará al menú principal del sistema de ayuda.
I.E.S. SANTA MARÍA DE ALARCOS DEPARTAMENTO DE ARTES PLÁSTICAS
La ventana de ayuda contiene varios apartados. Veamos el aspecto general al entrar en el sistema de ayuda comenzando por el primero de los tres: Esta ventana es la del navegador Internet Explorer y su contenido es información sobre Photoshop. Sus componentes son:
1. Disponemos de cinco enlaces (en la parte superior izquierda) que llevan a los
otros tantos apartados de la ayuda de Photoshop: Cómo utilizar Ayuda, Contenido, índice, Mapa del sitio y Buscar.
• Cómo utilizar Ayuda: Ofrece varios enlaces en el marco izquierdo que nos
enseñarán a manejar el sistema de ayuda. • Contenido: Encontraremos la lista de temas más significativos dentro del
programa que estamos utilizando. Simplemente, haga clic en el tema que
I.E.S. SANTA MARÍA DE ALARCOS DEPARTAMENTO DE ARTES PLÁSTICAS
desea consultar y éste aparecerá en la parte derecha de la ventana. • Índice: Muestra una lista alfabética de los temas que ofrece el sistema de
ayuda. Al activar el índice, obtendremos lo siguiente:
• Mapa del sitio: Ofrece un esquema en el marco de la izquierda con el que se puede acceder fácilmente a todos los rincones de la ayuda.
• Buscar: Según este método de ayuda, deberá teclear una palabra para encontrarla dentro del sistema de ayuda.
Teclee la palabra (o expresión de palabras) en el cuadro de texto Buscar
páginas que contengan y pulse el botón
I.E.S. SANTA MARÍA DE ALARCOS DEPARTAMENTO DE ARTES PLÁSTICAS
Cuando el programa localiza varios temas que contengan dicha palabra, los
mostrará en forma de listado debajo del botón . Si alguno de estos temas nos interesa, haremos clic sobre él y podremos ver su contenido en el marco de la derecha.
2. Aparte de los cinco enlaces Contenido, índice y Buscar, podemos emplear la ventana como si estuviese navegando por Internet. Por ejemplo:
• Vuelve al anterior tema de ayuda consultado. Este botón no estará disponible si estamos en el primer tema de ayuda que consulta.
• Vuelve de nuevo al tema que acabamos de abandonar si pulsamos el botón Atrás.
Cuando consultemos un tema de ayuda, podremos ver los enlaces: Atrás y Siguiente tanto en la parte superior izquierda del marco como en la inferior.
8.18 PRÁCTICAS COMPLEMENTARIAS
I Tamaño de imágenes Abriremos las imágenes que hemos ido creando en los capítulos anteriores y cambiaremos su tamaño utilizando Imagen, Tamaño de imagen y grabaremos los resultados en el disco. II Colorear la foto antigua
1. Abriremos la imagen Foto antigua que creamos en ejercicios anteriores. En dicha fotografía grabamos en su momento las diferentes áreas que fuimos seleccionando: el sombrero, la chaqueta, las botas y la puerta. En este ejercicio las aprovecharemos para colorear la imagen. 2. Seleccionamos Imagen, Modo, Color RGB para que la fotografía acepte colores; de lo contrario, la imagen quedará en tonos de gris. 3. Iremos abriendo, una por una, todas las selecciones que grabamos anteriormente y utilizaremos la función de variaciones para
colorear cada área con el tono que prefiramos. No nos olvidemos de guardar el resultado.
I.E.S. SANTA MARÍA DE ALARCOS DEPARTAMENTO DE ARTES PLÁSTICAS
Recordemos que la función para abrir las zonas grabadas se encuentra en Selección, Cargar selección, eligiendo en el cuadro que aparezca cada Canal. Por otro lado, la opción se localiza en Imagen, Ajustes, Variaciones. III Crear un conjunto de imágenes 1. Con la Foto antigua que acabamos de mejorar, realizaremos varios conjuntos de imágenes con las distintas opciones que queramos (con etiquetas o sin ellas, con distintos tamaños, etc.). 2. Imprimiremos el resultado. IV Galería de fotografías Vamos a crear una galería de fotografías que contenga todos los trabajos que hemos realizado en los capítulos anteriores. 1. Accederemos a Archivo, Automatizar, Galería de fotografías Web. 2. Elegiremos un Estilo que nos guste. 3. Escribiremos todos los datos como su nombre en el cuadro de texto Fotógrafo. 4. Utilizaremos el botón para elegir la carpeta del disco en la que hayamos grabado los resultados de los ejercicios pertenecientes a los capítulos anteriores.
5. Utilizaremos el botón para elegir la carpeta del disco en la que se almacenará el resultado de la galería.
I.E.S. SANTA MARÍA DE ALARCOS DEPARTAMENTO DE ARTES PLÁSTICAS
9 IMPRIMIR
Hasta ahora nos hemos ocupado de crear y retocar imágenes utilizando todas las opciones que pone a nuestro alcance Photoshop 7. Ahora nos ocuparemos de ver detenidamente cómo imprimiremos las imágenes creadas o retocadas, tanto en modo de prueba como a nivel profesional. Para ello debemos indicar de qué manera imprime Photoshop desde el puno de vista de Windows, pues la aplicación diseñará un archivo que el administrador de impresión de Windows se encargará de pasar a la impresora. Cuanto mayor sea el tamaño del archivo que deseamos imprimir, más tiempo tardará la aplicación en enviarlo a la impresora. En este capítulo veremos los cuadros de diálogo por los que debemos pasar para establecer los parámetros necesarios para imprimir correctamente nuestra imagen.
9.1 AJUSTAR A PÁGINA
Comenzaremos accediendo al cuadro de diálogo en el que estableceremos la información sobre el papel en el que vamos a imprimir nuestra imagen. Pulsaremos el menú Archivo, Ajustar página y aparecerá el cuadro de diálogo siguiente:
I.E.S. SANTA MARÍA DE ALARCOS DEPARTAMENTO DE ARTES PLÁSTICAS
1. Utilizaremos la lista desplegable Tamaño para elegir las medidas del papel que emplearemos posteriormente para imprimir: Din-A4, Din-A5, personalizado, etc.
2. Con la lista Origen seleccionaremos el tipo de papel que vamos a utilizar en la
impresora (Continuo, hojas sueltas, etc.).
3. Pulsaremos Orientación, Vertical para imprimir normalmente en la página, y Orientación, Horizontal, para imprimir de forma apaisada.
4. Podemos emplear los datos del grupo Márgenes para establecer el área de
impresión dentro de la cual imprimiremos en la hoja., aunque esto dependerá de la impresora que utilicemos.
5. Con el botón accederemos a un cuadro de diálogo en el que elegiremos la impresora que vamos a utilizar.
9.2 PREVISUALIZACIÓN
Pulsando las teclas CTRL + P, o bien menú Archivo, Impresión con previsualización accederemos al cuadro de diálogo en el que estableceremos los datos para imprimir nuestra imagen:
1. Los datos del grupo
Posición nos permiten colocar la imagen dentro de la hoja en la que vamos a imprimir. Teclearemos la distancia entre el borde de la hoja y el de la imagen en los cuadros de texto Superior e Izquierda. Activando la casilla
I.E.S. SANTA MARÍA DE ALARCOS DEPARTAMENTO DE ARTES PLÁSTICAS
Centrar imagen, ésta aparecerá exactamente en el centro de la hoja. 2. El grupo Tamaño de impresión escalado permite cambiar las dimensiones de la
imagen cuando se imprima:
• Podemos introducir directamente la medida que queramos en los cuadros de texto Altura y Anchura, o emplear un porcentaje con respecto al tamaño natural de la imagen (que es el 100% que aparece en el cuadro Escala).
• Activaremos Escalar para ajustar a medios para cambiar el tamaño de la
imagen y ajustarlo al papel en el que vamos a imprimir.
• Activaremos la casilla Mostrar rectángulo delimitador para obtener un marco en la miniatura de muestra alrededor de la imagen. Dispondremos de unos puntos manejadores en las esquinas del rectángulo con los que podremos ampliar o reducir la miniatura en el cuadro de diálogo, variándose también el tamaño de la imagen cuando la imprimamos.
• Activaremos la casilla Imprimir área seleccionada para que en el papel
aparezca tan sólo la zona que hayamos seleccionado previamente.
9.3 IMPRIMIR
Para terminar, pulsaremos menú Archivo, Imprimir y aparecerá el cuadro de diálogo siguiente:
Estableceremos en primer lugar cuánto y cómo debe imprimirse, para lo que recurriremos a algunos elementos de este cuadro de diálogo.
• En el grupo Intervalo de impresión podemos imprimir Todo, o bien, mediante el botón Selección, lo que hayamos seleccionado
I.E.S. SANTA MARÍA DE ALARCOS DEPARTAMENTO DE ARTES PLÁSTICAS
previamente con algunos botones del cuadro de herramientas de selección (etc.)
• El cuadro de diálogo también nos permite indicar el número de
ejemplares impresos que queremos obtener escribiendo la cantidad en el cuadro de texto Número de copias.
Si vamos a imprimir varias copias y vamos a imprimir varias páginas podemos activar la casilla intercalar con el fin de que las páginas aparezcan ordenadas, una vez impresas, de una u otra forma: sin intercalar aparecerán primero todas las copias de la página 1, luego las de la 2, etc., mientras que si se activar Intercalar, se obtienen todas las páginas impresas ordenadas (de la primera a la última) y luego se vuelve a empezar con la segunda copia.
9.4 PRÁCTICAS COMPLEMENTARIAS
Abriremos una imagen y la imprimiremos con distintas calidades y opciones de configuración.
PRÁCTICAS COMPLEMENTARIAS
I.E.S. SANTA MARÍA DE ALARCOS DEPARTAMENTO DE ARTES PLÁSTICAS
10 APÉNDICE Ofrecemos a continuación unas cuantas muestras de los filtros más sencillos que pueden aplicarse en Adobe Photoshop. Si son aprovechados en su plenitud, pueden conseguirse efectos muy llamativos.
Original Artístico/ Resplandor
Bosquejar / Tiza y carboncillo Desenfoque de movimiento
Desenfoque Radial Distorsionar / Esferizar
I.E.S. SANTA MARÍA DE ALARCOS DEPARTAMENTO DE ARTES PLÁSTICAS
Distorsionar / Molinete Distorsionar / Resplandor difuso Estilizar / Azulejos
Estilizar / Extrusión Estilizar / Hallar bordes Estilizar / Relieve
Estilizar / Viento Estilizar / Destello
I.E.S. SANTA MARÍA DE ALARCOS DEPARTAMENTO DE ARTES PLÁSTICAS
Interpretar / Efectos de iluminación Pixelizar / Puntillista
Textura / Azulejo de mosaico Textura / Retazos
Trazos de pincel / Contornos de tinta Otros / Paso alto
I.E.S. SANTA MARÍA DE ALARCOS
DEPARTAMENTO DE ARTES PLÁSTICAS
APUNTES DE FOTOGRAFÍA PARA E.P.V. y C.A. A. Gascón 1
EFECTO ANDY WARHOL
Es uno de los efectos mas de moda hoy por hoy en el diseño grafico, te enseñamos como
hacerlo.
1º Extraer el fondo de manera que
nos quede en un capa la imagen de
la persona sin fondo:
2º Imagen >Ajustar>Umbral y mueve
el tirador hasta lograr una imagen como
la de abajo:
3º Duplicar la capa y rellenarla de
blanco
I.E.S. SANTA MARÍA DE ALARCOS
DEPARTAMENTO DE ARTES PLÁSTICAS
APUNTES DE FOTOGRAFÍA PARA E.P.V. y C.A. A. Gascón 2
4º volvemos a la capa que esta
en blanco y negro ( imagen 2)
seleccionamos el blanco de la
imagen ( selección > gama de
colores ) y lo borramos (
suprimir) . colocamos la
imagen de la capa blanca por
debajo de la capa negra.
5º ahora solo tenemos crear una nueva capa rellenarla de color y ponerla por
debajo de la negra y la blanca. para crear diferentes efectos solo tenemos que
cambiar el color a cada una de nuestras capas
I.E.S. SANTA MARÍA DE ALARCOS
DEPARTAMENTO DE ARTES PLÁSTICAS
APUNTES DE FOTOGRAFÍA PARA E.P.V. y C.A. A. Gascón 1
EFECTO WARHOL 2 Vamos a utilizar una técnica para crear otro de los famosos efectos de Andy
warhol Imagen original
1º Aplicamos Imagen- Ajustes - Mapa de degradado , y seleccionado un degradado arco iris.
Este es el resultado después de aplicar el mapa de degrado.
I.E.S. SANTA MARÍA DE ALARCOS
DEPARTAMENTO DE ARTES PLÁSTICAS
APUNTES DE FOTOGRAFÍA PARA E.P.V. y C.A. A. Gascón 2
2º El resultada así podría valer, pero a mi me parece que esta demasiado planos los colores, por eso con la Edición - Transición bajaremos un poco la transicion del mapa de degradado para tener mas la imagen con mas matices de la fotografía.
3º El efecto ya estaría creado ahora si lo que queremos es variar los tonos de la imagen lo haremos con Imagen - Ajustes - Tono Saturación, lo que haremos será variar el tono tirador de tono, y opcionalmente ponerle mas o menos Saturación.
I.E.S. SANTA MARÍA DE ALARCOS
DEPARTAMENTO DE ARTES PLÁSTICAS
APUNTES DE FOTOGRAFÍA PARA E.P.V. y C.A. A. Gascón 3
Y este seria el resultado final del tutorial en una composición de varias imágenes
I.E.S. SANTA MARÍA DE ALARCOS
DEPARTAMENTO DE ARTES PLÁSTICAS
APUNTES DE FOTOGRAFÍA PARA E.P.V. y C.A. A. Gascón 1
EFECTO FUSIÓN DE IMÁGENES
En primer lugar abre una de las imagenes a fundir.
Seleciona todo pulsando CTRL+A y luego elige Edición / Copiar o pulsa CTRL+C.
Ahora abre la otra imagen a fundir.
Haz click en el botón Mácara rápida y rellenalo con un gradiente de negro a blanco ¿Cómo?..
Bueno, en primer lugar el botón de máscara rápida se encuentra en la barra de herramientas, abajo del todo. De las dos cuadradas con un círculo en el centro, es la de la derecha. Si lo pulsamos entramos en este modo de edición. Por defecto esta activado el otro botón, el de edición en modo normal o estándar. Otra forma de cambiar el modo es pulsando la letra Q.
El botón de Máscara rápida es el 4º contando por abajo-derecha.
Para rellenarlo de gradiente, utliza la correspondiente herramienta. Para hacerlo de negro a blanco debes tener seleccionado el negro como principal y el blanco como secundario; o lo que es mejor, hacer click sobre los dos cuadraditos de la barra de herramientas.
I.E.S. SANTA MARÍA DE ALARCOS
DEPARTAMENTO DE ARTES PLÁSTICAS
APUNTES DE FOTOGRAFÍA PARA E.P.V. y C.A. A. Gascón 2
Ahora vamos a rellenar la imagen con este gradiente (recuerda que debemos estár en el modo de Máscara Rápida). Con la herramienta seleccionada, el cursor cambiará a una pequeña cruz cuando estemos sobre la imagen. Dependiendo de hacia donde dirigamos la herramienta dependerá del gradiente .Para este caso vamos a rellenarlo de negro a blanco de izquierda a derecha, así que pulsamos en el lado izquierdo y hacia el centro de la imagen y , sin soltar el botón del ratón, lo desplazamos hasta el lado opuesto de la imagen, soltando cuando veamos que la línea está totalmente alineada en recta. De esta forma ya habremos creado el gradiente.
No te preocupes si te sale de color rojo... esto es normal ya que bajo este modo, el color rojo indica que será lo transparente, y por tanto donde aparecerá la otra imagen...
Ya es hora de volver al modo estándar, así que pulsa sobre el botón que antes he indicado. Verás que hay un rectángulo de selección sobre la mitad de la imagen.
Para terminar, elige Edición / Pegar Dentro o pulsa Mayúculas+Ctrl+V.
...y este es el resultado.
I.E.S. SANTA MARÍA DE ALARCOS
DEPARTAMENTO DE ARTES PLÁSTICAS
APUNTES DE FOTOGRAFÍA PARA E.P.V. y C.A. A. Gascón 1
Imagen con aspecto de "IMPRESO"
Imagen con aspecto de impreso Vamos a utilizar la imagen de la derecha Antes de nada guardamos la foto de la preciosa Uma Turman. Despues abrimos Photoshop, esta imagen y la copiamos, para ello haremos lo siguiente:
1.- Abrimos la imagen "Seleccion/Todo", "Edicion/Copiar" 2.-Creamos un "Archivo/Nuevo" de 300 píxeles x 300 pixeles, y 72 pixeles por pulgada. Creamos una capa nueva ("Capa/Nueva/Capa"), pegamos la imagen: "Edicion/Pegar"
3.- "Imagen/Rotar/90º AC ".
4.- Ahora vamos a curvar un poco la imagen: "Filtro/Distorsionar/Proyectar". Procura que te quede igual que en la imagen SIGUIENTE.
I.E.S. SANTA MARÍA DE ALARCOS
DEPARTAMENTO DE ARTES PLÁSTICAS
APUNTES DE FOTOGRAFÍA PARA E.P.V. y C.A. A. Gascón 2
7.- Sobre la imagen de Ulma, creamos con la herramienta "Seleccion Rectangular ", un rectangulo, tal y como muestra la imagen de la derecha. 8.-"Seleccion/Calar" 10 px
9.-A continuacion creamos una nueva capa: "Capa/Nueva/Capa".
11.- "Edicion/Rellenar" - Negro Opacidad: 75%
12.- Solo queda Rellenar la capa del fondo de color blanco. Nos posicionamos en la capa del fondo y rellenamos: "Edicion/Rellenar" Color: Blanco Opacidad:100%
RESULTADO FINAL
I.E.S. SANTA MARÍA DE ALARCOS
DEPARTAMENTO DE ARTES PLÁSTICAS
APUNTES DE FOTOGRAFÍA PARA E.P.V. y C.A. A. Gascón 1
I.E.S. SANTA MARÍA DE ALARCOS
DEPARTAMENTO DE ARTES PLÁSTICAS
APUNTES DE FOTOGRAFÍA PARA E.P.V. y C.A. A. Gascón 2
I.E.S. SANTA MARÍA DE ALARCOS
DEPARTAMENTO DE ARTES PLÁSTICAS
APUNTES DE FOTOGRAFÍA PARA E.P.V. y C.A. A. Gascón 3
I.E.S. SANTA MARÍA DE ALARCOS
DEPARTAMENTO DE ARTES PLÁSTICAS
APUNTES DE FOTOGRAFÍA PARA E.P.V. y C.A. A. Gascón 1
I.E.S. SANTA MARÍA DE ALARCOS
DEPARTAMENTO DE ARTES PLÁSTICAS
APUNTES DE FOTOGRAFÍA PARA E.P.V. y C.A. A. Gascón 2
I.E.S. SANTA MARÍA DE ALARCOS
DEPARTAMENTO DE ARTES PLÁSTICAS
APUNTES DE FOTOGRAFÍA PARA E.P.V. y C.A. A. Gascón 1
EFECTO ORO Y PLATA
En esta práctica trabajaremos sobre el tema Canales, Curvas y Corrección selectiva. Trataremos juntos de llegar a la imagen superior izquierda a la superior derecha, pues comencemos:
1° Abrimos la imagen de la mujer y vamos a siluetear la figura. Desde la paleta Canales elegimos el canal que mas contraste tenga, en nuestro caso el rojo.
2° Con la herramienta pluma, vamos insertando los puntos necesarios para realizar la silueta. Abrimos la paleta de trazados y guardamos haciendo clic en la flecha superior derecha, en su menú desplegable elegimos guardar trazado. Se guardara como Trazado 1. Deseleccionamos el trazado con un clic fuera de la miniatura del trazado 1. Sobre la parte gris.
3° Vamos a la paleta canales, haciendo clic en la miniatura del canal RGB. Ahora, vamos a la paleta Capas donde procedemos a duplicar la Capa Fondo. Hacemos un clic en la Capa Fondo y arrastramos hasta el icono del medio de la paleta capas ubicado al medio de los tres iconos.
I.E.S. SANTA MARÍA DE ALARCOS
DEPARTAMENTO DE ARTES PLÁSTICAS
APUNTES DE FOTOGRAFÍA PARA E.P.V. y C.A. A. Gascón 2
4° Para conseguir un buen efecto oro o plateado, debemos pasar a blanco y negro la Capa Fondo Copia Imagen - Ajustar - Desaturar. Una vez desaturada la Capa Fondo Copia procedemos a crear el efecto oro o plata por medio del comando Curvas - Imagen - Ajustar - Curvas. Insertamos cuatro puntos sobre la línea diagonal como se muestra en el estado intermedio. Debe quedar después como se ve en la imagen.
5° Aplicamos el Color Oro o Plata o el que más nos guste, en este caso lo hacemos en Plata. Abrimos el Menú Imagen - Corregir - Selectivamente, elegimos en Método seleccionamos el botón Relativo, en Colores elegimos Neutros, donde aplicaremos los siguientes porcentajes. Para el color Plata es: Neutros +40%, +20%; +12% y -8%. No hacemos OK todavía, elegimos en colores el blanco y en Negro -25%. Si queremos Oro las indicaciones son las siguientes: Color elegimos el Blanco con los porcentajes correspondientes: Cian 0%, Magenta 0%, Amarillo +56% y Negro-33%, en los Neutros aplicamos lo siguiente: Cian -15%, Magenta +22%, Amarillo +86 y Negro 0%. Luego de lograr los colores elegimos Capa - Acoplar - Imagen.
I.E.S. SANTA MARÍA DE ALARCOS
DEPARTAMENTO DE ARTES PLÁSTICAS
APUNTES DE FOTOGRAFÍA PARA E.P.V. y C.A. A. Gascón 1
EFECTO DARK
Bien comenzamos con nuestra imagen, yo para esta tome a la preciosa Lamia de su stock.( http://lamia-stock.deviantart.com/ )
Bueno con nuestra imagen en cuestión, comenzamos con algo para mi siempre es importante y es mantener nuestra imagen original por si algo sale mal, así que seleccionamos la capa fondo y con el botón derecho del Mouse y seleccionamos duplicar capa.
Bien ahora a corregir la imagen a trabajar, en esta la corrección fue mínima pues la foto es muy buena, por ende solo le di un color mas intenso ajustando las capas "Ctrl+M" con los siguientes valores.
I.E.S. SANTA MARÍA DE ALARCOS
DEPARTAMENTO DE ARTES PLÁSTICAS
APUNTES DE FOTOGRAFÍA PARA E.P.V. y C.A. A. Gascón 2
Lamia tiene unos ojos preciosos por lo que fue una dura decisión hacer la edición de ellos, pero en fin; aquí pasamos al tratamiento de los ojos blancos. *Duplicamos la capa "Fondo Copia" que es la que ajustamos y a esta la nombramos, "ojos". *Tomamos la herramienta lazo con calado de un 1 px y creamos una selección al rededor del ojo izquierdo de Lamia y después vamos a Selección>Calar> y agregamos un valor de 3 px de calado. *Ahora tomamos la herramienta Clonar(S) y comenzamos lo laborioso. Sin hacer aun lado nuestra selección tomamos un sector del lóbulo de lamia y comenzamos a pintar sobre al pupila, haremos esto hasta terminar de cubrir el ojo de blanco, aunque en realidad quedara un tono azuloso y nada agradable todavía.
Nota: El uso de la selección y calado es para pintar sobre esa mascara, esto nos ayuda mucho para evitar pintar otras partes de nuestra imagen con el tampón clonar. *Repetimos el mismo paso para el ojo derecho.
I.E.S. SANTA MARÍA DE ALARCOS
DEPARTAMENTO DE ARTES PLÁSTICAS
APUNTES DE FOTOGRAFÍA PARA E.P.V. y C.A. A. Gascón 3
Bien ahora si, arruinamos por completo nuestra imagen!! Como nos atrevimos a arruinar así a Lamia!!... El resultado previo es nada agradable pero esta contemplado, así que no cunda el pánico. *Tomamos primero la herramienta Sobrexponer empezamos a quemar el color de los ojos. Si están leyendo bien quememos casi a borde de blanco ambos ojos, sin llegar a quemarla por completo. *Ahora con la herramienta Subexponer empezamos a obscurecer los bordes de los ojos para que empiecen tomar forma y un poco de textura. Para esto es necesario tener un poco de idea de dibujo y manejo de sombras, porque en realidad se están pintando como si fuese a lápiz.
*Bien tenemos ahora un tono azuloso, pero con mas cuerpo y empieza tomar volumen, tomamos de nuevo nuestra herramienta lazo y seleccionamos un contorno igual al que hicimos al inicio, al borde del ojo izquierdo; una vez listo mantenemos presionado la tecla Mayus (Shift) hacemos lo mimos para el ojo derecho y nos queda para tener seleccionados ambos. *Con nuestra selección activada presionamos "Ctrl+J" para crear una nueva capa en blanco. En la nueva capa vamos a Selección>Calar 3px y después rellenamos de negro.
*Ahora con la aparente locura del relleno de los ojos negros, nos vamos al menú Filtro>Desenfocar>Desenfoque de Guassiano, con Radio de 14 px presionamos invertir. Ahora invertimos la imagen "Ctrl+I".
I.E.S. SANTA MARÍA DE ALARCOS
DEPARTAMENTO DE ARTES PLÁSTICAS
APUNTES DE FOTOGRAFÍA PARA E.P.V. y C.A. A. Gascón 4
Ahora el resultado esta un poquito mejor ya comienza a tomar forma los ojos, pero aun falta algo de trabajo para llegar a los resultados deseados. Existen varias formas de darle realismo a los ojos, un recurso muy común es utilizar texturas, pero en este ejemplo no lo haremos, pues explotaremos los recursos de Photoshop.
*Creamos una nueva capa debajo de la Capa 1. A la Capa 1 le cambiamos el nombre a Resplandor y a la capa de abajo le damos el nombre de “Sombra ojos 1”. *En la capa “Sombra ojos 1”, tomamos un pincel (normal con los bordes difuminados con 17 px de ancho. Pintamos sobre el ojo, y lo rellenamos de color negro, lo mismo para ambos ojos. *No cambiamos el modo de fusión, dejamos la capa en “Normal” solo con opacidad de un 20%. *Seleccionamos la herramienta borrador (E) y con un pincel similar al que usamos para rellenar los ojos, pero esta vez a 33 px de diámetro. Con el borrado vamos a borrar el centro del ojo un círculo, simulando lo que seria la pupila que ya no existe. *Duplicamos esta capa y presionamos “Ctrl+U” y con la opción de colorear ingresamos lo siguientes valores: Tono: 0, Saturación: 100, Luminosidad +18. *Reducimos el zoom al 50% para ver la diferencia de nuestra imagen, veremos que los ojos ya empiezan a ser como los queríamos. Nota: Para poder lograr una integración realista con los ojos, nos basaremos en reglas de maquillaje para darles volumen y resaltar el trabajo realizado, además de esconder los errorcillos que hemos dejado.
I.E.S. SANTA MARÍA DE ALARCOS
DEPARTAMENTO DE ARTES PLÁSTICAS
APUNTES DE FOTOGRAFÍA PARA E.P.V. y C.A. A. Gascón 5
*Creamos otra capa encima de la capa “Color ojos” y debajo de la capa “resplandor”. *De nuevo tomamos nuestra herramienta lazo y creamos un par de líneas al borde del ojo y delineando los parpados y lo rellenamos de nuevo de color negro. No importa que se noten “muy cuadrados los bordes”, eso se corregirá en los siguientes pasos.
*Vamos al menú de filtros y seleccionamos de nuevo nuestro filtro de Guassiano y le damos un valor de entre 2,8 y 3,5 px dependiendo de que tan gruesa o delgada allá quedado nuestra línea. Yo use un valor de 3,0 px Nota: Hasta ahora solo hemos utilizado filtros simples para el tratamiento de nuestra imagen, basta con un acomodo de capas y agregar un poco de color bien aplicado, tener un poquito de conocimiento de sombreado e iluminación y un poco de visión de que es lo que queremos mostrar. Bien dejemos nuestros ojos en paz por un rato, y ahora nos abocamos al resto de la imagen que esta un poco descuidada hasta el momento. *Con la herramienta selección, creamos un mascara alrededor del cuerpo de Lamia, respetando el contorno de su cabeza, creando una especie de marco; pero a unos píxeles de distancia del borde. *Invertimos la selección “Ctrl+Shift+I” y vamos al menú Selección>Calar, y le damos 14 px. *Mantenemos nuestra selección y vamos a la capa “ojos” y la duplicamos. *Ahora en la capa “ojos copia” y con nuestra selección ya calada, vamos a Filtro>Desenfocar>Desenfoque de Movimiento con las siguientes propiedades: Angulo: 0, Distancia 20. Con esto acabamos de centrar la atención única y exclusivamente en nuestro personaje principal que es la joven Lamia. *Duplicamos la capa “ojos copia” y vamos al menú Imagen> Ajustes> Desaturar “Shift+Ctrl+U” y la ponemos en modo de “Obscurecer”. Como veremos hasta el momento, nuestra imagen ya esta un poco cambiada. Ahora si, brincamos a la integración de texturas. Para esta imagen utilice la siguiente textura: http://img29.imageshack.us/img29/8835/112uo.jpg
I.E.S. SANTA MARÍA DE ALARCOS
DEPARTAMENTO DE ARTES PLÁSTICAS
APUNTES DE FOTOGRAFÍA PARA E.P.V. y C.A. A. Gascón 6
*Esta la coloco justo encima de la ultima capa de imagen o sea “ojos copia” y ponemos la imagen en modo de Superponer con opacidad a 100%.
*Presionamos “Ctrl+U” y en la ventana de Tono/Saturación le agregamos los siguientes valores: Tono: 36, Saturación: 36, Luminosidad: 0. Con la opción de Colorear activada. Hasta el momento nuestra imagen se debe ver más o menos así:
I.E.S. SANTA MARÍA DE ALARCOS
DEPARTAMENTO DE ARTES PLÁSTICAS
APUNTES DE FOTOGRAFÍA PARA E.P.V. y C.A. A. Gascón 7
Bien, la imagen ya comienza parecer Dark, pero aun faltan cosas por hacer. Regresamos de nuevo a los ojos, el tratamiento de estos como mencionaba antes muy importante, pues en ellos se centrara la mayoría de la intención de nuestra imagen, por ende vamos a trabajarlos un poco mas. *Creamos una capa en blanco, sobre la capa de la textura y con un pincel normal con los bordes difuminados y con diámetro de 35 px y con el siguiente color #38111e (R56, G17, B30) y pintamos dos “ojeras” o sombras bajo los ojos y le damos un Filtro de Desenfoque de Guassiano de entre 10 y 15 px según nuestra trazo. *Una vez realizado esto, ponemos la capa en modo de Luz Suave. Bien ahora haremos un par de movimientos “extraños”, pues eliminaremos algunas capas para volverlas a crear después, a continuación explico porque. *La capa de la textura la duplicamos e invertimos “Ctrl+I” y la ponemos en modo Subexp.color y con una opacidad de 18%. *Seleccionamos la capa “ojos copia” y la eliminamos. (Si es correcto la eliminamos *Seleccionamos la capa ojos y tomamos nuestra herramienta “Pincel Corrector (J) y con este con un pincel de diámetro de unos 35 px comenzamos a borrar las cejas, cuidando muchos los detalles los bordes del rostro, el cabello y los ojos. *Duplicamos la capa y la desaturamos “Ctrl+Shift+U” y le ponemos de nombre “bn”, ponemos la capa en modo Normal con una opacidad del 29% Nuestra imagen debe tener mas o menos la siguiente apariencia:
Si todo hasta aquí esta en orden podemos entonces continuar.
I.E.S. SANTA MARÍA DE ALARCOS
DEPARTAMENTO DE ARTES PLÁSTICAS
APUNTES DE FOTOGRAFÍA PARA E.P.V. y C.A. A. Gascón 8
Nota: Aparentemente pudimos habernos ahorrado un par de pasos y omitir algunos como las dos capas de texturas pudiendo pintar solo una de azul, pero en realidad los resultados no serian los mismos, pues conforme vas creando tu imagen, empiezas a observar matices y tonalidades, además de que puedes ir visualizando como estará cuando terminada, este método es mas lento, pero te da mas control sobre la imagen. Respecto a los tonos de las texturas, hagan vuestras propias prácticas y jueguen con los resultados, encontraran bastantes variables en el resultado final. Bien hasta aquí ya tenemos prácticamente una imagen terminada, ahora solo ajustaremos detalles. Incluiré en esta imagen una segunda textura, para complementar la primera que también cambiara: http://img19.imageshack.us/img19/1499/167kk.jpg *Inserto esta imagen justo encima de la capa “bn” y la pongo en modo de Luz Suave con opacidad al 100% *Ahora selecciono la primer textura aplicada, la que se encuentra encima de la que recién insertamos y presiono “Ctrl+I” para invertir la imagen, nuestro resultado debe ser el siguiente:
I.E.S. SANTA MARÍA DE ALARCOS
DEPARTAMENTO DE ARTES PLÁSTICAS
APUNTES DE FOTOGRAFÍA PARA E.P.V. y C.A. A. Gascón 9
*Casi para finalizar seleccionamos la capa “bn” y la duplicamos. La movemos justo encima de las capas de texturas y la ponemos en modo de Saturación con un opacidad del 50%. Nuestra imagen debe ser más o menos la siguiente:
I.E.S. SANTA MARÍA DE ALARCOS
DEPARTAMENTO DE ARTES PLÁSTICAS
APUNTES DE FOTOGRAFÍA PARA E.P.V. y C.A. A. Gascón 1
TEXTO EN EXPLOSIÓN EN PHOTOSHOP
1. Primero abrimos un archivo nuevo con fondo negro y escribimos un texto blanco en el archivo.
2. A la capa del texto le aplicamos el filtro: Filtro/Desenfoque Gaussiano 2 pixel Al dar esta orden el programa preguntará que si desea rasterizar el texto y le diremos que si, para luego colocar el radio del filtro en 2,0 y click al botón OK.
3. Luego damos click a Filtro/Distorsionar/Coordenadas polares y seleccionamos la opción Rectangular a Polar y OK.
I.E.S. SANTA MARÍA DE ALARCOS
DEPARTAMENTO DE ARTES PLÁSTICAS
APUNTES DE FOTOGRAFÍA PARA E.P.V. y C.A. A. Gascón 2
4. Realizaremos un rotado así: Imagen/Rotar lienzo 90ºAC.
I.E.S. SANTA MARÍA DE ALARCOS
DEPARTAMENTO DE ARTES PLÁSTICAS
APUNTES DE FOTOGRAFÍA PARA E.P.V. y C.A. A. Gascón 3
5. Luego rotado el lienzo colocamos el siguiente filtro: Filtro/Estilizar/Viento/Desde la izquierda.
I.E.S. SANTA MARÍA DE ALARCOS
DEPARTAMENTO DE ARTES PLÁSTICAS
APUNTES DE FOTOGRAFÍA PARA E.P.V. y C.A. A. Gascón 4
6. Rotamos nuevamente el lienzo así: Imagen/Rotar lienzo/90ºACD.
7. Realizaremos unas coordenadas polares de nuevo así: Filtro/Distorsionar/Coordenadas polares y activamos la opción Polar a Rectangular.
I.E.S. SANTA MARÍA DE ALARCOS
DEPARTAMENTO DE ARTES PLÁSTICAS
APUNTES DE FOTOGRAFÍA PARA E.P.V. y C.A. A. Gascón 5
8. Ahora colocarémos el color para finalizar así: Imagen/Ajustar/Tono-Saturación.
9. Este sería el resultado final.
I.E.S. SANTA MARÍA DE ALARCOS
DEPARTAMENTO DE ARTES PLÁSTICAS
APUNTES DE FOTOGRAFÍA PARA E.P.V. y C.A. A. Gascón 1
EFECTO VELOCIDAD Bueno este es un efecto muy utilizado en el retoque fotográfico de automoviles, yo e eligido en este caso la fotografía de un coshe parado para después de retocarlo
parezca que esta en movimiento:
Lo primero que tenemos que hacer es seleccionar el coche con la herramienta de lazo magnético o cualquier otra:
Y ahora le damos a selección>invertir para que nos seleccione el fondo y vamos a filtro>desenfocar>desenfoquedemoviento y alli ajustamos los parametros para
que quede bien el efecto, la configuración depende de la fotografia, yo a esta por ejemplo le puse 52pixels de distancia y un ángulo de 14 grados:
I.E.S. SANTA MARÍA DE ALARCOS
DEPARTAMENTO DE ARTES PLÁSTICAS
APUNTES DE FOTOGRAFÍA PARA E.P.V. y C.A. A. Gascón 2
Ahora seleccionamos el pincel de historia y con un pincel de puntos aplicamos el pincel de historia por la parte izquierda de la foto:
Bien ya tenemos nuestro fondo hecho, ahora vamos con las ruedas que lógicamente no pueden quedar asi por que da mucho el cante, seleccionamos una
rueda y nos vamos a filtro>desenfocar>desenfoqueradial y lo configuramos en giro de cantidad 70: