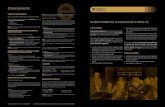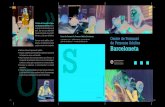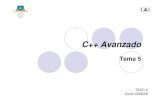COMPETIC 1 C-6
description
Transcript of COMPETIC 1 C-6

COMPETIC 1-6COMPETIC 1-6
Tractament de la informacióTractament de la informaciónumèrica.numèrica.
Nom i cognoms:.............................Nom i cognoms:.............................

ÍÍNDEXNDEX Autoria.............................................................................................................................................3
TEMA 1...........................................................................................................4T-1. La pantalla................................................................................................................................4
Pràctica 1: Obrir i tancar el programa.........................................................................................4Barra del títol..............................................................................................................................6Menú contextual..........................................................................................................................7Barra d’eines...............................................................................................................................7Quadre de noms..........................................................................................................................7Barra de fórmules........................................................................................................................7Barres de desplaçament...............................................................................................................7
TEMA 2.........................................................................................................10T-2. Conceptes bàsics....................................................................................................................10
Pràctica 1: Definir un llibre.......................................................................................................10Pràctica 2: Definir un full de càlcul..........................................................................................11Pràctica 3: Definir cel·les..........................................................................................................13Pràctica 4: Definir files i columnes...........................................................................................13Pràctica 5: Conèixer els tipus de dades.....................................................................................14
TEMA 3.........................................................................................................15T-3. Conceptes bàsics....................................................................................................................15
Pràctica 1: Obrir un document nou...........................................................................................15Pràctica 2: Desar un document per primera vegada..................................................................17Pràctica 3: Desar un document prèviament desat.....................................................................19Pràctica 4: Conèixer el lloc més adequat per desar un document.............................................19Pràctica 5: Configurar el desat automàtic.................................................................................20
TEMA 4.........................................................................................................21T-4. Funcionalitats bàsiques..........................................................................................................21
Pràctica 1: Personalitzar la barra d’eines..................................................................................21Pràctica 2: Afegir i treure barres d’eines alternatives...............................................................22Pràctica 3: Desplaçar-se pel full................................................................................................23Pràctica 4: Desplaçar-se pel llibre.............................................................................................25Pràctica 5: Inserir files i columnes............................................................................................25Pràctica 6: Inserir cel·les...........................................................................................................26Pràctica 7: Inserir fulls..............................................................................................................26Pràctica 8: Eliminar files i columnes........................................................................................28Pràctica 9: Eliminar cel·les.......................................................................................................29Pràctica 10: Eliminar fulls.........................................................................................................30
TEMA 5.........................................................................................................31T-5. Impressió de documents.........................................................................................................31
Pràctica 1: Vista preliminar.......................................................................................................31Pràctica 2: Definir una àrea d’impressió...................................................................................33Pràctica 3: Veure opcions d’impressió......................................................................................34Pràctica 4: Configurar les opcions bàsiques de pàgina.............................................................35
TEMA 6.........................................................................................................40T-6. Introducció de dades..............................................................................................................40
Pràctica 1: Introduir dades de text i numèriques.......................................................................40Pràctica 2: Inserir text i esborrar text a cel·les..........................................................................42Pràctica 3: Diferenciar entre dades calculables i dades no calculables.....................................43Pràctica 4: Introduir dates i hores..............................................................................................44
TEMA 7.........................................................................................................46T-7. Format del full de càlcul........................................................................................................46
Pràctica 1: Canviar la tipologia de lletra..................................................................................46Pràctica 2: Canviar el color del text i el color de la cel·la........................................................47
http://ateneu.xtec.cat/wikiform/wikiexport/pas/actic/c5n1/index 2

Pràctica 3: Donar format de forma automàtica.........................................................................50Pràctica 4: Alinear text dins les cel·les.....................................................................................51Pràctica 5: Alinear i orientar les dades......................................................................................51Pràctica 6: Combinar cel·les.....................................................................................................53Pràctica 7: Bordejar cel·les.......................................................................................................54
TEMA 8.........................................................................................................56T-8. Edició de documents..............................................................................................................56
Pràctica 1: Copiar i enganxar text.............................................................................................56Pràctica 2: Tallar i enganxar text..............................................................................................58Pràctica 3: Omplir automàticament les cel·les..........................................................................58Pràctica 4: Desfer un canvi.......................................................................................................61Pràctica 5: Refer un canvi.........................................................................................................61
TEMA 9.........................................................................................................62T-9. Fórmules bàsiques de càlcul..................................................................................................62
Pràctica 1: Sumar, restar, multiplicar i dividir dades................................................................62Pràctica 2: Emprar l’assistent de fórmules................................................................................64Pràctica 3: Emprar la funció de suma automàtica.....................................................................67Pràctica 4: Emprar la funció de càlcul suma.............................................................................68Pràctica 5: Emprar la funció de càlcul mitjana.........................................................................69Pràctica 6: Emprar la funció de càlcul producte.......................................................................69Pràctica 7: Calcular percentatges..............................................................................................70Pràctica 8: Emprar referències relatives i absolutes a funcions................................................71
AAUTORIAUTORIA• Jordi Poveda i Yago.
http://ateneu.xtec.cat/wikiform/wikiexport/pas/actic/c5n1/index 3

TTEMA 1EMA 1
T-1. T-1. LLAA PANTALLAPANTALLA PPRÀCTICARÀCTICA 1: O 1: OBRIRBRIR II TANCARTANCAR ELEL PROGRAMAPROGRAMA..Per obrir el programa de càlcul LibreOffice (d'ara endavant, LO_Calc), aneu a l’escriptori de Windows i cliqueu dues vegades damunt de la següent icona:
S’executa el programa amb la presentació d’un nou llibre al qual de forma predeterminada el programa dóna el nom Sense títol 1
Abans de tancar el llibre en el qual esteu treballant, l’heu de desar :
feu clic damunt la icona de la barra d’eines:
O aneu al menú Fitxer
http://ateneu.xtec.cat/wikiform/wikiexport/pas/actic/c5n1/index 4

i escolliu una de les següents opcions:
Desa, si deseu l’arxiu per primer cop
Anomena i desa, per donar un nou nom al treball
Desa-ho tot
L'opció Desa com a plantilla no s'utilitza habitualment. L'estudiareu en un altre nivell.
En aquest menú també trobeu les opcions per sortir del programa :
Tanca per tancar el document o
Surt per sortir de l’aplicació.
Una altra manera de tancar és clicant la icona que trobareu a la dreta de la pantalla
Si heu fet modificacions i sortiu del programa sense desar prèviament el document, us apareix elmissatge següent:
http://ateneu.xtec.cat/wikiform/wikiexport/pas/actic/c5n1/index 5

Trieu quina opció voleu.
PPRÀCTICARÀCTICA 2: I 2: IDENTIFICARDENTIFICAR LESLES PARTSPARTS DEDE LALA PANTALLAPANTALLA..Quan accediu al programa LO_Calc trobeu una pantalla com aquesta, en la qual s’observen les següents parts al voltant del full de treball:
BBARRAARRA DELDEL TÍTOLTÍTOL
Informa del nom de l’aplicació i, també, del fitxer que teniu obert. De forma predeterminada i fins que el guardeu amb un altre nom, el programa li dóna el nom Sense títol 1 . Quan deseu el fitxer per primera vegada li podreu canviar el nom.
http://ateneu.xtec.cat/wikiform/wikiexport/pas/actic/c5n1/index 6

MMENÚENÚ CONTEXTUALCONTEXTUAL
Quan feu clic amb el botó dret del ratolí damunt d’un objecte, es desplega el Menú contextual, amb opcions de gran utilitat per fer modificacions.
BBARRAARRA DD’’EINESEINES
Amb els botons d’ordres de la Barra d'eines accedireu a les múltiples utilitats que ens faciliten les accions de forma directa. Per defecte, es mostren les icones corresponents als menús de les barres d’eines Estàndard, Formatació i Barra de fórmules.
QQUADREUADRE DEDE NOMSNOMS
A sota de les barres d’eines, hi ha el Quadre de noms on es mostra el nom de la cel.la activa (aquest nom es forma amb la lletra que correspon a la columna i amb el nombre de la fila).
BBARRAARRA DEDE FÓRMULESFÓRMULES
Aquí es reflecteix o podeu escriure directament el contingut de la cel.la activa. Aquest valor es pot mostrar com a text, com una fórmula o com una funció.
BBARRESARRES DEDE DESPLAÇAMENTDESPLAÇAMENT
Les trobeu a la dreta i a sota de la pantalla. Permeten desplaçar-vos pel document amb facilitat,mitjançant el ratolí, verticalment de dalt a baix o horitzontalment de dreta a esquerra.
PPRÀCTICARÀCTICA 3: I 3: IDENTIFICARDENTIFICAR ELSELS MENÚSMENÚS DD’’OPCIONSOPCIONS..
http://ateneu.xtec.cat/wikiform/wikiexport/pas/actic/c5n1/index 7

Menús d’opcions
A sota de la barra del títol hi ha la Barra de Menús, amb les diferents ordres agrupades per categories. Més endavant coneixereu les diferents possibilitats dels menús d’opcions per elaborar i dissenyar els treballs.
Observeu en aquesta barra d'opcions, amb especial interés, el menú Ajuda. Si activeu aquesta opció es desplega el següent menú:
Qué es això?
Clicant aquesta opció el cursor es transforma en una punta de fletxa amb un interrogant:
Cliqueu damunt algun objecte amb aquest cursor i emergirà una petita explicació de la funció corresponent.
"Ayuda del LibreOffice" : També podeu accedir amb la tecla F1
Quan cliqueu l'ajuda en aquesta opció apareix la finestra d'ajuda amb diverses posibilitats:
A la fitxa Contingut hi ha diferents llibres d'ajuda agrupats per temes. Trieu quin pot tenir interés per a la vostra consulta:
A la fitxa Cerca heu d'escriure la paraula per a la qual busqueu informació; es desplegaran diferents temes a la pantalla a sota, dels quals podeu triar el que sigui del vostre interès:
http://ateneu.xtec.cat/wikiform/wikiexport/pas/actic/c5n1/index 8

A la dreta d'aquestes pantalles també trobeu informació relativa a l'aplicació amb instruccions per treballar-hi:
http://ateneu.xtec.cat/wikiform/wikiexport/pas/actic/c5n1/index 9

Recordeu: Per tenir accés al menú contextual d'ajuda, haureu d'haver instal·lat el paquet de l'"Instal.lador principal" del programa i també el paquet d"Ajuda incorporada de LibreOffice", quetrobareu a la pàgina de descàrregues (http://ca.libreoffice.org/baixada/)
PPRÀCTICARÀCTICA 4: I 4: IDENTIFICARDENTIFICAR LALA BARRABARRA DD’’EINESEINES..Com ja s'ha dit, amb els botons de les Barres d'eines accedireu a les múltiples utilitats que us facilitaran les accions de forma directa. Per defecte, es mostren els botons d’ordres corresponents els menús Estàndard, Formatació i Barra de fórmules.
Més endavant s'explicarà com podeu personalitzar els botons de la barra d'eines, afegint nousbotons o traient-ne algun dels seleccionats.
TTEMA 2EMA 2
T-2. T-2. CCONCEPTESONCEPTES BÀSICSBÀSICS PPRÀCTICARÀCTICA 1: D 1: DEFINIREFINIR UNUN LLIBRELLIBRE
Un llibre conté diversos fulls de càlcul en els quals introduireu les dades, gràfics o altres elements per treballar-hi.
Quan s’obre un nou llibre, el LO_Calc crea un full, als que anomena de forma automàtica Full1.
Les dades introduïdes en els diferents fulls de càlcul d’un mateix llibre poden estar relacionades entre si. Es poden crear fórmules que tinguin com a argument el contingut de cel·les que pertanyin a un full o a diversos fulls a l´hora. Vegeu aquest exemple:
http://ateneu.xtec.cat/wikiform/wikiexport/pas/actic/c5n1/index 10

També es poden introduir dades o donar formats simultàniament en diversos fulls d’un mateix llibre, els quals haureu seleccionat prèviament prement a l´hora la tecla Ctrl i l’etiqueta dels fulls que ens interessi modificar conjuntament:
Per treure'n aquesta selecció, torneu a prémer la tecla Ctrl i l’etiqueta dels fulls.
PPRÀCTICARÀCTICA 2: D 2: DEFINIREFINIR UNUN FULLFULL DEDE CÀLCULCÀLCUL
Com heu vist, cada llibre conté diversos fulls de càlcul. En el full de càlcul actiu podeu introduir dades a les cel·les i fer diferents càlculs numèrics a partir d’aquestes, utilitzant les fórmules i funcions que teniu a l’abast.
A cada full del llibre correspon una Etiqueta que podeu veure a la part inferior de la pantalla. Podeu afegir nous fulls de càlcul, suprimir algun dels existents i també canviar el nom de les etiquetes corresponents.
http://ateneu.xtec.cat/wikiform/wikiexport/pas/actic/c5n1/index 11

L’etiqueta del full actiu és de color blanc. La resta, de color gris.
L’espai de treball està dividit en files i columnes, tal com s’explica en els següents capítols.
http://ateneu.xtec.cat/wikiform/wikiexport/pas/actic/c5n1/index 12

PPRÀCTICARÀCTICA 3: D 3: DEFINIREFINIR CELCEL··LESLES
La cel·la és la intersecció d'una columna i una fila. És l’espai del full de càlcul on introduireu o modificareu les dades.
Al Quadre de noms es mostrarà el nom de la cel·la activa, format per la lletra i el nombre corresponents a la columna i a la fila on esteu situats.
Aquesta cel·la es ressalta amb una vora més fosca que la resta.
PPRÀCTICARÀCTICA 4: D 4: DEFINIREFINIR FILESFILES II COLUMNESCOLUMNES
L’espai de treball del full de càlcul està dividit en files i columnes, que formen una graella amb les caselles o cel·les en les quals , com ja s’ha dit, s’han d’introduir les dades.
Les columnes s’anomenen amb lletres o combinacions de lletres (A,B,AC..) i les files amb nombres (1, 45, 760…).
La lletra de la columna més el nombre de la fila donen nom a una cel·la.
http://ateneu.xtec.cat/wikiform/wikiexport/pas/actic/c5n1/index 13

Podeu ampliar o reduir les mides si arrossegueu el marge de la capçalera de columna cap a la dreta o de la fila cap avall amb el punter del ratolí, que es transforma en una fletxa de dues punxes:
També podeu modificar diverses columnes o files a l´hora seleccionant-les prèviament. Quan arrossegueu el marge de la capçalera d’una columna o fila, totes les seleccionades prendran la mateixa mida.
També es poden ocultar files i columnes sense perdre cap dada si un cop heu seleccionat les files o columnes que voleu amagar arrossegueu el marge cap a l'esquerra fins a fer-les desaparèixer.
Per tornar a veure les files o columnes amagades, seleccioneu les files o columnes anterior i posterior a les amagades, i arrossegueu cap a la dreta els marges.
PPRÀCTICARÀCTICA 5: C 5: CONÈIXERONÈIXER ELSELS TIPUSTIPUS DEDE DADESDADES..A les cel·les podeu introduir-hi diferents dades que LO_Calc interpretarà depenent del tipus que siguin:
Valors constants
http://ateneu.xtec.cat/wikiform/wikiexport/pas/actic/c5n1/index 14

Si escriviu en una cel·la un valor numèric, una data, text, etc.., només canviarà el contingut si editeu novament el contingut de la cel·la. Heu introduït un valor constant.
Fórmules i Funcions
Si el que inseriu és una funció, una fórmula o referències a altres cel·les, dóna resultats diferents depenent dels valors determinats prèviament a les cel·les que contenen els arguments de la fórmula.
TTEMA 3EMA 3
T-3. T-3. CCONCEPTESONCEPTES BÀSICSBÀSICS
PPRÀCTICARÀCTICA 1: O 1: OBRIRBRIR UNUN DOCUMENTDOCUMENT NOUNOU
Com ja heu vist, quan obriu l’aplicació es crea, per defecte, un nou llibre en el qual podeu començar a treballar. Però també podeu obrir un llibre nou mentre esteu treballant amb un altre. Ho fareu anant al menú Fitxer | Nou | Full de càlcul:
http://ateneu.xtec.cat/wikiform/wikiexport/pas/actic/c5n1/index 15

o clicant damunt la icona corresponent de la barra d’eines. En el menú emergent, trieu Full de càlcul:
http://ateneu.xtec.cat/wikiform/wikiexport/pas/actic/c5n1/index 16

Si teniu més d’un llibre obert podeu anar d’un a l’altre de la següent manera:
Aneu al menú Finestra. Veieu a sota el nom dels llibres que estan oberts en aquest moment. Cliqueu a sobre del que voleu tenir visible en la pantalla.
PPRÀCTICARÀCTICA 2: D 2: DESARESAR UNUN DOCUMENTDOCUMENT PERPER PRIMERAPRIMERA VEGADAVEGADA
Abans de començar a introduir dades en un document cal desar-lo per primera vegada. Seguireu les passes següents:
Menú Fitxer | Anomena i desa
http://ateneu.xtec.cat/wikiform/wikiexport/pas/actic/c5n1/index 17

Us emergirà la següent pantalla:
Seleccioneu el directori en el qual voleu desar el document. Disposeu dels botons que us permeten fer una de les accions següents:
Pujar un nivell de directori.
Crear un directori nou
Doneu nom al nou fitxer a la finestreta Nom del fitxer.
Per defecte, el programa desarà el fitxer com a tipus Full de càlcul ODF (.ods) i podeu deixar marcada l'opció Extensió automàtica del nom del fitxer. Deseu el document.
També podeu, si us cal, donar una contrasenya per tal que el document quedi encriptat i no sigui possible accedir al seu contingut sense conèixer aquesta contrasenya. Cliqueu l'opció Desa amb contrasenya abans de desar i emergeix la pantalla on podeu introduir-la:
http://ateneu.xtec.cat/wikiform/wikiexport/pas/actic/c5n1/index 18

Si no recordeu la contrasenya us serà impossible obrir el document, per la qual cosa, aneu amb molta cura quan trieu aquesta opció.
Ara ja teniu el fitxer desat. Podeu seguir treballant o bé tancar-lo per tornar-lo a obrir quan us interessi.
PPRÀCTICARÀCTICA 3: D 3: DESARESAR UNUN DOCUMENTDOCUMENT PRÈVIAMENTPRÈVIAMENT DESATDESAT
Per desar els canvis efectuats en el llibre en el qual esteu treballant sense tancar-lo aneu al menú Fitxer | Desa.
Una altra manera de fer-ho és mitjançant la icona Desa de la barra d’eines
PPRÀCTICARÀCTICA 4: C 4: CONÈIXERONÈIXER ELEL LLOCLLOC MÉSMÉS ADEQUATADEQUAT PERPER DESARDESAR UNUN DOCUMENTDOCUMENT
Els documents s’han de guardar en un directori fàcil de reconèixer dins del vostre ordinador.
El sistema operatiu Windows disposa, per defecte, de la carpeta "C:\…\Els meus documents", enla qual, com si es tractés d’un arxiu físic, podeu organitzar noves carpetes o directoris per assumpte o altre tipus de classificació que us sigui útil.
http://ateneu.xtec.cat/wikiform/wikiexport/pas/actic/c5n1/index 19

És en algun d’aquests directoris prèviament creats on desareu el document de LO_Calc, d’acord amb el criteri més adient segons sigui el contingut del fitxer.
PPRÀCTICARÀCTICA 5: C 5: CONFIGURARONFIGURAR ELEL DESATDESAT AUTOMÀTICAUTOMÀTIC
Podeu triar que els fitxers es desin automàticament cada cert interval de temps. Per fer-ho, aneu al menú Eines | Opcions :
i després trieu Carrega/desa | General:
http://ateneu.xtec.cat/wikiform/wikiexport/pas/actic/c5n1/index 20

Marqueu l'opció Desa la informació de restabliment automàtic cada, i definiu l'interval de minuts per desar-ho automàticament. Cliqueu D'acord.
TTEMA 4EMA 4
T-4. T-4. FFUNCIONALITATSUNCIONALITATS BÀSIQUESBÀSIQUES
PPRÀCTICARÀCTICA 1: P 1: PERSONALITZARERSONALITZAR LALA BARRABARRA DD’’EINESEINES
LO_Calc disposa de divuit barres d’eines amb els corresponents botons d’ordres de cada una d’elles.
Desplegueu el menú Visualitza | Barres de eines | Personalitza:
Veureu el següent quadre. Aneu a la pestanya Barres d’eines:
http://ateneu.xtec.cat/wikiform/wikiexport/pas/actic/c5n1/index 21

Trieu la barra d'eines de la qual voleu extreure les ordres del desplegable.
Marqueu les caselles corresponents a les Ordres que voleu tenir com a icones visibles a la barra d'eines. Cliqueu D'acord
PPRÀCTICARÀCTICA 2: A 2: AFEGIRFEGIR II TREURETREURE BARRESBARRES DD’’EINESEINES ALTERNATIVESALTERNATIVES
Com ja s'ha explicat, podeu personalitzar les barres d’eines triant-les de forma completa i inserint-les junt amb la resta de barres o creant barres d’eines amb els botons corresponents a les utilitats que us interessin.
Una altra manera d'obrir una o més barres d'eines sense insertar-la permanentment junt amb la resta de barres, és situar-la a sota del full o lliurement sobre el full de treball. La podrem desplaçar clicant a la zona superior ombrejada de la barra i quan el punter del cursor es converteix en una creu:
http://ateneu.xtec.cat/wikiform/wikiexport/pas/actic/c5n1/index 22

Quan no us siguin d'utilitat, podeu tancar la barra d'eines clicant la icona Tanca
PPRÀCTICARÀCTICA 3: D 3: DESPLAÇARESPLAÇAR--SESE PELPEL FULLFULL
Us podeu desplaçar pel full utilitzant les barres de desplaçament vertical i
horitzontal, situades a la dreta i a sota de la pantalla.
http://ateneu.xtec.cat/wikiform/wikiexport/pas/actic/c5n1/index 23

També és molt útil el teclat, on disposeu de les tecles de desplaçament o combinacions de tecles següents:
http://ateneu.xtec.cat/wikiform/wikiexport/pas/actic/c5n1/index 24

PPRÀCTICARÀCTICA 4: D 4: DESPLAÇARESPLAÇAR--SESE PELPEL LLIBRELLIBRE
Com hem dit, a cada full del llibre correspon una etiqueta a la barra de divisió d’etiquetes que hi ha a sota dels fulls. Per desplaçar-vos d’un full a l’altre,
cliqueu a sobre de l’etiqueta corresponent al full al qual voleu anar.
Si teniu molts fulls i no es mostren totes les etiquetes, cliqueu sobre els botons
de fletxa que trobem a l’esquerra per desplaçar els fulls cap a la dreta o cap a la
esquerra.
PPRÀCTICARÀCTICA 5: I 5: INSERIRNSERIR FILESFILES II COLUMNESCOLUMNES
Per inserir una fila o una columna, aneu al menú Insereix | Fila o Insereix | Columna.
http://ateneu.xtec.cat/wikiform/wikiexport/pas/actic/c5n1/index 25

La nova fila s’inserirà a sobre de la fila corresponent a la cel·la activa. La nova columna s’inserirà a l’esquerra de la columna de la cel·la activa.
PPRÀCTICARÀCTICA 6: I 6: INSERIRNSERIR CELCEL··LESLES
Si el que voleu és inserir cel·les, aneu al menú Insereix | Cel·la i al quadre de diàleg emergent trieu cap a on voleu que es desplaci la cel·la o cel·les seleccionades a la següent finestra:
PPRÀCTICARÀCTICA 7: I 7: INSERIRNSERIR FULLSFULLS
Per afegir un nou full de treball, aneu al menú Insereix | Full.
http://ateneu.xtec.cat/wikiform/wikiexport/pas/actic/c5n1/index 26

Emergirà la següent finestra:
Heu de triar:
Posició:
Abans o després del full actual.
Full:
http://ateneu.xtec.cat/wikiform/wikiexport/pas/actic/c5n1/index 27

Si es tracta d'un nou full, si n'heu d'inserir més d'un i el nom que li doneu al full.
Des d'un fitxer:
Si el full ja existeix en un altre llibre, clicant aquesta opció us permetrà mitjançant el botó Navega cercar en els directoris del vostre ordinador el llibre del qual voleu copiar un o diversos fulls.
També podeu fer-ho clicant a sobre de l’etiqueta d’un full amb el botó dret del ratolí. Trieu Insereix un full:
PPRÀCTICARÀCTICA 8: E 8: ELIMINARLIMINAR FILESFILES II COLUMNESCOLUMNES
Per eliminar una o diverses files o columnes, primer les seleccioneu, clicant damunt del títol de la fila o del de la columna corresponents, després, aneu al menú Edita | Suprimeix les cel·les.
http://ateneu.xtec.cat/wikiform/wikiexport/pas/actic/c5n1/index 28

PPRÀCTICARÀCTICA 9: E 9: ELIMINARLIMINAR CELCEL··LESLES
Seleccioneu la cel·la o cel·les que voleu eliminar i aneu com en el capítol anterior al menú Edita| Suprimeix les cel·les .
Al quadre de diàleg heu de triar cap a on voleu que es desplacin les cel·les quan s'elimini la selecció.
Recordeu que a molts d’aquests menús també podem accedir-hi des de la cel·la activa i prementel botó dret del ratolí. En aquest cas, es mostra el següent menú contextual:
http://ateneu.xtec.cat/wikiform/wikiexport/pas/actic/c5n1/index 29

PPRÀCTICARÀCTICA 10: E 10: ELIMINARLIMINAR FULLSFULLS
El full que voleu eliminar ha de ser el full actiu o els fulls que seleccioneu conjuntament. Aneu aal menú Edita | Full | Suprimeix.
Es mostra el següent missatge avisant que el full s’eliminarà definitivament (no es podrà recuperar de cap manera un cop hàgiu acceptat). Si esteu segurs que és l’opció correcta, cliqueuSí, sinó No.
També podeu clicar el botó dret del ratolí sobre l'etiqueta del full que voleu eliminar i triar Suprimeix el full:
http://ateneu.xtec.cat/wikiform/wikiexport/pas/actic/c5n1/index 30

TTEMA 5EMA 5
T-5. T-5. IIMPRESSIÓMPRESSIÓ DEDE DOCUMENTSDOCUMENTS
PPRÀCTICARÀCTICA 1: V 1: VISTAISTA PRELIMINARPRELIMINAR
Per veure com quedarà el full i fer les modificacions que calgui abans d’imprimir-lo, aneu al menú Fitxer | Previsualització de la pàgina
o cliqueu el botó de la barra d'eines
http://ateneu.xtec.cat/wikiform/wikiexport/pas/actic/c5n1/index 31

Us mostrarà la següent pantalla, on veieu, per defecte, la pàgina sencera.
Podeu augmentar la mida de la visualització clicant la icona per apropar:
o per allunyar:
Des d'aquest mode de previsualització també teniu les opcions següents clicant els corresponentsbotons d’ordres:
Cliqueu aquesta icona per veure la pantalla completa:
Cliqueu aquesta icona per veure com estan disposats els marges:
També podeu canviar-los si els arrossegueu amb el punter del botó esquerre del ratolí.
http://ateneu.xtec.cat/wikiform/wikiexport/pas/actic/c5n1/index 32

Si cliqueu aquest botó aneu al menú per configurar la pàgina tal com s'explica més endavant (Capítol 5.4)
Us podeu moure d'una a altra pàgina fent servir les fletxes de desplaçament.
Cliqueu novament aquesta icona per tornar a la pantalla d'edició.
PPRÀCTICARÀCTICA 2: D 2: DEFINIREFINIR UNAUNA ÀREAÀREA DD’’IMPRESSIÓIMPRESSIÓ
Si us interessa imprimir un rang del full de càlcul de forma predeterminada, no n’hi ha prou de seleccionar-ho i anar a l´opció d’imprimir. Un cop hagueu seleccionat quina zona del full voleu imprimir, l’heu de definir com a àrea d’impressió anant al menú Format | Àrees d'impressió | Defineix.
També podeu definir o modificar amb més detall el rang d'impressió anant a Format | Àrees d'impressió | Edita:
http://ateneu.xtec.cat/wikiform/wikiexport/pas/actic/c5n1/index 33

Mentre es mantingui aquesta opció, només podreu imprimir la zona definida. Per treure-la, heu d’anar al menú Format | Àrees d'impressió | Suprimeix.
PPRÀCTICARÀCTICA 3: V 3: VEUREEURE OPCIONSOPCIONS DD’’IMPRESSIÓIMPRESSIÓ
Per poder imprimir heu de tenir configurat l'accés de l’ordinador a una impressora. Si aneu al menú Fitxer | Imprimeix, veieu la següent pantalla:
En aquesta pantalla veieu la impressora o llista d’impressores amb connexió des del vostre ordinador.
També indicareu les pàgines que voleu imprimir. Si voleu que imprimeixi tots els fulls o únicament els fulls seleccionats o les cel·les seleccionades.
A Propietats hi ha les corresponents opcions de configuració on podeu seleccionar entre d’altres característiques el tipus de paper, qualitat de la impressió, etc.. Dependran de cada model d’impressora les possibilitats a les quals tindreu accés i les pantalles que us apareixeran seran diferents en cada cas.
Com sabeu, les prestacions d’una impressora poden variar molt d’una a altra: hi ha impressores
http://ateneu.xtec.cat/wikiform/wikiexport/pas/actic/c5n1/index 34

làser, de raig de tinta, amb colors o només escala de grisos (a partir del color negre).
PPRÀCTICARÀCTICA 4: C 4: CONFIGURARONFIGURAR LESLES OPCIONSOPCIONS BÀSIQUESBÀSIQUES DEDE PÀGINAPÀGINA..Aneu al menú Format | Pàgina
Es desplega la finestra Estil de la pàgina: Per defecte, on es mostren les següents pestanyes i opcions:
Organitzador
Ens informa del format que el programa ha assignat per defecte a la pàgina:
http://ateneu.xtec.cat/wikiform/wikiexport/pas/actic/c5n1/index 35

Pàgina
En aquesta finestra podeu triar les opcions:
Format del paper
Marges
Safata de paper (de la configuració d'impressora)
Paràmetres de disseny, amb configuracions avançades de format, alineació de la taula, etc.
Vores
http://ateneu.xtec.cat/wikiform/wikiexport/pas/actic/c5n1/index 36

Aquí podeu definir els paràmetres següents:
Arranjament de línies: podeu triar un dels predefinits o bé dissenyar-ho personalment.
Estil de l'ombra
Línia: estil i color
Espaiat al contingut: indiqueu si cal modificar els espais en que la vora emmarcarà el contingut de la pàgina en relació als marges. Si cliqueu Sincronitza es modificaran tots per igual.
Fons
Si us cal donar color al fons de la pàgina, aquí podeu triar un dels colors de la graella Colors del fons o Sense emplenament.
Capçalera
http://ateneu.xtec.cat/wikiform/wikiexport/pas/actic/c5n1/index 37

En aquesta finestra triareu si voleu encapçalament a cada pàgina:
Si cliqueu Edita, us apareix la següent finestra on donareu l'estil a la capçalera:
http://ateneu.xtec.cat/wikiform/wikiexport/pas/actic/c5n1/index 38

Ompliu el text o els camps d'acord amb el que desitgeu fer.
Si l'encapçalament ha d'anar a l’esquerra (Àrea esquerra), centrat (Àrea central) o a la dreta (Àrea dreta). En el requadre seleccionat podeu escriure el text que vulgueu (no podeu inserir imatges) i donar-li format. També disposeu dels botons amb els que podreu inserir text o els camps següents:
Atributs del text: emergirà una nova pantalla on podreu triar el tipus de lletra, efectes i posició del tipus de lletra.
Títol: inserirà automàticament el nom del fitxer
Nom del full: inserirà automàticament el nom del full
Número de pàgina
Nombre de pàgines
Data
Hora
Peu de pàgina
Procediu de la mateixa forma que amb la configuració de la capçalera
Full
Especifiqueu en aquesta finestra:
Ordre de pàgines: com s'han d'ordenar les pàgines
Imprimeix : quins atributs de la pàgina s’hauran de veure quan imprimiu.
Redimensiona També podeu ajustar la mida del full per tal que s'imprimeixi reduït o
http://ateneu.xtec.cat/wikiform/wikiexport/pas/actic/c5n1/index 39

ampliat.
TTEMA 6EMA 6
T-6. T-6. IINTRODUCCIÓNTRODUCCIÓ DEDE DADESDADES..PPRÀCTICARÀCTICA 1: I 1: INTRODUIRNTRODUIR DADESDADES DEDE TEXTTEXT II NUMÈRIQUESNUMÈRIQUES..LO_Calc interpreta de forma diferent les dades introduïdes en una cel·la segons sigui text, nombres, dates i hores o altres tipus de valors.
Com ja heu vist abans, hi ha dos tipus de dades, les que s’escriuen directament en una cel·la, (valor constant) i les que són la conseqüència del valor resultant d’una fórmula o funció.
Quan s’introdueix un text format per caràcters alfabètics o una combinació alfanumèrica el programa la interpreta com a text i s’alinea automàticament a l’esquerra.
Quan s’introdueixen nombres, aquest valor és interpretat com a numèric i s’alinea a la dreta.
http://ateneu.xtec.cat/wikiform/wikiexport/pas/actic/c5n1/index 40

Si aneu al menú Format | Cel·les, a la pestanya Nombres (en les diferents versiona de LibreOffice podeu trobar que aquesta pestanya es diu Nombres o també Números) veureu com LO_Calc li assigna, per defecte, la categoria Nombre, format Estàndard
En aquesta finestra podeu canviar la categoria i el format del contingut de les cel·les.
Si voleu que les dades numèriques siguin tractades com un text, trieu la categoria Text
http://ateneu.xtec.cat/wikiform/wikiexport/pas/actic/c5n1/index 41

Una altra forma ràpida d’aconseguir que quan introduïu un nombre tingui la categoria de text és posar un apòstrof a l’esquerra del nombre:
PPRÀCTICARÀCTICA 2: I 2: INSERIRNSERIR TEXTTEXT II ESBORRARESBORRAR TEXTTEXT AA CELCEL··LESLES
Per escriure en una cel·la, cliqueu dos cops amb el punter del ratolí. Un cop modificada, premeula tecla Intro.
Pot ser que la llargada del text introduït excedeixi la capacitat de la cel·la. En aquest cas omplirà aparentment la cel·la del costat. Si s’hi escriu el text desapareix de la vista, però es manté íntegre en la cel·la en què s’ha escrit.
http://ateneu.xtec.cat/wikiform/wikiexport/pas/actic/c5n1/index 42

Al marge dret de la cel·la de la qual s’ha ocultat part del contingut veureu un petit triangle. Si el cliqueu dues vegades, desplegarà tot el text sobre les cel·les adjacents.
Per esborrar el text introduït premeu la tecla Esc abans de prémer Intro.
Si el que voleu és desfer l’última acció, aneu al menú Edita | Desfés:Entrada o cliqueu el botó Desfés:Entrada de la barra d’eines
El contingut d’una cel·la s’esborra de diverses formes:
Tornant a escriure a sobre.
Cliqueu damunt la cel·la i premeu la tecla Supr.
Cliqueu damunt d’una cel·la amb el botó dret de ratolí i trieu Suprimeix el contingut delmenú contextual.
PPRÀCTICARÀCTICA 3: D 3: DIFERENCIARIFERENCIAR ENTREENTRE DADESDADES CALCULABLESCALCULABLES II DADESDADES NONO CALCULABLESCALCULABLES
LO_Calc és un programari de full de càlcul i com a tal la seva utilitat principal és facilitar dades a partir de càlculs més o menys complexos. Per tal que el valor d’una cel·la sigui calculable, ha de tenir un format diferent de text.
http://ateneu.xtec.cat/wikiform/wikiexport/pas/actic/c5n1/index 43

Es poden fer càlculs amb nombres, dates, hores, percentatges i també amb els valors resultants de fórmules o funcions que compleixin aquest requisit.
Vegeu aquest exemple, on tenim dades de diversos tipus:
Text (Client)
Nombres amb format text (Factura núm.)
Nombres (Import)
Amb totes aquestes dades es poden establir funcions, però únicament podríem fer càlculs amb les de format numèric, com per exemple, la SUMA d´ Import
PPRÀCTICARÀCTICA 4: I 4: INTRODUIRNTRODUIR DATESDATES II HORESHORES..LO_Calc pot mostrar les dates i les hores en diferents formats, però sempre les tracta com un valor numèric determinat i com a tal es poden fer càlculs de suma, resta, etc.:
Per introduir una data, heu de posar el dia seguit d’un guió i el nombre corresponent al mes i cliqueu Intro. Veureu com es transforma al format predeterminat o al que heu triat prèviament. Podeu triar un dels formats predetermminats anant a Format | Cel·les i dins de la pestanya Nombres, seleccioneu la categoria Data i el format desitjat.
http://ateneu.xtec.cat/wikiform/wikiexport/pas/actic/c5n1/index 44

El mateix passa amb les hores. Per introduir-les correctament, poseu el nombre corresponent a l’hora seguit de dos punts i els minuts. Si cal posar segons, poseu dos punts després dels minuts idesprés els segons.
Trieu amb cura el format ja que no sempre aconseguireu el resultat desitjat a la primera. Obtindreu formats personalitzats si aneu a Format | Cel·les. Trieu el format.
http://ateneu.xtec.cat/wikiform/wikiexport/pas/actic/c5n1/index 45

TTEMA 7EMA 7
T-7. T-7. FFORMATORMAT DELDEL FULLFULL DEDE CÀLCULCÀLCUL..
PPRÀCTICARÀCTICA 1: C 1: CANVIARANVIAR LALA TIPOLOGIATIPOLOGIA DEDE LLETRALLETRA..Per mostrar les dades introduïdes d’una manera clara i ben presentada teniu les eines que us permeten donar format al full de càlcul. Com ja s’ha dit, les barres d’eines Formatació i Estàndard han d’estar sempre visibles per facilitar aquesta tasca.
Per aplicar format al text, aneu a Format | Cel·les
http://ateneu.xtec.cat/wikiform/wikiexport/pas/actic/c5n1/index 46

A la pestanya Tipus de lletra podeu modificar les opcions següents:
El tipus de lletra
Tipografia (normal, negreta, , etc.)
Mida de la lletra
Llengua
PPRÀCTICARÀCTICA 2: C 2: CANVIARANVIAR ELEL COLORCOLOR DELDEL TEXTTEXT II ELEL COLORCOLOR DEDE LALA CELCEL··LALA
Aneu novament a Format | Cel·les
http://ateneu.xtec.cat/wikiform/wikiexport/pas/actic/c5n1/index 47

A la pestanya Efectes de lletra podeu modificar les opcions següents:
Color del tipus de lletra
Subratllar (també sobre-ratllat i ratllat)
Relleu
Contorn, ombra…
Per canviar el color de la lletra desplegueu la graella de colors i trieu el que vulgueu donar al text de la cel·la seleccionada:
Es pot donar diferents formats al text d’una cel·la. Per fer-ho, seleccioneu els caràcters als quals voleu aplicar un format concret i desplegueu el menú Format | Caràcter:
En aquesta finestra teniu possibilitat de triar, per al text seleccionat, un nou tipus de lletra , efectes o posició, igual que per al contingut d’una cel·la, però només s’aplicarà al text
http://ateneu.xtec.cat/wikiform/wikiexport/pas/actic/c5n1/index 48

seleccionat. Vegeu l’exemple:
Heu vist com es pot canviar el color del text. També és pot canviar el color de la cel·la. Per fer-ho, aneu a Format | Cel·les i a la finestra Formata les cel·les cliqueu a la pestanya Fons. Per defecte està activat Sense emplenament. Hi ha prou que seleccioneu un dels colors de la paletai accepteu i quedarà modificat el fons de la cel·la seleccionada.
Els diferents formats els podeu definir de forma prèvia a la introducció de les dades,
http://ateneu.xtec.cat/wikiform/wikiexport/pas/actic/c5n1/index 49

seleccionant rangs de cel·les a les quals apliqueu un format determinat, o bé amb posterioritat.
Podeu copiar el format d’una cel·la a una altra o a altres amb el botó Pinzell de format de la
barra d’eines
PPRÀCTICARÀCTICA 3: D 3: DONARONAR FORMATFORMAT DEDE FORMAFORMA AUTOMÀTICAAUTOMÀTICA
Per donar format de forma automàtica al conjunt de cel·les d’un full, seleccioneu les files i columnes des del quadrat de dalt a l’esquerra. S’activarà l’opció Format | Formatació automàtica. Cliqueu-la i us apareixerà la finestra Formatació automàtica
Si cliqueu el botó Més es despleguen diferent opcions que podeu seleccionar o de-seleccionar
http://ateneu.xtec.cat/wikiform/wikiexport/pas/actic/c5n1/index 50

d’acord amb les propietats del full que desitgeu formatar.
PPRÀCTICARÀCTICA 4: A 4: ALINEARLINEAR TEXTTEXT DINSDINS LESLES CELCEL··LESLES
La forma més senzilla d’alinear el text dins d’una cel·la és mitjançant els botons de la barra d’eines:
LO_Calc alinea el text a l’esquerra de forma predeterminada i els nombres, dates i hores a la dreta. Podeu canviar l’alineació sense que canviï el tipus de dades.
PPRÀCTICARÀCTICA 5: A 5: ALINEARLINEAR II ORIENTARORIENTAR LESLES DADESDADES
També podeu triar el format d’alineació en què la cel·la presentarà les dades, a dalt, al centre oa la part baixa d’una cel·la.
Per fer-ho, seleccioneu les cel·les a les quals voleu canviar el format i aneu al menú Format | Cel·les. A la finestra de la pestanya Alineació trieu l´opció que voleu.
http://ateneu.xtec.cat/wikiform/wikiexport/pas/actic/c5n1/index 51

Alineació del text: Podeu triar l'alineació horitzontal i la vertical entre les diverses opcions possibles:
http://ateneu.xtec.cat/wikiform/wikiexport/pas/actic/c5n1/index 52

Direcció d’escriptura: Una altra possibilitat és la de donar al contingut de la cel·la una orientació inclinada en més o menys graus, o fins i tot que es vegi totalment vertical. Ho podeu fer movent el punt sobre el cercle o canviant els graus.
Sagna: Definiu aquí quants espais a l’esquerra del text voleu deixar en blanc de manera exacta per a la cel·la seleccionada.
Ajustament automàtic del text: El text introduït en una cel·la que tingui marcat aquest format, el veurem íntegrament. L’alçada de la cel·la s’ajustarà de forma automàtica per tal quequedi a la vista tot el seu contingut, sense envair la cel·la contigua.
Redueix per ajustar a la cel·la : Si seleccioneu aquesta opció, el programa redueix la mida de la font del text fins a ajustar-lo a la cel·la, sense que se'n modifiqui l’amplada ni l’alçada.
PPRÀCTICARÀCTICA 6: C 6: COMBINAROMBINAR CELCEL··LESLES
Per combinar diverses cel·les adjacents en una sola aneu a Format | Fusiona les cel·les. Respongueu Sí en el quadre de diàleg que us demana si Voleu moure el contingut de les cel·les amagades a la primera cel.la. D’aquesta manera us inclourà el contingut de les dues cel·les en una.
http://ateneu.xtec.cat/wikiform/wikiexport/pas/actic/c5n1/index 53

Podeu alinear el text de la cel·la combinada de la mateixa manera que s’ha explicat a l’apartat Alinear text en una cel·la.
Per cancel·lar la fusió de cel·les seleccioneu la cel·la que voleu dividir i torneu al menú Format | Fusiona les cel·les.
PPRÀCTICARÀCTICA 7: B 7: BORDEJARORDEJAR CELCEL··LESLES
Per vorejar una cel·la o un rang de cel·les seleccioneu l’estil i el tipus de vora al menú Format |Cel·les i a la finestra Formata les cel·les aneu a la pestanya Vores
http://ateneu.xtec.cat/wikiform/wikiexport/pas/actic/c5n1/index 54

Aquí trieu les opcions següents:
Arranjament de línies: estàndard o definit per l’usuari
Línia: Estil
Color: desplegueu la paleta i trieu el color.
Espaiat al contingut: crea un marge en relació al contingut. Si es clica Sincronitza es donarà a totes les línies el mateix marge. Si no es marca, es crearà per a les línies indicades únicament.
Estil de l’ombra: Posició, distància i color.
També podeu desplegar les opcions predeterminades clicant la icona Vores i desplegant la graella d’opcions:
http://ateneu.xtec.cat/wikiform/wikiexport/pas/actic/c5n1/index 55

TTEMA 8EMA 8
T-8. T-8. EEDICIÓDICIÓ DEDE DOCUMENTSDOCUMENTS
PPRÀCTICARÀCTICA 1: C 1: COPIAROPIAR II ENGANXARENGANXAR TEXTTEXT..Si voleu copiar text d’una cel·la a una altra, feu doble clic a la cel·la que conté el text que voleu copiar i seleccioneu-lo.
Podeu anar al menú Edita | Copiar o, el que és més senzill, clicar la icona Copiar
També és molt útil la combinació de tecles següent: Ctrl + C
Després, feu doble clic a la cel·la que voleu modificar i cliqueu la icona Enganxar
La combinació de tecles és en aquest cas: Ctrl + V
Si voleu copiar una cel·la sencera, feu un sol clic damunt la cel·la que voleu copiar i premeu la icona Copiar.
Aneu a la cel·la que voleu modificar i cliqueu la icona Enganxar. (O les combinacions de tecles indicades)
Per enganxar només alguna de les característiques o valors que hem copiat és molt útil l’opció Enganxament especial del menú Edita:
http://ateneu.xtec.cat/wikiform/wikiexport/pas/actic/c5n1/index 56

O el desplegable del botó Enganxa
http://ateneu.xtec.cat/wikiform/wikiexport/pas/actic/c5n1/index 57

Marqueu la característica que voleu que s’enganxi d’una cel·la a l’altra. La més comuna és Text amb format, però també és molt útil l’opció Text sense format.
Amb aquesta opció aconseguireu copiar i enganxar únicament el contingut d’una cel·la, mantenint el disseny de color, mida o tipus de la lletra, etc..
PPRÀCTICARÀCTICA 2: T 2: TALLARALLAR II ENGANXARENGANXAR TEXTTEXT..
En aquest cas substituireu l’opció de Copiar de l’apartat anterior per la de Retalla
Per enganxar, procediu de la mateixa manera que s’ha explicat al capítol anterior.
PPRÀCTICARÀCTICA 3: O 3: OMPLIRMPLIR AUTOMÀTICAMENTAUTOMÀTICAMENT LESLES CELCEL··LESLES..L’ordenació de llistes us permet introduir una informació en una cel·la, i després arrossegar-la per emplenar una llista consecutiva d'elements.
Si cliqueu damunt una cel·la veureu que la vora es ressalta i a la part inferior dreta hi ha un quadradet negre. Quan hi passem el punter del ratolí pel damunt, es transforma en una creu. Si l’arrossegueu cap a les cel·les a sota o a la dreta els valors de la cel·la es copiaran. Si el valor ésuna data, una hora o un nombre es pot incrementar amb successions numèriques i cronològiques.
http://ateneu.xtec.cat/wikiform/wikiexport/pas/actic/c5n1/index 58

Vegeu els següents exemples:
El programa té sèries predeterminades amb les quals s’ompliran automàticament les cel·les.
També podeu crear sèries personalitzades anant al menú Eines | Opcions | LibreOffice Calc | Ordena les llistes
http://ateneu.xtec.cat/wikiform/wikiexport/pas/actic/c5n1/index 59

Podeu, com en l’exemple, afegir una llista nova clicant al botó Nou i introduint a Entrades la sèrie de paraules que, un cop accepteu, servirà per omplir automàticament cel·les adjacents.
També podeu importar aquesta llista des d’un rang de cel·les ja existent:
Seleccioneu el rang de cel·les que conté la llista creada
Aneu al menú Eines | Opcions | LibreOffice Calc | Ordena les llistes
Cliqueu Còpia
I ja podeu introduir la paraula a partir de la qual s’ompliran automàticament les cel·les com en l’exemple:
http://ateneu.xtec.cat/wikiform/wikiexport/pas/actic/c5n1/index 60

Mantingueu premuda la tecla Ctrl si no voleu emplenar les cel·les amb valors diferents.
PPRÀCTICARÀCTICA 4: D 4: DESFERESFER UNUN CANVICANVI..Si heu introduït un contingut en una cel·la i encara no heu clicat Intro, premeu la tecla ESC del teclat.
Podeu anar al menú Edita | Desfés: Entrada o, el que és més senzill, cliqueu el botó Desfés
.
Desfarà els últims canvis efectuats anant des de l’últim cap enrere.
També podeu triar quina acció concreta voleu desfer, anant al desplegable de la icona:
PPRÀCTICARÀCTICA 5: R 5: REFEREFER UNUN CANVICANVI..Aneu al menú Edita | Restaura: Entrada o cliqueu el botó de la barra d’eines corresponent
, on també podeu desplegar les opcions per triar l´entrada que voleu restaurar.
http://ateneu.xtec.cat/wikiform/wikiexport/pas/actic/c5n1/index 61

TTEMA 9EMA 9
T-9. T-9. FFÓRMULESÓRMULES BÀSIQUESBÀSIQUES DEDE CÀLCULCÀLCUL..
PPRÀCTICARÀCTICA 1: S 1: SUMARUMAR, , RESTARRESTAR, , MULTIPLICARMULTIPLICAR II DIVIDIRDIVIDIR DADESDADES..Amb LO_Calc podeu efectuar de forma molt simple i ràpida càlculs matemàtics a partir d’uns valors constants o referències a cel·les.
Els Valors constants són els que sempre reflecteixen la mateixa dada (sigui numèrica o de text).
Les Referències a cel·les les introduireu posant el nom o identificador de la cel·la. Més endavant veureu com interpreta LO_Calc els diferents tipus de referències.
Per obtenir resultats numèrics utilitzareu l’operador aritmètic que es correspongui a cada operació. Els més habituals són els següents:
Operació Signe
Suma + (més)
Resta - (menys)
Multiplicació * (asterisc)
Divisió / (barra obliqua)
Percentatge % (percentatge)
Cliqueu dos cops damunt la cel·la a la qual voleu introduir la fórmula. Escriviu el signe igual "="
També podeu clicar una de les següents icones:
Afegeix una fórmula
Afegeix una funció, tal com veureu més endavant.
Introduïu la fórmula, amb els corresponents operadors, els valors constants, la referència d’una cel·la o d’un rang de cel·les amb les quals voleu fer el càlcul.
A la cel·la que conté la fórmula apareixerà el valor resultant, mentre que a la barra de fórmules es pot veure tota la fórmula.
http://ateneu.xtec.cat/wikiform/wikiexport/pas/actic/c5n1/index 62

Per fer que la cel·la mostri, també, el contingut de la fórmula aneu al menú Eines | Opcions LibreOffice Calc | Visualització i activeu l'opció Fórmules. Aquest canvi afecta al full de càlcul en què esteu treballant, no a la resta del llibre.
Es mostrarà de la següent manera:
L’ordre dels elements d’una fórmula és el següent: d’esquerra a dreta, en primer lloc, el signe igual "=" seguit dels elements sobre els quals fareu el càlcul i els operadors. El resultat dependràd’aquest ordre.
LO_Calc farà el càlcul seguint els operadors d’esquerra a dreta. També heu d’escriure, entre parèntesi, la part de la fórmula que s’ha d’avaluar primer.
Fixeu-vos en els següents exemples:
http://ateneu.xtec.cat/wikiform/wikiexport/pas/actic/c5n1/index 63

PPRÀCTICARÀCTICA 2: E 2: EMPRARMPRAR LL’’ASSISTENTASSISTENT DEDE FÓRMULESFÓRMULES..Com hem dit, es pot escriure directament una fórmula o una funció a la barra de fórmules o podeu utilitzar l’assistent per a funcions de LO_Calc.
LO_Calc conté fórmules predefinides que anomena funcions. L’assistent facilita de forma automàtica els arguments que componen la funció desitjada.
Hi ha diferents tipus de funcions. Amb les funcions matemàtiques podeu efectuar càlculs més o menys complexos a partir dels valors de cel·les o de rangs de cel·les.
Tingueu en compte que el programa només calcularà funcions matemàtiques sobre les cel·les que continguin valors numèrics. Si alguna de les cel·les és buida o conté un tipus de valor diferent (text, lògics, etc.) no la tindrà en compte.
Desplegueu l’assistent clicant la icona Auto Pilot: Funcions
O aneu al menú Insereix | Funció, on també teniu la possibilitat de clicar
Llista de funcions que explicarem més endavant:
Emergirà la pantalla Auxiliar de funcions i a la pestanya Funcions trieu la Categoria i la Funció desitjada.
Vegem un cas: Trieu de la categoria Estadística la funció MITJANA ipremeu Següent:
• A la pestanya Estructura, definiu les cel·les sobre les quals voleuoperar en les caselles que hi ha al costat de nombre 1, nombre 2,etc..
• Si cliqueu la fletxa que hi ha a la dreta de cada casella s’obre unabarra de dades.
• Aneu al full i seleccioneu amb el cursor la cel·la o el rang de cel·lesque anirà a nombre 1.
• Desprès cliqueu damunt la fletxa de la dreta d’aquesta barra que us retorna a l’assistent
http://ateneu.xtec.cat/wikiform/wikiexport/pas/actic/c5n1/index 64

de funcions on podeu acceptar o modificar les dades.
• Procediu de la mateixa manera per omplir les caselles al costat de nombre.
• Cliqueu D’acord a la pantalla de l’assistent i ja teniu el resultat al full de càlcul.
http://ateneu.xtec.cat/wikiform/wikiexport/pas/actic/c5n1/index 65

Si teniu activat Insereix | Llista de funcions estarà disponible a la dreta de la pantalla el menú de funcions amb el desplegable per triar la categoria i funció o una de les utilitzades darrerament:
http://ateneu.xtec.cat/wikiform/wikiexport/pas/actic/c5n1/index 66

En els següents capítols veureu com fer servir les funcions matemàtiques utilitzades més habitualment.
PPRÀCTICARÀCTICA 3: E 3: EMPRARMPRAR LALA FUNCIÓFUNCIÓ DEDE SUMASUMA AUTOMÀTICAAUTOMÀTICA..
Seleccioneu la cel·la on ha d’anar el resultat de la suma. Cliqueu el botó Suma que de forma automàtica seleccionarà un rang de cel·les. Si el rang no és correcte, seleccioneu amb el punter del ratolí el rang que desitgeu i, a continuació, cliqueu el botó d’acceptar o Intro
http://ateneu.xtec.cat/wikiform/wikiexport/pas/actic/c5n1/index 67

PPRÀCTICARÀCTICA 4: E 4: EMPRARMPRAR LALA FUNCIÓFUNCIÓ DEDE CÀLCULCÀLCUL SUMASUMA..Situeu-vos a la cel·la on ha d’anar el resultat de la suma i cliqueu el botó Auxiliar de Funcions. Emergeix la pantalla de l’assistent, a la finestra Estructura, on, de forma automàtica, s’ha inserit a la casella situada al costat de nombre 1 el rang de cel·les que voleu sumar:
Si no fos correcte, podeu escriure directament les cel·les o el rang de cel·les sobre els quals voleu fer l’operació dins de les caselles corresponents a nombre 1, nombre 2, etc., o procedireu en la mateixa forma que s’ha explicat per cercar les cel·les que contenen els arguments de la funció, clicant la fletxa que hi ha a la dreta de cada casella.
Ja podeu acceptar o modificar les dades.
http://ateneu.xtec.cat/wikiform/wikiexport/pas/actic/c5n1/index 68

PPRÀCTICARÀCTICA 5: E 5: EMPRARMPRAR LALA FUNCIÓFUNCIÓ DEDE CÀLCULCÀLCUL MITJANAMITJANA..Heu de fer servir la funció de la categoria Estadística anomenada MITJANA.
Retorna el valor mig dels arguments (valors) inserits a les cel·les seleccionades. Introduïu els noms de les cel·les o rangs sobre els quals voleu calcular la mitjana de la mateixa forma que pera la resta de funcions:
PPRÀCTICARÀCTICA 6: E 6: EMPRARMPRAR LALA FUNCIÓFUNCIÓ DEDE CÀLCULCÀLCUL PRODUCTEPRODUCTE..Amb aquesta funció matemàtica multiplicareu entre si tots els nombres o valors numèrics dels arguments inclosos a les caselles nombre 1, nombre 2, etc..
Introduïu els noms de les cel·les o rangs sobre els quals voleu calcular el producte de la mateixa forma que heu vist per a la resta de funcions.
http://ateneu.xtec.cat/wikiform/wikiexport/pas/actic/c5n1/index 69

PPRÀCTICARÀCTICA 7: C 7: CALCULARALCULAR PERCENTATGESPERCENTATGES..
Per mostrar els resultats d’un càlcul de percentatge d’una forma simple, seguireu les passes següents:
Seleccioneu la cel·la que voleu que tingui format de percentatge. Aneu al menú Format | Cel·les i a la finestra Nombres trieu la categoria Percentatge.
A les opcions, definiu també el nombre de decimals que voleu mostrar.
Utilitzeu l´operador de divisió (/) en la fórmula. Vegeu el següent exemple, en el qual hem volgut trobar quin percentatge correspon al valor "20" sobre "450".
El resultat es mostrarà com un percentatge un cop hàgiu seleccionat el format Percentatge en la cel·la on hi va el resultat.
http://ateneu.xtec.cat/wikiform/wikiexport/pas/actic/c5n1/index 70

PPRÀCTICARÀCTICA 8: E 8: EMPRARMPRAR REFERÈNCIESREFERÈNCIES RELATIVESRELATIVES II ABSOLUTESABSOLUTES AA FUNCIONSFUNCIONS..Com ja s’ha dit, a les fórmules relacionareu valors constants o referències a cel·les.
Introduireu determinats valors o els noms de les cel·les que contenen els arguments sobre els quals fareu els càlculs. També podeu fer càlculs amb un rang de cel·les com a argument.
La forma en què el programa interpreta les referències a cel·la depèn del tipus de referència que feu servir. N´hi ha de diversos tipus. Ara veureu com utilitzar les referències relatives i absolutes.
Referències relatives: Cada cel·la s’identifica per la lletra de la columna i el número de la fila. Quan en una fórmula introduïu aquest nom, per exemple "B7", LO_Calc no llegeix directament el valor de la cel·la sinó que ho fa en relació a la posició relativa que estem indicant.
Per exemple, si “B7” conté la següent fórmula "=SUMA(B5:B6)", quan l’arrossegueu o copieu i enganxeu a la cel·la “C7” la fórmula queda modificada automàticament i mostra un nou resultat:
Referències absolutes:
Si voleu que LO_Calc llegeixi un valor en una cel·la sense que canviï quan l’arrossegueu, heu d’emprar referències absolutes. Per fer-ho, poseu el signe $ davant dels caràcters identificadors de la fila i la columna.
En el cas anterior la fórmula a la cel·la "B7" seria "=SUMA($B$5:$B$6)"
També podeu utilitzar referències mixtes, combinant els dos tipus de referències. Podeu mantenir fixa la columna però no la fila, o a la inversa. En aquest cas, el resultat també serà diferent quan arrossegueu o copieu la cel·la.
http://ateneu.xtec.cat/wikiform/wikiexport/pas/actic/c5n1/index 71