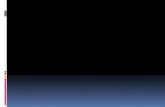Compartir Archivos Entre Dos Maquinas Virtuales
-
Upload
carlos-andres -
Category
Documents
-
view
10.668 -
download
1
Transcript of Compartir Archivos Entre Dos Maquinas Virtuales
COMPARTIR ARCHIVOS ENTRE DOS MAQUINAS VIRTUALES
CARLOS ANDRES DIAZ CASTRO KAREN LORENA LEON PEREZ
UNIVERSIDAD POPULAR DEL CESAR SECCIONAL AGUACHICA FACULTAD DE INGENIERIAS Y TECNOLOGIAS
INGENIERIA DE SISTEMAS VII SEMESTRE
AGUACHICA, CESAR 2010
Primero creamos dos maquinas virtuales de Windows, el PC2 se llama
“REDES2”, y el PC1 se llama “PRACTICA”, cuando las tengamos listas,
configuramos que la tarjeta de red de la maquina virtual sea la misma tarjeta
de red de la maquina real y esto lo hacemos desde dispositivos en la maquina
virtual, adaptadores de red.
Luego adaptador 1, conectado a: en el que dice NAT, lo cambiamos a BRIDGE
“puente”, este procedimiento de la tarjeta de red la haremos en cada una de
las maquinas virtuales
Luego, le asignamos una dirección IP a las maquinas virtuales dándole clic
derecho sobre el icono de Mis sitios de red, propiedades
En esta ventana nos mostrara las conexiones que tiene el equipo, donde
asignaremos las direcciones IP y la máscara de subred, en conexiones de área
local y luego propiedades
Y allí se nos abrirá una ventana en el cual le asignaremos una Dirección IP y
una máscara de Subred manualmente la cual llevara esa máquina.
Este mismo procedimiento lo haremos en el PC2 “Practica”
Ahora procedemos a darle un nombre y grupo de trabajo , desde mi PC
propiedades
Nombre de equipo, y procedemos a cambiar el nombre de este equipo para
que se logre reconocer y saber de qué equipos estamos hablando o
compartiendo archivos
En nombre del equipo es recomendable asignarle algo que lo identifique de
los demás, en este ejemplo lo hemos llamado PC1, y debemos establecer los
equipos en el mismo grupo de trabajo para que exista la conexión, el grupo
de trabajo de este ejemplo es RED.
A continuación nos pedirá reiniciar la máquina para guardar los cambios y
evitar que exista algun problema al momento de la conexión
Recuerden este procedimiento se hará en las 2 maquinas
Una vez haya reiniciado y restablecida la sesión nos vamos a desactivar el
firewall para que no hallan restricciones al momento de compartir archivos lo
desactivamos desde panel de control y firewall de Windows.
Ahora verificaremos si el servidor esta automático y habilitado para así evitar
problemas, nos vamos a mi pc servicios o administrador, servicios y
aplicaciones, en la lista de los servicios buscamos servidor
Clic derecho propiedades
Y verificamos que el tipo de inicio este automático
Una vez hecho todo este procedimiento observamos si las dos maquinas
virtuales hacen ping, verificando así que haya conectividad entre ellas,
entonces miramos las IP de cada equipo desde la consola en todos los
programas accesorios símbolo del sistema o solo en ejecutar cmd.
Nos abrirá la consola para ingresar el comando IP CONFIG para así conocer
las IP respectivas de cada máquina por ejemplo el PC1 “practica” tiene una
dirección IP de “192.168.0.12 y una máscara de subred de 255.255.255.0” y
el PC2 “redes2” tiene una dirección IP de “192.168.0.11 y una máscara de
subred de 255.255.255.0” recordando que las mascaras de subred deben
estar en el mismo rango y las direcciones IP deben pertenecer a las misma
red
Una vez conocida las IP correspondientes a cada máquina haremos ping por
ejemplo desde el PC1 al PC2 con la dirección IP de la PC2, y desde el PC2 al
PC1 con la dirección de la PC1 con el comando ping y la dirección IP así:
Verificamos que hacen ping entre los dos mirando las estadísticas del ping,
que los paquetes enviados sean iguales a los paquetes recibidos y que ningún
paquete se halla perdido mirándolo acá:
Una vez hecho esto verificamos que los equipos están en el mismo grupo de
trabajo y miramos el nombre del equipo asignado
Ahora veremos los equipos que están en la red desde mis sitios de red, ver
conexiones de red, y encontramos el PC1, PC2 y el PC4 el PC4 que se muestra
en este ejemplo es otra máquina virtual que tambien se encuentra en la
misma red, si vemos la necesidad de reiniciar se hace ese procedimiento.
Luego nos vamos a los documentos o carpetas que queramos compartir en
este ejemplo nos vamos a compartir Mis Documentos
La seleccionamos y le damos compartir esta carpeta, luego nos saldrá esta
pantalla
Le damos donde dice “Haga clic aquí si desea compartir archivos sin ejecutar
el asistente teniendo en cuenta los riesgos de seguridad que conlleva” y
habilitamos el uso compartido de archivos.
Y por ultimo chequeamos las opciones de compartir esta carpeta en la red y
si deseamos que los usuarios puedan hacer cambios en mis carpetas
habilitamos esa opción
Luego si queremos mirar los archivos que nos compartieron nos vamos a mis
sitios de red, escogemos el pc el cual nos mando el archivo y dentro de él
está la informacion compartida.
FIN…