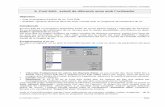Como utilizar los modos de edición de Cool Edit Pro Parte 2
-
Upload
portal-de-descargas-mp3 -
Category
Documents
-
view
580 -
download
2
Transcript of Como utilizar los modos de edición de Cool Edit Pro Parte 2

Cómo utilizar los modos de edición de Cool Edit Pro
Parte 2

Como utilizar los modos de edición de Cool Edit ProYa hemos visto un poco acerca del modo de edición de una sola pista, por lo que ahora es momento de adentrarnos en el modo mutipista de Cool Edit Pro. En el podremos trabajar con varias pistas en simultáneo para lograr un proyecto que conjugue varios audios en uno solo. Así, todo aquello que retocamos en el modo single waveform así como cualquier otro fichero de audio disponible en el PC podrá ser utilizado aquí con solo importarlo.
Además, es importante remarcar que podremos alternar entre uno y otro modo a nuestro antojo. Ello es una excelente posibilidad cuando necesitemos aplicar mínimas modificaciones en una pista individual o cuando queramos insertar un audio en un proyecto más grande.
2Como utilizar los modos de edición de Cool Edit Pro – Tutorial de Mp3.es – Descárgalo aquí:Cool Edit Pro en español

3Como utilizar los modos de edición de Cool Edit Pro – Tutorial de Mp3.es – Descárgalo aquí:Cool Edit Pro en español
Las opciones del modo multipista
A simple vista, este modo te presentará varios canales de forma horizontal, los cuales serán completados uno a uno con las pistas que importes. Cuando lo hagas, verás que cada fichero se colocará en uno de estos canales y le será asignado un color en particular, que facilitará su identificación durante todo el proceso.
Asimismo, en el costado izquierdo de cada uno de las pistas, podrás apreciar el nombre de la pista, los control de volumen y de paneo (balance entre los canales derecho e izquierdo), los dispositivos de entrada y salida, así como tres botones de colores con las letras R, S y M. Es importante mencionar que cada uno de estos parámetros es modificable en cualquier momento.

3Como utilizar los modos de edición de Cool Edit Pro – Tutorial de Mp3.es – Descárgalo aquí:Cool Edit Pro en español
El verde (M) es el que te servirá para enmudecer una pista en particular para que, al momento de la reproducción, escuches todos los audios del proyecto con excepción de la que tiene este botón activado.
El amarillo (S) es exactamente la inversa: al momento de la reproducción, solo escucharás la pista en la que hayas presionado dicho botón. Esta alternativa es ideal para proyectos con muchos audios, ya que te permitirá individualizarlos muy fácilmente.
Por último, el rojo (R) te permitirá grabar sobre la pista en la que actives tal botón. Así, al presionarlo (en la cantidad de pistas que sea) grabarás los sonidos provenientes de tu micrófono, dispositivo MIDI o cualquier otro dispositivo o instrumento que hayas conectado a la línea de entrada.

3Como utilizar los modos de edición de Cool Edit Pro – Tutorial de Mp3.es – Descárgalo aquí:Cool Edit Pro en español
Otros controles que vale la pena señalar son las líneas verdes sobre cada una de las pistas, a través de las cuales podrás ajustar el volumen de forma dinámica. Es decir, si no quieres un único volumen durante todo el audio, lo único que tienes que hacer es desplazar esa línea hacia abajo (para disminuir el nivel) o hacia arriba (para aumentarlo). En caso que no veas nada, dirígete al menú View y activa la opción Show Volume Envelopes.
Asimismo, Cool Edit Pro cuenta con un monitor de nivel por canal (las dos barras de colores ubicados en la parte inferior). Este módulo es ideal para verificar el volumen total de la mezcla, lo que permitirá controlar posibles saturaciones y distorsiones involuntarias.
Finalmente, podrás realizar la mezcla de todas las pistas para su exportación en un único fichero mediante el comando Mixdown, el cual se encuentra en el menú Edit. A través de él mezclarás todas las pistas de un proyecto para obtener un audio estéreo en el formato que selecciones. Recuerda realizar todos los cambios y retoques que necesites antes de esta mezcla final, ya que luego se te dificultará trabajar sobre ese único fichero.
Con ello acabamos este vistazo breve y general de los dos modos de edición de Cool Edit Pro. Si quieres saber más puedes ver el video de abajo o simplemente instalar el programa y probar tu mismo.