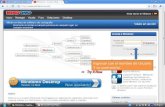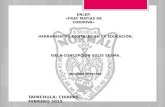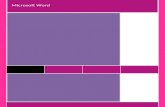Cómo utilizar ComboFix
-
Upload
eloy-quispe -
Category
Documents
-
view
111 -
download
0
Transcript of Cómo utilizar ComboFix

Cómo utilizar ComboFix
Tabla de contenidos: 1. Introducción 2. Utilizando ComboFix 3. Foros para recibir soporte analizando reportes de ComboFix 4. Restaurando manualmente la conexión a Internet.
Introducción ComboFix es un programa creado por sUBs, que chequea su sistema en busca de malwares conocidos, y de ser encontrados, intenta eliminar automáticamente estas infecciones. Además de ser capaz de eliminar una gran cantidad de los más comunes y corrientes malwares, ComboFix también genera un reporte al terminar que contiene gran cantidad de información que un ayudante con experiencia puede utilizar para diagnosticar, tomar muestras de infecciones que no han sido automáticamente eliminadas, y remover dichas infecciones.
Debido al poder de esta herramienta se recomienda enfáticamente que no utilice ComboFix sin supervisación ya que el mal uso puede impedir el funcionamiento normal del sistema. Usted deberá usar esta guía para descargar y ejecutar ComboFix para luego colocar el reporte en un foro donde existan ayudantes que puedan entenderlo y diagnosticarlo. Estos ayudantes luego podrán ayudarle a limpiar su sistema de infecciones para que el sistema pueda funcionar de forma correcta nuevamente. Por favor, tenga en cuenta que esta guía es la única guía autorizada para el uso de ComboFix y no puede ser copiada sin los permisos de BleepingComputer.com y sUBs. También se debe entender que el uso de ComboFix es bajo su propio riesgo.
Utilizando ComboFix
Lo primero que deberá hacer es imprimir esta guía ya que será necesario cerrar todos los programas que se encuentren abiertos antes de utilizar ComboFix, incluyendo navegadores de Internet. Luego debería descargar ComboFix de una de las siguientes URLs:
* BleepingComputer.com
*ForoSpyware.com Para descargar ComboFix, simplemente haga clic en cualquiera de los enlaces mencionados arriba y si utiliza Internet Explorer, deberá ver una ventana similar a esta:
Download ComboFix Screenshot

Descargar ComboFix
Haga clic en el botón que dice Guardar y cuando pregunte en qué lugar desea guardarlo, asegúrese de guardarlo directamente en el Escritorio de Windows. Una imagen sobre esto es mostrada debajo.
Downloading ComboFix to the Desktop
Descarga de ComboFix al Escritorio
Cuando tenga la ventana Guardar en configurada para guardar ComboFix.exe en el Escritorio, haga clic en el botón Guardar. ComboFix comenzará a descargarse a su computador. Si utiliza Internet de línea telefónica (Dial-Up), esto podría tardar varios minutos. Cuando ComboFix haya terminado de ser descargado, debería ver un ícono en su Escritorio similar al que se muestra en la siguiente imagen. ComboFix Icon
Icono de ComboFix
1. No inicie ComboFix por el momento ya que es aconsejable realizar algunos pasos adicionales primero.
Ahora se sugiera que instala la “Consola de Recuperación de Windows”. La consola de recuperación de Windows le permitirá arrancar en modo de recuperación que nos permite ayudarte en caso de que su sistema tenga algún problema después de un intento de eliminación del malwares. Si utiliza Windows XP y tiene un CD de instalación de Windows, entonces usted puede seguir las instrucciones que se enumeran a continuación en este tutorial Cómo instalar y utilizar la Consola de Recuperación de Windows XP Los usuarios de Windows Vista pueden utilizar su CD de Windows para acceder al Entorno de Recuperación de Vista.
Si en cambio, usted utiliza Windows XP y no tiene el CD de Windows, ComboFix incluye un método de instalación de la consola de recuperación de Windows con la descarga de un archivo de Microsoft. Para instalar la Consola de recuperación de Windows cuando no se tiene el CD de Windows XP, por favor, siga estas instrucciones:
1. - Haga clic en el siguiente enlace para ir al sitio de la Web de Microsoft: Cómo obtener los discos de inicio de la instalación de Windows XP
2. - En esa página, desplácese hacia abajo y haga clic en la descarga apropiada para su versión de Windows XP (Home o Professional) y el nivel de service pack que tenga instalado. Al hacer clic en el enlace para descargar el archivo, asegúrese de guardar directamente en su escritorio. Si usted

no está seguro de qué versión de Windows que tenga y lo que es el Service Pack instalado, puede seguir estas instrucciones para obtener esa información.
1. - Haga clic en el botón Inicio.
2. - Haga clic en la opción de menú Ejecutar.
3. - En el Apertura: tipo de campo las siguientes: sysdm.cpl y, a continuación, haga clic en el botón OK. 4. - Una pantalla que muestra información acerca de su instalación. En el marco del Sistema: categoría debería ver su versión de Windows y el Service Pack instalado. Cuando haya terminado la determinación de continuar con esta información Paso 2.
3. - Microsoft Una vez que el archivo haya terminado de descargarse, debe arrastrar en la parte superior de la ComboFix icono y dejar ir botón de su ratón. Esto se muestra en la siguiente imagen.
1. Si está utilizando Windows Vista, y recibir UAC preguntará si desea seguir ejecutando el programa, presione el botón "Continuar".
2. - ComboFix ahora instalar automáticamente la Consola de recuperación de Windows en el equipo, que se mostrará como una nueva opción al arrancar el ordenador. No seleccione la opción Consola de recuperación de Windows al arrancar el ordenador a menos que se le solicite por un ayudante. Una vez que haya terminado de instalar la Consola de recuperación de Windows, por favor, continuar con el resto del tutorial.
Estamos casi listos para iniciar ComboFix, pero antes de hacerlo, necesitamos tomar ciertas medidas preventivas para que no hayan conflictos con otros programas mientras ComboFix se encuentra en ejecución. En este punto, usted deberá hacer lo siguiente: * Cierre todas las ventanas incluyendo esta.
* Cierre o desactive todos los programas Antivirus o Antispyware ya que pueden interferir con la ejecución correcta de ComboFix.
Una vez que se hayan completado estos dos pasos, haga doble clic en el ícono del ComboFix que se encuentra en su escritorio. Por favor tenga en cuenta que, una vez que inicie ComboFix, usted no deberá hacer clic en ninguna parte de la ventana del programa ya que podría causar que el programa se detenga. De hecho, cuando ComboFix se ejecute, no toque su computador en lo absoluto, tome un descanso ya que podría tardar un tiempo en completar el proceso. Una vez que haga doble clic en el ícono del ComboFix, posiblemente vea una ventana similar a esta. Windows Open File Security Warning
Windows abrirá el archivo de alerta de seguridad.

Windows está mostrando este mensaje ya que ComboFix no tiene una firma digital. Esto es perfectamente normal y seguro así que podrá hacer clic en el botón que dice Ejecutar para continuar. Una vez que haga clic en el botón ejecutar, usted deberá ver la primera pantalla de ComboFix como se muestra a continuación.
ComboFix is Preparing to Run
ComboFix se prepara a empezar.
ComboFix ahora está preparándose para iniciar, y cuando haya terminado usted deberá ver la Declaración como se muestra a continuación.
ComboFix Disclaimer
Disclaimer de ComboFix
Si usted no aprueba la declaración, presione el número 2 en su teclado y luego presione la tecla enter para salir del programa. De aceptar la declaración, presione el número 1 y luego presione la tecla enter para continuar. Si desea proseguir, entonces ComboFix creará un Punto de Restauración del sistema, de esta forma si ocurre algún problema durante la utilización del programa usted podrá restaurar su configuración previa. Cuando ComboFix haya terminado de crear el punto de restauración, hará un respaldo del Registro de Windows como se muestra en la siguiente imagen.
ComboFix is backing up the Windows Registry
ComboFix realiza copia de seguridad el Registro de Windows
Una vez que el registro de Windows haya sido respaldado, ComboFix desactivará el acceso a Internet. Por esta razón, no se extrañe ni se preocupe si recibe advertencias de que su sistema ya no tiene acceso a Internet ya que la misma será restaurada por el programa más adelante. ComboFix ahora comenzará a revisar su computador en busca de infecciones conocidas. Este proceso puede tardar así que por favor sea paciente.
ComboFix is scanning the computer for infections
ComboFix escaneara en PC en busca de infecciones.
Mientras el programa esté revisando su computador, cambiará el formato del reloj del sistema, así que no se preocupe cuando vea que esto pase. Cuando ComboFix termine, restaurará el formato de reloj que su sistema tenía anteriormente. También verá como el texto en la pantalla del

ComboFix es actualizado a medida que pasa por las fases de chequeo. Un ejemplo de esto puede verse en la siguiente imagen:
Stages of the ComboFix AutoScan
Etapas de ComboFix AutoScan
Al momento de la escritura de esta guía había 41 fases como se muestra en la siguiente imagen, así que sea paciente:
41st Stage of the ComboFix AutoScan 34a Etapa de la ComboFix AutoScan
Cuando ComboFix haya terminado, verá una pantalla indicando que se está preparando el reporte como se muestra a continuación
ComboFix is preparing the log report ComboFix está preparando el reporte.
Esto puede tardar así que sea paciente. Si observa que la pantalla de Escritorio desaparece, no se preocupe, esto es normal, ComboFix restaurará el escritorio al terminar. Eventualmente verá una pantalla que indicará que el programa está por terminar y a su vez que el reporte se encontrará en C:ComboFix.txt. Esto puede verse en la siguiente imagen.
ComboFix is almost done! ComboFix está casi listo!
Cuando ComboFix haya terminado, cerrará automáticamente el programa y restaurará el formato del reloj a su formato original. Luego mostrará el reporte de forma automática como se aprecia en la siguiente imagen.