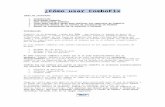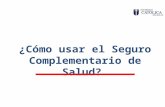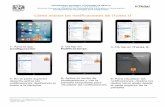Cómo usar Itunes
-
Upload
comandpromt -
Category
Software
-
view
146 -
download
1
Transcript of Cómo usar Itunes
Cómo usar iTunes
Con el paso de los años, iTunes se ha convertido en algo más que un
simple reproductor de música. Es la manera principal de administrar la
música y los vídeos de tus dispositivos iOS, una de las tiendas de música
más populares del mundo y hasta te permite grabar en CD (¿qué es
eso?). Echa un vistazo a esta guía para conocer las características básicas
de iTunes, así como algunas de sus posibilidades más ocultas.
Parte 1 de 5: Añadir tu música y vídeos
1
Haz clic en el menú de "Archivo". Si eres usuario de Mac, haz clic en "Añadir
a biblioteca". Si eres usuario de Windows, haz clic en "Añadir archivo a la
biblioteca" o "Añadir carpeta a la biblioteca", dependiendo de lo que quieras
añadir. Navega por tu computadora para buscar el archivo o carpeta que quieras
añadir a iTunes.
iTunes soporta los formatos de música AAC, MP3, WAV y AIFF.
También soporta y convierte los archivos WMA desprotegidos.
iTunes puede importar archivos de vídeo MP4 y MOV.
Espera a que se añadan los archivos. Puede llevar unos minutos, sobre
todo si añades muchos archivos de una vez.
2
Haz clic y arrastra los archivos para añadirlos a iTunes. Además de navegar
para buscar los archivos y carpetas, puedes arrastrar y soltar los archivos desde
cualquier lugar de tu ordenador a la ventana de iTunes para añadirlos
directamente a tu biblioteca.
3
Añade música de tu colección de CD. Puedes copiar tus CD en iTunes para un
mejor acceso y escucharlos en todos tus dispositivos. Abre iTunes e introduce el
CD que quieras añadir a tu librería.[1]
Se abrirá una ventana preguntándote si quieres añadir la música a tu
biblioteca. Si quieres importar todas las canciones del CD, haz clic en
"Sí". Si sólo quieres importar canciones determinadas, haz clic en "No" y
desmarca las que no quieras. Haz clic en el botón de "Importar CD"
cuando termines de realizar tu selección.
Mira la barra de progreso para ver cuánto durará el proceso de
importación. Por defecto, los archivos se codificarán en formato ACC a
128 kbps. Puedes cambiar esta configuración haciendo clic en "iTunes",
"Editar" y seleccionando "Preferencias". Haz clic en la pestaña "General"
y luego en "Ajustes de importación". Cambia el formato por el que
prefieras en el menú desplegable.
4
Busca archivos duplicados. Cuando terminas de añadir una gran cantidad de
canciones a iTunes, puede que haya una o dos duplicadas en tu biblioteca. Para
eliminar estas copias, haz clic en "Ver" y selecciona "Mostrar duplicados" para
que se muestren todos los archivos duplicados.
Cuando elimines archivos duplicados, ten cuidado para no eliminar todas
las entradas. Eliminar cada entrada en la vista de "Duplicados" borrará
todas las copias de esa canción, incluyendo la que quieras conservar.
Parte 2 de 5: Comprar música y vídeos en la tienda de iTunes
1
Crea una Apple ID (usuario de Apple). Para poder hacer compras en la tienda
de iTunes, debes tener una Apple ID. Puedes crearla gratuitamente desde el
programa de iTunes si no tienes una.
Haz clic en el menú de "Tienda" y selecciona "Crear Apple ID".
Lee y acepta los "Términos y condiciones de uso".
Introduce una dirección de correo electrónico válida y una contraseña
difícil de averiguar.
Introduce la información de pago y dirección de facturación.
Comprueba tu correo electrónico y busca un mensaje de verificación de
iTunes. Accede al enlace que aparece en el correo para verificar tu
cuenta.
2.
2
Inicia sesión con tu Apple ID. Haz clic en el menú de "Tienda" y elige "Iniciar
sesión". Introduce tu Apple ID y contraseña. Si no has introducido la
información de pago para tu Apple ID se te pedirá que lo hagas ahora.
3.
3
Busca aplicaciones y música o vídeos para comprar. Puedes navegar por la
tienda para ver la gran cantidad de música, películas, series, libros, aplicaciones
y más cosas que puedes comprar y añadir a tu dispositivo. Las compras se
añaden directamente a la biblioteca pertinente y las descargas comienzan
automáticamente.
Cuando descargues algo de la tienda, el progreso de estas se muestran en
la barra superior de la ventana.
Parte 3 de 5: Crear listas de reproducción
1.
1
Crea una lista de reproducción. Una lista de reproducción es una lista de
canciones de tu biblioteca que eliges según te apetezca. Por ejemplo, puedes
crear una lista de reproducción para conducir o estudiar. Las listas de
reproducción pueden contener todas las canciones que quieras.
Haz clic en "Archivo", selecciona "Nuevo" y "Lista de reproducción".
Dale a tu lista un nombre fácil de recordar.
Añade música a la lista arrastrando canciones desde tu biblioteca hasta el
nombre de la lista de reproducción en el menú de la izquierda, o
haciendo clic derecho en las canciones y seleccionando "Añadir a la lista
de reproducción", pudiendo elegir luego a qué lista quieres añadirlas.
2.
2
Crea una "Lista inteligente". Una lista inteligente usa los ajustes del usuario
para crear listas automáticamente. Por ejemplo, puedes crear una lista inteligente
que contenga únicamente canciones con buenas valoraciones del género
"Industrial" anteriores a 1995, o una cuyas canciones tengan un ritmo mayor de
120 BPM añadidas en el último mes.[2]
Mezcla y ajusta reglas para crear listas de reproducción específicas.
También puedes crear reglas para excluir canciones de una lista. Por
ejemplo, puedes crear una regla para que no se añadan canciones de un
determinado género.
Las listas inteligentes pueden limitarse a un conjunto de canciones o ser
ilimitadas.
Las listas inteligentes pueden actualizarse cada vez que añades más
archivos que coincidan con las reglas de tus listas a iTunes. Marca la
casilla de "Actualizar automáticamente" para habilitarlo.
3.
3
Crea una lista "Genius". Estas listas usan la información de las canciones para
crear automáticamente una lista con canciones similares a una canción que
elijas. Pasa por encima de una canción en tu biblioteca, haz clic en el botón de la
flecha y selecciona "Crear lista Genius". La nueva lista de reproducción
aparecerá en el menú de la izquierda con el icono de "Genius" al lado.
Puedes obtener nuevas canciones para la misma lista Genius haciendo
clic en el botón de "Actualizar".
Puedes ajustar el número de canciones de la lista haciendo clic en la
flecha hacia abajo al lado del número de canciones y seleccionando un
nuevo valor.
Parte 4 de 5: Grabar CDs
1.
1
Selecciona la lista de reproducción que quieres grabar. Para crear CDs
usando iTunes, debes tener una lista de reproducción que grabar. Si quieres
grabar un álbum determinado, crea una lista de ese álbum antes de intentar
grabarlo.
Los CDs sólo pueden contener hasta 80 minutos de música. Si tu lista
supera los 80 minutos, el CD se creará con las canciones que cumplan
esa duración y el resto no se grabarán.
2.
2
Haz clic en "Archivo" y elige "Grabar lista de reproducción en CD".
Introduce un CD en blanco en tu ordenador. Selecciona "CD de audio" de entre
las opciones de formato. Puedes dejar el resto de opciones tal cual están por
defecto.
3.
3
Haz clic en "Grabar" para empezar a crear el CD. El progreso del proceso
de grabación aparecerá en la parte superior de la ventana de iTunes. Cuando
termine, el ordenador expulsará automáticamente el CD. Grabar un CD por
completo puede necesitar varios minutos.[3]
Parte 5 de 5: Sincronizar tu iPhone, iPod e iPad
1.
1
Conecta tu dispositivo al ordenador mediante el cable USB. En la mayoría de
los casos, iTunes se abrirá automáticamente cuando conectes el dispositivo. Si
no es así, abre iTunes desde el menú de "Inicio" o tu carpeta de "Aplicaciones".
2.
2
Haz clic en el botón de "Dispositivos". Este botón se encuentra en la esquina
superior derecha de la ventana de iTunes. Selecciona tu dispositivo iOS de la
lista que aparece a continuación.
3.
3
Elige los archivos que quieres sincronizar. Una vez selecciones tu dispositivo,
verás una serie de pestañas a lo largo de la parte superior de la ventana
mostrando los diferentes tipos de archivo que tienes en tu iTunes (aplicaciones,
música, películas, etc.). Haz clic en cada pestaña que quieras añadir a tu
dispositivo y marca la casilla de "Sincronizar".
Puedes elegir sincronizar todos los archivos de un determinado tipo o
sólo algunos archivos. También puedes seleccionar listas de
reproducción, artistas, géneros y más dependiendo del tipo de archivo
que sea.
4.
4
Comprueba el espacio libre. Mientras habilitas la sincronización verás una
barra en la parte inferior que empieza a llenarse. Esta barra representa la
cantidad de espacio libre que queda en tu dispositivo. Puedes pasar por encima
de cada sección de la barra con el cursor para ver los detalles de cada tipo de
archivo.
5.
5
Sincroniza automáticamente. Una vez configures tus opciones de
sincronización, haz clic en "Aplicar" al final de la ventana. Tu dispositivo iOS
sincronizará automáticamente los archivos y aplicaciones que selecciones cada
vez que el dispositivo se conecte al ordenador.
Si se añaden más archivos a las bibliotecas de iTunes configuradas para
sincronizarse con tu dispositivo, estos nuevos archivos se añadirán
automáticamente a tu dispositivo iOS la siguiente vez que lo conectes.
Si eliminas un archivo de iTunes en tu ordenador después de haberlo
sincronizado con tu dispositivo, se eliminará del dispositivo la siguiente
vez que lo conectes para sincronizarlo.
6
Sincronizar manualmente. Si prefieres añadir y eliminar los archivos de tu
dispositivo iOS manualmente, haz clic en la pestaña de "Resumen" después de
seleccionar tu dispositivo. Marca la casilla de "Administrar manualmente música
y vídeos".
Haz clic en la pestaña de "En este dispositivo" para ver los archivos
contenidos en tu dispositivo iOS en ese momento.
Haz clic en el botón de "Añadir" en el lado derecho de la ventana.
Arrastra los objetos de tu biblioteca de iTunes a la izquierda a tu
dispositivo a la derecha. Cuando termines, haz clic en "Hecho" y los
archivos se copiarán en tu dispositivo.
7
Sincroniza música aleatoriamente a tu dispositivo iOS. Haz clic sobre el
botón de "En este dispositivo" y selecciona "Música" del menú a la izquierda. Al
final de la ventana, elige de dónde quieres realizar el autocompletado (la opción
por defecto es la biblioteca musical completa). Haz clic en "Autocompletar" para
empezar a copiar tu música.
iTunes copiará diferentes canciones cada vez que realices el
autocompletado.
Puedes configurar los ajustes de autocompletado haciendo clic en el
botón de "Ajustes". Puedes elegir si quieres conservar o no la música
existente en el dispositivo antes del autocompletado, si las canciones se
añaden aleatoriamente y si la que tienen mejores valoraciones deben
elegirse con mayor frecuencia.