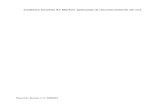Cómo Usar El Reconocimiento de Voz
-
Upload
nathaly-berrio -
Category
Documents
-
view
9 -
download
0
description
Transcript of Cómo Usar El Reconocimiento de Voz

Cómo usar el Reconocimiento de voz
Vea un vídeo sobre cómo usar el reconocimiento de voz para moverse por el equipo. (Para ver subtítulos en su idioma, pulse o haga clic en el
botón Subtítulos (CC) ).
Inicio de la Ayuda | Explorar la Ayuda | Ponerse en contacto con el servicio de soporte técnico
Buscar
Página 1 de 11Cómo usar el Reconocimiento de voz
31/07/2015http://hs.windows.microsoft.com/hhweb/content/m-es-ES_en-US/p-6.3/id-f968a8dd-011d...

Vea un vídeo sobre cómo usar el dictado con el reconocimiento de voz. (Para ver subtítulos en su idioma, pulse o haga clic en el botón
Subtítulos (CC) ).
El Reconocimiento de voz de Windows permite que usar un teclado y un mouse sea opcional. Permite controlar el equipomediante la voz y dictar texto.
NotaEl reconocimiento de voz solo se encuentra disponible en los siguientes idiomas: alemán, español, francés, inglés (EE.UU. y ReinoUnido), japonés y mandarín (chino simplificado y chino tradicional).
Ocultar todo
Configurar el reconocimiento de voz
Antes de usar el Reconocimiento de voz, debe seguir unos pasos. Primero, debe configurar un micrófono. Después puedeentrenar al equipo para que reconozca su voz.
Para configurar un micrófono
Antes de configurar el reconocimiento de voz, asegúrese de tener un micrófono conectado al equipo para poder realizar lossiguientes pasos correctamente.
1. Desliza rápidamente el dedo desde el borde derecho de la pantalla y después pulsa Búsqueda .(Si usas un ratón, señala el extremo inferior derecho de la pantalla y haz clic en Búsqueda).
También puede abrir Buscar con un teclado presionando la tecla del logotipo de Windows +Q.
2. Escriba instalar un micrófono en el cuadro de búsqueda y después pulse o haga clic en Instalar un micrófono.
3. Siga las instrucciones que aparecerán en la pantalla.
NotaDe ser posible, use un micrófono con auriculares; será menos probable que se escuchen ruidos de fondo.
Para entrenar al equipo para que reconozca su voz
El Reconocimiento de voz usa un perfil de voz especial para reconocer tu voz y los comandos de voz. Cuanto más uses elReconocimiento de voz, más detallado será tu perfil de voz, lo que debería mejorar la capacidad del equipo para entenderte.
1. Desliza rápidamente el dedo desde el borde derecho de la pantalla y después pulsa Búsqueda .(Si usas un ratón, señala el extremo inferior derecho de la pantalla y haz clic en Búsqueda).
También puede abrir Buscar con un teclado presionando la tecla del logotipo de Windows +Q.
2. Escriba reconocimiento de voz en el cuadro de búsqueda y, a continuación, pulse o haga clic en Reconocimiento devoz.
3. Pulse o haga clic en Entrenar el equipo para que le entienda mejor.
4. Siga las instrucciones del Entrenamiento de reconocimiento de voz.
Página 2 de 11Cómo usar el Reconocimiento de voz
31/07/2015http://hs.windows.microsoft.com/hhweb/content/m-es-ES_en-US/p-6.3/id-f968a8dd-011d...

Uso del reconocimiento de voz
Puedes usar tu voz para muchas cosas, como completar formularios en línea o escribir cartas. Cuando hablas por elmicrófono, el Reconocimiento de voz convierte las palabras habladas en texto que aparece en pantalla.
Dictar texto mediante el reconocimiento de voz
1. Desliza rápidamente el dedo desde el borde derecho de la pantalla y después pulsa Búsqueda .(Si usas un ratón, señala el extremo inferior derecho de la pantalla y haz clic en Búsqueda).
También puede abrir Buscar con un teclado presionando la tecla del logotipo de Windows +Q.
2. Escribe reconocimiento de voz en el cuadro de búsqueda y, a continuación, pulsa o haz clic en Reconocimiento devoz de Windows.
3. Di "empezar a escuchar", o pulsa o haz clic en el botón Micrófono para iniciar el modo de escucha.
4. Abra la aplicación que desea usar o seleccione el cuadro de texto en el que desea dictar texto.
5. Diga el texto que desea dictar.
Para corregir errores
Es posible corregir errores de tres maneras diferentes:
Para corregir lo último que dijo, diga "corregir eso".
Para corregir una sola palabra, diga "corregir" y, a continuación, la palabra que desee corregir. Si la palabra aparecemás de una vez, se resaltarán todas las instancias y podrá elegir la palabra que desea corregir.
En el cuadro diálogo Panel de alternativas, diga el número que figura junto al elemento y, a continuación, diga"Aceptar".
Para agregar o cambiar palabras en el Diccionario de voz
Mediante el Diccionario de voz, puede agregar palabras, evitar que se dicte una palabra específica, o corregir o eliminar unapalabra del diccionario.
1. Desliza rápidamente el dedo desde el borde derecho de la pantalla y después pulsa Búsqueda .(Si usas un ratón, señala el extremo inferior derecho de la pantalla y haz clic en Búsqueda).
También puede abrir Buscar con un teclado presionando la tecla del logotipo de Windows +Q.
2. Escribe reconocimiento de voz en el cuadro de búsqueda y, a continuación, pulsa o haz clic en Reconocimiento devoz de Windows.
3. Di "empezar a escuchar", o pulsa o haz clic en el botón Micrófono para iniciar el modo de escucha.
4. Diga "abrir el Diccionario de voz" y realice una de las siguientes acciones:
Para agregar una palabra al diccionario, diga "Agregar una palabra nueva" y siga las instrucciones.
Para evitar que se dicte una palabra específica, diga "Impedir que se dicte una palabra" y, a continuación, siga lasinstrucciones.
Página 3 de 11Cómo usar el Reconocimiento de voz
31/07/2015http://hs.windows.microsoft.com/hhweb/content/m-es-ES_en-US/p-6.3/id-f968a8dd-011d...

Cómo controlar el equipo mediante el Reconocimiento de voz
Puede usar comandos cortos y simples para controlar el equipo. En las siguientes tablas, se muestran algunos de loscomandos de reconocimiento de voz más usados. Las palabras en cursiva indican que es posible reemplazar la frase o palabrade ejemplo por palabras similares y obtener resultados útiles.
También puede usar métodos abreviados de teclado como comandos orales para controlar su PC. Para ver todos los métodosabreviados, vea Métodos abreviados de teclado.
NotaSi alguna vez necesita saber qué comandos puede usar, diga "¿Qué puedo decir?"
Para hacer esto Diga esto
Abrir la pantalla Inicio Inicio
Abrir la barra de accesos Presione Windows C
Abrir el acceso a Buscar Presione Windows Q
Mostrar todas las aplicaciones Aplicaciones
Comenzar a trabajar con una aplicación Clic con el botón derecho; presionar Windows Z
Usar una aplicación Diga lo que desea hacer. Por ejemplo, cambiar a Celsius en laaplicación El tiempo.
Seleccionar cualquier elemento por su nombre Hacer clic en Archivo, Inicio, Ver
Seleccionar cualquier elemento o icono Hacer clic en Papelera de reciclaje; Hacer clic en equipo; Hacer clic ennombre de archivo
Haga doble pulsación o doble clic en un elemento Hacer doble clic en Papelera de reciclaje, hacer doble clic en Equipo,hacer doble clic en nombre de archivo
Cambiar a una aplicación abierta Cambiar a Paint; Cambiar a WordPad; Cambiar a nombre de programa;Cambiar de aplicación
Desplazarse en una dirección Desplazar hacia arriba; Desplazar hacia abajo; Desplazar a la izquierda;Desplazar a la derecha
Insertar un párrafo nuevo o un salto de línea en undocumento
Nuevo párrafo; Nueva línea
Seleccionar una palabra de un documento Seleccionar palabra
Seleccionar una palabra y empezar a corregirla Corregir palabra
Seleccionar y eliminar palabras específicas Eliminar palabra
Mostrar una lista de comandos aplicables ¿Qué puedo decir?
Página 4 de 11Cómo usar el Reconocimiento de voz
31/07/2015http://hs.windows.microsoft.com/hhweb/content/m-es-ES_en-US/p-6.3/id-f968a8dd-011d...

Para hacer esto Diga esto
Actualizar la lista de comandos de voz disponiblesactualmente
Actualizar comandos
Activar el modo de escucha Empezar a escuchar
Desactivar el modo de escucha Dejar de escuchar
Apartar la barra del micrófono de reconocimientode voz
Mover reconocimiento de voz
Minimizar la barra del micrófono Minimizar reconocimiento de voz
Ver el contenido de Ayuda y soporte técnico deWindows para tareas específicas
¿Cómo se realiza una acción?
Por ejemplo, diga “¿Cómo instalo una impresora?” y se devolverá unalista de temas de ayuda.
Tenga en cuenta que este comando está disponible solo si utiliza elReconocedor de voz de inglés estadounidense.
Dictado
Para hacer esto Diga esto
Insertar un salto de línea en el documento Nueva línea
Insertar un párrafo nuevo en el documento Nuevo párrafo
Insertar una tabulación Tabulador
Insertar la palabra literal para el siguiente comando (por ejemplo, puedeinsertar la palabra "coma" en lugar del signo de puntuación)
Literal palabra
Insertar la forma numeral de un número Numeral número
Colocar el cursor antes de una palabra específica Ir a palabra
Colocar el cursor después de una palabra específica Ir a detrás de palabra
No insertar un espacio antes de la siguiente palabra Sin espacio
Ir al inicio de la oración en la que se encuentra el cursor Ir al inicio de la oración
Ir al inicio del párrafo en el que se encuentra el cursor Ir al inicio del párrafo
Ir al inicio del documento Ir al inicio del documento
Ir al final de la oración en la que se encuentra el cursor Ir al fin de la oración
Ir al final del párrafo en el que se encuentra el cursor Ir al fin del párrafo
Página 5 de 11Cómo usar el Reconocimiento de voz
31/07/2015http://hs.windows.microsoft.com/hhweb/content/m-es-ES_en-US/p-6.3/id-f968a8dd-011d...

Para hacer esto Diga esto
Ir al final del documento actual Ir al fin del documento
Seleccionar la palabra del documento actual Seleccionar palabra
Seleccionar el intervalo de palabras en el documento actual Seleccionar intervalo de palabras; Seleccionarpalabra hasta palabra
Seleccionar todo el texto del documento actual Seleccionar todo
Seleccionar una cantidad de palabras anteriores a la ubicación del cursor Seleccionar las 20 palabras anteriores,seleccionar las 10 palabras anteriores
Seleccionar una cantidad de palabras posteriores a la ubicación del cursor Seleccionar las 20 palabras siguientes,seleccionar las 10 palabras siguientes
Seleccionar el texto que acaba de dictar Seleccionar eso
Borrar la selección de la pantalla Borrar selección
Poner en mayúsculas la primera letra de la palabra Mayúscula palabra
Poner en mayúsculas todas las letras de la palabra Todo mayúsculas palabra
Poner en minúsculas todas las letras de la palabra Sin mayúsculas palabra
Cambiar el siguiente número de palabras a mayúsculas Cambiar las siguientes 10 palabras amayúsculas
Cambiar el siguiente número de palabras a minúsculas Cambiar las siguientes 10 palabras aminúsculas
Eliminar la oración anterior Eliminar la oración anterior
Eliminar la oración siguiente Eliminar la oración siguiente
Eliminar el párrafo anterior Eliminar el párrafo anterior
Eliminar el párrafo siguiente Eliminar el párrafo siguiente
El texto seleccionado o el texto que acaba de dictar Eliminar eso
Teclas del teclado
Para hacer esto Diga esto
Presionar cualquier tecla del teclado Presionar tecla del teclado; Presionar a; Presionar b mayúscula;Presionar mayúsculas + a; Presionar control + a
Página 6 de 11Cómo usar el Reconocimiento de voz
31/07/2015http://hs.windows.microsoft.com/hhweb/content/m-es-ES_en-US/p-6.3/id-f968a8dd-011d...

Para hacer esto Diga esto
Presionar determinadas teclas del teclado sin tenerque decir "presionar" primero
Eliminar; Retroceso; Entrar; Retroceder página; Avanzar página; Inicio;Fin; Tab
NotasTambién puede usar el alfabeto fonético ICAO\NATO para decir las teclas del teclado que desea presionar. Por ejemplo,puede decir "presionar alfa" para presionar la "a" o "presionar bravo" para presionar la "b".
El uso del reconocimiento de voz para presionar teclas del teclado funciona solo con idiomas que utilizan alfabetoslatinos.
Signos de puntuación y caracteres especiales
Para insertar esto Diga esto
, Coma
; Punto y coma
. Punto, punto y seguido, punto decimal
: Dos puntos
“ Abrir comillas dobles, abrir comillas
” Cerrar comillas dobles; Cerrar comillas
' Apóstrofo
‘ Abrir comilla simple
’ Cerrar comilla simple
> Signo mayor que
< Signo menor que
/ Barra diagonal
\ Barra diagonal inversa
~ Tilde
@ Arroba
! Signo de admiración; Signo de exclamación
? Signo de interrogación
# Signo de número, signo de libra
Página 7 de 11Cómo usar el Reconocimiento de voz
31/07/2015http://hs.windows.microsoft.com/hhweb/content/m-es-ES_en-US/p-6.3/id-f968a8dd-011d...

Para insertar esto Diga esto
$ Signo de dólar
% Signo de porcentaje
^ Símbolo de intercalación
( Abrir paréntesis
) Cerrar paréntesis
_ Guión bajo
- Guión; Signo menos
– Guión corto
— Guión largo
= Signo igual
+ Signo más
{ Abrir llave
} Cerrar llave
[ Abrir corchete
] Cerrar corchete
| Barra vertical
:-) Cara sonriente
:-( Cara de enfado
;-) Cara que guiña un ojo
™ Signo de marca comercial
¾ Signo de tres cuartos
¼ Signo de un cuarto
½ Signo de un medio
Signo de libra esterlina
Página 8 de 11Cómo usar el Reconocimiento de voz
31/07/2015http://hs.windows.microsoft.com/hhweb/content/m-es-ES_en-US/p-6.3/id-f968a8dd-011d...

Para insertar esto Diga esto
& Y comercial
* Asterisco
// Doble barra diagonal
` Comilla inversa
< Abrir corchete angular
> Cerrar corchete angular
Signo más menos
« Abrir comillas angulares
» Cerrar comillas angulares
× Signo de multiplicación
÷ Signo de división
Signo de céntimo
Signo de yen
Signo de sección
ĝ Signo de copyright
Signo de registrado, Signo de marca registrada
Ỳ Signo de grado
ұ Signo de párrafo
… Puntos suspensivos; Punto punto punto
ƒ Signo de función
Comandos de Windows
Para hacer esto Diga esto
Seleccionar cualquier elemento diciendo sunombre
Archivo; Editar; Ver; Guardar
Seleccionar cualquier elemento Hacer clic en Archivo; Hacer clic en Negrita; Hacer clic en Guardar, Hacer clic enCerrar
Página 9 de 11Cómo usar el Reconocimiento de voz
31/07/2015http://hs.windows.microsoft.com/hhweb/content/m-es-ES_en-US/p-6.3/id-f968a8dd-011d...

Para hacer esto Diga esto
Hacer doble pulsación o doble clic en unelemento
Hacer doble clic en Equipo; Hacer doble clic en Papelera de reciclaje; Hacerdoble clic en nombre de carpeta
Mantener presionado un elemento o hacerclic con el botón derecho en este
Clic con el botón derecho en Equipo; Clic con el botón derecho en Papelera dereciclaje; Clic con botón el derecho en nombre de carpeta
Minimizar todas las ventanas para mostrarel escritorio
Mostrar escritorio
Seleccionar un elemento cuyo nombredesconoce
Mostrar números (aparecerán en pantalla números para todos los elementosde la ventana activa; Diga el número que corresponda al elemento paraseleccionarlo).
Seleccionar un elemento numerado 19 Aceptar; 5 Aceptar
Hacer doble pulsación o doble clic en unelemento numerado
Hacer doble clic en 19; Hacer doble clic en 5
Mantener presionado un elementonumerado o hacer clic con el botón derechoen este
Hacer clic con el botón derecho en 19; Hacer clic con el botón derecho en 5
Trabajar con ventanas y aplicaciones
Para hacer esto Diga esto
Abrir una aplicación Abrir Paint; Abrir WordPad; Abrir nombre de aplicación
Cambiar a una aplicación abierta Cambiar a Paint; Cambiar a WordPad; Cambiar a nombre de aplicación;Cambiar de aplicación
Cerrar una aplicación Cerrar esto; Cerrar Word; Cerrar Documentos
Minimizar Minimizar esto; Minimizar Word; Minimizar Documentos
Maximizar Maximizar esto, maximizar Paint, maximizar Documentos
Restauración Restaurar esto; Restaurar Word; Restaurar Documentos
Cortar Cortar eso; Cortar
Copiar Copiar eso; Copiar
Pegar Pegar
Eliminar Eliminar eso; Eliminar
Deshacer Deshacer eso; Tachar eso; Deshacer
Página 10 de 11Cómo usar el Reconocimiento de voz
31/07/2015http://hs.windows.microsoft.com/hhweb/content/m-es-ES_en-US/p-6.3/id-f968a8dd-011d...

Para hacer esto Diga esto
Desplazarse en una dirección Desplazar hacia arriba; Desplazar hacia abajo; Desplazar a la derecha;Desplazar a la izquierda
Desplazarse una distancia exacta en númerode páginas
Desplazar hacia abajo 2 páginas; Desplazar hacia arriba 10 páginas
Desplazarse una distancia exacta en otrasunidades
Desplazar hacia arriba 5; Desplazar hacia abajo 7
Ir a un campo en un formulario o aplicación Ir a nombre de campo; Ir a Asunto; Ir a Dirección; Ir a CC
Pulse o haga clic en cualquier parte de la pantalla
Para hacer esto Diga esto
Mostrar la cuadrícula de mouse Cuadrícula de mouse
Mover el puntero del mouse al centro de cualquier cuadradode la cuadrícula de mouse
Número del cuadrado; 1, 7, 9
Pulsar o hacer clic en cualquier cuadrado de la cuadrícula demouse
Hacer clic en número del cuadrado
Seleccionar un elemento para arrastrarlo con la cuadrícula demouse
Número del cuadrado en que aparece el elemento; 3, 7, 9 (y,a continuación) marcar
Seleccionar un área a la que desea arrastrar el elemento con lacuadrícula de mouse
Número del cuadrado al que desea arrastrar; 4, 5, 6 (y, acontinuación) hacer clic
Página 11 de 11Cómo usar el Reconocimiento de voz
31/07/2015http://hs.windows.microsoft.com/hhweb/content/m-es-ES_en-US/p-6.3/id-f968a8dd-011d...