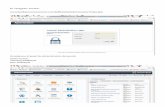Como Subir e Insertar Imagenes Joomla Rcr
-
Upload
knowldedge-factory -
Category
Education
-
view
9.060 -
download
4
description
Transcript of Como Subir e Insertar Imagenes Joomla Rcr

Cómo subir e insertar imágenes en el administrador de contenidos Joomla

Que se necesita para realizar esta acción
• URL administrador de contenidos Joomla (privada)• Usuario y contraseña administración de contenidos
(privados)• Las imágenes a insertar en una carpeta del
computador personal (preferiblemente en formato jpg, png, gif y de un ancho máximo de 623 pixeles)

Paso a paso: Primer Paso
Ingresar a la URL de administración de contenidos Joomla (privada) e ingresar con el Usuario y contraseña para administrar contenidos (privados)

Paso a paso: Primer Paso resultado
Se ingresa a la página inicial de administración de contenidos

Paso a paso: Segundo Paso
Se al menú: Contenido, submenú: Gestor de artículos

Paso a paso: Segundo Paso resultado
Pantalla general de gestión de artículos:

Paso a paso: Tercer PasoSeleccionar el artículo al cual se le desea incorporar la imagen (haciendo click en el título del artículo)

Paso a paso: Tercer Paso Resultado
Página de administración del artículo respectivo.

Paso a paso: Cuarto Paso
Se ubica el cursor en el punto del artículo donde se desea insertar la imagen.
Y se acciona el botón “Insert / Edit image”

Paso a paso: Cuarto Paso Resultado
Se abre el cuadro de diálogo de inserción y edición de imágenes.

Paso a paso: Quinto Paso
Se selecciona el botón de “subir imagen”(ubicado en la parte central derecha)
Se despliega el cuadro de subida de imágenes

Paso a paso: Quinto Paso
Se selecciona el botón “Add”
Que despliega la selección de archivos del PC
Selecciona el archivo a subir y luego se presiona el botón “upload”

Paso a paso: Quinto Paso resultado
La imagen subida queda disponible en el listado de imágenes para insertar.

Paso a paso: Sexto Paso
Se selecciona de dicho listado, la imagen previamente subida

Paso a paso: Sexto Paso Resultado
La imagen seleccionada queda referenciada en el cuadro “Propiedades (Properties)”

Paso a paso: Séptimo PasoSi se desea se configuran otras propiedades de la imagen a saber:
•Alt text•Dimensiones (si se marca la casilla “proportional” solo es necesario configurar una.
•Alineación
•Otras propiedades:
•Por último se oprime “insert”

Paso a paso: Séptimo Paso resultado
Imagen insertada en el artículo:
A la cual se le pueden dar otras propiedades como “alineación horizontal” desde el editor

Recapitulando
Ingreso a la plataforma de administración de contenidos.
Ingreso al gestor de artículos.
Seleccionar el artículo a insertarle la imagen.
Ubicar el punto donde se desea insertar.
Subir la imágen.
Seleccionar la imágen.
Configurar propiedades de la imagen.

Cómo subir e insertar imágenes en el administrador de contenidos Joomla
Cuenten con nosotros
Tenemos mucho por hacer

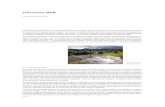


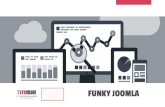







![El Croquis 115 116 [III] RCR Arquitectes 1999.2003](https://static.fdocuments.ec/doc/165x107/545ecdd9b1af9f04598b49cb/el-croquis-115-116-iii-rcr-arquitectes-19992003.jpg)