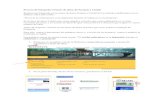¿Cómo se realiza una búsqueda en Scopus y Cinahl?
-
Upload
mariabenavidesmurillo -
Category
Internet
-
view
31 -
download
2
Transcript of ¿Cómo se realiza una búsqueda en Scopus y Cinahl?
A continuación os vamos a mostrar como se realiza una estrategia de búsqueda en Scopus y Cinahl. Además de como hacer la bibliografía de los artículos buscados en formato Vancouver, para ello utilizaremos el programa Mendeley. El tema con el cual realizaremos la estrategia es: «Cómo influye la intervención de enfermería en la calidad de vida de las personas con Esclerosis Lateral o Esclerosis Múltiple»Los pasos a dar son los siguientes:1. Identificar las palabras claves del tema, que en nuestro
caso son:· Intervención de enfermería.· Calidad de vida.· Esclerosis Lateral.· Esclerosis Múltiple.
2. Traducir las palabras claves al inglés en la pagina DeCS. ¿Cómo se realiza la traducción?
2.1. Tal como vemos en la imagen de arriba le damos a consultar.
2.2. Nos aparecerá esta ventana en la cual como vemos donde pone «Consulta de Palabra», colocaremos la palabra a traducir y con el ratón pulsaremos en «Palabra o Termino»A la derecha donde pone «Consulta por Índice» con el ratón pincharemos en «Alfabético».
Una vez realizado todo esto para que nos traduzca la palabra pincharemos en «Consultar».
2.3. Nos aparecerá la traducción y toda la información de esa palabra tal como se muestra en la imagen.
3. Vamos a la página «Scopus» y en el recuadro blanco de arriba colocaremos nuestra búsqueda del tema.
¿ Cómo se escribe?
3.1. Colocaremos solamente las palabras claves en inglés en el orden en el que vienen en la oración.
3.2. Escribiremos «AND» cada vez que queramos unir los conceptos y obtener información exclusiva de ambos conceptos juntos. Los conceptos sobre los que queramos obtener toda la información tanto de ambos juntos como por separados utilizaremos «OR», siempre entre paréntesis, para que dos palabras las tome el programa como un mismo concepto la escribiremos entre comillas. La búsqueda quedaría así: « nursing care» AND «quality of life» AND («motor neuron disease» OR «multiple sclerosis»), tal como se muestra en la imagen.
Así quedaría escrito el tema de nuestro caso listo para buscar pinchando en «Search».
3.3. Esta sería la página que nos aparecerá. Donde podemos observar la búsqueda de resultados arriba subrayado en azul, debajo a la derecha está la información, a la izquierda los filtros…
Utilizaremos a continuación los filtros para acotar la búsqueda y concretar lo que estamos buscando.
3.4. Si sólo queremos que nos aparezcan artículos de los últimos 15 años, buscaremos el flitro de años, «Year» y pinchermos en «View all», tal como se muestra en la imagen.
Se desplegará esta pestaña en la pantalla y tenemos dos opciones :- Señalar los años delos artículos que queremos y pinchar «Limit to».- Señalar los años de los artículos que no queremos y pinchar en
«Exclude»
En este caso nosotros hemos usado la segunda opción tal como se puede observar en la imagen.
En esta imagen podemos ver los filtros aplicados y los resultados a los que se ha reducido la búsqueda.
4. Para realizar la bibliografía de los artículos encontrados en Scopus los picamos en el cuadradito de al lado de cada artículo marcando los así como se muestra en la imagen.
4.3. Se abrirá esta ventana y marcaremos las casillas que se ven marcadas en la imagen y pincharemos en «Expot».
4.4. Abajo a la izquierda de la pantalla se descargará un archivo.
Pulsaremos en el con el botón izquierdo del ratón y pincharemos en abrir.
Aparecerá esta ventana y pincharemos en abrir.
Luego aparecerá esta otra ventana, marcaremos en «Mendeley» y luego pincharemos en «Aceptar». Tal como vemos en la imagen
Aparecerán todos los datos de los artículos señalados en Mendeley. Aparecerán en «All documents».
Como se borran con el tiempo los pasaremos uno a uno a la carpeta que hemos creado pinchando en «Folders» poniendo le el nombre de TIC.
Ahora vamos a iniciar la busqueda en Cinahl.
5. En el cuadrado de arriba señalado escribiremos la búsqueda.
5.1. La búsqueda que escribamos será la misma que escribimos en Scopus, tal como se muestra en la imagen. Una vez escrita pincharemos en «Buscar».
6. . Esta sería la página que nos aparecerá. Donde podemos observar la búsqueda de resultados arriba subrayado en azul, debajo a la derecha está la información, a la izquierda los filtros…
Podemos observar que aperecieron 8 resultados.
Utilizaremos a continuación los filtros para acotar la búsqueda y concretar lo que estamos buscando.
7. Para acotar los resultados solamente a los artículos revisado por pares pincharemos en «Búsqueda avanzada».
A continuación aparecerá esta ventana. Vemos señalado el filtro que buscamos.
Buscaremos en la ventana el filtro «Publicaciones arbitrarias» y marcaremos su recuadro.
Luego pincharemos abajo en la derecha en la misma ventana en «Buscar», tal como indicamos en la imagen.
8. En la imagen ya podemos observar los artículos revisados por pares, que al ser todos la búsqueda se nos queda igual.
9. Elegimos los artículo marcando el dibujo de la carpeta que se encuentra al lado de cada artículo para después ponerlos en la bibliografía.
10. Luego a la derecha de los artículos, al lado, hay un recuadro donde pone »La carpeta contiene elementos…». Dentro del recuadro pincharemos en «Vista de la carpeta».
10.2. Luego pincharemos en «Exportar». Que se encuentra al lado de los artículos a la derecha.
10.3. A continuación aparecerá esta ventana.
10.4. Marcaremos donde pone «Exportación directa en formato RS (es decir, CITAM, Easy8b, EndNote, ProCite, Reference Manager, Zotero).
10.5. Pincharemos luego en «Guardar« que se encuentra en la misma pantalla a la izquierda.
11. Meteremos los añadidos en la carpeta «TIC», Igual que en el caso anerior para meterlos en la bibliografía.
11.1. Aquí vemos pinchando en «TIC» todos los artículos añadidos en la carpeta.
11.2. Ahora marcamos todos los artículos.
11.4. Lo ponemos en estilo Vancouver.
Pinchamos en «View», luego en «Citation style» y «More Style…»
Aparecerá esta ventana y a continuación señalaremos Vancouver, lo buscaremos en la lista de la ventana.
11.5. Pinchar en «Use this Style», al pincharlo aparecerá seleccionado y luego pincharemos en «Done», para tener ese estilo aplicado.
11.8. A continuación se mostrará esta ventana y pulsaremos como se ve en la imagen en «Go To Mendeley».
11.10. Luego nos iremos al word y pincharemos en la flecha del recuadro «Style» en barra de herramienta y marcaremos Vancouver. Después en la misma barra pincharemos en «Insert Bibliography.
11.11. Así quedaría la bibliografía de los artículos escogidos de las bases de datos en formato Vancouver.