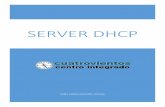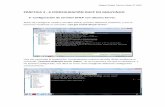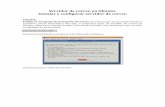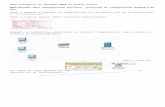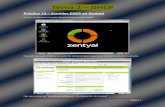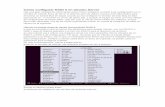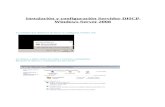Como Instalar y Configurar Un Servidor DHCP en Ubuntu 12
-
Upload
wilian-ramos-perez -
Category
Documents
-
view
265 -
download
7
description
Transcript of Como Instalar y Configurar Un Servidor DHCP en Ubuntu 12
Como instalar y configurar un Servidor DHCP en Ubuntu 12.04Tutorial 2 comentariosCreamos una carpeta y la nombramos como:Ubuntu 12 Servidor DHCP.
Abrimos la mquina y la nombramos como la carpeta:Ubuntu 12 Servidor DHCP.
Una vez hecho esto iniciamos la mquina (las mquinas que vayan a ser clientesdeben estar actualizadasantes de usarlas como clientes, pero las iniciaremos ms tarde y tambin tienen que estar puestas en modo bridge {puente}).
Despus la actualizaremos la mquina servidora, para ello nos vamos a la terminal y escribimos:sudo apt-get update
sudo apt-get upgrade
Luego reiniciamos y despus de haber iniciado sesin comprobamos elgestor de actualizacionese instalamos las actualizaciones que nos quedan. Despus reiniciamos.
Una vez hayamos iniciado sesin, nos fijamos en la IP que tengamos; para ello vamos a la terminal y escribimos:ifconfig
Y veremos si tenemos direccin IP o no.Despus en la mquina vamos a la parte superior y aparecer un men, damos a Settings y en Red lo ponemos en modo puente o modo Bridge.Luego lo que tenemos que hacer, esdesactivar la red, y la desactivamos en la parte superior de la pantalla a la derecha en el men y desactivamos la red.Y ahora tenemos2 opciones: la 1 es queeditemos las conexiones manualmente, en el men de editar las conexiones la 2 opcin esmodificar las conexiones por medio de la terminal. Yo explicar los 2 pasos.Atencin!!!Antes de editar debemos ir a la terminal y escribir ifconfig para saber el nmero de la interfaz de red, en mi caso eseth0, y lo debemos apuntar en algn sitio para luego acordarnos cul es, cuando configuremos la IP.1 Opcin Modo manual:Vamos al men de la parte superior de la pantalla y seleccionamos editar las conexiones; all se nos abrir una ventana, y la conexin que tengamos la editamos, y nos vamos a la pestaa de Ajustes de Ipv4.
El mtodo que vamos a usar ser Manualmente; y una vez hecho esto aadimos la direccin IP, y escribimos nuestra direccin segn sea de Clase B o C. La Clase B sirve para un colegio, mientras que la Clase C se usa para la casa; y escribimos:Clase BDireccin: 172.124.237.8Mscara de Red: 255.255.0.0Puerta de enlace: 172.124.1.10Servidores DNS: 80.58.61.250, 80.58.61.254 (que es la que usa compaa telefnica de Movistar; eso hay que preguntarlo).Clase CDireccin: 192.168.1.8 (porque solo tiene hasta 254 equipos)Mscara de Red: 255.255.255.0Puerta de enlace: 192.168.1.1 (Siempre)Servidores DNS: 80.58.61.250, 80.58.61.254
2 Opcin Terminal:Escribimos:sudo gedit /etc/network/interfacesY entonces aparecer una ventanita y borraremos lo que hay dentro y escribiremos paraClase B:auto loiface lo inet loopbackauto ethx(nmero de la interfaz de red que guardamos, que vimos en ifconfig (en mi caso 0)iface eth0 inet staticaddress 172.124.237.8netmask 255.255.0.0gateway 172.124.1.10network 172.124.0.0broadcast 172.124.255.255dns-nameservers 80.58.61.250, 80.58.61.254Guardamos y salimos; y escribimos en la terminal:sudo /etc/init.d/networking restartifconfigY veremos nuestra direccin IP; luegocomprobamos internet en nuestro navegador(sin activar la red), si se puede navegar, es que funciona, si no te funciona a la primera, cierra el navegador y vuelve a abrirlo.ParaClase Clo mismo; escribimos:sudo gedit /etc/network/interfaces
Despus aparecer una ventanita, borramos lo que hay dentro y escribimos:auto loiface lo inet loopbackauto ethx(nmero de la interfaz de red que guardamos, que vimos en ifconfig (en mi caso 0)iface eth0 inet staticaddress 192.168.1.8netmask 255.255.255.0gateway 192.168.1.1 (siempre)network 192.168.1.0broadcast 192.168.1.255dns-nameservers 80.58.61.250, 80.58.61.254
Guardamos y salimos; y escribimos en la terminal:sudo /etc/init.d/networking restartsi da ok est bien
ifconfig
Y veremos nuestra direccin IP, no hay que activar la red; luego comprobamos internet en nuestro navegador, si se puede navegar, es que funciona, si no te funciona el navegador a la primera cirralo e intenta abrirlo de nuevo.Despus de haber hecho alguna de las 2 opciones y sea Clase B o C y el modo de la configuracin de la IP, procederemos ainstalar el servidor en la terminal, entonces escribimos:sudo apt-get install dhcp3-serversudo apt-get install isc-dhcp-server(si no funciona el anterior)
Una vez instalado, procederemos a configurar la interfaz de red:sudo gedit /etc/default/isc-dhcp-server
Y entonces aparecer una ventana; y borraremos lo que hay dentro y escribiremos:INTERFACES=eth0
Guardamos y salimos; luego escribiremos en la terminal:sudo gedit /etc/dhcp/dhcpd.confY volver a aparecer otra ventana y tendremos que borrar todo lo que hay dentro y escribir esto; para Clase B.Clase B:default-lease-time 604800;max-lease-time 1604800;option subnet-mask 255.255.0.0;option broadcast-address 172.124.255.255;option routers 172.124.1.10;option domain-name-servers 80.58.61.250, 80.58.61.254;subnet 192.168.1.0 netmask 255.255.255.0 { range 192.168.1.100 192.168.1.200;}Guardamos y salimos, y arrancamos el servidor en la terminal:sudo /etc/init.d/isc-dhcp-server restart sudo service isc-dhcp-server restartY vemos que el servidor empieza a funcionar.Para Clase C hacemos lo mismo:sudo gedit /etc/dhcp/dhcpd.conf
Y entonces aparecer una ventanita, y borraremos lo que hay dentro y escribiremos paraClase C:default-lease-time 604800;max-lease-time 1604800;option subnet-mask 255.255.255.0;option broadcast-address 192.68.1.255;option routers 192.168.1.1;option domain-name-servers 80.58.61.250, 80.58.61.254;subnet 192.168.1.0 netmask 255.255.255.0 { range 192.168.1.100 192.168.1.200;}
Guardamos y salimos, y arrancamos el servidor en la terminal:sudo /etc/init.d/isc-dhcp-server restartsudo service isc-dhcp-server restart
Y vemos que el servidor empieza a funcionar.Despus vamos a los clientes que deben estar actualizados y lo iniciamos, y los ponemos en modo bridge (puente)
ConUbuntuescribimos en la terminal: sudo dhclient y despus ifconfig y veremos que est puesto en uno de los rangos. Si no sale lo reiniciamos y volvemos a escribir:sudo apt-get install dhcp3-clientsudo dhclient rsudo dhclient(Lo puedes usar una vez hayas iniciado la mquina)sudo dhclient ethx(el nmero de la interfaz, en mi caso 0, eth0)
ConWindows 7escribimos en la terminal:ipconfig /renew
ipconfig /release
ipconfig /renew
Y veremos que la IP est asignada por los rangos que les dimos. Y vamos al navegador de los clientes y si funciona internet estar bien. Y ya tendremos instalada unaRed DHCP.
Aqu tenis 1 vdeo-tutorial en 2 partes que he hecho, para que podis seguir los pasos como ejemplo.https://gigatecno.wordpress.com/2013/11/05/como-instalar-y-configurar-un-servidor-dhcp-en-ubuntu-12-04-tutorial/