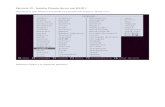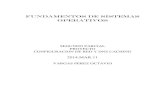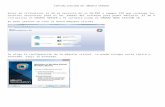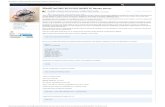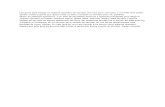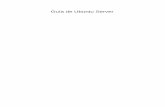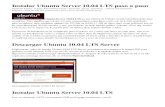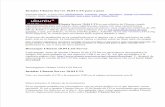Cómo instalar Ubuntu Server gráfico y móntate un servidor
Transcript of Cómo instalar Ubuntu Server gráfico y móntate un servidor

Cómo instalar Ubuntu Server gráfico y móntate un servidor
Las guías para instalar un sistema operativo de servidor son muy poco comunes, y con este post quiero ayudar a toda la gente que quiere crear su web y necesita un servidor pero sin gastarse dinero en sistemas
operativos. Y en esto de servidores tenemos 2 opciones principales para elegir el sistema operativo a instalar: Windows Server (2000, 2003, 2003 R2, 2008 o 2008 R2 RC) o alguna versión de servidor de alguna
distribución de Linux, sin olvidarnos de Mac OS X Server. En esta guía voy a explicar la instalación en un servidor de la versión de servidor de una de las distribuciones más famosas de Linux: Ubuntu. En esta guía se va a usar Ubuntu 9.04 Server como sistema operativo. Espero que esta guía les sirva de algo a toda la gente
que quiere montar un servidor. Deben recordar que la versión de servidor de Ubuntu no tiene interfaz gráfica. Es todo mediante comandos. Que lo disfruten
ntes de instalarlo deben descargar la ISO desde aquí y grabarlo en un CD o pueden pedir un CD gratuito a Canonical desde aquí. Para saber cómo obtener el CD gratuito accedan a una guía
explicativa haciendo clic aquí.
Ahora empieza la instalación en sí:
Paso 1: Arranca el PC desde el CD de Ubuntu
Arranquen desde el CD y llegarán a la pantalla de elección de idioma. Elijan su idioma y pulsen Intro. A continuación les saldrá esta pantalla:

Seleccionen "Instalar Ubuntu Server" (sin las comillas) y pulsen Intro.
Paso 2: Elijan el país donde residen

Seleccionen el país donde viven y pulsen Intro.
Paso 3: Elija la distribución de teclado

Les saltará una pantalla que les pregunta si desean que la instalación les detecte automáticamente la distribución de teclado. Pulsen No y llegarán a esta pantalla:

En esa pantalla elijan el país de origen de vuestro teclado y pulsen Intro. Llegarán a esta otra pantalla:

Y ahí eligen la distribución de teclado más apropiada para vuestra zona y pulsen Intro.
Paso 4: Configurar la red

Por defecto, la red será configurada por DHCP. Si quieren pueden modificarla después. Después de que la configure, llegarán a esta pantalla:

Elijan el nombre del servidor. Si el servidor es para una red local (por ejemplo, para guardar los datos importantes de vuestro PC principal que está conectado a la red local del servidor) elijan el nombre
que quieran. Cuando hayan escrito el nombre del servidor, desplázense hasta "Continuar" (sin comillas) y pulsen Intro.
Paso 5: Configurar el reloj

Elijan su zona horaria y pulsen Intro.
Paso 6: Particionado (empieza lo bueno )
El particionado de discos es el proceso más complicado (si es que hay algo complicado) de toda la instalación y, además, en este caso vamos a usar LVM (Logical Volume Manager). Sin embargo, y para que nos podamos sentir todo lo cómodo que queramos vamos primero a ver las opciones para
particionar el disco con las que contamos:
* Guiado – utilizar todo el disco: el asistente creará dos particiones (raíz y swap). * Guiado – utilizar el disco completo y configurar LVM: se crea una partición de arranque (boot) y un
volumen físico que contendrá dos volúmenes lógicos (raíz y swap). * Guiado – utilizar todo el disco y configurar LVM cifrado: igual que el anterior pero en este caso se
cifra el volumen lógico que contiene la raíz. * Manual: nos permite particionar como queramos. Con o sin LVM, cifrando o sin cifrar y creando el
número de particiones que necesitemos.
Si tienes prisa, utiliza cualquiera de los particionados guiados y vayas al siguiente paso (mucho más abajo). Te recomiendo especialmente que elijas uno de los que use LVM. Pero si por casualidad no
tienes prisa, vamos a ver como particionar el disco manualmente y usando LVM paso a paso.
Al igual que en un equipo doméstico es recomendable tener tres particiones (raíz, home y swap), en un servidor también se suelen usar tres (como mínimo) que se corresponden con las siguientes:

* / (raíz): contiene el sistema y las aplicaciones que se instalen. * var: alberga las páginas web, directorios de ftp, caché de un proxy-caché, buzones de correo
electrónico… * swap: el área de intercambio.
Ahora bien, el particionado tradicional es muy rígido y una vez definidas las particiones no podemos modificar su tamaño. Por lo tanto, vamos a usar LVM. Crearemos un grupo de volúmenes físico en el que incluiremos tres volúmenes lógicos que almacenarán las tres particiones definidas anteriormente
(raíz, var y swap). El tamaño inicial de cada una de estas particiones será el más pequeño que estimemos porque podremos ir aumentando su tamaño conforme lo necesitemos. Una de las grandes
ventajas del LVM.
Una vez sentadas las bases elegimos particionar nuestro disco usando el particionado Manual y pulsamos Intro. Si quieren solamente Ubuntu Server en el servidor, elijan la primera opción y se
quitan de líos. (Los que elijan la primera opción, pasen directamente al paso 7).

Después se nos muestra un resumen con las particiones y puntos de montaje. Como nuestro disco duro está vacío, sólo vemos el disco duro completo, lo seleccionamos y pulsamos Intro para seguir
con el particionado.

Al elegir el disco duro el programa de instalación nos avisa de que se va a crear una nueva tabla de particiones. Seleccionamos Sí y pulsamos Intro.

Volvemos a ver el resumen de las particiones pero en este caso, ya tenemos una partición libre, tan grande como nuestro disco duro. La seleccionamos porque en ella vamos a crear las particiones y
pulsamos Intro.

A continuación, elegimos Crear una partición nueva y pulsamos Intro.

La primera partición que vamos a crear es una partición de arranque (boot). Como vamos a particionar el resto del disco usando LVM y como los gestores de arranque no suelen soportar el
arranque desde un volumen LVM, tenemos que crear la partición de boot. El tamaño de esta partición no tiene porqué exceder los 200 MB y, en principio, con 100 MB tenemos de sobra.

Seleccionamos que esa partición sea primaria y pulsa Intro.

La partición que estamos creando la podemos poner al principio o al final del espacio disponible. Le indicamos que al principio y pulsamos Intro.

En la siguiente pantalla tenemos que seleccionar el punto de montaje /boot. Y después, bajamos hasta Se ha terminado de definir la partición y pulsamos Intro.

Una vez que tenemos nuestra primera partición creada, que nos aparecerá en el resumen de particiones, seleccionamos el espacio libre y pulsamos Intro para definir la siguiente partición.

En el nuevo espacio libre elegimos crear una partición nueva y pulsamos Intro.

Esta nueva partición que vamos a crear la vamos a utilizar como volumen físico para LVM, que albergará el resto de particiones, por lo que le asignamos el tamaño máximo. En este caso 107,3 GB y
continuamos.

El tipo de partición para esta partición puede ser tanto primaria como lógica. En este caso me decido ponerla como lógica.

Ahora debemos cambiar el valor del parámetro Utilizar como para que sea volumen físico para LVM, en lugar de sistema de ficheros ext3 transaccional que viene por defecto. Y después, bajamos hasta Se
ha terminado de definir la partición y pulsamos Intro.

Una vez definidas las dos particiones que necesitábamos pasamos a Configurar el Gestor de Volúmenes Lógicos (LVM).

Antes de poder configurar el gestor de volúmenes lógicos debemos guardar las particiones que hemos creado. Por lo tanto, a la pregunta ¿desea guardar los cambios a los discos y configurar LVM?
Respondemos que sí.

En esta pantalla obtenemos un resumen de la configuración LVM en el que nos indica que tenemos un volumen físico libre. Y de entre las acciones disponibles seleccionamos Crear grupo de volúmenes y
pulsamos Intro.

Tras esto debemos escribir el nombre del grupo de volúmenes y pulsamos Intro.

El siguiente paso consiste en seleccionar los dispositivos para el grupo de volúmenes. Si tuviésemos más de un disco duro, sería más interesante y podríamos seleccionar uno o más. Sin embargo, en este caso sólo contamos con uno que aparece seleccionado directamente por lo que pulsamos Intro sobre
Continuar.

Volvemos de nuevo al resumen de la configuración LVM que nos muestra que no hay ningún volumen físico libre y sí uno en uso. Si nos fijamos, también veremos que la opción de crear un grupo
de volúmenes ha sido sustituida por Crear un volumen lógico. Seleccionamos esta opción y continuamos con la configuración.

Lo primero que hacemos para crear un volumen lógico es indicar el grupo de volúmenes al que va a pertenecer. Como solamente tenemos uno, lo seleccionamos y pulsamos Intro.

El volumen lógico necesita un nombre: raíz, en este caso. Lo escribimos y pulsamos Intro.

Ahora nos toca escribir el tamaño de la partición. Como podremos hacerla más grande, gracias al LVM, le ponemos un tamaño relativamente pequeño: 2 GB.

Una vez creado el primer volumen lógico, vamos a por el segundo. Así que seleccionamos crear un volumen lógico.

Seleccionamos de nuevo el único grupo de volúmenes que tenemos y pulsamos Intro.

Escribimos el nombre del nuevo volumen lógico: var.

Y elegimos el tamaño del volumen lógico var. Podemos empezar con 1 GB y si necesitamos más lo iremos ampliando.

Vemos en el resumen que tenemos ya dos volúmenes lógicos creados y nos ponemos manos a la obra para definir el tercer y último volumen lógico seleccionando Crear un volumen lógico.

Otra vez marcamos el único grupo de volúmenes que tenemos y pulsamos Intro.

Nombramos con swap el nuevo volumen lógico y continuamos.

El tamaño de este volumen lógico lo ponemos en 256 MB. En principio será suficiente teniendo en cuenta que no queremos que nuestro servidor haga swapping.

Una vez definidos los tres volúmenes lógicos, seleccionamos la opción Terminar para finalizar con la configuración LVM.

A continuación, vamos a ir creando en cada uno de los volúmenes lógicos las particiones correspondientes. Así que seleccionamos la partición libre del volumen lógico raiz y pulsamos Intro.

Cuando editemos la partición raíz, es fundamental indicar el punto de montaje que es /. Y hecho esto bajamos hasta Se ha terminado de definir la partición y pulsamos Intro.

Después seleccionamos la partición libre del volumen lógico swap y pulsamos Intro.

En la definición de esta partición tenemos que indicarle que se utilice como área de intercambio. Y nos movemos hasta Se ha terminado de definir la partición para pulsar Intro.

Para definir la última partición seleccionamos la partición libre del volumen var y pulsamos Intro.

Al editar esta partición debemos indicar que el punto de montaje será /var y, sin más, pulsamos Intro sobre Se ha terminado de definir la partición.

Por último, bajamos hasta Finalizar el particionado y escribir los cambios en el disco y pulsamos Intro.

Entonces se nos preguntará si queremos escribir los cambios en los discos, a lo que contestaremos que Sí.
Paso 7: Instalando el sistema

Seguidamente comenzará la instalación del sistema base. Y esperen.
Paso 8: Configurar usuarios y contraseñas

En este paso debemos configurar una cuenta de usuario que será el que usemos por defecto en lugar del superusuario para ejecutar tareas no administrativas. Lo primero que debemos introducir es el
nombre completo del usuario. Yo he elegido administrador.

A continuación escribimos el nombre de usuario. El nombre de usuario debe empezar con una letra minúscula y no puede contener espacios en blanco ni caracteres especiales.

Ahora es el turno de la contraseña para este usuario. Se recomienda que contenga letras, números, signos de puntuación, mayúsculas y minúsculas.

Y la tenemos que escribir de nuevo para comprobar que no nos hemos equivocado al escribirla (pulsando un par de teclas a la vez, por ejemplo).

También debemos elegir si queremos que nuestra carpeta personal (nuestro home) esté cifrada. Esto es interesante para mantener seguros nuestros datos incluso si nos roban el equipo. Sin embargo, en
mi caso voy a seleccionar que no quiero cifrar la carpeta personal.
Paso 9: Configurar el gestor de paquetes

Solamente es necesario configurar el gestor de paquetes si tenemos que usar un proxy para acceder a la red. En mi caso, como no tengo que usarlo, dejo esta información en blanco.
Paso 10: Seleccionar e instalar programas

En este paso tenemos que seleccionar si queremos que se instalen las actualizaciones de seguridad de forma automática o no, o si queremos administrar el sistema con Landscape. Landscape es en una
interfaz web para administrar y monitorizar equipos con Ubuntu, pero es de pago. Yo prefiero que se instalen las actualizaciones de seguridad automáticamente.

Después podemos elegir qué programas queremos instalar como son un servidor DNS, un servidor LAMP, de correo, Samba… La verdad es que casi es mejor instalar cualquiera de estos servicios de
forma manual cuando ya esté instalado el sistema para controlar todos los pasos. Sin embargo, sí que resulta muy cómodo instalar desde el principio el servidor SSH para poder administrarlo desde
cualquier sitio.
Paso 11: Terminando la instalación

Una vez que haya terminado la instalación tenemos que reiniciar el sistema, asegurándonos de haber sacado el CD-ROM de la unidad.
Paso 12: Inicio de Ubuntu Server

Una vez reiniciado el sistema nos encontraremos cara a cara con la mejor interfaz de usuario: el terminal.
EXTRA: Cómo instalar una interfaz gráfica en Ubuntu Server
Si quieren instalar un entorno gráfico en Ubuntu Server con todas las aplicaciones usen estas claves dependiendo del entorno gráfico que quieran instalar:
-Si quieren instalar GNOME, tecleen esto en Ubuntu Server: sudo apt-get install install ubuntu-desktop
-Si quieren instalar KDE, tecleen esto en Ubuntu Server: sudo apt-get install kubuntu-desktop
-Si quieren instalar Xfce, tecleen esto en Ubuntu Server: sudo apt-get install xubuntu-desktop
-Si quieren instalar FluxBox, tecleen esto en Ubuntu Server: sudo apt-get install xorg xdm fluxbox xterm leafpad
-Si quieren instalar Wmaker, tecleen esto en Ubuntu Server: sudo apt-get install xorg gdm gdm-themes wmaker wmakerconf
Esas claves son si quieren instalar el entorno completo, pero el entorno completo lleva programas que nunca vais a utilizar en un servidor. Los que quieran un entorno gráfico mínimo, sigan estos pasos:

1. Tecleen en Ubuntu Server esto para instalar GNOME con los programas básicos: sudo apt-get install x-window-system-core gnome-core
NOTA: Si usan Ubuntu Server 8.04 deben teclear esto: sudo apt-get install xorg gnome-core 2. Después de instalarlo, tecleen esto en Ubuntu Server: startx
3. Y ya tenéis el escritorio mínimo. Lo que os ha instalado ha sido los "Accesorios" (solamente el editor de textos y la terminal) y Firefox para navegar por Internet. Pero como es una instalación mínima, el idioma por defecto es el inglés. Para pasarlo a español, abre la Terminal y teclea cada
código individualmente:
sudo apt-get install language-pack-es sudo apt-get install language-pack-es-base
sudo apt-get install language-pack-gnome-es sudo apt-get install language-pack-gnome-es-base
sudo apt-get install language-selector sudo apt-get install language-support-es
4. Después de haber ejecutado todo eso, deben instalar gksu para que funcionen correctamente los menús: sudo apt-get install gksu
5. Para instalar las Herramientas de red, teclea esto en la Terminal: sudo apt-get install gnome-system-tools gnome-nettool
6. Y ya tienes un entorno gráfico instalado en tu Ubuntu Server
Servidor en Linux Ubuntu Server – Vol 10 ( Servidor de archivos Samba )

En el siguiente manual tengo que comunicaros dos cosas. Una buena y una mala. Empezaremos con la mala para que al final del articulo nos quedemos con un buen sabor de boca. La mala noticia es que mi impresora
ha muerto y esto es un problema para este gran manual ya que al principio de el os comentaba que podríamos imprimir desde todos lo ordenadores de nuestra red con una única impresora conectada a este servidor que estamos montando. A consecuencia de este problema no puedo explicar en forma de manual
mis vivencias a la hora de configurar nuestro servidor de impresión CUPS que es el que nos instala por defecto y por lo tanto no puedo fabricaros un manual ( de momento ).
La buena noticia es el manual que veréis a continuación. No se si alguno de vosotros se a liado alguna vez a montar un servidor SAMBA para compartir una unidad o un directorio con otros ordenadores conectados a la red. Seguro que mas de uno ha estado rompiéndose la cabeza con el fichero de configuración smb.conf pero a continuación voy a explicaros uno de los porque instalamos en el anterior articulo un entorno gráfico que
nos servirá para mas cosas que para navegar en caso de emergencia. Si recordamos la instalación de Linux Ubuntu Server que hicimos al principio de este manual veremos que
marcamos la opción ( Samba File Server ) …
Al marcar esta opción se instalaron automáticamente todas las aplicaciones necesarias para poder compartir archivos entre maquinas Windows y Linux. Imaginaos lo cómodo que es tener un acceso directo en el
escritorio hacia la carpeta compartida en cada uno de los ordenadores que tengamos, tengan el sistema operativo que tengan.
Eso es bonito pero …. ¿ Como lo configuramos ?La manera tradicional de hacerlo es configurando el fichero llamado smb.conf ubicado en la ruta /etc/samba y hacerlo todo a mano. La otra manera de hacerlo es
gráficamente con un interface que nos facilite esta labor que en un momento dado a todos nos a dado algún dolor de cabeza que otro. Este es uno de los motivos por el cual instalamos un entorno gráfico a nuestro
servidor en Linux Ubuntu Server.

Para empezar vamos a identificarnos en el sistema con nuestro usuario e iniciaremos el entorno grafico FluxBox con el siguiente comando …
startx A continuación accedemos a una Terminal pulsando el botón derecho del ratón y siguiendo el menú
Aplicaciones -> Consolas -> Bash … Antes de tocar nada vamos a instalar la aplicación system-config-samba y un par de dependencias que
necesita para poder funcionar con …
sudo apt-get install system-config-samba python-gtk2 python-glade2 Seguidamente arrancaremos el interface gráfico que nos acaba de instalar con …
sudo system-config-samba Veremos un entorno como este …
A continuación vamos a compartir carpetas de la forma mas fácil que pueda existir sin pedir passwords ni usuarios a nuestros clientes. Se supone que este servidor lo tenemos en nuestro cuarto de casa y lo usamos

yo y mi mujer para poder guardar toda la información que podamos necesitar por lo que no van a conectarse extraños que no puedan ver algo o necesiten permisos para grabar o borrar nuestros archivos.
Para hacer esto lo primero que necesitamos hacer es configurar el servidor SAMBA para que sea del mismo grupo de red que los demás equipos conectados a el con Windows. Para esto vamos a pulsar el botón (
Preferencias ) y a continuación ( Configuración del Servidor … ) …
En la primera casilla ( Grupo de trabajo ) debemos incluir el nombre que tenemos como grupo de trabajo en Windows. Para saber que nombre tiene nuestra red en Windows arrancamos nuestro ordenador cliente con Windows XP ( Que es el que he instalado expresamente para esto ) y seguimos los menús Inicio -> Panel de
control …
Redimiendo y mantenimiento …

Sistema …
Y vamos hacia la pestaña Nombre de equipo donde podemos dar una breve descripción del equipo y cambiar

el nombre del grupo de trabajo con el botón ( Cambiar ). Una vez sabido esto continuamos con la segunda casilla ( Descripción ) es algo simbólico y que no afecta a la
configuración por lo tanto puedes dejarlo por defecto o modificarlo a tu gusto. Una vez configurado esto continuamos con el botón ( Seguridad ) y dejaremos todas las casillas tal cual
podéis ver en la imagen …
Continuamos con el botón ( OK ) y ya estamos listos para compartir carpetas y archivos tanto en Windows como en Linux Ubuntu en este caso. Para compartir algún directorio aremos lo siguiente …
Primero pulsamos el botón ( Añadir Recurso Compartido ) y veremos la siguiente ventana …
Ahora pulsaremos el botón ( Examinar ) …

Ahora vamos a crear una carpeta que compartiremos con todos los ordenadores de nuestra red con el botón ( Create Folder ) e introducimos el nombre que deseemos para ese directorio ( En mi caso almacen )…

Una vez creado el directorio pulsamos el botón ( OK ) y como podemos ver ya se ha agregado ese nombre a la casilla ( Directorio ) y a la casilla ( Nombre de recurso compartido ).
En la casilla ( Descriptión ) podemos incluir una descripción de la carpeta que vamos a compartir. Esto es opcional ya que no interviene en nada al funcionamiento del servidor, así que tu mismo.
Marcamos las casillas ( Permiso de Escritura ) y ( Visible ) quedándonos así …
A continuación pulsamos sobre la pestaña ( Acceso ) y marcamos la casilla ( Permitir acceso a todos ) quedándonos así …
Para finalizar cerramos esta ventana con el botón ( OK ). Esta es la configuración menos segura ya que puede conectarse cualquiera a nuestro recurso compartido siempre y cuando pueda conectarse físicamente a nuestra red de área local conectando un cable de red a
nuestro swicht o router. ( Cosa que dudo bastante que alguien haga en mi casa ) Se pueden agregar usuarios e incluso tener que identificarse en el servidor cuando queramos acceder al
recurso compartido pero he pensado que esta es la solución mas sencilla con la que podríamos configurar

este servicio sin el mayor problema. La única medida de seguridad que necesitamos para que nadie pueda acceder al recurso compartido desde Internet es asegurarnos de no tener abierto el puerto para Netbios 139 en nuestro Router ADSL así cuando
alguien haga desde fuera una petición al puerto 139 nuestro Router no sabrá a que maquina redireccionarla y no le devolverá respuesta alguna.
Para finalizar la configuración de la carpeta que acabamos de crear necesitamos darle permisos para que se pueda escribir, borrar y leer en ella. Para esto vamos a abrir una Terminal pulsando con el botón derecho del
ratón y siguiendo el menú Aplicaciones -> Consolas -> Bash En mi caso cree una carpeta llamada ( almacen ) en la ruta /home/www y voy a darle permisos totales para
que todos puedan leer y escribir en el directorio con …
sudo chmod 777 /home/www/almacen En mi caso dispongo de un Windows XP y Linux Ubuntu como clientes de este servidor así que voy a explicar
los pasos para conectarnos desde ellos sin problemas, veréis que fácil. Para conectarnos desde un ordenador con Windows XP …Pinchamos sobre el botón Inicio -> Mis sitios de
Red y allí nos encontramos con nuestra carpeta compartida como por arte de magia.
Para conectarnos desde un ordenador con Linux Ubuntu …Seguimos los menús Lugares -> Red …

Y aquí veremos nuestro grupo de trabajo. ( En mi caso REDES ) ….

Si pinchamos sobre el veremos nuestro servidor ( En mi caso HSNET ) …

Y si pinchamos sobre el veremos la carpeta que compartimos anteriormente ( En mi caso almacen ) …

Para crear un acceso directo de está carpeta a nuestro escritorio y así tenerla siempre a mano basta con arrastrarla hacia el escritorio y la podremos usar siempre que la necesitemos.
Si os dais cuenta con este manual hemos conseguido algo muy interesante y es que ya no necesitamos tener discos duros grandes en todos los ordenadores que tengamos por casa ya sean equipos portátiles o de
sobremesa ya que podemos agregarle un disco duro o varios a nuestro servidor en Linux Ubuntu Server y compartirlos siempre que queramos o necesitemos mas espacio.
CONFIGURACIÓN DE FTP
Para realizar la transferencia de datos y archivos, tenemos que instalar proftpd que es el que vamos a utilizar en esta práctica:
· Instalamos el software con sudo apt-get install proftpd

· Configuramos el fichero pronftpd.conf con el comando: sudo nano /etc/proftpd/proftpd.conf
· En el archivo editado agregamos al final del documento: DefaultRoot ~ y guardamos los cambios.
· Reiniciamos el servicio para que se ejecute los cambios con: sudo /etc/ihit.d/proftpd restart
Para poder compartir las carpetas y archivos de un sitio o carpeta especificado realizamos:
· Creamos el directorio con mkdir /home/grupoups/carpeta_ftp
· Editamos el archivo default de la ruta: sudo nano /etc/apache2/sites-aviable/default
· En el directorio editado cambiamos en Document Root y ponemos la dirección de la carpeta que deseamos compartir y guardamos los cambios.
· Reiniciamos el wservicio apache2 con sudo /etc/init.d/apache2 restart y borramos el fichero index.html para que podamos ver todos los ficheros que subamos al directorio web.
· Comprobamos del browser remoto que se han compartido nuestras carpetas y archivos
.