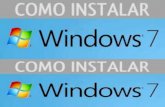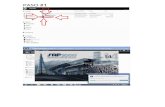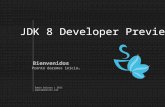Como Instalar El Jdk
Click here to load reader
description
Transcript of Como Instalar El Jdk

COMO INSTALAR EL JDK 1.6El kit de desarrollo de Java (Java Development Kit - JDK) 1.6 (oficialmente llamado Java SE 6.0), está disponible libremente de Sun Microsystems (actualmente empresa de Oracle), el cual se necesita para desarrollar programas en java. JDK puede ser bajado de http://java.sun.com/ (más específicamente de http://java.sun.com/javase/downloads/index.jsp).
Como instalar JDK
PASO 1: Bajar el JDK
Ir a la página de Java de descargas http://java.sun.com/javase/downloads/index.jsp Buscar JDK 6 Update xx (donde el xx es el número de la última actualización) y clic en:
Download
Seleccionar la plataforma de tu sistema operativo (por ejemplo Windows) y luego clic en Download.
ING. PAUL ALBERCA TARRILLO

Luego guardar el archivo instalador del JDK (por ej. jdk-6u20-windows-i586.exe) con una tamaño de 76 MB)
PASO 2: Instalar JDK/JRE
Ejecutar el intalador, el cual intalara tanto el JDK (Java Development Kit) y el JRE (Java Runtime). Por defecto el JDK y JRE se inslaran dentro del directorio “C:\Archivos de programa\Java\jdk1.6.0_xx” y “C:\Archivos de programa\Java\jre1.6.0_xx”, respectivamente. Y aceptar todo por defecto.
PASO 3: Incluir el directorio “bin” del JDK en el PATH
El Sistema Operativo Windows busca en el directorio actual y en los directorio listados en la variable de entorno PATH para ejecutar programas invocados desde el editor de comandos (cmd). Los programas del JDK (tales como ele compilador javac.exe y ele ejecutor) residen en el directorio. Este directorio debe ser incluido en el PATH.
Para editar la variable de entorno PATH en windows XP/Vista:
ING. PAUL ALBERCA TARRILLO

Clic en el botón InicioPanel de ControlSistema (solo Vista)Opciones de Sistema Avanzado.
Clic en la ficha “Opciones Avanzadas”clic en “Variables de entorno…” En el panel variables del sistema, doble clic en PATH En el campo “Valor de variable”, agregar al inicio de todos los directorios existentes, seguido
por un “punto y coma” (;): “C:\Archivos de programa\Java\jdk1.6.0_12\bin”. NO borrar ninguna de las entradas existentes en el PATH, ya que caso contrario algunas aplicaciones dejarían de funcionar. Por ejemplo:
Nombre de la variable: PATHValor de variable: C:\Archivos de programa\Java\jdk1.6.0_12\bin; c:\Windows\system32;…
PASO 4: verificar la Instalación del JDK
Ingresar al editor de comandos cmd (click en el botón “Inicio”clic en “Ejecutar”escribir “cmd”) y enter, y
1. Digitar el comando “path” para listar las rutas de busqueda para los programas ejecutables:
> pathPATH = C:\Archivos de programa\Java\jdk1.6.0_12\bin; c:\Windows\system32;…
2. Digitar el siguiente comando para verificar que el JDK esta instalado correctamente y muestra su version:
> java –versionjava version “1.6.0_20”Java(TM) SE Runtime Environment ( build 1.6.0_20xxx)Java HotSpot(TM) Client VM (build 16.0-xx, mixed mode sharing)
PASO 5: Verificar la Instalación del JDK
Leer “ESCRIBIENDO TU PRIMER PROGRAMA CON JDK Y UN EDITOR DE TEXTO DE PROGRAMACIÓN”, si es que encuentras problemas de compilación o de ejecución de tu primer programa en Java.
PASO 6: Bajar la documentación del JDK
Al bajar el JDK no se incluye la documentación, el cual tienes que descargarlo separadamente.
Entrar a : http://java.sun.com/javase/downloads/index.jsp, bajo recursos adicionales, de la opción “Java SE 6 Documentation”, hacer clic en el botón Download
ING. PAUL ALBERCA TARRILLO