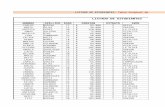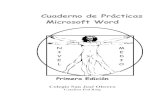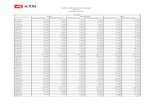Como inmovilizar la posición de una imagen en word 2013 y 2016
Cómo inmovilizar la posición de una imagen en Word … · Cómo inmovilizar la posición de una...
Transcript of Cómo inmovilizar la posición de una imagen en Word … · Cómo inmovilizar la posición de una...

Cómo inmovilizar la posición de una imagen en Word 2013 y 2016
1
www.funcionarioseficientes.es
Cómo inmovilizar la posición
de una imagen en Word
2013 y 2016
www.funcionarioseficientes.com

Cómo inmovilizar la posición de una imagen en Word 2013 y 2016
2
www.funcionarioseficientes.es
Indice
Paso 1: insertamos una imagen .................................................................................................... 3
Paso 2: elegimos la distribución del texto respecto de la imagen ................................................... 3
Paso 3: inmovilizamos la posición de la imagen ............................................................................. 5
Paso 4: bloquear la imagen contra cualquier modificación ............................................................ 7

Cómo inmovilizar la posición de una imagen en Word 2013 y 2016
3
www.funcionarioseficientes.es
Para inmovilizar la posición de una imagen en Word 2013 y 2016 debemos seguir 4 sencillos pasos:
Paso 1: insertamos una imagen Haremos un clic sobre la ficha “Insertar” y después otro clic izquierdo sobre el botón “Imágenes”.
Después un clic izquierdo sobre la imagen elegida y otro sobre el botón “Insertar”.
Paso 2: elegimos la distribución del texto respecto de la imagen
Tenemos la imagen seleccionada (tal y como vemos a continuación)

Cómo inmovilizar la posición de una imagen en Word 2013 y 2016
4
www.funcionarioseficientes.es
Después haremos un clic izquierdo sobre el botón “Ajustar texto” de la ficha “Formato” de la barra de herramientas de imagen. A continuación, debemos seleccionar el tipo de ajuste que necesitamos. En este ejemplo elegimos la distribución de texto “Estrecho”, de esta forma el texto se distribuirá alrededor de la imagen (arriba, abajo y a los lados).

Cómo inmovilizar la posición de una imagen en Word 2013 y 2016
5
www.funcionarioseficientes.es
Paso 3: inmovilizamos la posición de la imagen
Haremos un clic izquierdo sobre el botón “Posición” de la ficha “Formato” de la barra de herramientas de imagen. A continuación haremos otro clic izquierdo sobre el apartado de “Más opciones de diseño…”.
En este ejemplo ubicaremos la imagen, de forma fija, en el plano vertical a 4 cm debajo del margen superior y en el horizontal a 7 cm a la derecha del margen izquierdo

Cómo inmovilizar la posición de una imagen en Word 2013 y 2016
6
www.funcionarioseficientes.es
En el siguiente cuadro contextual haremos un clic sobre la ficha “Posición” y después seleccionaremos la posición fija en la horizontal y vertical. Es conveniente marcar la casilla de verificación de “Bloquear delimitador” (forzamos que la imagen esté vinculada a un mismo párrafo), finalmente un clic sobre el botón “Aceptar”
Nota: el delimitador de objetos es el símbolo con forma de ancla que nos muestra Word cuando insertamos una imagen y sirve para vincular una imagen a un párrafo.

Cómo inmovilizar la posición de una imagen en Word 2013 y 2016
7
www.funcionarioseficientes.es
Nota: si movemos el texto observaremos que la imagen aparecerá siempre en la misma posición, es decir, no se verá afectada por las operaciones que hagamos con el texto.
Importante: únicamente podremos mover la imagen si situamos el ratón encima y mantenemos presionado el clic izquierdo.
Paso 4: bloquear la imagen contra cualquier modificación
Si quisiéramos bloquear completamente la imagen, ni siquiera nosotros podríamos moverla con el ratón, haremos lo siguiente: 1º) Clic sobre la ficha “Revisar” y después otro clic sobre “Restringir edición”.
2º) Clic sobre la casilla “Permitir solo este tipo de edición en el documento”, después seleccionamos el apartado “Sin cambios (solo lectura)” del desplegable.

Cómo inmovilizar la posición de una imagen en Word 2013 y 2016
8
www.funcionarioseficientes.es
3º) Como excepción, vamos a seleccionar las partes del documento que podremos modificar, en este caso el texto. Por lo tanto, nos situamos en la zona inferior y clic izquierdo (mantenemos presionado y arrastramos hacia arriba)
Comprobamos que tenemos todo seleccionado.

Cómo inmovilizar la posición de una imagen en Word 2013 y 2016
9
www.funcionarioseficientes.es
Sin embargo, solo queremos que sea modificable el texto, debemos desmarcar la imagen. Por lo tanto, mantenemos presionada la tecla “Control” y clic izquierdo sobre la imagen. De esta forma solo está seleccionado el texto.

Cómo inmovilizar la posición de una imagen en Word 2013 y 2016
10
www.funcionarioseficientes.es
4º) Clic sobre la casilla “Todos” en el apartado “Excepciones” (todos los usuarios podrán modificar el texto). Después clic sobre el botón “Si, aplicar la protección”.
5º) Establecemos la misma contraseña en el apartado de arriba y abajo. Finalmente, clic sobre el botón “Aceptar”.
A partir de este momento solo podremos modificar el texto seleccionado anteriormente, en ningún caso la imagen:

Cómo inmovilizar la posición de una imagen en Word 2013 y 2016
11
www.funcionarioseficientes.es
Imagen utilizada: Castillo de Neuschwanstein by Moyan Brenn https://www.flickr.com/photos/aigle_dore/8754350263/in/set-72157633521089657/ Esperamos haberte ayudado. Únete a nuestra red: https://www.facebook.com/pages/Funcionarios-Eficientes/259273387491245 Síguenos en: https://es.twitter.com/funcionariosefi
Nuestros vídeos en: https://www.youtube.com/user/FuncionariosEfi Sitio Oficial: http://www.funcionarioseficientes.es