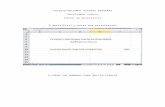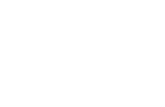Como hacer una tabla de multiplicar en excel
-
Upload
juanfe-marin-florez -
Category
Documents
-
view
582 -
download
4
Transcript of Como hacer una tabla de multiplicar en excel

COMO HACER UNA TABLA DE MULTIPLICAR EN EXCEL

1. Se selecciona toda la cuadricula.
2. Seleccionamos una columna, hacemos clic derecho rara
que salgan las opciones y seleccionamos ancho de
celda.

3. Ahora le cambiamos el ancho a 3.
4. Hasta ahora debe de quedar así.

5. Combinamos y centramos una fila, en está colocaremos
el título que en este caso es “Tablas de multiplicar”

6. Colocamos los números 1,2 y 3 en la dos siguientes filas
(de donde está el título) y con el cuadrito que está en la
esquina inferior izquierda lo arrastramos hasta que de
una secuencia desde 1 hasta 20.

7. Hacemos el mismo proceso, solo que esta vez en toda
una columna.
8. Ahora multiplicamos el 1 con el 1; con la siguiente
formula: = (se selecciona la celda, que en este caso es
la A16) *(se selecciona la otra celda, B15).

9. Ahora hacemos el uno con el dos y el tres, pero a la
anterior hecha, se le añade $ después del igual porque
cogeremos el botón de la esquina antes usado y lo
llevaremos hasta la fila que está debajo del 20 para no
ponernos a hacer el mismo paso hacia el 20.Sí no se le
añade $ Excel no ara las cosas como las deseamos y
se confundirá.

10. Después pasamos a hacer esto con el dos y el 3.
11. Seleccionamos todas las celdas que son el
resultado de la fila y la columna que están el 1 al
20.así...

12. Las copiamos y luego vamos a pegado especial y
damos clic en “Valores”
13. Luego en el botón de la esquina (teniendo
seleccionados los valores) lo llevamos hasta que quede
20 por 20.
Este es el botón de la
esquina, del cual tanto
hemos hablado.

14. Ahora le ponemos el logo.
15. Por ultimo lo maquillamos y así me quedo el mío.
1 2 3 4 5 6 7 8 9 10 11 12 13 14 15 16 17 18 19 20
1 1 2 3 4 5 6 7 8 9 10 11 12 13 14 15 16 17 18 19 20
2 2 4 6 8 10 12 14 16 18 20 22 24 26 28 30 32 34 36 38 40
3 3 6 9 12 15 18 21 24 27 30 33 36 39 42 45 48 51 54 57 60
4 4 8 12 16 20 24 28 32 36 40 44 48 52 56 60 64 68 72 76 80
5 5 10 15 20 25 30 35 40 45 50 55 60 65 70 75 80 85 90 95 100
6 6 12 18 24 30 36 42 48 54 60 66 72 78 84 90 96 102 108 114 120
7 7 14 21 28 35 42 49 56 63 70 77 84 91 98 105 112 119 126 133 140
8 8 16 24 32 40 48 56 64 72 80 88 96 104 112 120 128 136 144 152 160
9 9 18 27 36 45 54 63 72 81 90 99 108 117 126 135 144 153 162 171 180
10 10 20 30 40 50 60 70 80 90 100 110 120 130 140 150 160 170 180 190 200
11 11 22 33 44 55 66 77 88 99 110 121 132 143 154 165 176 187 198 209 220
12 12 24 36 48 60 72 84 96 108 120 132 144 156 168 180 192 204 216 228 240
13 13 26 39 52 65 78 91 104 117 130 143 156 169 182 195 208 221 234 247 260
14 14 28 42 56 70 84 98 112 126 140 154 168 182 196 210 224 238 252 266 280
15 15 30 45 60 75 90 105 120 135 150 165 180 195 210 225 240 255 270 285 300
16 16 32 48 64 80 96 112 128 144 160 176 192 208 224 240 256 272 288 304 320
17 17 34 51 68 85 102 119 136 153 170 187 204 221 238 255 272 289 306 323 340
18 18 36 54 72 90 108 126 144 162 180 198 216 234 252 270 288 306 324 342 360
19 19 38 57 76 95 114 133 152 171 190 209 228 247 266 285 304 323 342 361 380
20 20 40 60 80 100 120 140 160 180 200 220 240 260 280 300 320 340 360 380 400
Tablas de multiplicar