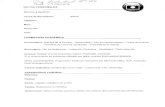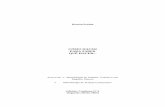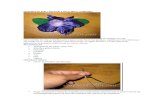Como Hacer PDF
-
Upload
api-26216341 -
Category
Documents
-
view
2.078 -
download
0
Transcript of Como Hacer PDF

apítulo 1:
opyright

ADOBE ILLUSTRATOR CS2Guía del usuario
328
Opciones de PDF de Adobe
Establecimiento de opciones de PDF de AdobeLas opciones de PDF de Adobe se dividen en categorías. Cambiar alguna de las opciones hace que el nombre del ajuste
preestablecido cambie a A medida. Las categorías se muestran en una lista situada en la parte izquierda del cuadro de
diálogo Guardar PDF de Adobe, a excepción de las opciones Estándar y Compatibilidad que se encuentran situadas en la
parte superior del cuadro de diálogo.
Categoría Descripción
Estándar Especifica un estándar de PDF para elarchivo. (Consulte “Estándares de PDFde Adobe” en la página 329.)
Compatibilidad Especifica una versión de PDF para elarchivo. (Consulte “Niveles decompatibilidad de PDF de Adobe” en lapágina 329.)
Generales Especifica opciones de archivo básicas.(Consulte “Opciones generales de PDFde Adobe” en la página 330.)
Compresión Especifica si la ilustración debecomprimirse o debe reducirse suresolución y, si es así, qué método yajustes hay que utilizar. (Consulte“Opciones de compresión y reducciónde resolución de PDF de Adobe” en lapágina 330.)
Marcas y sangrías Especifica las marcas de la impresora ylas áreas de sangría. A pesar de que lasopciones son las mismas que las delcuadro de diálogo Imprimir, los cálculosson sutilmente diferentes porque el PDFno se imprime en un tamaño de páginaconocido. (Consulte “Opciones demarcas y sangrías de PDF Adobe” en lapágina 332.)
Salida Controla la forma en que los colores y losperfiles de calidad de salida de PDF/X seguardan en el archivo PDF. (Consulte“Opciones de gestión de color y PDF/Xde PDF de Adobe” en la página 332
Avanzado Controla la forma en que las fuentes,superposiciones y transparencias seguardan en el archivo PDF. (Consulte“Opciones de fuente y acoplamiento dePDF” en la página 333.)
Seguridad Añade seguridad al archivo PDF.(Consulte “Opciones de seguridad dePDF” en la página 334.)
Resumen Muestra un resumen de los ajustesactuales de PDF. Para guardar elresumen como archivo de texto ASCII,haga clic en Guardar resumen.

ADOBE ILLUSTRATOR CS2Guía del usuario
329
Estándares de PDF de AdobeSeleccione un estándar de PDF de Adobe del menú Estándar situado en la parte superior del cuadro de diálogo Guardar
PDF de Adobe. Actualmente, los más usados en un flujo de trabajo de publicaciones impresas presentan dos tipos de
formatos PDF/X diferentes, PDF/X-1a y PDF/X-3. Para obtener más información sobre PDF/X, consulte las páginas Web
de ISO y Adobe.
Ninguno No utiliza el estándar PDF/X.
PDF/X-1a (2001 y 2003) PDF/X-1a es un estándar ISO para el intercambio de contenido gráfico. PDF/X-1a requiere que
todas las fuentes estén incrustadas, que se especifiquen los cuadros delimitadores de PDF apropiados y que el color aparezca
como CMYK, tintas planas o ambos. Los archivos compatibles con PDF/X deben contener información que describa las
condiciones de impresión para las que están preparados. Los archivos PDF creados con compatibilidad con PDF/X-1a
pueden abrirse en Acrobat 4.0, Acrobat Reader 4.0 y posterior.
PDF/X-3 (2002 y 2003) Al igual que PDF/X-1a, PDF/X-3 es un estándar ISO para el intercambio de contenido gráfico. La
principal diferencia es que PDF/X-3 permite el uso de la gestión de color y el modelo de color independiente de dispositivo
(CIE L*a*b, espacios de color basados en ICC, CalRGB y CalGray) además de los modelos CMYK y tintas planas. Esto le
permite utilizar perfiles de color ICC para especificar datos de color en el dispositivo de salida posteriormente en el flujo
de trabajo. Los archivos PDF creados con compatibilidad con PDF/X-3 pueden abrirse en Acrobat 4.0, Acrobat Reader 4.0
y posterior.
Niveles de compatibilidad de PDF de AdobeAl crear archivos PDF de Adobe, necesita decidir qué versión de PDF utilizar. Puede modificar la versión de PDF
cambiando a un ajuste preestablecido diferente o seleccionando una opción de Compatibilidad en el cuadro de diálogo
Guardar PDF de Adobe.
Por regla general, se debe utilizar la versión más reciente (en este caso la versión 1.6) a menos que exista una necesidad
específica para la compatibilidad con versiones anteriores, porque la última versión incluirá todas las funciones últimas. Sin
embargo, en el caso de documentos que van a contar con una amplia distribución, es aconsejable que seleccione Acrobat
4.0 (PDF 1.3) o Acrobat 5.0 (PDF 1.4) para garantizar que todos los usuarios puedan ver e imprimir el documento. En la
tabla siguiente se comparan algunas de las funciones de los archivos PDF de Adobe creados utilizando los diferentes ajustes
de compatibilidad.
Acrobat 4.0 (PDF 1.3) Acrobat 5.0 (PDF 1.4) Acrobat 6.0 (PDF 1.5) Acrobat 7.0 (PDF 1.6)
Los archivos PDF pueden abrirsecon Acrobat 3.0, Acrobat Reader3.0 y posterior.
Los archivos PDF pueden abrirsecon Acrobat 3.0, Acrobat Reader3.0 y posterior. Sin embargo, esposible que las funcionesespecíficas de versionesposteriores se pierdan o no sepuedan visualizar. Aparece unmensaje de aviso si la versión delarchivo PDF excede de la versiónde PDF compatible con laaplicación.
La mayoría de los archivos PDFpueden abrirse con Acrobat 4.0,Acrobat Reader 4.0 y posterior.Sin embargo, es posible que lasfunciones específicas deversiones posteriores se pierdano no se puedan visualizar.Aparece un mensaje de aviso sila versión del archivo PDFexcede de la versión de PDFcompatible con la aplicación.
La mayoría de los archivos PDFpueden abrirse con Acrobat 4.0,Acrobat Reader 4.0 y posterior.Sin embargo, es posible que lasfunciones específicas deversiones posteriores se pierdano no se puedan visualizar.Aparece un mensaje de aviso sila versión del archivo PDFexcede de la versión de PDFcompatible con la aplicación.
Es compatible con la gestión decolor ICC.
Es compatible con la gestión decolor ICC.
Es compatible con la gestión decolor ICC.
Es compatible con la gestión decolor ICC.
No puede contener ilustracionesque utilicen efectos dinámicosde transparencia. Todatransparencia debe acoplarseantes de convertir a PDF 1.3.
Admite el uso de efectodinámico de transparencia enilustraciones.
Admite el uso de efectodinámico de transparencia enilustraciones.
Admite el uso de efectodinámico de transparencia enilustraciones.
No es compatible con las capas. No es compatible con las capas. Mantiene las capas al creararchivos PDF de aplicacionesque admiten la generación dedocumentos PDF con capas,como Illustrator CS o InDesignCS.
Mantiene las capas al creararchivos PDF de aplicacionesque admiten la generación dedocumentos PDF con capas,como Illustrator CS o InDesignCS.

ADOBE ILLUSTRATOR CS2Guía del usuario
330
Opciones generales de PDF de AdobePuede establecer las siguientes opciones en la sección Generales del cuadro de diálogo Guardar PDF de Adobe:
Descripción Muestra la descripción del ajuste preestablecido seleccionado y ofrece un espacio para editar la descripción.
Puede pegar una descripción del portapapeles. Al editar la descripción de un ajuste preestablecido se añade la palabra
“(modificado)” al nombre del ajuste. Y a la inversa, al cambiar los ajustes de un ajuste preestablecido, se antepone “[Basado
en <Nombre ajuste preestablecido actual>]” a la descripción.
Mantener capacidades de edición de Illustrator Guarda todos los datos de Illustrator en un archivo PDF. Seleccione esta
opción si desea volver a abrir y editar el archivo PDF en Adobe Illustrator.
Importante: La opción Mantener capacidades de edición de Illustrator contrarresta la compresión agresiva y la disminución
de resolución. Si el tamaño del archivo es un problema, deseleccione esta opción.
Incrustar miniaturas de página Crea una miniatura de la ilustración. La miniatura se muestra en los cuadros de diálogo
Abrir o Colocar de Illustrator.
Optimizar para Vista rápida en Web Optimiza el archivo PDF para verlo de manera más rápida en un navegador Web.
Ver PDF después de guardar Abre el archivo PDF recién creado en la aplicación de visualización de PDF por defecto.
Crear capas de Acrobat a partir de capas de nivel superior Guarda las capas de nivel superior de Illustrator dentro del
archivo PDF. Esto permite a los usuarios de Adobe Acrobat 6 y 7 generar varias versiones del documento a partir de un solo
archivo. (Consulte “Para crear un archivo PDF de Adobe con capas” en la página 325.)
Nota: Esta opción sólo está disponible si la opción de Compatibilidad es Acrobat 6 (1.5) o Acrobat 7 (1.6).
Crear PDF de varias páginas a partir de páginas segmentadas Guarda cada segmento del documento de Illustrator como
una página independiente del archivo PDF. (Consulte “Para crear un archivo PDF de Adobe con varias páginas” en la
página 324.)
Véase también
“Acerca de Adobe PDF” en la página 324
“Impresión y exportación de ilustraciones transparentes” en la página 454
Opciones de compresión y reducción de resolución de PDF de AdobeAl guardar ilustraciones en PDF, puede comprimir texto y arte lineal, así como comprimir y reducir la resolución de las
imágenes de mapa de bits. En función de los ajustes que seleccione, la compresión y la disminución de resolución pueden
reducir significativamente el tamaño de un archivo PDF sin experimentar pérdidas (o muy pocas) de datos o precisión.
El área Compresión del cuadro de diálogo Guardar PDF de Adobe se divide en tres secciones. Cada sección ofrece las
siguientes opciones de compresión y remuestreo de color, escala de grises o imágenes monocromas de la ilustración.
Es compatible con el espacio decolor DeviceN con 8 colorantes.
Es compatible con el espacio decolor DeviceN con 8 colorantes.
Es compatible con el espacio decolor DeviceN con hasta 31colorantes.
Es compatible con el espacio decolor DeviceN con hasta 31colorantes.
Las páginas pueden ser de hasta114,3 cm en cualquierdimensión.
Las páginas pueden ser de hasta508 cm en cualquier dimensión.
Las páginas pueden ser de hasta508 cm en cualquier dimensión.
Las páginas pueden ser de hasta508 cm en cualquier dimensión.
Las fuentes de doble bytepueden incrustarse.
Las fuentes de doble bytepueden incrustarse.
Las fuentes de doble bytepueden incrustarse.
Las fuentes de doble bytepueden incrustarse.
Admite seguridad RC4 de 40bits.
Admite seguridad RC4 de 128bits.
Admite seguridad RC4 de 128bits.
Admite seguridad RC4 de 128bits y AES (Advanced EncryptionStandard) de 128 bits.
Acrobat 4.0 (PDF 1.3) Acrobat 5.0 (PDF 1.4) Acrobat 6.0 (PDF 1.5) Acrobat 7.0 (PDF 1.6)

ADOBE ILLUSTRATOR CS2Guía del usuario
331
Importante: La opción Mantener capacidades de edición de Illustrator (del área de preferencias Generales) contrarresta la
compresión agresiva y la disminución de resolución. Si el tamaño del archivo es un problema, deseleccione esta opción.
Disminución de resolución Si decide utilizar el archivo PDF en la Web, utilice la disminución de resolución para permitir
una mayor compresión. Si decide imprimir el archivo PDF con una alta resolución, no utilice la disminución de resolución.
Deseleccione la opción para desactivar todas las opciones de disminución de resolución.
La disminución de resolución hace referencia a la reducción del número de píxeles de una imagen. Para reducir la resolución
de un color, escala de grises o imágenes monocromas, seleccione un método de interpolación: promedio de reducción de
resolución, reducción de resolución bicúbica o submuestrear, e introduzca la resolución deseada (en píxeles por pulgada).
A continuación, introduzca una resolución en el cuadro de texto Para imagen encima. Se disminuirá la resolución de todas
las imágenes que tengan una resolución superior a este umbral.
El método de interpolación que seleccione determinará el modo de eliminación de los píxeles:
• Promedio de reducción de resolución Calcula un promedio de los píxeles de un área de muestra y sustituye toda el área
por el color del píxel medio a la resolución especificada.
• Reducción de resolución bicúbica Utiliza un promedio ponderado para determinar el color del píxel; suele ofrecer
mejores resultados que el simple método de promedio de disminución de resolución. Este es el método más lento, pero a la
vez el más preciso, por lo que obtienen las graduaciones más suaves.
• Submuestrear Selecciona un píxel en el centro del área de muestra y sustituye toda el área por el color de ese píxel. Este
método reduce significativamente el tiempo de conversión con la disminución de resolución, pero se obtienen imágenes
menos redondeadas y continuas.
Compresión Determina el tipo de compresión que se debe utilizar. La opción Automático establece automáticamente la
mejor compresión y calidad posibles para la ilustración contenida en el archivo. En la mayoría de los archivos, esta opción
produce resultados satisfactorios. Utilice Automático (JPEG) si necesita la máxima compatibilidad. Utilice Automático
(JPEG2000) para obtener una compresión superior.
• Compresión ZIP Funciona bien en imágenes con grandes áreas de un solo color o motivos recurrentes, así como en
imágenes en blanco y negro que contienen motivos recurrentes. Con la compresión ZIP pueden producirse, o no, pérdidas
de datos en función del ajuste Calidad.
• Compresión JPEG Adecuada para imágenes de escala de grises o en color. La compresión JPEG es una técnica que
produce pérdida de datos, lo que significa que elimina datos de la imagen y puede reducir su calidad; sin embargo, intenta
reducir el tamaño del archivo con la mínima pérdida de información. Debido a que la compresión JPEG elimina datos,
consigue tamaños de archivo mucho más pequeños que el formato ZIP.
• JPEG2000 Es el nuevo estándar internacional de compresión y empaquetado de datos de imágenes. Al igual que el
método de compresión JPEG, JPEG2000 es adecuado para imágenes de escala de grises o en color. También ofrece ventajas
adicionales, como la visualización progresiva.
• Compresiones CCITT y Longitud de serie Sólo están disponibles para imágenes de mapa de bits monocromas. CCITT La
compresión CCITT (Consultative Committee on International Telegraphy and Telephony) es adecuada para imágenes en
blanco y negro y para cualquier imagen explorada con una profundidad de imagen de 1 bit. Grupo 4 es un método general
que produce una buena compresión de la mayoría de las imágenes monocromas. Grupo 3, método que utiliza la mayoría
de los fax, comprime los mapas de bits monocromáticos de fila en fila. Con la compresión Longitud de serie se obtienen los
mejores resultados en imágenes con áreas grandes de blanco o negro sólido.
Calidad de imagen Determina la cantidad de compresión que se va a aplicar. Las opciones disponibles dependen del
método de compresión. En el caso de la compresión JPEG, Illustrator ofrece las opciones de calidad Mínima, Baja, Media,
Alta y Máxima. En el caso de la compresión ZIP, Illustrator proporciona las opciones 4 bits y 8 bits. Si utiliza compresión
ZIP de 4 bits con imágenes de 4 bits o compresión ZIP de 8 bits con imágenes de 4 u 8 bits, el método ZIP le permitirá
comprimir sin pérdidas; es decir, los datos no se eliminan para reducir el tamaño de los archivos, por lo que la calidad de la
imagen no se ve afectada. El uso de compresión ZIP de 4 bits con datos de 8 bits puede afectar sin embargo a la calidad, ya
que se pierden datos.
Tamaño de azulejo Esta opción sólo se activa si su ajuste Compresión correspondiente está establecido en JPEG2000.
Determina el tamaño de los azulejos para la visualización progresiva.

ADOBE ILLUSTRATOR CS2Guía del usuario
332
Comprimir texto y arte lineal Aplica la compresión a todo el texto y el arte lineal del archivo. Con este método no se
producen pérdidas de detalles o calidad.
Véase también
“Acerca de Adobe PDF” en la página 324
Opciones de marcas y sangrías de PDF AdobeLa sangría es la parte de la ilustración que queda fuera del cuadro delimitador de impresión o las marcas de recorte y de
límite. La sangría se incluye en la ilustración como margen de error para garantizar que la tinta se imprimirá hasta el borde
de la página una vez que se recorte, o bien para asegurarse de que se puede añadir un borde exterior a la imagen.
El área Marcas y sangrías del cuadro de diálogo Guardar PDF de Adobe le permite especificar la anchura del sangrado y
añadir varias marcas de impresora al archivo.
Todas las marcas de impresora Activa todas las marcas de impresora (Marcas de límite, Marcas de registro, Barras de color
e Información de página) del archivo PDF.
Tipo de marcas de impresora Le permite seleccionar marcas de impresora latinas o japonesas para las páginas impresas en
idiomas asiáticos.
Marcas de límite Coloca una marca en cada esquina del área de límite para indicar los límites del cuadro del PDF.
Grosor de marca de límite Determina el grosor de trazo de las marcas de límite.
Marcas de registro Coloca marcas fuera del área de recorte para alinear las diferentes separaciones de un documento en
color.
Desplazamiento Determina la distancia de todas las marcas de impresora desde el borde de la mesa de trabajo. Las marcas
de límite se sitúan en el borde del espacio determinado por el desplazamiento.
Barras de color Añade un pequeño cuadrado de color a cada tinta plana o cuatricromía. Las tintas planas que se convierten
en cuatricromías se representan mediante cuatricromías. El proveedor de servicios utiliza estas marcas para ajustar la
densidad de la tinta en la imprenta.
Información de página Coloca información de la página fuera del área de recorte de la página. La información de página
incluye el nombre de archivo, el número de página, la fecha y hora actuales y el nombre de la separación de color.
Sangrado Superior, Inferior, Izquierda y Derecha Controla el sangrado de la ilustración. Cuando se selecciona el botón ,
los cuatro valores son proporcionales: al editar uno se actualizarán los valores de los otros tres.
Véase también
“Acerca de Adobe PDF” en la página 324
Opciones de gestión de color y PDF/X de PDF de AdobePuede establecer las siguientes opciones en la sección Salida del cuadro de diálogo Guardar PDF de Adobe. Las
interacciones entre las opciones de Salida cambian según si está o no activada la gestión de color y del estándar de PDF
seleccionado.
Conversión de color Especifica cómo representar la información de color en el archivo PDF de Adobe. Al convertir objetos
de color a RGB o CMYK, seleccione también un perfil de destino del menú desplegable. Durante la conversión de colores,
se conserva toda la información de color de tinta plana. Sólo los equivalentes de color de cuatricromía se convierten al
espacio de color designado.
• Sin conversión Mantiene los datos de color. Este es el valor por defecto si se selecciona PDF/X-3.
• Convertir a destino Convierte todos los colores al perfil seleccionado para Destino. La norma de inclusión de perfil
determina si se incluye o no el perfil.
Nota: Si se selecciona Convertir a destino, y el destino no coincide con el perfil del documento, aparece un icono de aviso al lado
de la opción.

ADOBE ILLUSTRATOR CS2Guía del usuario
333
• Convertir a destino (mantener valores) Mantiene los valores de color del contenido no etiquetado en el mismo espacio
de color que el perfil de destino (asignando el perfil de destino, sin convertirlo). El resto del contenido se convierte al
espacio de destino. Esta opción no está disponible si la gestión de color está desactivada. La norma de inclusión de perfil
determina si se incluye o no el perfil.
Destino Describe la gama del dispositivo de salida RGB o CMYK, como su monitor o un estándar SWOP. Mediante este
perfil, Illustrator convierte la información de color del documento (definida por el perfil de origen en la sección Espacios
de trabajo del cuadro de diálogo Ajustes de color) al espacio de color del dispositivo de salida de destino.
Norma de inclusión de perfil Determina si un perfil de color se incluye en el archivo.
Nombre de perfil de calidad de salida Especifica la condición de impresión caracterizada para el documento. Es preciso un
perfil de calidad de salida para crear archivos compatibles con PDF/X. Este menú sólo está disponible si hay seleccionado
un estándar PDF/X (o ajuste preestablecido) en el cuadro de diálogo Guardar PDF de Adobe. Las opciones disponibles
dependen de si la gestión de color está o no activada. Por ejemplo, si está desactivada, en el menú aparecen los perfiles de
impresora disponibles. Si está activada, se mostrará el mismo perfil seleccionado para Perfil de destino (siempre que sea un
dispositivo de salida CMYK), además de otros perfiles de impresora predefinidos.
Condición de salida Describe la condición de impresión deseada. Esta entrada puede resultar útil para el receptor del
documento PDF.
Identificador de condición de salida Puntero a más información sobre la condición de impresión deseada. El identificador
se introduce automáticamente para las condiciones de impresión incluidas en el registro ICC.
Nombre de registro Indica la dirección Web para obtener más información sobre el registro. La dirección URL se introduce
automáticamente para los nombres de registro ICC.
Marcar como reventado Indica el estado de reventado del documento. La compatibilidad con PDF/X requiere un valor
verdadero (seleccionado) o falso (deseleccionado). Los documentos que no cumplan el requisito no serán compatibles con
PDF/X.
Véase también
“Acerca de Adobe PDF” en la página 324
“Gestión de color en los archivos PDF para la impresión” en la página 197
Opciones de fuente y acoplamiento de PDFPuede establecer las siguientes opciones en la sección Avanzado del cuadro de diálogo Guardar PDF de Adobe:
Crear subgrupo de fuentes incrustadas cuando el porcentaje de caracteres utilizados sea menor que Especifica cuándo
debe incrustarse toda la fuente (en lugar de incrustar sólo los caracteres utilizados en el documento) en función de la
cantidad de caracteres de la fuente que se utilicen en el documento. Por ejemplo, si una fuente contiene 1.000 caracteres
pero el documento sólo utiliza 10 de esos caracteres, puede decidir que no vale la pena aumentar el tamaño del archivo por
incrustar la fuente.
Superposiciones Especifica el modo de almacenamiento de los colores superpuestos que se establece para la superposición.
Puede optar por mantener o descartar la superposición. Si Compatibilidad (en la parte superior del cuadro de diálogo) está
establecida en Acrobat 4 (PDF 1.3), también puede optar por simular la superposición acoplando la ilustración. (Consulte
“Acerca de la superposición” en la página 459.)
Ajuste preestablecido Si Compatibilidad (en la parte superior del cuadro de diálogo) está establecida en Acrobat 4 (PDF
1.3) y la ilustración contiene transparencias, puede especificar un ajuste preestablecido (o un conjunto de opciones) para
acoplar la transparencia. También puede hacer clic en A medida para personalizar los ajustes del acoplador.
Nota:Acrobat 5 (PDF 1.4), Acrobat 6 (PDF 1.5) y Acrobat 7 (PDF 1.6) mantienen automáticamente las transparencias de una
ilustración. Como resultado, las opciones Ajuste preestablecido y A medida no están disponibles para estos niveles de
compatibilidad.

ADOBE ILLUSTRATOR CS2Guía del usuario
334
Véase también
“Acerca de Adobe PDF” en la página 324
“Impresión y exportación de ilustraciones transparentes” en la página 454
Opciones de seguridad de PDFAl guardar una ilustración en PDF, puede añadir la protección con contraseña y las limitaciones de seguridad, no sólo para
restringir quién puede abrir el archivo, sino también quién puede copiar o extraer contenido, imprimir el documento, etc.
Puede establecer las siguientes opciones en la sección Seguridad del cuadro de diálogo Guardar PDF de Adobe:
Nivel de encriptación Illustrator utiliza el método de seguridad RC4 de RSA Corporation para proteger con contraseña los
archivos PDF. En función del ajuste Compatibilidad (de la sección Generales), el nivel de encriptación será alto o bajo.
Requerir una contraseña para abrir el documento Exige la introducción de una contraseña específica a cualquiera que
intente abrir el archivo PDF.
Contraseña para abrir el documento Establece la contraseña para proteger el archivo PDF. Esta opción sólo se activa si está
seleccionada la opción anterior.
Nota: Si olvida una contraseña, no hay ninguna manera de recuperarla del documento. Es buena idea almacenar las
contraseñas en una ubicación separada y segura por si las olvida.
Usar una contraseña para limitar la edición de los ajustes de seguridad y permisos Limita el acceso a los ajustes de
seguridad del archivo PDF. Si el archivo se abre en Adobe Acrobat, el usuario puede ver el archivo, pero debe introducir la
contraseña de permisos especificada para cambiar los ajustes de seguridad y permisos del archivo. Si el archivo se abre en
Illustrator, Photoshop o InDesign, el usuario debe introducir la contraseña de permisos, ya que no se puede abrir el archivo
en modo de sólo visualización.
Contraseña de permisos Establece la contraseña para proteger el archivo PDF. Esta opción sólo se activa si está seleccionada
la opción anterior.
Impresión permitida Especifica el nivel de impresión del documento PDF permitido para los usuarios:
• Ninguna Evita que los usuarios impriman el documento.
• Baja resolución Permite imprimir a los usuarios, pero con una resolución que evita que puedan volver a crear el archivo
PDF con diferentes ajustes de seguridad. La impresión puede ser más lenta porque cada página se imprimirá como una
imagen de mapa de bits. Esta opción sólo está disponible para una encriptación alta (RC4 de 128 bits).
• Alta resolución Permite a los usuarios imprimir en cualquier resolución, dirigiendo la salida vectorial de alta calidad a
PostScript y otras impresoras que sean compatibles con funciones avanzadas de impresión de alta calidad.
Cambios permitidos Define las acciones de edición que están permitidas en el documento PDF.
• Ninguno Evita que el lector realice cambios en el documento, incluyendo la cumplimentación de los campos de firma y
formulario.
• Insertar, eliminar y rotar páginas Permite a los usuarios insertar, eliminar y rotar páginas, y crear marcadores y
miniaturas. Esta opción sólo está disponible para una encriptación alta (RC4 de 128 bits).
• Rellenado de los campos del formulario y firma Permite a los usuarios rellenar formularios y añadir firmas digitales. Esta
opción no les permite añadir comentarios ni crear campos de formulario. Sólo está disponible para una encriptación alta
(RC4 de 128 bits).
• Comentarios, rellenado de los campos del formulario y firma Permite a los usuarios añadir comentarios y firmas
digitales y rellenar formularios. Esta opción no les permite crear campos de formulario.
• Presentación de página, rellenado de los campos del formulario y firma Permite a los usuarios insertar, rotar o eliminar
páginas y crear marcadores o imágenes en miniatura, rellenar formularios y añadir firmas digitales. Esta opción no les
permite crear campos de formulario. Sólo está disponible para una encriptación baja (RC4 de 40 bits).
• Todo excepto extraer páginas Permite a los usuarios editar el documento, crear y rellenar campos de formulario y
añadir comentarios y firmas digitales.

ADOBE ILLUSTRATOR CS2Guía del usuario
335
Activar copia de texto, imágenes y otro contenido Permite a los usuarios copiar y extraer contenido del PDF. Esta opción
sólo está disponible para una encriptación alta (RC4 de 128 bits).
Activar acceso a texto de dispositivos lectores de pantalla para usuarios con problemas de visión Permite a los usuarios
acceder al contenido utilizando herramientas de software para usuarios con problemas de visión. Esta opción sólo está
disponible para una encriptación alta (RC4 de 128 bits).
Activar metadatos en texto sin formato Permite a los usuarios copiar y extraer contenido del PDF. Esta opción sólo está
disponible cuando Compatibilidad (de la sección Generales) está establecida en Acrobat 6.0 (PDF 1.5) o posterior.
Activar copia de texto, imágenes y otro contenido y acceso para usuarios con problemas de visión Permite a los usuarios
copiar y extraer contenido del PDF, así como acceder al contenido utilizando herramientas de software para usuarios con
problemas de visión. Sólo está disponible para una encriptación baja (RC4 de 40 bits).
Véase también
“Acerca de Adobe PDF” en la página 324
Información de archivo y metadatos
Acerca de los metadatosLa información de archivo, también llamada metadatos, es cada vez más importante en todo tipo de publicación. Los
metadatos conservan la información sobre el contenido, el estado del copyright, el origen y el historial de los documentos
y se puede utilizar para buscar archivos.
Puede añadir información de archivo a los archivos guardados en formatos Illustrator, PDF, EPS, SVG, GIF, JPEG,
Photoshop y TIFF. La información que añada se incrusta en el archivo mediante XMP (eXtensible Metadata Platform).
XMP facilita el intercambio de metadatos entre aplicaciones de Adobe y flujos de trabajo de publicación. Por ejemplo, puede
guardar metadatos de un archivo como plantilla y, a continuación, importar los metadatos a otros archivos.
Las empresas pueden utilizar el kit de desarrollo del software XMP (XMP Software Development Kit, SDK) para
personalizar la creación, el procesamiento y el intercambio de metadatos. Por ejemplo, el SDK de XMP se puede utilizar
para añadir campos al cuadro de diálogo Información de archivo. Hay más información sobre XMP y el SDK de XMP
disponible en Adobe Solutions Network (http://partners.adobe.com).
Para añadir metadatos a un archivo1 Escoja Archivo > Información de archivo.
2 Seleccione una categoría de la lista situada a la izquierda del cuadro de diálogo:
Descripción Especifica información sobre el documento, como el título, el autor, la descripción y las palabras clave que se
pueden utilizar para buscar el documento. Para especificar información sobre el copyright, seleccione Copyright de en el
menú desplegable de estado de copyright. A continuación, introduzca la cadena de aviso de copyright y el URL de la
persona o empresa propietaria del copyright.
Origen Proporciona información sobre el historial de la ilustración. Para introducir la fecha actual en formato de texto
corto, haga clic en Hoy. En Crédito, introduzca la información necesaria en la línea de crédito de una imagen con copyright.
Referencia de transmisión original proporciona a la imprenta asociada información sobre la ubicación de transmisión
original de la ilustración. En Urgencia, especifique la urgencia editorial de la ilustración, no su prioridad de procesamiento.
Avanzado Muestra los datos XMP del archivo en formato con estructura.
Datos en bruto Muestra los datos XMP en bruto del archivo.
Véase también
“Acerca de los metadatos” en la página 335