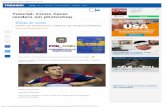Como Hacer Lagrimas en Photoshop
-
Upload
rodrigo-mendoza -
Category
Documents
-
view
53 -
download
2
Transcript of Como Hacer Lagrimas en Photoshop

Lágrimas realistas en Photoshop
11 de Mayo de 2010 | Autor: gustavo castro
Como va eso? Hoy voy a describiros una manera muy efectiva de crear lágrimas realistas, sin tener que utilizar pinceles, ni recursos externos que nos limitan bastante.
Vale. Lo primero que vamos a hacer una vez que tengamos abierta la imagen, es crear una nueva capa vacia, y crear una selección ( con la herramienta que mas os guste ), de la forma de la lágrima que querais. Una vez que tengais la forma seleccionada, la rellenamos con color negro desde ” edición / rellenar “. ( Ver imagen ).
Ahora hacemos doble click en la capa para acceder a los estilos de capa, donde comenzaremos por ” sombra paralela “. Aquí comenzaremos con estos ajustes: 1- En el color, seleccionar un color piel oscuro, ( o cogiendo una muestra de la imagen original, de una zona de piel mas oscura ). 2- En ” opacidad “ ponemos un valor de 18 %. 3- En ” ángulo “ ponemos ” 45º “. 4- En ” distancia “ ponemos un valor de ” 2 “. 5- En ” tamaño “ ponemos también un valor de ” 2 “.
Me gusta Regístrate para ver qué les gusta a tus amigos.
Página web personal
Página web personal
Portafolio multimedia
Buscar:
Buscar
Redes sociales
500px
Google +
Vimeo
Youtube
Categorías
Diseño Editorial
Edición de Video
Otros
Página web personal
Recursos
Sin categoría
Tratamiento de Imagen
Vectorial
Archivos
Febrero 2012
Enero 2012
Diciembre 2011
Noviembre 2011
Octubre 2011
Septiembre 2011
Agosto 2011
Julio 2011
Junio 2011
Mayo 2011
Abril 2011
Febrero 2011
Noviembre 2010
Agosto 2010
Julio 2010
Junio 2010
Mayo 2010
Abril 2010
Marzo 2010
Febrero 2010
Enero 2010
Diciembre 2009
Noviembre 2009
Octubre 2009
Home Contacto

6- Ya por último, en ” contorno ” , seleccionamos un contorno curvo y activamos ” suavizado “. ( Ver imagen ).
El siguiente estilo que vamos a configurar, sin salir de esta ventana es ” sombra interior “. 1- En el color, seleccionar un color piel, pero mas oscuro que el que hemos utilizado antes. 2- En ” opacidad “ ponemos un valor de 12 %. 3- En ” ángulo “ ponemos ” 45º “. 4- En ” distancia “ ponemos un valor de ” 7 “. 5- En ” tamaño “ ponemos también un valor de ” 7 “. ( Ver imagen ).
Ahora toca el estilo ” resplandor interior “. Donde configuramos los parametros de la siguiente manera: 1- En ” modo de fusión “ , seleccionamos ” superponer “. 2- En ” opacidad “ ponemos un valor de 4 %. 3- En ” color “ seleccionamos ” negro “. 4- En ” tamaño “ ponemos un valor de ” 3 “. 5- En ” rango “ ponemos un valor del ” 40% “. ( Ver imagen ).
Septiembre 2009
Agosto 2009
Nube de etiquetas
adobe after effects arte
digital color dibujo
diseño grafico
Edición de Video efectos de cine
efectos especiales efectos photoshop
fotocomposicion
fotografia f x graficos
graficos en movimiento
graficos rasterizados
gustavo castro illustrator
ilustracion imagen
impresion multimedia
photoshop
Recursos retoque
tratamiento digital de la imagen tutoriales de
after effects tutoriales de
illustrator tutoriales de photoshop
Vectorial
WP Cumulus Flash tag cloud
by Roy Tanck requires Flash
Player 9 or better.
Diseñador gráfico
Ilustrador
Servicios audiovisuales

Continuamos con ” bisel y relieve “. 1- En ” profundidad “ ponemos un valor de ” 70% “. 2- En ” tamaño “ dejamos un valor de ” 3 “. 3- En ” ángulo “ ponemos ” 45º “. 4- En ” altitud “ ponemos el valor de ” 60 “. 5- La ” opacidad “ la ponemos en ” 27 “. 6- La ” opacidad “ la ponemos en ” 15 “. ( Ver imagen ).
Y para finalizar, ” superposición de degradado ” . 1- En ” modo de fusión “ ponemos ” multiplicar “. 2- En ” opacidad “, ponemos ” 6% “. 3- En ” degradado “ , seleccionamos un degradado que vaya de negro a transparente. ( Ver imagen ).
Presionamos ” Ok “ , y ponemos el modo de fusión de esta capa en ” trama “. Ahora seleccionamos como color frontal ” blanco “, y con un pincel con poquito diámetro, pintamos las zonas donde van a ir los brillitos. ( Ver imagen ).

Ya, para afinarlo del todo, le vamos a aplicar un ” desenfoque gaussiano ” , desde ” filtro / desenfocar / desenfoque gaussiano “, y ponemos el valor que deseemos. ( Ver imagen ).
Pues ya está. Una lágrima creada en Photoshop. Espero que os haya gustado. Nos vemos. Para ver mi portafolio: Gustavo Castro
Publicado en Tratamiento de Imagen | Etiquetas: adobe, efectos photoshop, fotocomposicion, fotografia, graficos
rasterizados, gustavo castro, imagen, lagrima, photoshop, retoque, tratamiento digital de la imagen, tutoriales de photoshop
13 comentarios para “Lágrimas realistas en Photoshop”
icos dice: 5 Julio 2010 en 22:44 pm
No me sale el efecto asi como transparente despues de aplicar todas las configuraciones
admin dice: 8 Julio 2010 en 17:36 pm
Hola. Prueba poniendo el modo de fusión de la lágrima en ” luz suave ” en vez de ” trama “, o cambiando los valores de los estilos. Un saludo.
icos dice: 9 Julio 2010 en 4:42 am
Gracias ya quedo
okita dice: 7 Mayo 2011 en 6:05 am
eres un capo queda perfecto el efecto muy pero muy bueno
admin dice: 11 Mayo 2011 en 17:27 pm
Gracias. Un saludete.
Pao dice: 25 Mayo 2011 en 17:52 pm
Muchas gracias.. es el mejor tutorial q he visto!, me ayudaste un montòn… Saludos

admin dice: 25 Mayo 2011 en 18:23 pm
Muchas gracias. Me alegro de que ta haya servido de utilidad. Y no dudes en preguntarme lo que quieras. Un saludo.
ALICIA dice: 16 Julio 2011 en 18:30 pm
Gustavo gracias por este tutorial tan bien explicado, te cuento que me apasiona el diseño gráfico y estoy haciendo mis primeros pasos en aprender con los tutoriales , otra vez :GRACIAS
admin dice: 16 Julio 2011 en 18:35 pm
De nada. Gracias a tí. Un saludo.
MARCELA dice: 13 Agosto 2011 en 19:18 pm
increíble…muchas gracias
admin dice: 15 Agosto 2011 en 12:12 pm
Gracias a ti. Me alegro de que te haya gustado. Un saludo.
Zentrix dice: 5 Noviembre 2011 en 12:58 pm
Ahora seleccionamos como color frontal ” blanco “
En esa parte me mataste… ¿Cómo selecciono ese color :/
admin dice: 16 Noviembre 2011 en 19:33 pm
Hola. Si pulsas la tecla “D” , al final de las herramientas tendrás los colores “negro/blanco”. Pues ahoras pulsa la tecla “X” y se pondrá el blanco como frontal. Un saludo.
Deja un comentario
Nombre (requerido)
E-mail (no se publicará) (requerido)
Sitio Web
55
66
Enviar
Copyright © 2009 . All Rights Reserved.