Cómo evitar conflictos de ip
Click here to load reader
-
Upload
craer-de-molina -
Category
Education
-
view
2.010 -
download
2
description
Transcript of Cómo evitar conflictos de ip

1 Los truquitics del CRAER de Molina
Cómo evitar conflictos de IP
En más de una ocasión los problemas de red no tienen tanto que ver con el estado de la conexión como con la forma en que nuestro ordenador intenta acceder a Internet. Como hemos explicado en otros minitutoriales, cada ordenador se conecta con una dirección IP. Ésta suele ser asignada automáticamente “por la red”, pero pueden suceder conflictos cuando dos ordenadores acaban teniendo la misma IP o también porque se pierde la contraseña, etc. En algunos centros optan por asignar IPs manualmente: así resulta más sencillo compartir archivos o controlar los miniportátiles, pero el problema viene cuando el ordenador que tiene una IP fija cambia de red (si nos lo llevamos a casa, por ejemplo).
El programa Net Set Man
permite pasar de una red a otra sin necesidad de perder tiempo configurando la conexión en cada ocasión. Si queremos usarlo, lo tenemos que descargar desde:
http://www.netsetman.com/index.php?s=nsm Baja hasta el final de la página. http://www.snapfiles.com/downloads/netsetman/dlnetsetman.html
Como puedes leer, el mismo
ejecutable contiene la versión portable del programa.
Al hacer clic sobre el icono de la
descarga se abrirá una ventana emergente para bajarlo desde aquí: http://www.snapfiles.com/downloads/netsetman/dlnetsetman.html
Es posible que te aparezca un mensaje de bloqueo en la barra de
navegación de tu explorador. Si es así, clica en “Permitir”.
El ejecutable se habrá descargado en la ubicación de descargas de tu explorador Web. Haz clic sobre él y en “ejecutar”:

2 Los truquitics del CRAER de Molina
Sigue los pasos del asistente:
Aceptado el acuerdo de la licencia, el asistente nos preguntará si queremos una instalación estándar o si preferimos que la aplicación sea potable (se copian los archivos a una carpeta que podemos llevar, por ejemplo, en un USB). Personalmente, me convence más esta última opción:

3 Los truquitics del CRAER de Molina
El programa nos preguntará por la ubicación deseada para los archivos, haremos clic en “siguiente”, “extraer”, de nuevo, “siguiente” y “finalizar”
En la ubicación que has marcado, encontrarás una carpeta con el nombre del programa. Para poder configurar las distintas redes tendrás que abrirla y hacer clic sobre el icono:
Ahora toca configurar cada red. Es un proceso algo costoso, pero la ventaja es que sólo hay que hacerlo una vez. Al abrir NetSetMan verás esto. Cada una de las pestañas superiores corresponde a una red independiente. En este ejemplo vamos a configurar la del colegio y la de casa. Lo primero que haremos será poner nombre a la red.

4 Los truquitics del CRAER de Molina
Teniendo activa una de las pestañas, vamos a “Perfil” y, en “Renombrar”, elegimos el nombre adecuado:
De arriba abajo, lo que haremos será indicar si se trata de una red inalámbrica o cableada. Desplegamos la pestaña y marcamos “inalámbrica”:
Puesto que, según la situación de partida, necesitamos asignar IP a cada ordenador del centro, indicamos que esta asignación es manual e introducimos las claves de IP y DNS. Si no las conoces, pregunta al responsable informático. Recuerda que puedes averiguar las que la red te ha asignado (por DHCP) haciendo clic con el botón derecho sobre el icono de red de

5 Los truquitics del CRAER de Molina
la esquina inferior derecha de tu pantalla (estado -> soporte ->detalles). Mira que otras posibilidades tienes: Si seleccionas “Wifi”, te aparecerá el nombre (SSID) de las redes a las que has estado conectado/a alguna vez. La del centro, seguramente, es Althia. NetSetMan también ha realizado una búsqueda de todas las impresoras disponibles para que indiques la preferida:
No hace falta que rellenes más datos para esta red. Haz lo mismo con la doméstica: ve a la segunda pestaña, dale nombre y asigna manual o automáticamente IP, DNS, nombre, etc. Si tu red tiene contraseña, para escribirla tendrás que acudir a “Herramientas” y NSM WiFi Management:
Selecciona la red en cuestión y rellena los datos, si es que no te aparecen por defecto (normalmente, la contraseña te aparecerá escrita puesto que el programa la copia de la configuración en Windows).

6 Los truquitics del CRAER de Molina
Uso de NetSetMan: Después de haber configurado cada una de las redes, lo único que tendrás que hacer cada día cuando cambies de red es entrar en el programa (carpeta portable), seleccionar la pestaña de la red (colegio, casa…) y clicar en activar:
Automáticamente, tu ordenador empezará a funcionar con esa configuración:
Más fácil todavía: puedes apreciar que hay un nuevo icono en la esquina inferior derecha de la pantalla. En sustitución del asistente de Windows, nos informará en el futuro, son sólo pasar el cursor sobre él, de los datos de la red a la que estemos conectados:
Si hacemos clic
sobre él con el botón derecho, nos dirá qué otros perfiles hemos configurado y podremos cambiar de red y asumir esas otras configuraciones con un solo clic.


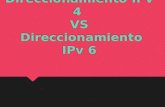










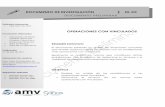





![IP-DESK IP-DESK_MANUAL.pdf · 2020. 9. 2. · ip-desk 페이지내 [사업관련연락처]- [사업수행대리인]-‘국가및무역관’선택-정보확인[참고] 사업수행대리인선정](https://static.fdocuments.ec/doc/165x107/60181622877d3d5dda4916f4/ip-ip-deskmanualpdf-2020-9-2-ip-desk-e-eee-.jpg)