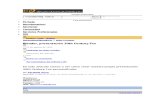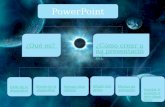Como Crear Una Diapositiva
-
Upload
leonardo-tellez -
Category
Documents
-
view
229 -
download
1
Transcript of Como Crear Una Diapositiva

Como crear una diapositiva

¿Qué es una diapositiva?
Las diapositivas son "las hojas" que tiene tu presentación. Contienen marcadores de posición, que son cuadros formados por bordes punteados. Éstos pueden contener muchos elementos diferentes, incluyendo texto, imágenes, gráficos y más

PowerPoint es muy fácil de utilizar. Todos los que de una forma u otra han usado Word, se sienten como en casa al comenzar. Intuyen cómo introducir texto, agregar diapositivas, imágenes, ajustar el diseño, cambiar los colores del texto, etc.
1- Inicia Office, el tema predeterminado de la nueva presentación es: "Presentación en blanco", es decir sin fondo ni efectos. Si deseas usar otro, en la vista Diseño escoge el tema entre los disponibles.
2- La primera dispositiva es la dedicada a la introducción, introduce los datos como el título, la descripción, el autor, etc.Tienes la opción de darle un fondo personal y único, para eso en la ficha Diseño abre Estilo de fondos y selecciona: "Formato del fondo".Después de crear tu propio fondo usa el botón: "Aplicar a todo" para que todas las dispositivas siguientes lo usen.

3- Da un clic en la parte inferior del botón "Nueva diapositiva" para insertar la siguiente.Hay disponibles varios formatos, pero puede ser más fácil insertar una en blanco.

En ella puedes pegar directamente texto sin que sea necesario que tenga el clásico cuadro de texto, aparecerá después de pegar.
Las lineas de cuadro de texto no se muestra en la presentación.Para cambiar el formato, el estilo o el color del texto selecciónalo y usa las herramientas en la barra superior en la ficha Inicio

✓ Para copiar texto en cualquier documento, selecciónalo y usa las teclas CONTROL + C.✓ Para pegarlo en una diapositiva usa las teclas: CONTROL + VPara insertar cualquier imagen en una diapositiva en blanco, simplemente arrástrala desde una carpeta y suéltala encima de la diapositiva.

¿Cómo insertar una nueva diapositiva?
PASO 1:
HAZ CLIC EN LA MITAD INFERIOR DEL COMANDO NUEVA
DIAPOSITIVADE LA FICHA INICIO. VERÁS UN MENÚ
DELEGABLE CON DIFERENTES ESTILOS DE DIAPOSITIVA
PASO 2:
PULSA SOBRE ALGÚN ESTILO. LA DIAPOSITIVA APARECERÁ
EN LA PANTALLA.

Aplicar estilos de diapositivaLos marcadores de posición están dispuestos en diferentes estilos que se pueden aplicar a las diapositivas existentes o que se eligen al
insertar una nueva diapositiva.
El estilo de diapositiva organiza el contenido con diferentes tipos de marcadores de posición, dependiendo de qué tipo de información desees incluir en la presentación.
En la imagen podrás ver el estilo Diapositiva de título. Cada estilo tiene un nombre descriptivo, que habla de la distribución de los marcadores de posición dentro de la diapositiva.

Incluir una diapositiva en blanco
Es posible que prefieras una diapositiva en blanco (sin marcadores) para tener más control sobre tu presentación, ya que podrás personalizarla mediante la adición de tus propios cuadros de texto, imágenes, gráficos y más. Usar una diapositiva en blanco
Paso 1:
Pulsa el comando Nueva diapositiva ubicado en la ficha Inicio.
Paso 2:
Selecciona la opción En blanco del menú desplegable.

Copiar y pegar una diapositiva
Paso 1:
En el panel izquierdo de diapositivas, selecciona aquella que quieras copiar.
Paso 2:
Haz clic en el comando Copiar de la pestaña Inicio. También puedes hacer clic con el botón derecho del mouse y elegir la opción Copiar del menú desplegable

Paso 3:
En el panel izquierdo, haz clic justo debajo de una diapositiva (o entre dos diapositivas) para elegir la ubicación donde aparecerá la copia. Una línea de inserción horizontal marcará la ubicación.
Paso 4:
Haz clic en el comando Pegar de la ficha Inicio. También, puede hacer clic con el botón derecho del mouse y seleccionar la opción Pegar del menú desplegable. Verás la diapositiva copiada.

¿Cómo cambiar el diseño de una diapositiva existente?
Paso 1:
Selecciona la diapositiva cuyo diseño quieres cambiar.
Paso 2:
Haz clic en el comando Diseño ubicado en la pestaña Inicio. Verás un menú desplegable.

Paso 3:
Elige alguna de las opciones disponibles. Verás que formato de la diapositiva cambia.

Para eliminar un marcador de posición
Paso 1:
Coloca el cursor sobre la línea punteada que bordea el marcador de posición hasta que cambie a una cruz con flechas haz clic en el borde para seleccionarlo.Paso 2:
Pulsa la tecla Retroceso o Suprimir en el teclado. El marcador de posición será eliminado de la diapositiva.

Para agregar un cuadro de texto
Los cuadros de texto te permiten añadir un marcador para que puedas colocar el texto donde quieras en la diapositiva
Paso 1:
Haz clic en el comando Cuadro de texto de la ficha Insertar. El cursor se convertirá en una cruz al revés.
Paso 2:
Haz clic y mantén presionado el ratón mientras lo arrastras dibujando un cuadro.

Paso 3:
Suelta el ratón cuando el cuadro de texto tenga el tamaño deseado y escribe en el espacio que aparece.

Duplicar, eliminar y mover una diapositiva
Pasos para duplicar una diapositiva
Con el comando Duplicar harás copias de la diapositiva seleccionada. En un solo paso, la nueva diapositiva quedará directamente debajo. Esta función te permite elegir la ubicación de la diapositiva copiada, por lo que es más conveniente para la inserción rápida de diapositivas similares.
Paso 1:
Selecciona la diapositiva que vas a duplicar y haz clic en la mitad inferior del comando Nueva diapositiva.
Paso 2:
Elije la opción Duplicar diapositivas seleccionadas del menú desplegable.

Cómo mover una diapositiva?
Paso 1:Selecciona la diapositiva que quieres mover.
Paso 2:
Haz clic y manteniendo presionado el puntero delatón, arrastralo a una nueva ubicación. Verás la línea de inserción horizontal.
Paso 3:
Suelta el botón del ratón cuando encuentres la nueva ubicación de la diaposiva.
¿Cómo eliminar una diapositiva?Paso 1:Selecciona la diapositiva que deseas eliminar.Paso 2:Pulsa la tecla Delete o Backspace.

Modos de visualización
Es importante que sepas cómo acceder a los diferentes modos de visualización de diapositivas y utilizarlos para diversas tareas. Éstos se encuentran en la parte inferior derecha de la ventana. Te mostraré de qué se trata.
1. Vista Normal
Esta es la vista predeterminada en la que puedes crear y editar las diapositivas. Recuerda que también puedes cambiar su orden en el panel izquierdo que contiene las miniaturas.

2. Clasificador de diapositivas
En este modo, verás las miniaturas de todas las diapositivas en la pantalla. Podrás reordenarlas arrastrándolas y soltándolas. Esta es una buena forma para confirmar que tienes todas las diapositivas necesarias, en el orden que las deseas y que ninguna ha sido eliminada.

3. Vista de lectura
Esta vista llena la mayor parte de la pantalla del ordenador con la presentación. A diferencia del clasificador de diapositivas, incluye botones de fácil acceso para la navegación, que se encuentran en la parte inferior derecha.
4. Presentación con diapositivas
Esta vista llena por completo la pantalla del ordenador mostrando la presentación que el público verá. También, ofrece un menú adicional que aparece cuando se ubica el mouse ella, lo que te permite navegar por las diapositivas y acceder a otras funciones que puedes utilizar durante una presentación.

Insertar una imagen desde un archivo
Incluir imágenes en tu presentación la hará más interesante y atractiva. Puedes añadir fotos, imágenes prediseñadas y capturas de pantalla para ayudarte a comunicar con eficacia tus ideas. Te mostraré cómo hacerlo

Insertar imagen desde archivo
Paso 1:
Selecciona la pestaña Insertar y haz clic en el comando Imagen. Aparecerá el cuadro de diálogo Insertar imagen.

Paso 2:
Busca la imagen que quieres añadir dentro de los archivos que tengas guardados en tu computador y pulsa el botón Insertar. La imagen aparecerá en la diapositiva.

Puedes seleccionar el comando Insertar imagen desde archivo desde el marcador de posición que está resaltado en la image

insertar imágenes prediseñadas
Encontrar imágenes prediseñadas
Paso 1:
Selecciona la pestaña Insertar y haz clic en el comando Imágenes prediseñadas. Verás que aparece el panel de tareas al lado derecho de la pantalla.

Paso 2:
Introduce las palabras clave de la búsqueda en el espacio blanco ubicado debajo del campo Buscar. Por ejemplo, vitaminas.
Paso 3:
Haz clic en la flecha desplegable ubicada en el campo Los resultados deben ser y deja seleccionadas únicamente las casillas del tipo de imagen que quieras ver. En el ejemplo, verás que aparecen seleccionadas todas las casillas.

Paso 4:
Si quieres buscar imágenes prediseñadas en Office.com, coloca una marca de verificación junto a la opción Incluir contenidos de Office.com. De lo contrario, sólo harás la búsqueda dentro de las imágenes que están en tu computador.
Paso 5:
Haz clic en Buscar.

Pasos para insertar una imagen prediseñada
Paso 1:
Revisa los resultados de la búsqueda en el panel de Imágenes prediseñadas y selecciona con un clic la que más se ajuste a lo que necesitas. Verás que el Clip art aparece en la diapositiva.

¿Qué es un Tema?Un Tema es un conjunto de colores, fuentes, efectos y mucho más que se puede aplicar a la totalidad de la presentación para darle un aspecto profesional. Por ejemplo, el fondo blanco, letra Calibri y el texto negro que ves al abrir Power Point, es el tema predefinido.
Los temas se pueden aplicar y cambiar en cualquier momento.
Elementos temáticosCada tema de Power Point, incluyendo el tema predeterminado de Office, tiene sus propios elementos, que son:
Colores: Disponibles en el menú de coloresTipo de letra: Disponible en el menú funtesEstilos de forma: Disponible en la ficha Formato al hacer clic en a forma

Pasos para aplicar un tema:
Paso 1:
Ve al ficha Diseño y busca el grupo Temas. Allí verás unas imágenes pequeñas. Cada una de ellas representa un tem
Paso 2:
Haz clic en la flecha desplegable que va hacia abajo para acceder a más temas. Verás un menú desplegable con la lista de los Temas.

Paso 3:
Pasa el ratón sobre un tema para acceder a la vista previa dentro de la misma presentación. El nombre del tema aparecerá cuando ubiques el mouse sobre las imágenes.
Paso 4:
Haz clic en un tema para aplicarlo a las diapositivas.