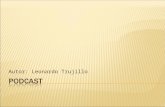Como crear un slidecast
-
Upload
jose-toro-lopez -
Category
Documents
-
view
198 -
download
1
Transcript of Como crear un slidecast
Slideshare + MEDIAMAX = slidecast
(o cómo alojar podcast en Mediamax y asociarlos a una
presentación en SlideShare)
PASOS:
1. Preparar el archivo de audio (podcast).
2. Alojarlo en MediaMax.
3. Añadir el podcast a una presentación.
1. Preparar el podcast
Los archivos de audio, pueden ser temas musicales o bien grabaciones de voz. En ambos casos, debemos guardar el archivo en formato mp3.
Si necesitamos cambiar el formato de nuestros archivos, podemos usar conversores on line:
http://www.zamzar.com/
http://media-convert.com/conversion/
Los archivos de voz los podemos grabar con Audacity.
Este tutorial puede ayudarnos: http://www.xtec.cat/audiovisuals/mostra2005/htm/audacity.pdf
Eligimos el archivo de sonido que queremos asociar a la presentación y lo alojamos en MediaMax, http://www.mediamax.com/
2. Alojar el podcast en un servidor gratuito
Empezamos creando una cuenta.
Rellenamos todos los campos. Elegimos la opción “Free”. Aceptamos las Condiciones de Uso (I agree to the Terms…).
Recibiremos un correo de verificación de nuestro registro. Confirmamos.
A continuación, se nos informa de que el registro se ha completado con éxito.Ahora ya podemos empezar a subir archivos.
“Upload” permite subir los archivos. La opción “Create Folder” nos permite organizarlos en carpetas.
Pinchamos en “Navega” y seleccionamos el archivo de nuestro ordenador. Podemos subir más de un archivo a la vez.
Seguimos la recomendación de no abandonar la página mientras dura el proceso.
Una vez hemos subido el archivo con éxito, volvemos al gestor de archivos.
Seleccionamos los archivos que van a ir asociados a una presentación y los movemos a la carpeta “Hosted”.
Abrimos la carpeta “Hosted”. Seleccionamos el archivo que vamos a enlazar y copiamos la URL.
Para copiar la URL en modo seguro, situamos el cursor sobre la dirección, hacemos clic con el botón derecho, vamos a “Propiedades” y copiamos la dirección que aparece en la ventana emergente.
3. Añadir un podcast a tu presentación
3.2. Ve a Edit. Cuando visualizas todas tus presentaciones, aparece “edit” debajo de cada una de ellas. Cuando seleccionas una de ellas, la opción “edit” aparece en la parte superior derecha.
SlideCast = SlideShare + podcast
3.1. Elige una de tus presentaciones desde My SlideShare
SlideCast = SlideShare + podcast
3.3. Ve a Create a Slidecast e introduce la URL del archivo de audio.
En todo momento, se te informa del estado del proceso (Work in progress).
3.4. Selecciona las opciones de edición de audio.
4.1. La opción Divide audio equaly reparte proporcionalmente la duración del audio con el número de diapositivas.
Utiliza las flechas de avance o retroceso.
Comprueba la duración de cada diapositiva en la parte inferior de las diapositivas o bien con las barra de separación.
Mueve el selector de desplazamiento para visualizar las opciones de edición de audio.
OPCIONES DE LA PANTALLA
Botones de escucha: pausa y reproducción
3.5. Selecciona las opciones de edición de audio (II).
También puedes elegir la duración del audio de cada una de las diapositivas.
Selecciona la diapositiva y elige la duración arrastrando la barra de separación a derecha o a izquierda.
Repite esta operación con cada una de las diapositivas.


















![Slidecast Ple [Autoguardado]](https://static.fdocuments.ec/doc/165x107/5597ad841a28ab35548b4765/slidecast-ple-autoguardado.jpg)