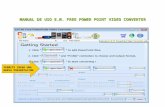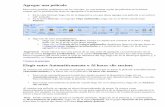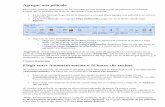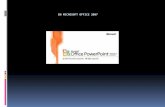Cómo crear un power point como video
description
Transcript of Cómo crear un power point como video

¿Cómo crear un PowerPoint
como video…? 14/11/2012 Colaboradores:
- Laura Gómez Guzmán
- Marlene Soto Bonilla
- Laura Estrada Álvarez

INTRODUCCIÓN
En este tutorial vamos a aprender como ocupar más funciones en PowerPoint, estamos
acostumbrados a poder representar una presentación en PowerPoint cambiándole uno
personalmente para poder pasara la siguiente diapositiva, ahora ya no, todo lo hará la
presentación, en el tiempo que tu lo desees.
Ahora aprenderemos como poder hacer una presentación en PowerPoint como video, en
estos tiempos esto ya es muy importante aprender a ocupar más PowerPoint y no solo lo
básico, este programa esta lleno de muchas funciones que te resultaran muy útiles.
El PowerPoint no es solo de las generaciones de ahorita, ya cualquier persona debe de
aprender a ocupar todas las funciones de PowerPoint, de verdad te sorprenderás.

TRANSICIONES.
Las transiciones son los efectos que tu le puedes dar a tu presentación de power point,
generalmente son utilizadas para darle estilo y forma y se utilizan para todas las diapositivas
existen diferentes tipos de transiciones por ejemplo: dividir, forma, cubrir, barras, disolver,
etc.
Ejemplo

ANIMACIONES.
Las animaciones son similares a una transición, pero se aplica solamente a una parte de la
diapositiva como un solo punto viñeta, una imagen o una serie en un gráfico.
Ejemplo

RECOMENDACIONES
1) Puedes insertar música para darle una mejor presentación a tu video
2) No abuses de los efectos de transición para cada diapositiva, como tip poner solo un
efecto de transición
3) La transición de cada diapositiva debe durar el tiempo necesario para que la persona
que vea el video tenga la oportunidad ya sea de leer el texto o ver claramente las
imágenes
4) El diseño de las diapositivas deben ser de acuerdo a los destinatarios, así como el
objetivo a aprender
5) Evitar saturar el video con puro texto
6) El video debe contener imágenes en las que solo se muestre el núcleo semántico, es
decir debe transmitir lo que se pretende deben tener solo lo mas significativo.
ACTIVIDAD
Para poder ejercitar lo aprendido sobre como realizar un video debes seguir los siguientes
pasos:
a) Entrar al programa de Power Point
b) Elegir el diseño deseado

c) En la etiqueta transiciones elegir el efecto que desee,
d) En las opciones de la derecha de los efectos en “Avanzar a la diapositiva”, desactivar donde dice: “Al hacer clic con el mouse” .
e) “Después de” cambien a 00:03.00. o a 00:02.00 y elegir aplicar a todo

f) En las siguientes 3 diapositivas agrega una imagen en cada una, debes ir a la
etiqueta animaciones y elegir el efecto que desees
g) En donde dice Inicio elige: “Con el anterior”, y aumenta la duración hasta 03.00.
h) En la siguiente diapositiva agrega por lo menos 5 imágenes, aquí es donde veras la
diferencia de aplicar imágenes sobrepuestas en una sola diapositiva. Selecciona
todas las imágenes y aplica una animación igual para todas, esto con el fin de que
aparezca la opción de efectos y se realicen los cambios que se efectuaran a
continuación.

i) Entra en el menú animaciones y selecciona la primera imagen, posteriormente elige
la opción panel de animación
j) Después selecciona las imágenes restantes y haz los siguientes cambios “Después de
la anterior”, duración: 1.75 y retraso: 00.25
k) Finalmente agrupa las imágenes una sobre otra, para que se vea el
efecto deseado.
NOTA: LAS IMÁGENES TIENEN QUE ESTAR
DEL MISMO TAMAÑO Y FORMA PARA QUE NO SE NOTE QUE ESTAN ENCIMADAS.