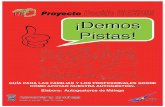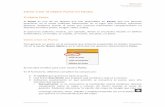Cómo crear un Juego de Pistas abril 2014 - eduloc.net · EDULOC Aprendizaje basado en la...
Transcript of Cómo crear un Juego de Pistas abril 2014 - eduloc.net · EDULOC Aprendizaje basado en la...

EDULOC Aprendizaje basado
en la localización
1
Cómo crear el objeto Juego de Pistas en Eduloc El objeto Juego de Pistas
El Juego de pistas es uno de los objetos que hay disponibles en Eduloc que nos permite generar, sobre el mapa, una secuencia de pistas que invitará al usuario a descubrir el territorio, desplazándose por él, a medida que va siguiendo las instrucciones que se le van dando en el juego.
Podemos generar, por ejemplo, un juego de pistas que lleve al usuario a ir descubriendo diferentes puntos de una ruta modernista o un recorrido que le lleve a conocer las esculturas del pueblo… En el dispositivo móvil el usuario dispone de una brújula que le indica en qué dirección se encuentra el lugar al que debe dirigirse así como la distancia a la que se encuentra del mismo. Cómo crear un Juego de Pistas Para generar un juego de pistas en el itinerario que estamos preparando en Eduloc, hacemos clic en la opción Nuevo objeto y, en el menú que nos aparece, seleccionamos Juego de pistas.
Se nos abre el editor para crear el Juego de Pistas.
En el formulario, debemos completar los campos con:
Ø El Título que tendrá el juego de pistas. Ø Una breve descripción que sitúe al usuario antes de iniciar el juego de pistas. ◦ Marcamos la casilla que hay a continuación si queremos que el usuario
descubra todas las pistas del juego, es decir, que pueda acceder a la siguiente pista aunque no haya resuelto la primera. En caso de que queramos que resuelva todas las pistas, sin saltarse ninguna, dejamos esta casilla en blanco.

EDULOC Aprendizaje basado
en la localización
2
Ø Indicamos en qué posición se inicia el Juego de pistas, para ello tenemos dos
opciones: ◦ Manualmente: si no conocemos la localización exacta podemos ubicarlo
visualmente sobre el mapa y colocar, de forma manual, el icono de posición. Podemos seleccionar la opción del mapa de Google que más nos
convenga (Streets, Físico, Híbrido o Satélite) haciendo clic en el botón que aparece en el borde derecho del mapa.
◦ Por dirección: si conocemos la dirección exacta del lugar donde queremos posicionar la pista, la introducimos en este campo y hacemos clic en el botón Colocar. De esta manera nos situará el icono de posición del punto en el lugar exacto sobre el mapa.
A continuación hacemos clic en el botón Guardar para crear el lugar donde ubicamos el juego de pistas con esta información básica.

EDULOC Aprendizaje basado
en la localización
3
Si a medio introducir información, decidimos que no queremos continuar con la creación del juego de pistas, hacemos clic en Cancelar (símbolo de la cruz) y en caso de querer eliminarlo definitivamente, pulsamos el icono que simboliza la papelera.
Una vez creado el juego de pistas, nos aparece este icono en el mapa .
En cualquier momento, si no está bien ubicado, podemos moverlo de lugar. Sólo debemos colocarnos encima del icono y hacer clic en él. Nos aparecerán dos opciones:
1. Editar: para modificar la información textual que hemos introducido con su título, descripción y fotografía.
2. Mover: al hacer clic en esta opción debemos colocarnos encima del icono (Mover) resaltado en color. Vemos que el cursor se ha transformado en cuatro flechas. Ahora podemos arrastrar el icono del juego de pistas hasta el nuevo lugar donde lo queremos colocar.
Cuando lo hemos situado en el lugar correcto, debemos hacer clic en el botón Finalizar que aparece en la parte superior izquierda del mapa.

EDULOC Aprendizaje basado
en la localización
4
A continuación podemos incluir una imagen o fotografía que represente el juego de pistas. Para ello debemos hacer clic en el icono de la cámara fotográfica, hacer clic en el botón Examinar y seleccionar en nuestro ordenador la imagen que queremos publicar.
Una vez seleccionada, hacemos clic en el botón Subir.

EDULOC Aprendizaje basado
en la localización
5
En cualquier momento podemos ver ampliada la imagen de presentación del juego haciendo clic en el icono de la lupa. Si es necesario, podemos eliminarla haciendo clic en el icono de la papelera. A continuación, es el momento de empezar a crear las pistas de nuestro juego de pistas. Hacemos clic en el botón Pista+meta. Para introducir la primera pista, hacemos clic en el botón Añadir pista+meta.
Se nos abre el editor para introducir la información de la primera pista en donde debemos introducir:
Ø El Texto de la pista. Ø Indicamos en qué posición se encuentra ubicada la pista, para ello tenemos dos
opciones: o Manualmente: si no conocemos la dirección exacta podemos localizarlo
visualmente sobre el mapa y colocar, de forma manual, el icono de posición. Podemos seleccionar la opción del mapa de Google que más nos convenga (Streets, Físico, Híbrido o Satélite) hacemos clic en el
botón que aparece en el borde derecho del mapa.

EDULOC Aprendizaje basado
en la localización
6
o Por dirección: si conocemos la dirección exacta del lugar donde queremos posicionar la pista, la introducimos en este campo y hacemos clic en el botón Colocar. De esta manera nos situará el icono de posición del punto en el lugar exacto sobre el mapa.
Ø El Texto que se mostrará al usuario cuando llegue a la meta para informarle de que ha llegado al lugar correcto e invitándole a continuar el juego.
Cuando hemos introducido esta información hacemos clic en el botón Guardar.
Ahora es momento de completar la información de esta pista, si lo estimamos oportuno, con elementos multimedia. Estos datos ayudarán al usuario a tener más información del lugar que debe localizar. Podemos enriquecer la pista con:

EDULOC Aprendizaje basado
en la localización
7
Ø Una Galería de imágenes con una o más fotografías o imágenes sobre la pista (el tamaño máximo de cada imagen no debe superar las dos megas). Si queremos subir una imagen, debemos hacer clic en el botón Examinar, localizarla entre nuestros archivos y hacer clic en el botón Subir. Para cada nueva imagen que introduzcamos hay que seguir este mismo proceso.
Ø Un archivo de audio que podemos crear nosotros mismos o que exista en la red y que añada también valor informativo a nuestra pista (el archivo de audio no debe superar el tamaño máximo de dos megas). Si queremos subir un archivo de audio, debemos hacer clic en el botón Examinar, localizarlo entre nuestros archivos y hacer clic en el botón Subir.
Una vez subido el archivo de audio, podemos escucharlo al momento, haciendo clic en la flecha de reproducción Play y, en caso de no ser correcto, eliminarlo haciendo clic sobre el icono de la papelera.
Ø Un video: un enlace de un video publicado en You Tube, Vimeo (o similar) que aporte información complementaria a la pista.

EDULOC Aprendizaje basado
en la localización
8
Ø Una URL genérica: puede ser cualquier enlace que queramos asociar a la pista.
Ø En relación a la Meta podemos completarla también, si lo deseamos, con un
video y/o una URL genérica .
Cuando hemos introducido toda la información que queremos asociar a la pista (URL, video, audio, URL e imágenes), hacemos clic en el botón Guardar y ya hemos completado el proceso para la creación de la pista.
En cualquier momento podemos entrar a editar la información que hemos asociado a la pista y modificar su contenido.

EDULOC Aprendizaje basado
en la localización
9
A continuación podemos crear, siguiendo el mismo proceso, la siguiente pista hasta completar todas las pistas del juego de pistas.
Para eliminar una pista, hacemos clic en el icono de la papelera. Una vez creadas las pistas, podemos variar el orden en que se suceden. Podemos reordenarlas según nos convenga. Sólo debemos ponernos encima de la pista que queremos mover, hacer clic en ella y cuando la tenemos seleccionada, arrastramos la pista hasta el lugar que le corresponda y, a continuación, hacer clic en el botón Guardar.
Para cambiar la posición de una pista en el mapa (las que integran el juego de pistas) debe hacerse con la opción Posicionar por dirección.

EDULOC Aprendizaje basado
en la localización
10
Así es como se verá el juego de pistas en el dispositivo móvil:

EDULOC Aprendizaje basado
en la localización
11
Simulación del Juego de Pistas en el dispositivo móvil Para saber cómo se verá el Juego de pistas que hemos creado, en el dispositivo móvil, debemos ir al menú superior de la página, al apartado de Mis Escenarios.
A continuación pulsamos en el botón Ver.
Esta opción nos permite previsualizar cómo será nuestro escenario, con todos los objetos que vamos creando. En el mapa que vemos después de pulsar en Ver y que simula nuestro dispositivo móvil
pulsamos sobre el icono del juego de pistas .
A continuación pulsamos en la flecha para acceder a ver su contenido y toda la información y las pistas que le hemos asociado.