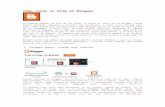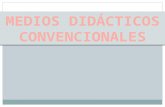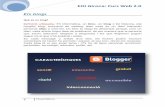como crear un BLOG en BLOGGER com
description
Transcript of como crear un BLOG en BLOGGER com

Jornadas de Formación en T.I.C. I.E.S Universidad Laboral de Albacete
1
CREACIÓN DE UN BLOG EN BLOGGER 1. Entramos en la página principal de Blogger: http://www.blogger.com y seleccionamos la opción Cree un blog en tan sólo 3 pasos.
Esta es la página principal de
Blogger
2. Hacemos clic en Cree su blog ahora.
Seleccionamos “Cree su blog
ahora”
3. Rellenamos el formulario, recordando o anotando en un lugar seguro el nombre de usuario y la contraseña, que se nos pedirán cada vez que entremos en blogger para editar o crear entradas en nuestro blog.
Rellena el formulario
Recuerda o anota los datos: se te pedirán cada
vez que entres en Blogger

Jornadas de Formación en T.I.C. I.E.S Universidad Laboral de Albacete
2
4. El nombre de usuario y la contraseña pueden ser las que queramos: la única condición es recordarlas. Es mejor que no sean muy largas, ya que puede resultar incómodo escribir muchos caracteres cada vez que ingresemos en blogger.
Nombre de usuario: un nombre “artístico”
También se le llama nick
Escribe una contraseña de al
menos 6 caracteres
5. Hay que elegir un nombre que queramos que aparezca como firma en el pie de los artículos y escribir nuestra dirección de correo electrónico. Después de leer las condiciones del servicio, aceptamos.
Escribe el nombre que quieras que aparezca en la
firma de los artículos
Una dirección de correo electrónico verdadera
Lee las condiciones, y si
estás de acuerdo, acepta.
6. Hay que buscar un título al blog, que aparecerá en la cabecera.
Ponle título al blog: será el que aparezca en la
cabecera
7. También hay que elegir la dirección: el nombre elegido, seguido de .blogspot.com será la dirección URL de tu blog.
Escribe el nombre que aparecerá en la
dirección de internet
No tiene por qué ser el mismo
nombre
Comprueba que la dirección está
disponible

Jornadas de Formación en T.I.C. I.E.S Universidad Laboral de Albacete
3
8. Tras escribir la verificación de palabra, pulsamos en continuar.
Copia los caracteres en
el cuadro
9. El tercer paso es elegir una plantilla. Hay que seleccionar una de las opciones, y pulsamos en continuar. La elección de la plantilla, en primera instancia no es demasiado importante, ya que la podemos cambiar después.
La plantilla es el aspecto con el que nuestro blog va a
aparecer en Internet
Una vez elegida,
pulsamos en continuar
10. Con esto hemos finalizado la creación del blog. Ahora podemos empezar a escribir.
ESCRIBIR UNA ENTRADA (O ARTÍCULO, O POST) 1. Elegimos la pestaña Creación de entradas
Pestaña de creación de
entradas

Jornadas de Formación en T.I.C. I.E.S Universidad Laboral de Albacete
4
2. El editor de texto es bastante sencillo y muy similar al del correo electrónico. Seguro que conoces todos los iconos, pero le daremos una vuelta rápida para refrescar.
Es un editor de texto similar al del correo
electrónico
3. Si no aparece una casilla para el título, se puede activar en la pestaña Opciones (la veremos más adelante).
Escribe el título del artículo
4. Hay dos vistas: la del Editor HTML o en la fórmula más sencilla Redactar.
Edición HTML: sólo para usuarios
avanzados
Elige esta opción si no estás
familiarizado con HTML
5. Font hace alusión al tipo de letra: pero es posible que elijas un tipo de letra y luego no aparezca. Esto se debe a que la plantilla tiene un tipo de letra predeterminado que no es modificable desde esta opción. Pero puedes probar a ver si tu plantilla admite los cambios.
Tipo de letra: pero dependerá sobre todo de la plantilla que hayas elegido

Jornadas de Formación en T.I.C. I.E.S Universidad Laboral de Albacete
5
6. El tamaño de la letra tiene relación también con la plantilla, pero el color del texto, las negritas y las itálicas funcionan igual que en cualquier procesador normal.
Tamaño de la letra
Negrita, cursiva
Color del texto
7. Para insertar un vínculo o enlace tenemos que seleccionar (manteniendo pulsado el botón izquierdo del ratón al tiempo que arrastramos) la o las palabras que aparecerán con distinto color en la pantalla. Aparecerá una ventana en la que se nos pedirá la dirección completa de la página que queremos enlazar.
Insertar un enlace o
hipervínculo
Alinear a la derecha o a la izquierda, centrar,
justificar el texto
8. El resto es idéntico a todos los procesadores: centrar, justificar, alinear a la derecha o a la izquierda, elaborar una lista numerada o una lista con viñetas…
Esquema numerado
Lista con
viñetas
Texto entrecomillado
Eliminar formato
INSERTAR UNA IMAGEN 1. Para insertar una imagen, hacemos clic en el icono imagen.
Insertar una imagen

Jornadas de Formación en T.I.C. I.E.S Universidad Laboral de Albacete
6
2. Existen dos posibilidades: subir una imagen de nuestro disco duro al servidor de Blogger, o enlazar una imagen que ya está en Internet. Para la segunda opción sólo tendríamos que escribir (o pegar) la dirección URL de la imagen. Para la primera opción, seguiremos estos pasos:
Para añadir una imagen tenemos dos opciones: una imagen de nuestro
disco duro
O una imagen de
internet
3. Examinamos las carpetas de nuestro ordenador.
Pulsamos en examinar
4. Elegimos la imagen que deseamos insertar y pulsamos en abrir.
Elegimos el archivo, y
pulsamos en abrir
5. Elegimos el lugar en el que aparecerá la imagen (centrada o alineada a la derecha o a la izquierda) y su tamaño con respecto al artículo: pequeño, mediano o grande. Hacemos clic en subir imagen.
Elegimos el lugar donde aparecerá la
imagen
Y su tamaño relativo
Y pulsamos en subir imagen

Jornadas de Formación en T.I.C. I.E.S Universidad Laboral de Albacete
7
6. Aparece la pantalla que nos informa de que la imagen se está subiendo.
Esperamos (con paciencia, que a veces tarda) a que suba la imagen, teniendo
en cuenta que cuanto menos “pese”, mejor
7. Hacemos clic en Finalizado.
Seleccionamos Finalizado
PUBLICAR 1. Podemos ver una vista previa del resultado final antes de publicar.
Vista preliminar: comprueba el
resultado antes de publicar
2. Siempre podemos guardar como borrador nuestro trabajo. Si consideramos que ya está todo bien, pulsamos en Publicar entrada.
Si nos gusta el resultado,
pulsamos publicar.
Podemos guardar como borrador para terminar
más tarde

Jornadas de Formación en T.I.C. I.E.S Universidad Laboral de Albacete
8
3. Y para ver el resultado final, hacemos clic en Ver blog.
Para ver el resultado,
pulsa en Ver blog
4. Así aparece nuestro blog en Internet, y es como lo verán nuestros visitantes.
Este es el aspecto que tiene nuestro blog para cualquier visitante: ya estamos en Internet
GESTIONAR EL BLOG: OPCIONES Cuando accedemos a Blogger escribiendo nuestro usuario y contraseña, aparece este panel:
Este es el aspecto del panel de Blogger, una vez que hemos introducido nuestro
usuario y contraseña
Desde el panel podemos editar nuestro perfil, o añadir
una foto
O crear otro blog
Desde este lugar podemos crear un blog nuevo, editar nuestro perfil, o acceder a nuestro blog para redactar, modificar los artículos ya escritos o gestionar nuestro blog. 1. Una vez dentro del blog, seleccionamos la pestaña Opciones.
Vamos a configurar las opciones de
nuestro blog
Empezaremos por la pestaña básico

Jornadas de Formación en T.I.C. I.E.S Universidad Laboral de Albacete
9
2. Desde el apartado Básico podemos modificar • el Título que aparece en la cabecera del blog; • la Descripción para que los visitantes sepan cuál es la temática del blog; • si queremos o no que el blog aparezca en las listas de blogger.com y en la lista de
blogs que aparece en nuestro perfil.
El título que aparece en el encabezado: lo podemos
cambiar siempre que queramos
La descripción: también se puede modificar a nuestro
gusto
Con esta opción, podemos hacerlo más o menos
público, teniendo en cuenta que lo que hay en internet
siempre puede ser visto por alguien
• Mostrar edición rápida: si marcamos Sí, cada vez que editemos una entrada
aparecerá el modo de edición, en lugar del editor HTML. • Mostrar vínculo de envío de entradas: si está seleccionado Sí, aparece un icono con
un sobre en el pie de nuestros artículos que permite que nuestros artículos sean enviados por correo electrónico.
Siempre que modifiquemos algo, pulsaremos Guardar valores (aunque, si lo olvidamos, el sistema nos lo recuerda para que no perdamos las modificaciones).
Mejor elegir Sí, aunque si eres
usuario avanzado y conoces Html, preferirás No
Si quieres permitir mandar una
entrada por correo electrónico a
alguien
Es mejor la opción que aparece por
defecto Guarda los valores, si has hecho alguna modificación
4. Desde el apartado Publicación podemos decidir:
Todo lo concerniente a la
publicación

Jornadas de Formación en T.I.C. I.E.S Universidad Laboral de Albacete
10
• La dirección URL de nuestro blog: elnombrequetúhaspuesto.blogspot.com. Esto se puede modificar, pero teniendo en cuenta que, si alguien nos ha enlazado, se perderá el enlace.
• Notificar Weblogs.com: si está elegido Sí, cada vez que modificamos nuestro blog se comunica a este sistema.
Si hemos modificado algo, haremos clic en Guardar Valores.
La dirección del blog: se puede cambiar, siempre y cuando la nueva esté disponible, pero, si no hay una buena razón,
mejor no cambiarla
Elige sí si quieres que los cambios de
tu blog se comuniquen al
sistema weblogs. com
Guarda los valores, si has hecho alguna modificación
6. Desde el apartado Formato podemos: • Mostrar: los días o los artículos que aparecen en la página principal. Nota: que los
artículos no aparezcan en la página principal no quiere decir que no estén, sino que hay que buscarlos en los archivos. Las opciones son muchas: si nos gusta que la página principal sea muy larga, podemos poner que aparezcan más entradas. Si no la queremos tan larga, pondremos que aparezca un número menor de ellas. Todo esto se puede cambiar en cualquier momento, o sea, que se puede experimentar.
Elige cuántas entradas quieres que se vean en la página principal
Opciones de formato: muy importantes
• Formato de cabecera de fecha: la fecha que aparece antes de los artículos puede
tener distintos formatos, dependiendo siempre del idioma de la fecha, que está un poco más abajo. Lo mismo sucede con el formato de fecha del índice de los artículos y con el formato de hora.
Cómo quieres que salgan la
fecha y la hora en la cabecera y en los pies de los
artículos, y en el archivo de la barra lateral
Cómo quieres que salgan la
fecha y la hora en la cabecera…
…y en el índice de la barra lateral…en el pie de los
artículos…

Jornadas de Formación en T.I.C. I.E.S Universidad Laboral de Albacete
11
• Zona horaria: seleccionamos la hora de Europa-Madrid. • Idioma de fecha: el idioma en el que va a aparecer la fecha en los archivos,
cabecera, comentarios… • Codificar: la opción que viene por defecto es la más indicada para que no tengamos
problemas con los caracteres de nuestro idioma. • Convertir saltos de línea: hace referencia a las etiquetas html que el sistema
generará cada vez que pulsemos la tecla Intro.
Elige la zona horaria
El idioma de la fecha
Mejor dejar esto como
está
Mejor dejar esto como
está
• Mostrar campo de título: si queremos que nuestros artículos tengan título,
seleccionamos Sí. • Mostrar campo de vínculo: si elegimos sí, aparece un vínculo en el pie del artículo
que permite otro blogger enlace rápidamente una entrada de nuestro blog en el suyo.
Si quieres que tu artículo tenga un
título, selecciona sí
Si está seleccionado sí, muestra un enlace en el pie
del artículo que permite enlazar la entrada en otros
blogs
• Habilitar alineación flotante: relacionado con el editor html y sus etiquetas. • Plantilla de entrada: si queremos que nuestras entradas tengan siempre la misma
estructura, podemos generar una plantilla y guardarla aquí.
Si quieres establecer una plantilla siempre igual
para tus entradas, escríbela aquí (usuarios
avanzados)
Guarda los valores

Jornadas de Formación en T.I.C. I.E.S Universidad Laboral de Albacete
12
7. Comentarios: • Se pueden ocultar o mostrar. • Se puede hacer que los comentarios los realice cualquier persona, o los miembros
del blog, o los usuarios de blogger.
Decide si quieres mostrar o no los
comentarios hechos
Hay varias opciones: permitir que cualquiera
haga comentarios, o sólo los miembros, o
sólo usuarios de blogger
Decide si quieres que haya
comentarios o no
Comentarios
• Vínculos de retroceso: para realizar un seguimiento de las páginas o blogs que nos enlazan y comentan. Puedes leer una información más detallada aquí:
http://help.blogger.com/bin/answer.py?answer=42533
Los vínculos de retroceso, también conocidos como
feedback, son una característica compleja que consiste en
enlazar y citar textualmente artículos
• También podemos elegir el formato de la hora que aparece en los comentarios, y si queremos que los comentarios se abran en una nueva ventana o no.
Cómo quieres que se vea la hora de los
comentarios
¿Quieres o no que se abran los comentarios en
una nueva ventana?
• Verificación de palabra: si queremos evitar los comentarios spam, seleccionamos Sí. Así nos cercioramos de que quien escribe el comentario es una persona, y no un ordenador.
• Moderación de comentarios: si elegimos esta opción, podemos leer los comentarios que se hagan antes de que se publiquen y decidir si queremos que aparezcan o si preferimos borrarlos.

Jornadas de Formación en T.I.C. I.E.S Universidad Laboral de Albacete
13
Para evitar los comentarios
indeseados o spam
Para supervisar qué comentarios aparecen
publicados
• También podemos elegir que en los comentarios aparezca la foto del que hace el
comentario (siempre y cuando éste sea usuario de blogger, y tenga una foto en su perfil, claro.)
• La dirección de correo permite que nos llegue un mensaje cada vez que se publica un nuevo comentario en el blog.
Si seleccionas sí, aparece la foto o la imagen que los
usuarios de Blogger tienen en su perfil
Si has hecho alguna modificación, pulsa
aquí
Una dirección de correo para mantenerte
informado de todo lo que se comenta en tu blog
8. Archivo
• Podemos elegir el modo en que aparecerán los archivos en la barra lateral: diarios, semanales, mensuales…
• Habilitar páginas de entrada: es mejor elegir sí; así, cada entrada es una página web nueva, con su propia dirección URL.
Acerca del archivo
Si quieres que los archivos de la barra
lateral aparezcan por meses, semanas, días, o
que no aparezcan
La opción afirmativa hace que cada entrada sea una
página web con su correspondiente dirección
Si ha habido modificaciones, pulsa guardar
9. Feed del sitio Los lectores de feed están muy bien explicados en
http://elcavirtual.com/tic/?p=60
• Si elegimos Sí, damos la opción de que nuestros lectores puedan suscribirse a nuestro blog y recibir la noticia cada vez que se actualice.
• El nuevo artículo puede aparecer abreviado o completo, dependiendo de la opción que escojamos.
• También podemos hacer que nuestro blog tenga publicidad: esta opción no la he investigado, por lo que no sé si es o no rentable…

Jornadas de Formación en T.I.C. I.E.S Universidad Laboral de Albacete
14
La dirección URL del feed
del blogPara incluir
publicidad en tu blog
10. Correo electrónico • Dirección de BlogSend: recibimos un mensaje en nuestro buzón de correo cada vez
que el blog se actualiza (interesante cuando hay varios redactores en el blog). • Dirección Mail-to-Blogger: podemos escribir entradas desde cualquier lugar y
enviarlas mediante un correo electrónico, (incluso desde el móvil), sin necesidad de entrar en la página de Blogger.
Cuando alguien actualiza el blog, recibes un correo electrónico a
esta dirección
Para redactar o para recibir información de
actualizaciones
Para escribir entradas mediante el correo
electrónico, sin entrar en blogger: escribe tu entrada y envíala a esta dirección.
Si ha habido modificaciones, pulsa guardar
11. Miembros Esta pestaña sirve para hacer que otras personas se conviertan en miembros del blog, y puedan escribir entradas con su propio usuario y contraseña.
• El primer paso es escribir la dirección de correo electrónico de la persona a la que queremos incluir como redactor de nuestro blog.
• A continuación, tenemos la opción de escribirle un mensaje de invitación personalizado.
Para permitir que otras personas
escriban entradas en tu blog
Escribe aquí sus correos electrónicos: uno en cada
hueco
Escribe el mensaje de invitación
Si ha habido modificaciones, pulsa guardar

Jornadas de Formación en T.I.C. I.E.S Universidad Laboral de Albacete
15
• La persona a la que hemos invitado recibe un correo electrónico como éste:
Este es el correo electrónico que
recibirán los futuros miembros
• Si acepta, debe hacer clic en el enlace.
Para aceptar la invitación, pulsa
en el enlace
• El enlace le lleva a la página de Blogger en la cual se ha de registrar para unirse al blog.
… y se abrirá la página de blogger en la que
tendrás que registrarte para unirte al blog
• La inscripción se hace del mismo modo que si accedes a Blogger directamente.
El procedimiento de inscripción es idéntico al que ya hemos
visto
• El nuevo redactor tiene menos atribuciones que el creador del blog, que es el único que puede administrar y gestionar.

Jornadas de Formación en T.I.C. I.E.S Universidad Laboral de Albacete
16
El nuevo redactor tiene menos atribuciones que el creador del blog, que
es el administrador único
12. Editar perfil de usuario. • Nuestro perfil puede ser público o no.
Si elegimos editar nuestro perfil, podemos compartirlo,
mostrarlo, o no
• Editar el perfil es opcional, podemos aportar datos hasta donde nosotros queramos. Lo que sí se nos pide es un nombre que aparecerá en el pie de las entradas. Al terminar, guardamos.
Todos estos campos son opcionales
Escribe aquí el nombre que
aparecerá en el pie de las entradas
LA PLANTILLA La plantilla es una página en lenguaje html. Es la responsable del aspecto externo del blog: el tipo y el tamaño de letra, el lugar donde aparece el texto, los colores, los elementos de la página...
• Los blogs de blogger tienen una barra en la parte superior. Podemos cambiarle el color.
Desde aquí se controla el aspecto externo y el
funcionamiento del blog
La Blogger NavBar es la barra que aparece
en la parte superior de los blogs de Blogger

Jornadas de Formación en T.I.C. I.E.S Universidad Laboral de Albacete
17
La plantilla puede personalizarse. No es demasiado complicado introducir pequeños cambios, pero siempre hay que guardar una copia de seguridad en lugar seguro por si tocamos algo y no sabemos volver atrás.
HAZ UNA COPIA
DE SEGURIDAD
DE TU PLANTILLA
• Para hacer una copia de la plantilla, selecciona todo el texto manteniendo pulsado el botón derecho del ratón al tiempo que arrastras por encima de todo el texto.
• Cerciórate de que has seleccionado todo, y pulsa sobre la selección con el botón derecho del ratón.
Guarda una copia de tu
plantilla: selecciona todo
el textoCon el botón derecho
del ratón sobre la selección, elige copiar
• En el menú Inicio > Todos los programas > Accesorios, abre el Bloc de Notas.
En el menú Inicio, elige
Bloc de notas
• Pega el texto en el bloc de notas, pulsando en cualquier lugar en blanco con el botón derecho del ratón.
Pega la selección del portapapeles

Jornadas de Formación en T.I.C. I.E.S Universidad Laboral de Albacete
18
• En el menú Archivo, elige Guardar. • Define el lugar en el que quieres guardarla, y dale un nombre.
Y GUÁRDALA
• Desde la pestaña Escoger Nueva, también se puede cambiar la plantilla completa.
Desde aquí, puedes
cambiar la plantilla
• Pero, si has personalizado ya tu plantilla, los cambios se perderán.
Pero, cuidado: los cambios que ya hayas hecho en tu plantilla
no se conservarán al cambiar a la nueva
PERSONALIZAR LA PLANTILLA: EDITAR LOS ENLACES DE LA BARRA LATERAL Y TRADUCIR LO QUE APARECE EN INGLÉS POR DEFECTO • Desde la pestaña Plantilla, colocando el cursor en el cuadro de edición, podemos buscar
fácilmente el texto que queramos pulsando ctrl.+f.
Gracias a la búsqueda, podemos encontrar y
sustituir fácilmente todo lo que queramos
Vamos a introducir algunos
pequeños cambios en la
plantilla

Jornadas de Formación en T.I.C. I.E.S Universidad Laboral de Albacete
19
• Escribimos el texto que queramos localizar, hacemos clic en siguiente, y aparece todo lo que contenga ese texto en nuestra plantilla.
• Para editar los enlaces, tenemos que realizar dos pasos: 1. Escribir la dirección URL de la página que queremos enlazar (por ejemplo:
http://www.universidadlaboral.com) 2. Cambiar el texto del enlace: por ejemplo, sustituimos Google News por
Universidad Laboral de Albacete.
Situamos el cursor al
principio de la plantilla
Pulsamos ctrl+fY aparece esta
ventana de búsqueda
Escribimos una palabra de los enlaces que
queremos modificar
Pulsamos buscar
siguiente
Aquí está el enlace:
tenemos que modificarlo
• En todas las plantillas de blogger aparecen por defecto tres enlaces en la barra lateral.
Pero nosotros podemos poner tantos enlaces como queramos. No tenemos más que copiar la etiqueta entera de uno de los enlaces, que sería
<li><a href="http://help.blogger.com/bin/answer.py?answer=110">Edit-Me</a></li>
• y sustituir todo lo que está en rojo (o en gris, si estás viendo una fotocopia), es decir,
las direcciones y los textos que aparecerán enlazados. Recuerda que en html, lo que aparece entre los signos > < es lo que se verá en la pantalla.
Escribo la URL del sitio que quiero
enlazar
Y también lo que va a aparecer en la pantalla, que va siempre entre los
signos ><Por ejemplo >esto se ve<
Una vez que hemos terminado, podemos ver el
resultado en Vista previa. Si no nos convence, podemos Borrar cambios. Y si nos gusta, hacemos clic en
Guardar cambios de plantilla
Si queremos editar los demás, no tenemos más que repetir la
operación, y si queremos añadir más enlaces, copiamos las etiquetas y sustituimos las
direcciones y los enlaces
• Para sustituir los textos que aparecen en inglés, por ejemplo, comments, posted by,
links, at, archives… actuamos del mismo modo: buscamos con ctrl+f y sustituimos por el texto que queramos.
También podemos sustituir los textos que aparecen en inglés en el blog
Como va entre los signos ><, lo
sustituimos por Escrito por
• Después de ver el resultado en Vista previa, podemos borrar los cambios o guardar los
cambios, y tendremos que volver a publicar para que éstos sean efectivos.

Jornadas de Formación en T.I.C. I.E.S Universidad Laboral de Albacete
20