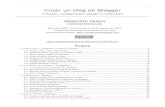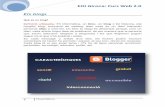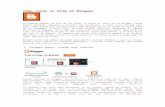Cómo crear un blog en Blogger
-
Upload
alejandra-agueero -
Category
Documents
-
view
212 -
download
0
description
Transcript of Cómo crear un blog en Blogger
Alejandra Agüero –IFDC VM
2
Trabajo Práctico n°1 Vamos a Crear un blog
Para ello vamos a seguir los siguientes pasos:
1-Crear una cuenta de Google. Una vez que hayas iniciado sesión en blogger.com, haz
clic en Crear un Blog junto a tu lista de blogs:
2 - En la ventana emergente, introduce un título y la dirección (URL), a continuación, elige
una plantilla para tu blog. Cuando hayas terminado, haz clic en Crear un blog:
Tu blog debería aparecer en el Panel del control. Puedes empezar a publicar haciendo clic
en el icono del lápiz de color naranja al lado de tu blog. Si alguna vez te olvidás o quieres
cambiar tu dirección URL, puedes encontrar la opción de edición en Opciones | Básicas
El título del tu blog, deberá hacer
referencia al contenido del que trate el
blog. (Puede ser modificado luego)
Acá deberás probar un par de veces hasta
que sea aceptada, ya que hay millones de
blogs. Buscá algo corto y que a lo mejor no
tenga que ver con el título de tu blog.
(Puede ser modificado, pero es complejo)
Seleccioná una plantilla para el blog, te
sugiero que no sea dinámica. (Puede ser
modificado luego)
Alejandra Agüero –IFDC VM
3
Vamos a crear nuestra 1ra entrada para ello deberás, seguir los pasos:
Menú de configuraciones de entrada:
Etiquetas: es el tema, sintetizado en 1 ó 2 palabras del que trata la entrada. Recomiendo colocarlas, porque sirven para encontrar más fácilmente la info sobre el tema que hay en el blog. Programar: se puede establecer día y hora de publicación de la entrada. Enlace permanente: automático (con el mismo blog, por defecto) y manual (Cdo lo enlazan con otra dirección de URL fuera del blog) Ubicación: desde dónde está enviando la entrada (Por ejemplo: Argentina, San Luis, Villa Mercedes, 9 de Julio 1147). Opciones: Comentarios permitir/ no permitir.
2DO- Cuerpo de la entrada: en él colocarán el texto que traen redactado, sólo hay que copiar y pegar.
1RO Colocar el título de la entrada: Bienvenida
Para redactar la entrada tenemos un procesador de texto (al estilo “word”) con una
barra de herramientas del editor de entradas donde podemos:
• Editar el formato: tipo y tamaño de texto, negrito, cursiva, color.
• Enlazar: enlazar una página de nuestro interés.
• Corregir ortografía.
• Añadir imágenes o videos.
• Agregar un salto de página, se utiliza para que las entradas no sean grandes, de
modo tal que no dejen ver las entradas más antiguas.
• Borrar formato del texto que se copió de otro lugar.
Alejandra Agüero –IFDC VM
4
¿Cómo publicar una imagen dentro de la entrada?
Para ello, hacé clic en el icono de imagen de la barra de herramientas del editor de
entradas.
Al hacer clic en este icono, aparece una ventana que permite seleccionar una o varias
imágenes del equipo. Haz clic en el botón Seleccionar archivos para buscar aquellas que
desees subir. También puedes utilizar una imagen que ya hayas usado en el blog o una
de los Álbumes web de Picasa, así como introducir la URL de una imagen que ya esté en
Internet e insertarla en la entrada. Este es el momento donde podés colocar la imagen o
las imágenes que te pedí traer a este encuentro y si no la trajiste o ya no te gusta,
podés buscar en: Google/imagen/ colocar el tema que buscás/guardás en el rígido o
copiás la URL de la imagen.
Una vez que la imagen se encuentre en el editor, puedes hacer clic en ella para aplicarle
un formato que se ajuste a la entrada.
Alejandra Agüero –IFDC VM
5
Las opciones de posición izquierda, central y derecha determinan la disposición del
texto alrededor de las imágenes. Las opciones de tamaño permiten ajustar las imágenes
a diferentes escalas en el área de publicación. Tené en cuenta que, independientemente
de la selección que realices, la imagen se cargará a tamaño completo; esta opción
determina simplemente su escala en relación con el contenido de la entrada. Además,
tienes la opción de añadir un título a la imagen.
¿Cómo publicar vídeo/s dentro de una entrada?
Hay varias formas de publicar vídeos en el blog. Para empezar, sigue los pasos que se
indican a continuación.
1. Haz clic en el icono de la claqueta en blanco y negro en la barra de herramientas
del editor de entradas.
2. En la ventana emergente, se muestran cuatro opciones:
o Subir: puedes buscar en el equipo el vídeo que quieres subir. Si es la
primera vez que subes un vídeo, acepta los términos y condiciones.
o Desde YouTube: puedes buscar en YouTube y seleccionar el vídeo que
quieres mostrar en tu blog. Para ello debés/copiar la dirección de URL (link
de página)/pegar el link donde dice YouTube/cliquear en la lupa/ se
cargan varios videos/ escogé el que ya habías elegido/y presioná
seleccionar.
o Mis vídeos de YouTube: si tienes tus propios vídeos en tu cuenta de
Google, puedes acceder fácilmente a ellos y subirlos a través de esta
pestaña.
Alejandra Agüero –IFDC VM
6
o From your phone (Desde el teléfono): si dispones de Google+ y Android,
puedes descargar una aplicación que te permitirá subir de forma
instantánea todos los vídeos de tu teléfono a tu cuenta de Google. A
continuación, puedes hacer clic en From your phone (Desde el teléfono) y
seleccionar el vídeo que quieres publicar en el blog. Todo el contenido
subido de forma instantánea desde el teléfono es privado hasta que decidas
compartirlo.
3. Selecciona una de las opciones y haz clic en Subir.
¿Cómo insertar un link en la entrada?
Si queremos crear un vínculo para descargar archivos, acceder a URL, contactar
con correos etc. Deberemos marcar previamente el texto o imagen a la que
adjudicaremos el LINK, presionar el botón del LINK y copiar la dirección de URL (link) de
la página. Y debemos marcar Abrir este enlace en una ventana nueva.
¿Cómo modificar el diseño de plantilla de Blogger que elegí?
Para acceder al Diseñador de plantillas, solo tienes que hacer clic en el menú
desplegable que aparece junto al icono gris de lista de entradas y seleccionar Plantilla.
Desde aquí, puedes elegir y personalizar tu plantilla.
Cuando pruebes el Diseñador de plantillas, observarás una vista previa que muestra el
aspecto que tendrá el blog en Mostrar vista previa entre el panel de control del
Diseñador de plantillas de Blogger y la vista previa. Cuando estés satisfecho con el
aspecto del blog, puedes aplicarlo directamente si pulsas la opción Aplicar al blog.
Alejandra Agüero –IFDC VM
7
Para empezar a trabajar con el Diseñador de plantillas de Blogger, selecciona una de las
plantillas. Cada plantilla aparece como una miniatura de gran tamaño; al hacer clic en
ella se muestran distintas variaciones de la misma que puedes seleccionar. Fíjate en que
al hacer clic en una plantilla nueva se borrarán todas las personalizaciones que hayas
hecho en una plantilla anterior. Cuando hayas elegido una, puedes seguir personalizando
el aspecto del blog.
Fondo
Aunque hayas elegido una plantilla, puedes cambiar su aspecto. Con el Diseñador de
plantillas de Blogger puedes elegir el color o la imagen de fondo que quieras en tu blog y
luego aprovechar las opciones del esquema de color. Para empezar a personalizar el
fondo, haz clic en la miniatura situada bajo Imagen de fondo.
Además de seleccionar y personalizar la imagen de fondo de tu blog, también puedes
elegir una gama de colores y aplicarla a otros elementos del blog, como el texto o los
enlaces. Para ello, prueba a usar la opción Gama de colores principal o elige uno de
los Temas sugeridos. Al cambiar la gama de colores de tu blog, también cambiará el
color de todos los elementos de la plantilla que se puedan modificar.
Diseño
Puedes elegir entre una variedad de opciones de diseño para tu blog, de una a tres
columnas. Estos diseños cuentan con la funcionalidad de arrastrar y soltar para los
gadgets. También dispones de una variada gama de opciones de diseño para el pie de
página del blog.
Si deseas añadir o suprimir gadgets, o bien modificar su configuración, no podrás hacerlo
con el Diseñador de plantillas de Blogger. En su lugar, debes utilizar la ficha
general Diseño.
Alejandra Agüero –IFDC VM
8
Ajuste del ancho
Puedes cambiar el ancho del blog y de las columnas izquierda y derecha si arrastras los
controles deslizantes de las distintas partes del diseño del blog. Fijate en que las
opciones que ves aquí se corresponden con el tipo de diseño que has elegido. Si, por
ejemplo, has elegido un blog con columnas a izquierda y derecha, verás controles
deslizantes en las dos columnas. Sin embargo, si has elegido un blog con una única
columna a la izquierda, aquí solamente verás esa opción.
¿Cómo podemos insertar documentos en Blogger?
No se puede, excepto fotos o videos, de momento Blogger no permite subir archivos al
blog. En tanto esto no suceda, Uds. Tiene diversas opciones a su disposición:
Docs oficialmente Google: es un programa gratuito basado en Web, para crear
documentos en línea, compartir la información, con la posibilidad de colaborar en
forma grupal. Les sugiero entrar en la visita guiada de Google Docs, para poder
utilizar estas herramientas que son muy necesarias en educación.
Un Docs, ya sea un documento con formato Word, o una presentación (formato
Power Point), etc., una vez que es compartido como público (sólo para ser visto y
no editado) puede ser utilizado como una página de su blog.
Les recomiendo bajar la nube de Google, e instalarla en su netbook, de modo tal
que cdo realicen cualquier documento en Microsoft Office, él mismo se sube y
sincroniza en la nube de Google y aparecerá en sus Docs en internet. La ventaja
está en disponer del documento en cualquier computadora del planeta. Baje
desde este link Google Cloud Connect para Microsoft.
También podemos alojarlos en otros sitios y enlazarlos en nuestro blog para que
los usuarios lo descarguen. Les recomiendo:
ISSUU: para formato Word. Los abre como si fuesen un libro. Sólo hay que crear
una cuenta o logearse con la cuenta de Facebook.
Slider Shear: para formatos Power Point. Sólo hay que crear una cuenta o logearse
con la cuenta de Facebook.
Alejandra Agüero –IFDC VM
9
Tanto en ISSUU como en Slider Shear, tiene que subir el documento y luego hay
que esperar un momento, para que sea transformado. Luego copian la dirección
de URL o link, para poder linkearlo en su Blog.
Fuente: Para realizar este TP, sinteticé el tutorial que ofrece Google en Blogger, ya que a finales de 2011, Blogger modifica su entorno, por ello encontrarán en otros tutoriales que las imágenes no coinciden, del todo, con lo que Uds. ven en la página actual de Blogger.