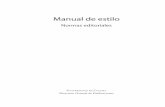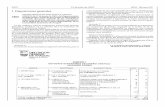Como crear tu propio Estilo-Word.pdf
-
Upload
max-arauco -
Category
Documents
-
view
70 -
download
0
Transcript of Como crear tu propio Estilo-Word.pdf

Agosto 2007
CÓMO CREAR TU PROPIO
ESTILO EN WORD

ÍNDICE
Pág. i
ÍNDICE
ÍNDICE .................................................................................................. i
OTROS ÍNDICES ........................................................................................ i
CAPÍTULO 1. UTILIZACIÓN DE PLANTILLAS ............................................... 1-2
1.1 PLANTILLAS EN WORD 2003 .............................................................. 1-2
1.2 PLANTILLAS PREDETERMINADAS ......................................................... 1-2
1.3 NUEVA PLANTILLA ......................................................................... 1-3
CAPÍTULO 2. ESTILOS DE UNA PLANTILLA ................................................ 2-4
2.1 VER LOS ESTILOS DE UNA PLANTILLA ................................................... 2-4
2.2 PÁRRAFO PREDETERMINADO ............................................................. 2-4
2.3 TÍTULOS ..................................................................................... 2-6
2.3.1 MODIFICAR > FORMATO > FUENTE… ........................................................... 2-6
2.3.2 MODIFICAR > FORMATO > PÁRRAFO… .......................................................... 2-6
2.3.3 MODIFICAR > FORMATO > BORDE… ............................................................. 2-7
2.3.4 MODIFICAR > FORMATO > NUMERACIÓN… ..................................................... 2-7
2.4 VIÑETAS ..................................................................................... 2-8
CAPÍTULO 3. OTROS ELEMENTOS ........................................................... 3-9
3.1 TABLAS ...................................................................................... 3-9
3.2 FIGURAS ..................................................................................... 3-9
3.3 EPÍGRAFES .................................................................................. 3-9
CAPÍTULO 4. ESTILOS DE LA PLANTILLA ................................................. 4-11
4.1 TÍTULO 2 .................................................................................. 4-11
4.1.1 TÍTULO 3 .......................................................................................... 4-11
4.1.1.1 Título 4 ...................................................................................... 4-11 4.1.1.1.1 Título 5 ............................................................................................ 4-11
4.1.1.1.1.1 Título 6 .................................................................................................. 4-11
OTROS ÍNDICES
ÍNDICE DE FIGURAS
Figura 1. Título de la Figura .................................................................... 4-11
ÍNDICE DE TABLAS
Tabla 1. Título de la Tabla 1 ................................................................... 4-11

UTILIZACIÓN DE PLANTILLAS
Plantillas en Word 2003
Pág. 1-2
CCAAPPÍÍTTUULLOO 11.. UUTTIILLIIZZAACCIIÓÓNN DDEE PPLLAANNTTIILLLLAASS
11..11 PPllaannttiillllaass eenn WWoorrdd 22000033
Crear documentos con tu estilo personal que aplicar sobre varios documentos, sin
necesidad definir el formato en cada documento, es rápido y sencillo creando Plantillas
de Word, que son documentos con la extensión .dot.
Se almacenan en una carpeta de tu PC,
que de forma predeterminada es:
C:\Documents and Settings\ “USUARIO” \
Datos de programa\Microsoft\Plantillas\.
Aunque esta ubicación la puedes
modificar.
Para ver/modificar la Ubicación de
nuestras plantillas hay que ir a
HERRAMIENTAS> OPCIONES> UBICACIÓN
DE ARCHIVOS
La Plantilla sobre la que Word trabaja es Normal.dot. Cuando quieras modificar el estilo
predeterminado lo harás sobre Normal.dot. Sin embargo, crearemos nuevas plantillas
para documentos determinados que utilizamos regularmente y las guardaremos con otro
nombre.
11..22 PPllaannttiillllaass PPrreeddeetteerrmmiinnaaddaass
Cuando pulsamos sobre
ARCHIVO > NUEVO (en la
barra de herramientas), se
abre el “Panel de Tareas” a
nuestra derecha, en el
apartado de NUEVO
DOCUMENTO. En este panel
hay opciones para Plantillas: Plantillas en Office Online, En mi PC o En mis sitios Web.

UTILIZACIÓN DE PLANTILLAS
Nueva Plantilla
Pág. 1-3
Si seleccionas cualquiera de estas tres
opciones comenzarás un documento en
blanco con el Estilo de la Plantilla de
Referencia.
En la Opción: Plantillas en Mi PC puedes
elegir diferentes Plantillas guardadas en tu
PC; en la Pestaña “General” aparecerán las
que tienes guardadas en la carpeta
UBICACIÓN DE PLANTILLAS
11..33 NNuueevvaa PPllaannttiillllaa
Para crear una Plantilla con tu formato propio, abre un documento en blanco y
guárdalo como tipo: Plantilla de documento (*.dot) ([1]):
Para modificar una plantilla ya existente, se realizará desde el cuadro de diálogo
“ABRIR ARCHIVO” (ARCHIVO > ABRIR)

ESTILOS DE UNA PLANTILLA
Ver los Estilos de una Plantilla
Pág. 2-4
CCAAPPÍÍTTUULLOO 22.. EESSTTIILLOOSS DDEE UUNNAA PPLLAANNTTIILLLLAA
22..11 VVeerr llooss EEssttiillooss ddee uunnaa PPllaannttiillllaa
Para empezar a trabajar con los estilos hay que tener visible el Panel de Tareas “Estilos
y Formato”. Se muestra en VER>PANEL DE TAREAS>ESTILOS Y FORMATO [2]. O pulsando
sobre el botón de la Barra de Herramientas Formato ([1]):
Es muy importante el filtro que tienes activado para ver los estilos ([3]): Si no ves un
estilo, en “Mostrar” pulsa sobre “Personalizar…” y lo marcas en el cuadro de diálogo
que te aparecerá.
Seleccionamos un texto y pulsamos sobre un estilo y le aplicaremos a todo el párrafo el
formato del estilo.
22..22 PPáárrrraaffoo PPrreeddeetteerrmmiinnaaddoo
El estilo sobre el que trabaja Word
para un párrafo predeterminado se
llama NORMAL. Te recomiendo que
utilices otro nombre diferente para
tu párrafo predeterminado. Yo le
voy a llamar “Texto Nivel 1”
1
3
2 1
3

ESTILOS DE UNA PLANTILLA
Párrafo Predeterminado
Pág. 2-5
En el “Panel de Tareas>Estilos y formatos”
pulsamos el botón NUEVO ESTILO… ([1]) y
nos aparecerá el Cuadro de diálogo
“Nuevo…” ([2]); vamos a ver todas las
opciones que puedes seleccionar en este
cuadro.
En ([1]) ponemos el nombre del estilo; que
no puede repetirse. Utiliza nombres cortos.
En ([2]) seleccionas el tipo de estilo: puede
ser párrafo, carácter, lista o tabla. Nosotros
estamos definiendo estilos de PÁRRAFO.
En ([3]) eliges el estilo en el que se basa tu párrafo. Para Texto Nivel 1 pondrás Normal
o Texto Independiente y al resto de estilos de tu plantilla los basarás en Texto Nivel 1.
En ([4]) pones el estilo del párrafo que seguirá al tuyo. Normalmente será el mismo que
el estilo que estás definiendo, así que cuando pongas el nombre de tu estilo ([1]), te
aparecerá el mismo nombre en este apartado. Sin embargo; para los Títulos, lo normal
es que el estilo que siga en el siguiente párrafo sea el del párrafo predeterminado.
Para los estilos es mejor desmarcar la casilla “Actualizar automáticamente” ([6])
porque si pegamos en documentos estilos de otros con diferente formato, actualiza los
que ya tienes definidos y puedes perder el estilo de la plantilla.
En ([5]) elegimos opciones para cambiar el formato de diferentes elementos del estilo.
Para el párrafo predeterminado de nuestra plantilla estableceremos el formato FUENTE
y PÁRRAFO. Para la fuente le pondremos un tamaño de 11, y para el párrafo pondremos
el interlineado a 1,5 y unos puntos antes y después del párrafo con los que no
tendremos que insertar un párrafo adicional entre párrafo y párrafo.
2
3
4
1
5
6

ESTILOS DE UNA PLANTILLA
Títulos
Pág. 2-6
22..33 TTííttuullooss
Los Títulos son estilos que ya están predeterminados en la
Plantilla del 1 al 9, que establecen unos niveles dentro de tu
documento, y sobre los que posteriormente se generarán los
índices de contenido automático.
Lo normal es que para un documento de unas 30 – 50 páginas
utilicemos del Título 1 al 3; llegando al Título 5 como máximo.
Yo en mis plantillas defino bien hasta el Título 6 mínimo.
A los títulos les ponemos una letra más grande, un espaciado
anterior y posterior mayor y normalmente un esquema
numerado.
A los Títulos del 1 al 3 les pongo que el Estilo del párrafo siguiente sea el Texto Nivel 1 y
para los Títulos del 4 en adelante, que sea el Texto Nivel 2, que es igual que el Texto
Nivel 1 pero con una sangría izquierda de 1 cm. Vamos a modificar por ejemplo el Título
1; lo buscamos en el “Panel de Tareas > Estilos y Formato” y, en el desplegable,
pulsamos sobre MODIFICAR… para cambiar nuestro estilo:
2.3.1 MODIFICAR > FORMATO > FUENTE…
Nos aparecen las opciones
comunes de fuente. Al Título 1,
normalmente le marco
mayúsculas para forzarlas, y la
letra la hago considerablemente
mayor, y disminuyendo según
desciendo en el nivel de Título
2.3.2 MODIFICAR > FORMATO > PÁRRAFO…
Para los títulos aumento el espaciado anterior y
posterior para no tener que introducir manualmente
saltos de párrafo.

ESTILOS DE UNA PLANTILLA
Títulos
Pág. 2-7
1
3
3 4
5
2
En la Pestaña “Líneas y saltos de página” me
gusta marcar “Salto de Página anterior” para que
me haga un salto de página cada vez que
seleccione este estilo.
En los estilos de mis Títulos procuro que esté
marcado en esta misma pestaña “Conservar con el siguiente” para no tener títulos al
final de una página solos, y los mantenga en la misma página que el párrafo siguiente.
2.3.3 MODIFICAR > FORMATO > BORDE…
Si quieres poner un color de fondo a tu título o una línea doble al párrafo completo,
podrás realzarlo a través de esta opción. Te recomiendo que no abuses en exceso
porque recargarás el documento visualmente. Vamos, que utilizarlo para un Título vas
más que sobrado…
2.3.4 MODIFICAR > FORMATO > NUMERACIÓN…
Es importante que no establezcas la Numeración de los Títulos hasta que no estén
definidos todos.
Si queremos introducir un esquema numerado de tipo: Capítulo 1; punto 1; punto 1.1;
punto 1.1.1, etc., que numere nuestros títulos y que
rehaga la numeración en función de los niveles; nos
vamos al Título 1 y pulsamos sobre el botón
MODIFICAR… FORMATO > NUMERACIÓN
En la Pestaña “Esquema Numerado” selecciona sobre
un recuadro en que no estemos utilizando y pulsa
PERSONALIZAR…
Te aparecerá una nueva ventana
con más opciones para que puedas
personalizar y que vamos a
desgranar en sus distintas partes:
([1]) Lo he puesto lo primero
porque si no lo ves; tienes que ir al
punto ([2]) y pulsar sobre el 3er
botón que te pondrá “Más ”

ESTILOS DE UNA PLANTILLA
Viñetas
Pág. 2-8
(Debajo de “Cancelar”). Luego volveremos sobre el punto ([1]).
([3]) En estos dos apartados se pueden seleccionar los niveles del esquema que vamos a
modificar; empezamos desde el 1 y vamos bajando.
([4]) En este apartado seleccionamos el tipo de esquema que vas a crear: con números
o con viñetas; según tu criterio. Para los Título pondremos números.
([5]) En esta sección seleccionaremos la tabulación. En Alineación a todos les pongo 0,
y, a la posición del texto y a la Sangría (les pongo el mismo valor a los dos), les pongo:
Nivel 1: 1 cm
Nivel 2: 1,5 cm
Nivel 3: 1,8 cm
Nivel 4: 2,4 cm
Nivel 5: 2,6 cm
Nivel 6: 3 cm
([1]) En Vincular nivel al estilo ponemos Título 1 para el Nivel 1; Título 2 para el 2, y
así sucesivamente.
22..44 VViiññeettaass
En un plantilla, suelo definir mínimo 2 tipos de viñetas, con 3 estilos definidos para cada
una. Por ejemplo, para el tipo 1 voy a crear: Viñeta1 / Viñeta1-2 / Viñeta 1-3.
Estos tres estilos estarán basados en Texto
Nivel 1, pero con un espaciado anterior y
posterior al párrafo menor; de unos 3
puntos cada uno. Una vez que he creado
estos tres estilos, me voy a Texto Nivel 1 y
lo modifico. En FORMATO > NUMERACIÓN,
en la pestaña “Esquema Numerado” lo
personalizo como en la figura:
Como se puede ver en la figura, al nivel 1 le pongo Texto Nivel 1 y a las siguientes las
Viñetas. Para el Texto nivel 1 no le pongo ni numeración ni viñeta; sin embargo a los
siguientes les aplico una alineación que voy aumentando según voy bajando de nivel.
Con esta acción cuando estoy escribiendo un párrafo normal; si pulso sobre TABULACIÓN
me bajará a la viñeta 1, si vuelvo a pulsar a la 2… y sin embargo, si pulso sobre
MAYÚSCULAS+TABULACIÓN subo de nivel.

OTROS ELEMENTOS
Pág. 3-9
CCAAPPÍÍTTUULLOO 33.. OOTTRROOSS EELLEEMMEENNTTOOSS
Además de los estilos de los párrafos, títulos y las viñetas, que son los estilos básicos a
definir debes definir otros elementos para completar tu plantilla:
Tablas
Figuras
Epígrafes
Encabezados y Pies
TDC
Barra de Herramientas de Estilos
33..11 TTaabbllaass
Crea un estilo de párrafo con un menor espaciado de párrafo anterior y posterior. Le
puedes llamar por ejemplo “MiTabla”. Pon al párrafo el estilo “MiTabla” y después
inserta una tabla en TABLA > INSERTAR y nos aparecerá una tabla normal.
Selecciona la tabla y pulsa sobre TABLA > AUTOFORMATO DE TABLAS. Selecciona el
autoformato que te guste, si quieres puedes modificar algunos aspectos del autoformato
en cuestión, y pulsamos sobre PREDETERMINAR… y seleccionas la opción “Todos los
documentos basados en la Plantilla”. Así cada vez que insertes una Tabla te pondrá ese
formato como predeterminado.
COLUMNA 1 COLUMNA 2 COLUMNA 3 COLUMNA 4
Estilo MiTabla Estilo MiTabla Estilo MiTabla Estilo MiTabla
Estilo MiTabla Estilo MiTabla Estilo MiTabla Estilo MiTabla
33..22 FFiigguurraass
Para las figuras, igual que las tablas, crea un nuevo estilo, por ejemplo “MiFigura” sin
espaciado anterior ni posterior. Selecciona este estilo antes de insertar una figura.
33..33 EEppííggrraaffeess
Un “Epígrafe” es un estilo de párrafo que tiene un marcador y que se numera de forma
secuencial. Estos epígrafes se usan para titular las tablas, las figuras, las ilustraciones,
las ecuaciones. Marcar estos títulos puede servir para hacer un índice de tablas, de

OTROS ELEMENTOS
Epígrafes
Pág. 3-10
figuras, etc. o para hacer referencias cruzadas dentro del documento.Para marcar una
Tabla, se pulsa sobre INSERTAR > REFERENCIA > TÍTULO…

ESTILOS DE LA PLANTILLA
Título 2
Pág. 4-11
CCAAPPÍÍTTUULLOO 44.. EESSTTIILLOOSS DDEE LLAA PPLLAANNTTIILLLLAA
44..11 TTííttuulloo 22
Texto Nivel 1
4.1.1 TÍTULO 3 Viñeta 1. Si tabulamos o aumentamos la sangría sobre el texto de nivel 1 pasamos a
este tipo de viñeta
Viñeta1-2. Es un nivel más de sangría o tabulación
Viñeta 1-3. Un nivel +. Igualmente para pasar a una viñeta anterior de más
nivel, teclas: MAY+TAB o Disminuir Sangría
4.1.1.1 Título 4
Texto Nivel 2 para los títulos 4-5-6
4.1.1.1.1 Título 5
Viñeta 2
Etc
4.1.1.1.1.1 Título 6
Tabla
COLUMNA 1 COLUMNA 2 COLUMNA 3
Esto es el texto de la tabla
Tabla 1. Título de la Tabla 1
Figura 1. Título de la Figura