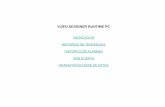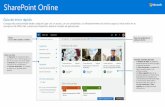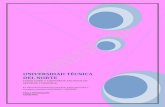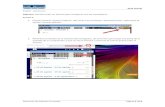Tutorial para subir un archivo a Google drive y compartir en blogger.
Cómo compartir un archivo en.docx
-
Upload
carlos-moreno -
Category
Documents
-
view
56 -
download
0
Transcript of Cómo compartir un archivo en.docx

Cómo compartir un archivo en Dropbox
Antes de empezar, debes tener instalado un cliente de Dropbox en tu computadora. Si no lo has hecho debes suscribirte al servicio e instalar un cliente. También puedes leer más sobre Dropbox en el artículo "Compartir archivos con Dropbox".
Este paso a paso cubre cómo compartir un archivo público con Dropbox en Windows, Mac y Linux. Un archivo público se comparte en forma de un enlace, que le sirve a la gente con quien lo compartes para descargar o abrir el archivo.
Localiza el ícono de Dropbox en tu computadora. La ilustración te muestra dónde encontrarlo. Haz clic en éste y, del menú que se te presenta, selecciona la opción "Open Dropbox folder" o su equivalente.
En tu carpeta de Dropbox, busca la carpeta pública o public, y haz doble clic para acceder a su contenido. Únicamente puedes compartir de forma pública los archivos contenidos en esta carpeta, si el archivo que deseas compartir no está ahí, debes incluirlo.
Haz clic con el botón de la derecha sobre el archivo que quieres compartir. En el menú contextual verás la opción "Dropbox", que te lleva

al submenú con las opciones disponibles de Dropbox. Selecciona "Copy public link" o "Copiar enlace público".
Esta acción copia el enlace público, mismo que puedes pegar en el lugar que quieras.
El enlace está listo para ser pegado en el lugar que consideres apropiado para enviarlo, como por ejemplo un correo electrónico (ilustrado), un mensaje instantáneo (IM), una página en Internet, o cualquier otro medio que consideres adecuado.
Las personas que usen este enlace podrán descargar o abrir el archivo que compartiste. No puedes restringir una acción ni la otra, sin embargo los cambios que pudieran hacer a los archivos no serán reflejados en el original.
Si quieres compartir archivos que puedan ser modificados por otras personas, considera compartir una carpeta en Dropbox.
Como compartir archivos en un blogg
los pasos que seguiremos para subir un fichero en fileden y compartirlo en blogger serán los siguientes:
1. Abriremos la web de fileden, y nos registraremos como usuarios haciendo clic en “Register”. Escogeremos personal account, que es completamente gratuito y haremos clic en “Sign up”. Introduciremos nuestros datos y nos registraremos.
2. Posteriormente, tendremos que ir a nuestro correo y activar la cuenta de fileden.
3. Una vez activado, iremos a fileden, nos identificaremos como usuarios, haremos clic en la pestaña Upload, le diremos “Skip upload”, y los subiremos en “Main Folder”. Pulsaremos sobre el botón “Continue to file uploader”.
4. Pulsamos “Browse files” y elegimos el fichero de nuestro disco duro que deseamos subir a la red. Automáticamente comenzará a subir, pero para materializar el fichero en el servidor deberemos pulsar sobre el texto “Start upload”.
La pantalla quedará de una manera similar a:

Nos quedará un enlace como el que observemos que será el que tendremos que insertar en nuestro blog de blogger como un enlace normal. Copiaremos la dirección:
http://www.fileden.com/files/2010/3/3/2781063//notify_auhor_about_publishingphp.zip
5. Iremos a nuestro panel de Blogger, crearemos una nueva entrada, y pulsaremos el botón enlace e insertaremos el enlace
Proteger con contraseña elementos de la hoja de cálculo o el libro
Para impedir que un usuario cambie, mueva o elimine por accidente o premeditadamente datos importantes de una hoja de cálculo o un libro, puede proteger determinados elementos de la hoja de cálculo o del libro, con o sin una contraseña. Puede quitar la protección de una hoja de cálculo según sea necesario.
Importante La protección de elementos de la hoja de cálculo o del libro no debe confundirse con la seguridad mediante contraseña de nivel de libro. La protección de elementos no protege un libro frente a usuarios malintencionados. Para una seguridad óptima, deberá proteger todo el archivo del libro con una contraseña. De esta forma, solo los usuarios autorizados podrán ver o modificar los datos del libro.
Información general sobre protección de elementos de la hoja de cálculo o el libro
Cuando comparte una hoja de cálculo con otros usuarios, es posible que desee proteger los datos en elementos de la hoja de cálculo o del libro específicos para evitar que se modifiquen. También puede especificar

una contraseña que los usuarios deberán ingresar para modificar elementos de la hoja de cálculo o del libro específicos y protegidos. Además, puede evitar que los usuarios cambien la estructura de una hoja de cálculo.
Proteger elementos de la hoja de cálculo
De manera predeterminada, al proteger una hoja de cálculo, todas sus celdas se bloquean y los usuarios no pueden realizar cambios en una celda bloqueada. Por ejemplo, no pueden insertar, modificar, eliminar ni aplicar formato a los datos de una celda bloqueada. Sin embargo, puede especificar qué elementos podrán modificar los usuarios cuando proteja la hoja de cálculo.
Las características para ocultar, bloquear y proteger elementos del libro y de la hoja de cálculo no están diseñadas para ayudar a proteger la información confidencial incluida en un libro. Estas características solo ayudan a esconder datos o fórmulas que podrían confundir a otros usuarios o impedir que se vean o modifiquen dichos datos.
Excel no cifra los datos que están ocultos o bloqueados en un libro. Para impedir la modificación de datos confidenciales, puede resultar conveniente limitar el acceso a los libros que contienen esta información mediante su almacenamiento en ubicaciones que solo estén accesibles a usuarios autorizados.
Antes de proteger una hoja de cálculo, puede desbloquear los rangos en los que desea que los usuarios puedan cambiar o escribir datos. Puede desbloquear celdas para todos los usuarios o para usuarios específicos.
Para obtener información sobre cómo desbloquear celdas y rangos en una hoja de cálculo protegida:
Usar una contraseña para controlar el acceso a elementos protegidos
Cuando se protege un libro o una hoja de cálculo mediante el bloqueo de sus elementos, no es obligatorio incluir una contraseña para editar los elementos que no están bloqueados. En este contexto, la contraseña solo sirve para permitir el acceso a determinados usuarios e impedir que otros realicen cambios. Este nivel de protección con contraseña no asegura que todos los datos confidenciales del libro estén protegidos. Para lograr una seguridad óptima, debe proteger el propio libro con una contraseña para impedir los accesos no autorizados.

Cuando proteja los elementos de la hoja de cálculo o del libro con una contraseña, es muy importante que recuerde la contraseña especificada. Sin ella, no puede desproteger el libro o la hoja de cálculo.
Importante Use contraseñas seguras en las que se combinen mayúsculas, minúsculas, números y símbolos. En las contraseñas no seguras estos elementos no se combinan. Contraseña segura: Y6dh!et5. Contraseña no segura: Casa27. Las. Si la olvida, Microsoft no podrá recuperarla. Guarde las contraseñas que anote en un lugar seguro, lejos de la información que ayudan a proteger.
Proteger la estructura y las ventanas de un libro
Puede bloquear la estructura de un libro para impedir que los usuarios agreguen o eliminen hojas de cálculo, o que muestren hojas de cálculo ocultas. También puede impedir que los usuarios cambien el tamaño o la posición de las ventanas de hoja de cálculo. La protección de la estructura o las ventanas del libro se aplica a todo el libro.
Proteger elementos de la hoja de cálculo
*Seleccione la hojas de cálculo que desea proteger.
*Para desbloquear celdas o rangos de forma que otros usuarios puedan modificarlos, haga lo siguiente:
*Seleccione cada celda o rango que desea desbloquear.
*En el grupo Celdas de la ficha Inicio, haga clic en Formato y luego en Formato de celdas.
¿Cómo crear los comandos por voz al computador?
A continuación, las instrucciones:1) Como primera medida, debemos dirigirnos al botón INICIO, y hacer click en PANEL DE CONTROL:

2) Luego, hacemos clic en HARDWARE Y SONIDO:
3) En la parte de Sonido, hacemos click en ADMINISTRAR DISPOSITIVOS DE AUDIO:

4) Continuamos por hacer click en la pestaña GRABAR, en la ventana que se nos abre:

5) Seleccionamos el dispositivo que queremos utilizar como micrófono (en este caso, seleccioné el auricular bluetooth de la Playstation 3, que
configuré debidamente con anterioridad), y hacemos click en CONFIGURAR
6) En la ventana que se abre a continuación, hacemos click en CONFIGURAR MICRÓFONO:

7) Seleccionamos el tipo de micrófono que vamos a utilizar (headset o de pie, o bien de otro tipo):
8) Cumplimos las instrucciones que se nos proporcionan y hacemos click en SIGUIENTE:

9) En un ambiente lo suficientemente silencioso, leemos la frase que nos aparece; una vez leída, se nos habilita el botón SIGUIENTE, y le hacemos
click:

10) Si Windows 7 reconoce la voz correctamente, aparecerá la siguiente pantalla (de lo contrario, deberemos repetir el proceso); clickeamos en
FINALIZAR:

11) En la pantalla de configuración del Reconocimiento de voz, hacemos click en INICIAR RECONOCIMIENTO DE VOZ:
y hacemos click en SIGUIENTE
12) Seguimos los mismos pasos que antes, y clickeamos en el tipo de micrófono que mejor describa el que vamos a usar:


15) Hacemos click en HABILITAR LA REVISIÓN DE DOCUMENTOS; de esta manera, Windows va a buscar frases y formas de expresarnos entre
nuestros documentos, que le permitan entender mejor la manera que tenemos de expresarnos:
16) En esta pantalla seleccionamos si queremos activar y desactivar el Reconocimiento de voz manualmente u oralmente; si seleccionamos
USAR EL MODO DE ACTIVACIÓN POR VOZ, siempre que el programa de Reconocimiento de voz se encuentre abierto, éste comenzará o dejará de escuchar lo que hablemos si le pedimos que así lo haga mediante el
comando de voz "ACTIVAR EL MICRÓFONO" o "DESACTIVAR EL MICRÓFONO". Si seleccionamos USAR EL MODO DE ACTIVACIÓN

MANUAL, cada vez que queramos que el programa de Reconocimiento de voz se active o se suspenda, deberemos usar el mouse para ello.
Luego, hacemos click en SIGUIENTE:
17) Si deseamos imprimir una hoja de los comandos que Windows 7 reconoce, hacemos click en VER HOJA DE REFERENCIA; luego
hacemos click en SIGUIENTE:

18) Si queremos que el programa de Reconocimiento de voz se ejecute cada vez que se inicie Windows, tildamos la opción respectiva; de lo
contrario, la dejamos destildada. Luego, hacemos click en SIGUIENTE::

19) Es muy recomendable realizar el tutorial antes de comenzar a utilizar la función de reconocimiento de voz de Windows; para seguir el tutorial, hacemos click en INICIAR TUTORIAL. De lo contrario, hacemos
click en OMITIR TUTORIAL:

20) Para poder realizar el tutorial, debemos tener conectado el micrófono que hemos configurado al principio del proceso. El tutorial nos
informa la gran variedad de comandos que Windows reconoce.

Una vez finalizado el proceso de configuración de la función de Reconocimiento de voz, ya estamos listos para utilizarlo. Para ello, podemos abrir el programa de Reconocimiento de voz fácilmente,
haciendo click en INICIO e ingresando en el renglón de búsqueda las palabras "Iniciar el Reconocimiento de voz". A continuación, hacemos
click en "Iniciar reconocimiento de voz".

Eso sería todo muchachos. Realmente, parece más tedioso de lo que es. La función de Reconocimiento de voz funciona realmente bien, y
reconoce numerosísimos comandos, desde "Desplazar arriba", hasta "hacer click", o "hacer doble click"; incluso podemos simplemente mencionar las opciones que vemos en pantalla, como "Aceptar",
"Cancelar", y cualesquiera otras que nos aparezcan y sean clickeables.
Espero que les sirva y le puedan dar un buen uso! Cualquier cosa pregunten!