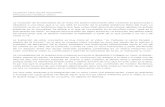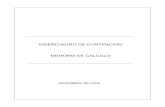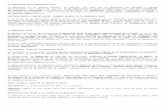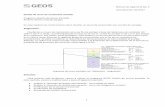Como Chequear-diseñar Un Muro
Transcript of Como Chequear-diseñar Un Muro

Cómo chequear/diseñar un muro en Etabs
-Antes de todo se deben definir las siguientes opciones (la opción “Live Load Reduction” se debe definir previo a que el modelo se corra, en cambio las otras 2 opciones se pueden cambiar una vez que ya está corrido):
En “Shear Wall Design” se entra a la ventana de abajo, donde se selecciona el código de diseño, las unidades en que se presentará el área del refuerzo, así como otros parámetros que se muestran en la figura.

Debajo de la opción “Shear Wall Design” se encuentra “Reinforced Bar Sizes”. Al hacer click se abre la ventana que se muestra abajo, donde se deben definir los fierros que no se encuentren definidos, tales como las armaduras de 18, 22 y 32. Se le asigna una identificación, el área (en este caso en m2), y el diámetro del fierro (también en m).
Debajo de la opción “Reinforced Bar Sizes” se encuentra “Live Load Reduction Factor”. Al hacer click se abre la ventana que se muestra abajo. Por defecto viene con la segunda opción (Tributary Area UBC 97), por lo que se debe cambiar si se desea otra opción. Como ya se dijo, esta opción se debe definir previo a correr el modelo.

También previo a las verificaciones, se deben seleccionar los combos que se usarán para la verificación de los muros. Para esto se va a “Design” “Shear Wall Design” “Select Design Combo”:
Así se abre la siguiente ventana, donde se agregan o quitan los combos deseados. Previo a esto, se deben haber creado las combinaciones a usar.

-Para empezar, primero se debe asignar un pier al muro:-Se selecciona el muro deseado, se va a “Assign Pier Label” (con alguna de las 2 alternativas mostradas abajo), y se le asigna el nombre del pier al muro.

-Luego, se debe definir la sección del pier. Para esto se sigue una de las 2 rutas indicadas abajo, hasta llegar a “Define Pier Sections for Checking”
-Al hacer click en “Define Pier Sections for Checking” aparece la ventana de la izquierda (abajo), donde para crear una nueva sección se hace click en “Add Pier Section”. Con esto aparece la ventana de la derecha (abajo), donde se le asigna un nombre, se elige el material, y se selecciona el pier del muro del piso correspondiente (para este caso). Luego, se hace click en “Section Designer” para modificar los fierros con los cuales se diseñará el muro.

-Al hacer click en “Section Designer” se abre la ventana del CSISD (CSI Section Designer). Aquí viene predefinido unos fierros #25 y un espaciamiento de 25 cm.
El muro que se diseñará como ejemplo es el siguiente:
Los fierros del lado izquierdo están a una distancia de 10 cm entre los centros de éstos, y el resto de los fierros están distanciados a 15 cm. Todos los fierros usados son 25.

La forma en que yo lo hago, es primero, para facilitar la percepción de la dimensión del tamaño de las celdas cuadriculadas, voy a “Options” “Preferences”, donde se abre la ventana de la derecha. Allí cambio a los parámetros que están encerrados en rojo. Esto es una preferencia mía, por lo que cada uno puede encontrar una opción que más le acomode.

Para cambiar los fierros usados, se selecciona un fierro con el botón derecho, y aparece la ventana que se muestra debajo. La ventana administra los fierros del borde que se está modificando (se destaca con una línea roja el borde), en este caso es el borde superior. Si se hace click en “Apply to All Edges”, se genera que todos los bordes tomen las características designadas. Aquí se modifica el tamaño de la barra, el espaciamiento, y el recubrimiento.
Para cambiar los fierros de las esquinas, se selecciona un fierro con el botón derecho y se abre la ventana que está abajo. Se puede modificar solo el fierro seleccionado, o si se hace click en “Apply to All Corners”, se modifican todos los fierros de las esquinas. En este caso se modifican todas las esquinas para fierros de 25.

Para modificar más detalladamente los fierros uso los siguientes botones. El botón 2 lo uso para dibujar líneas que me sirvan de referencia. El botón 4 permite usar la grilla más detalladamente, el botón 3 permite llegar a lugares que son perpendiculares a alguna línea. El botón 1 lo uso para generar los fierros que quiero poner. El botón 5 es el que se usa para poder seleccionar intersecciones y puntos. Hay veces en que conviene tenerlo activado, y otras en que molesta y es mejor tenerlo desactivado.

Lo primero que hago, es dibujar una línea entre el centro de la barra de la esquina izquierda al borde superior, para definir la ubicación de este punto. Para esto uso el botón 2 para dibujar, y el botón 3 para hacer llegar la línea al borde de forma perpendicular. Luego dibujo una línea desde este último punto a 10 cm hacia la derecha, usando el botón 4 para tener la malla más fina. Luego hago una línea desde esta última ubicación al borde inferior, quitando el botón 4 y usando el botón 3. Para las otras 3 esquinas hago lo mismo que hice con el primer punto, es decir, dibujar una línea desde el centro de la barra al borde del muro. Esto lo hago para que una vez que borre todos los fierros, quede la ubicación de dónde deben estar éstos.

El paso siguiente es eliminar los fierros definidos. Con los pasos anteriores se fijó la ubicación de los fierros que en este caso importan, es decir, los fierros de las esquinas, y los 2 fierros que están a 10 cm de los fierros del borde izquierdo. Para esto, se hace click izquierdo en el centro del muro, luego se hace click derecho y se abre la ventana que aparece abajo. Se selecciona en “Reinforcing” la opción “No”. Con esto se borran todos los fierros.
Así queda lo de abajo. Las líneas rojas dibujadas ayudarán a detallar los fierros.

A continuación, se seleccionan el botón 1 (para dibujar una línea de fierros) y el botón 3 (para selección perpendicular). Con esto se selecciona el borde superior de la línea de abajo y luego se selecciona el borde de la línea de la derecha. Con esto se dibujarán 2 barras. Para definirlas, se debe seleccionar la línea casi transparente entre las 2 barras con el botón izquierdo, y luego se hace click derecho para que aparezca la ventana de la derecha. Allí se selecciona el tipo de material, el espaciamiento (en este caso lo importante es que sea mayor que 10cm), el tamaño de las barras (en este caso 25), y finalmente si es que se dibujarán barras en los extremos de la línea. Para este caso, se debe poner que sí (“Yes”). Se hace lo mismo con las barras superiores, y así se tienen los 425 del borde izquierdo.
Para el borde derecho, se hace lo mismo, pero como solo son 2 barras, se parte desde uno de los 2 extremos hasta el otro extremo.

Para las barras centrales que deben ir con un espaciamiento de 15 cm, se hace click en el botón 1, luego se selecciona la segunda barra superior de izquierda a derecha, y se selecciona la barra de la esquina superior derecha (inicio y final de la línea de barras). Con esto se dibujará una línea de barras que debe modificarse a lo que se requiere. Para esto se selecciona con el click izquierdo la línea casi transparente que pasa por todas estas barras, y luego se hace click derecho para que aparezca la ventana de abajo. Se selecciona nuevamente el material, el espaciamiento, el tipo de barra, y finalmente se pone que NO en que se tengan barras en los extremos de la línea, pues se tendrían doble barras en esos extremos. Se hace lo mismo para la línea de barras del borde inferior.
Como puede observarse, hay múltiples formas de dibujar las barras, algunas más eficientes que otras, pero al menos este es el método que uso yo.
Finalmente se tiene la figura de abajo, donde se tiene el muro con los fierros detallados. Las líneas rojas se pueden dejar si se quiere, pues no tienen ninguna propiedad, por lo que no afecta en nada. Si se quiere depurar el dibujo, se pueden eliminar. Esto es conveniente al exportar los datos para usar la geometría, pues si se dejan, se tendrán datos que molestarán un poco.

Luego se hace OK y OK para tener la sección definida. El siguiente paso es asignar la sección creada al muro deseado. Para esto primero se selecciona el muro deseado, luego se va a “Design” “Shear Wall Design” “Assign Pier Sections for Checking” “General Reinforcing Pier Section”, con lo cual se abre la ventana de más abajo.
En esta ventana se selecciona la sección previamente definida (u otra si se quiere) en la zona inferior (botton) y superior (top). Se selecciona si se quiere chequear (Reinforcement to be Checked) o diseñar (… to be Designed).

Con esto hecho ya se puede verificar si la sección cumple con las solicitaciones. Para verificar, se seleccionan todos los muros que se quieran chequear, y luego se hace click en la figura encerrada en el círculo rojo:
Que equivale a ir a “Design” “Shear Wall Design” “Start Design/Check of Structure”
Para observar la verificación, se debe ir a la opción “Perspective Toggle”, encerrado en rojo (las gafas), lo que cambia la vista del piso a 3D.
Así, luego de hacer el respectivo zoom al muro, se verá de esta forma (abajo). Al muro se le hace un click derecho en el medio de éste, lo que abre la ventana de más abajo:

Esta ventana muestra el resultado de las verificaciones. La primera verificación es la de flexocompresión, donde muestra el ratio demanda/capacidad, el combo que más demanda, y las respectivas cargas (axial, momento en torno a eje 2, y en torno a eje 3 o eje fuerte).Luego viene la verificación a corte, y más abajo se ve la verificación de elementos especiales de borde (el límite de “C” se usa para el du/H igual a 7 por mil, y el límite de esfuerzo de compresión es 0,2 f´c). En Overwrites se pueden cambiar valores de la sección

Para el programa de Francisco Figueroa se necesitan 3 cosas de un muro.
-La carga axial mayorada máxima que recibe el muro.-La geometría del muro (incluye los fierros).-El δu/H del muro.
Para obtener la geometría del muro, hay q depurar un poco los datos del mismo CSISD. Conviene eliminar las líneas rojas. Luego, para un caso como el del ejemplo anterior, se deben seleccionar todas las líneas transparentes de las líneas de barras, y luego se hace click en “Edit” “Change Bar Shape to Single Bars”. De esta forma se individualizan las barras, para que posteriormente al exportarlas, cada barra esté identificada por su ubicación y el área del refuerzo.Para el caso en que se usó el detallamiento original, se hace click en el centro del muro, y se va a la misma opción anterior, es decir, “Edit” “Change Bar Shape to Single Bars”, para individualizar las barras.

Para exportar los datos, se va a “File” “Export” “Save Model as ETABS.e2k Text File…”
Este archivo se abre con el Bloc de notas, se busca el título “SECTION DESIGNER SECTIONS”, y luego se busca la sección (en este caso se llama “MNN”), y se copian los datos.

Los datos conviene pegarlos en un programa como Excel. Hay que tener el cuidado de usar el asistente para importar texto, para que los valores se peguen en distintos espacios. También es importante administrar la planilla de Excel de tal forma de separar los datos necesarios para el programa en matlab. Esto significa que se deben separar los datos de la geometría (en amarillo) y los datos del área y ubicación de todas las barras (en naranjo). Estos serán los datos que se ingresarán al programa mediante copiado y pegado.Los datos pegados del txt son los que están a la izquierda de la línea que separa las cuadrículas “O” y “R”, y lo de la derecha es lo que se hizo para separar los datos que son útiles (y en el orden que son pedidos).

Para abrir el programa en matlab, se va al botón “GUIDE” (encerrado en círculo rojo) y se abre la ventana “GUIDE Quick Start” (más abajo). Se hace click en “Browse…” para buscar el archivo “WALLDESIGN.fig” (previamente se debe haber descomprimido el archivo winrar en una carpeta). Se hace click en abrir, y luego en “Open”. (SE DEBE TENER UN MATLAB DE LAS ULTIMAS VERSIONES).
Con esto se abre la ventana de abajo, y se hace click en el símbolo de play (encerrado en rojo).

Esto abre la ventana principal del programa. En 1 se pega la geometría del muro, en 2 los fierros (área y ubicación), tal cual se determinaron anteriormente. En 3 se pone el ángulo de flexión (detallado más abajo). El botón “LOAD” se debe cargar una vez que los datos 1, 2 y 3 están decididos, pues si no se carga, el programa toma la configuración previa.En 4 se coloca la carga axial máxima mayorada (en toneladas), en 5 se coloca el δu/H del muro, y en 6 se pone el f´c del hormigón usado.
Ángulos de flexión en ejes locales (ángulo β o beta)

Al colocar los 3 primeros datos y hacer click en “LOAD”, se obtiene una vista del muro con los fierros, y la línea del ángulo de flexión, donde en línea punteada se indica el lado donde se comprime, y en línea recta el lado traccionado. También en la esquina inferior derecha se grafica la función ancho vs posición.
Al poner START el programa empieza a correr y a determinar el diagrama momento-curvatura. Al finalizar, en la misma ventana anterior en la esquina superior derecha se tienen los datos graficados. Una vez que termina de cargar, entrega el gráfico deseado:

Al hacer el primer click en algún punto del gráfico entrega la información de la esquina inferior derecha. Para obtener otro punto dentro del gráfico (es decir, para marcar los 2 puntos simultáneamente sin borrar el anterior), se hace click derecho y se hace click en “Create New Datatip”). Así se pueden marcar todos los puntos que se desean. Para guardar la imagen/archivo, se va a “File” “Save as”, y allí se tienen varios formatos para elegir cómo guardar el archivo.