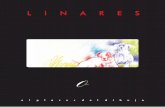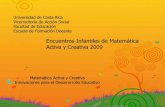Como Cambiar El Archivo Hosts en Un Mac OS X
-
Upload
edison-lopez -
Category
Documents
-
view
43 -
download
0
Transcript of Como Cambiar El Archivo Hosts en Un Mac OS X

5/17/2018 Como Cambiar El Archivo Hosts en Un Mac OS X - slidepdf.com
http://slidepdf.com/reader/full/como-cambiar-el-archivo-hosts-en-un-mac-os-x 1/3
Como cambiar el archivo hosts en un Mac OS X
Primero. ¿que es el archivo host? El archivo hosts es algo del pasado cuando no existían
los servidores DNS ya que no hacían falta porque no había tantas WEB como ahora y la
relación entre la ip y el dominio de todas esas páginas se podía guardar en un sólo
archivo dentro de cada ordenador. Pero es interesante que aún se conserve.
Segundo. ¿Para que me sirve cambiarlo? Pues puede tener múltiples usos. Como impedir
desde el servidor de una empresa que sus empleados no vean más páginas en internet
que la web corporativa. En mi caso me ha servido para ver como está quedando mi web
en otro servidor ya que ahora estoy haciendo la migración y muchos de los archivos que
tengo apuntan a rutas absolutas del tipo www.miweb.com/imagenes/mi_pagina.htm si yo
clico desde mi nuevo servidor (ahora que todavía no he cambiado las DNS) ese vínculo
me redirige al servidor antiguo. Y como comprenderás, cambiar todos los links sólo para
ver como va quedando. No me parece muy practico. Haciendo un cambio en el archivo
hosts de mi ordenador. Todo lo que apunte a: http:// www.miweb.com será redirigido a la
ip que yo le diga. En este caso la de mi nuevo servidor.
Tercero. ¿Cómo lo cambio? sigue los pasos
1-Abre el Terminal (el Terminal es una consola de comandos para el Mac OS que esta en
Aplicaciones/utilidades/Terminal.app)
2-Teclea esto: sudo pico etc/hosts y luego pulsas la tecla enter
2.1. sudo es el comando que te identifica como usuario root, el que más manda en tu Mac
OS X. Te pedirá el password que será el que tu uses para entrar como administrador.
2.2. pico editor de texto que se habre dentro del terminal. Ya viene instalado (por lo
menos en Tiger)
3-Añade las lineas que quieras para las direcciones que quieras debajo de la linea de
localhost. Esta nunca la toques si no sabes como.
Nota:
Las # son comentarios si las quitas no funcionará nada.
ej:
La ip actual de google es 213.150.42.12 (número ficticio)
si quieres que cuando tu pongas www.google.com apunte a otra ip, hay que poner la
siguiente linea:
205.120.52.14 www.google.com

5/17/2018 Como Cambiar El Archivo Hosts en Un Mac OS X - slidepdf.com
http://slidepdf.com/reader/full/como-cambiar-el-archivo-hosts-en-un-mac-os-x 2/3
y ya esta.
pulsas ctrol+o para guardar los cambios en el archivo hosts y fuera
Luego pulsas ctrl+x para salir de PICO,reinicias el ordenador y listo. Pruba a poner google
en la barra de direciones de tu navegador.
Bueno esto es todo. Supongo que muchos ya sabrías todo esto. Pero yo soy nuevo en
Mac OSX y me produjo estres no saber como hacerlo. En fin sólo quiero aportar un
poquito más de luz ya que casi siempre entro a pedir y no a dar
En varias ocasiones he tenido que añadir entradas al archivo hosts de las maquinas de la
oficina y casa, bien para evitar que algunas aplicaciones llamen a casa, como para forzar
que ciertas direcciones resuelvan en una determinada IP.
Por pereza y por no anotar el comando en ningún lugar, cada vez que he tenido que hacer
me ha tocado echar mano de google, así que de hoy no pasa. Creo esta entrada con el fácil
comando y ya se seguro donde buscarlo.
Para acceder al archivo de configuración de los hosts del sistema, simplemente abrimos un
terminal y pulsamos:
sudo pico /private/etc/hosts

5/17/2018 Como Cambiar El Archivo Hosts en Un Mac OS X - slidepdf.com
http://slidepdf.com/reader/full/como-cambiar-el-archivo-hosts-en-un-mac-os-x 3/3
Introducimos la contraseña de usuario con permisos de administrador y dentro del terminal
navegamos con los cursores, añadimos o eliminamos las entradas necesarias, salimos con
CTRL+X , guardamos los cambios con la tecla (Y)es y pulsamos Enter para sobreescribir el
archivo y salir. Así de simple.