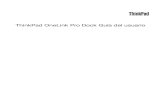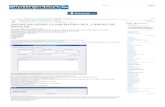Como Bootear Desde Un USB
-
Upload
amparo-marino-mendoza -
Category
Documents
-
view
128 -
download
2
Transcript of Como Bootear Desde Un USB

Como Bootear Desde un USB, windows, Linux O Cualquier Cosa
Este es un tuto de como bootear Windows desde un USB, comúnmente llamados pendrives o pastillas USB no importa como los llames, se ven más o menos así XD
Aparte del USB necesitaremos la imagen del disco O el disco en sí. Para este tutorial usare Windows 7 También tendremos que usar una computadora que ya este corriendo Windows por supuesto

1* abriremos el DOS para hacer esto tendremos que cliquear la tecla de Windows y simultáneamente "R" Esto nos abrirá el "run"

2* en el run escribimos "cmd" y damos enter viene la parte interesante XD
3*vamos a iniciar el "diskpart" para hacer esto solo escribimos "diskpart" y damos enter. Después vamos a enlistar todos los discos que tengamos para esto vamos a escribir "list disk"
4* como vemos un mensaje nos aparecerá enlistando los discos que tengamos como pueden ver el mío es el 2 se puede ver porque yo tengo un USB de 4GB aunque no me diga que es de 4GB me dice que es de

3818 MB que viene siendo casi lo mismo
5* después de esto lo seleccionamos escribiendo "select X" (x es el numero de tu disco, en mi caso es el 2)
6* después de que DOS los haya seleccionado le damos "clean”, después crearemos una partición, escribiendo "create partition primary", después la vamos a seleccionar tecleando "select partition 1" después tecleamos active para activarla
7* ya mero acabamos, ahora es tiempo de formatear el disco XD para hacer esto teclearemos "format fs=fat32"
Cuando haya formateado asignaremos una letra a este disco booteable para hacer esto solo tecleamos "assign" y listo
Cerramos el DOS tecleando "exit" dos veces

Después solo pasaremos la root de nuestro disco a nuestra nueva USB formateada lista para bootear

Listo ya tenemos un USB booteable en este caso con Windows 7 XD
Este es un tuto creo que bastante fácil, de como hacerlo de la forma difícil, ya que se pueden usar otros métodos bastante mas fáciles pero menos entretenidos y satisfactorios XD

Ojala les haya gustado mi post

que pasa si tenemos un USB de mas de 16GB, yo tengo uno y desde el booteo 5 .ISO ala ves, entra a mi post para ver Multi boot
http://www.taringa.net/posts/downloads/10721207/Como-Bootear-desde-un-USB_-Bootea-varias-imagenes.html
Configurar BIOS, bootear/arrancar desde USB o CD
Cuando tienen que instalar un Sistema Operativo (SO) obligatoriamente deben hacer que la PC arranque primero desde la unidad de CD/DVD o USB, dado que en una de esas unidades se encontrará el instalador de nuestro SO así que es lo primero que la PC debe leer, de hecho no solo hacemos esto cuando tenemos que instalar un SO, también hacemos esto cuando queremos probar una distro de Linux y entre otros usos que se le pueda dar a esta configuración de arranque de nuestro PC.
Hay que aclarar que hay PC’s que no dan la opción para arrancarlas desde USB (mayormente se ve este caso en PC antiguas), para solucionar este problema podríamos usar PloP Boot Manager (aquí un tutorial de como usarlo), esta aplicación nos permitirá poder arrancar el PC desde un USB en caso la BIOS de nuestra PC no lo permita, la aplicación creará una opción antes de que arranque el SO, es decir que podemos elegir arrancar desde el USB y con eso tenemos el problema resuelto.
Otro punto a aclarar es que la configuración a la BIOS puede que no sea igual en tu caso, puesto que las interfaces no siempre son las mismas, pero entendiendo este procedimiento que describiré, creo que es suficiente para que te atrevas a configurar el arranque de la PC desde la BIOS, veras que no es nada complicado.
Procedimiento para configurar BIOS y arrancar desde CD/DVD o USB
Inmediatamente cuando enciendes el PC te aparece un mensaje que te indica que debes presionar una tecla para entrar a la configuración en placas actuales dice que presiones F2 (la tecla también varia en las PC’s, puede ser F1, o la tecla Supr (DEL)).
Al presionar esa tecla nos llevará a la interfaz de la BIOS (vamos no se asusten, sin miedo) ahora buscamos algo que diga Boot o Arranque, en placas bastante antiguas dirá

algo como “Advanced BIOS Features” (ahí debes dirigirte a Boot Sequence – un video para que comprendas mejor como se hace en estas placas antiguas), una vez estemos ya ubicados en esa sección es hora de empezar a indicarle quien es el que arrancará primero, es decir darle el la secuencia de como queremos que nuestro PC arranque (ejem: primero el CD-ROM, luego el USB, y después el Disco Duro).
Para cambiar el orden podemos usar F5 y F6, en otros casos se debe dar Enter y seleccionar quién irá en esa posición.
Si se dan cuenta en la parte derecha hay un cuadro de ayuda que nos irá diciendo que teclas debemos usar, de igual manera en la parte inferior encontramos más usos de teclas.
Ayuda en Parte derecha

Ayuda en parte inferior
Ahora unos pantallazos para que vean unos ejemplos de interfaces de configuración del Boot o arranque:
Arranque en placa Phoenix
IDE0 es mi disco duro lo puedo mover de posición con F5 y F6

BIOS en placas antiguas
Luego que han configurado las posiciones del disco duro, CD/DVD y USB presionan F10 para guardar los cambios y salir, en placas antiguas se da primero F10 para guardar cambios y luego ESC para salir.
Tras esos pasos nuestra PC se reiniciará y si ya tenemos colocado el CD/DVD o USB que queremos que arranque, pues veremos que se iniciará desde ese dispositivo, si queremos que se inicie el disco duro, debemos quitar todo CD o USB que se encuentre en nuestra PC, así de esa manera el sistema verá que no hay nada en esas unidades y pasará a iniciar el Disco Duro donde está nuestro Sistema Operativo, incluso si queremos podemos dejar esa configuración, no afectará en nada a menos que vea un CD o USB booteable colocado en el PC que se iniciará automáticamente, pero eso no es problema, basta con retirarlo.
ARRANCAR WINDOWS XP O VISTA DESDE USB, CUANDO LA BIOS NO ADMITE O NO TRAE ESTA OPCIÓN (PREDETERMINADA)
La buena noticia es que sí puede. Hace falta recurrir a PloP Boot Manager, un programa poco ortodoxo que se instala como una capa de arranque adicional entre la BIOS y el sistema operativo. PloP es capaz de derivar con éxito el inicio del sistema operativo a otra unidad. Veamos cómo se instala y utiliza.
Instalar PloP
Una vez descargado el fichero ZIP que contiene PloP, se puede acelerar la instalación ejecutando el fichero plpinst.com desde el directorio Install. Además de escribir en el sector de arranque (o MBR), hace una copia de seguridad del sector antiguo por si

quisieras recuperarlo. Elige la opción [1] para instalar PloP o [3] para actualizarlo. También puedes desinstalarlo con la opción [4]:
Si por alguna razón no consiguieras escribir en el sector de arranque, por ejemplo porque el disco está protegido, tienes dos alternativas. La primera consiste en grabar la imagen plpbtin.img en un disquete o un CD . La otra, en configurar manualmente el fichero Boot.ini, una operación que evita sobreescribir el MBR. Para ello, descarga el fichero plpgenbtldr-0.5.zip, descomprímelo y mueve plpbt.bin y plpgenbtldr.com a la raiz del disco C:

Abre una consola de DOS (por ejemplo con Inicio > Ejecutar > "cmd") y ejecuta plpgenbtldr.com desde C:\. Si el proceso tiene éxito, verás lo siguiente:
Si mostrara un error de fragmentación, usa un programa como FragExt para desfragmentar el fichero .bin. Ahora, sólo te queda editar C:\boot.ini para que tu equipo esté listo para el arranque con PloP. Al final del fichero añade la línea c:\plpbtldr.bin="PLoP Boot Manager":

Cuando reinicies Windows, PloP aparecerá como una opción más. En todo caso, es mejor intentar la instalación directamente en el MBR. Recuerda que siempre puedes arreglar el sector de arranque con utilidades como MBRWizard en caso de que algo salga mal.
PloP en acción
Si todo va bien, PloP será lo primero que veas al arrancar el equipo, a menos que lo inicies desde otro gestor de arranque, como LiLo, GRUB o el de Windows. Su aspecto es llamativo:

Es tu oportunidad para arrancar desde el medio que prefieras. Desplázate con las teclas de dirección hasta la opción elegida y pulsa Intro. Si no quieres toquetear el sector de arranque, graba la imagen de PloP en un CD o en un disquete siguiendo las instrucciones del autor.
¿Conoces alguna otra recomendación al respecto? Aprovecha los comentarios para que entre todos podamos compartir enlaces, programas y explicaciones. Tu conocimiento será bienvenido.