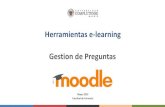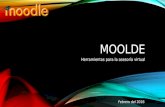Cómo Activar Herramientas en Moodle
Transcript of Cómo Activar Herramientas en Moodle
Bloque Personas Lista de participantes El bloque Personas contiene el enlace a Participantes que es un listado de la totalidad de participantes del curso. Por defecto, aparecen primero el profesorado y despus el alumnado, ordenados por el ltimo acceso al curso. Se pueden aplicar filtros para mostrar slo la informacin que sea de inters: por rol (Todos, Profesor, Estudiante), por grupos (si los hay) o por tiempo de inactividad. Es posible cambiar los criterios de ordenacin haciendo clic en Nombre/Apellidos, Ciudad, Pas o ltima entrada. La clase de ordenacin, ascendente o descendente, la indica una pequea flecha; al repetir la accin sobre el mismo elemento, cambia la clase de ordenacin. Y tambin, podemos ordenarlos alfabticamente por la letra inicial del nombre o apellido. Si el nmero de estudiantes es muy grande, Moodle nos los presenta en varias pginas (tpicamente de 20 estudiantes). Se pueden ver los siguientes pulsando sobre la pgina deseada o sobre la siguiente. La lista de participantes se puede mostrar con mayor detalle seleccionado la opcin "Ms detalle" de la lista desplegable "Lista de usuarios" Perfil Personal Al hacer clic sobre el nombre de algn participante muestra su Perfil personal. Es una breve informacin con varios elementos activos, algunos son: - La direccin de correo electrnico (opcional) que es un hipervnculo que permite enviar mensajes de correo a travs del gestor que se tenga configurado. - El icono para habilitar o deshabilitar la posibilidad de enviar correo electrnico a esa direccin (esto incluye los mensajes de alerta y recordatorios de eventos prximos). Este icono no es visible para los estudiantes. - Enlaces que muestran la lista de participantes que tienen el mismo rol que ese usuario. - Botn para cambiar la contrasea, que conduce a un pequeo formulario donde deberemos introducir la contrasea actual y la nueva. - Botn para dar de baja de un curso. Este botn slo est disponible para el profesorado del curso. - Botn para enviar mensajes. Al hacer clic sobre l, se abre una ventana en la que es posible ver y/o buscar contactos para enviarles mensajes. Varias pestaas o fichas con diversas funciones que veremos a continuacin. Bloque Blog Moodle permite tener un blog personal pblico, en formato Web, a los estudiantes, profesores/as y administradores/as. Los blogs pueden servir para que los participantes en un curso escriban y produzcan contenidos en un entorno pblico cuando lo deseen. Esta naturaleza pblica permite la comunicacin exterior con otros grupos o con otras personas. Desde el punto de vista didctico, un blog puede ser utilizado: - Como una herramienta para que los participantes demuestren, al final de un tema o curso, el propio proceso de aprendizaje y el propio desarrollo personal. - Como un espacio para compartir contenidos sobre intereses personales que no se ajusten a ninguno de los temas planteados por profesorado y alumnado en los foros del curso. - Para ver la capacidad de resumir sus artculos, mediante palabras claves o marcas. Las marcas permiten hacer categoras y estructurar los contenidos del blog para facilitar la localizacin de los contenidos. Para ver su contenido, hay que hacer clic sobre la ficha Blog de la informacin del usuario. Para crear una entrada del blog, hay que pulsar sobre el enlace "Agregar una nueva entrada". All se mostrar un formulario. Cuando se crea una entrada del blog, un usuario puede seleccionar con qu etiquetas o marcas desea asociarlas a su nueva
entrada. Se pueden seleccionar mltiples etiquetas. Los usuarios pueden tambin seleccionar para quin ser visible la entrada del blog (siempre dependiendo de los ajustes globales del sitio). Bloque Mensajes El bloque Mensajes constituye un sistema de mensajera interna de sistema. Permite la comunicacin directa entre todos los usuarios del sitio sin necesidad de usar el correo electrnico. Una de las principales caractersticas de este bloque es que es un sistema enteramente Web, es decir, tan slo necesita el navegador para utilizarlo (no requiere conocer una direccin de correo electrnico ni un cliente de correo). La lista de direcciones potenciales se corresponde con la lista de participantes del curso. Otras caractersticas son que el sistema dispone de ventanas emergentes en tiempo real, copias por correo electrnico, bloqueo de usuarios, historial y editor WYSIWYG. Cmo enviar un mensaje? Hay dos formas de enviar un mensaje: - Desde el bloque de Usuarios en lnea, haciendo clic en el icono con sobre que hay a la derecha del nombre de la persona a la que deseamos mensaje. - Desde el bloque de Mensajes, haciendo clic en el enlace Mensajes y el nombre del contacto elegido. En el caso de que el destinatario del aparezca en la lista de contactos, habr que aadirlo como se explica apartado siguiente. forma de enviar el despus en mensaje no en el
A continuacin, desde la ventana de Mensaje, se teclea el mensaje y se hace clic en el botn Enviar mensaje. Si se mantiene abierta la ventana de conversacin con un usuario, esta ventana se refrescar automticamente cada 60 segundos. Cmo gestionar los contactos? La forma ms sencilla de agregar una persona a nuestra lista de contactos es hacer clic en el icono con forma de sobre que aparece a la derecha del usuario, en el bloque Usuarios en lnea. Esto provocar que se abra la ventana para conversar. En la parte superior de la ventana aparecer, en el lado izquierdo, la foto o imagen de la persona, y en el lado derecho, su nombre completo junto con tres opciones de configuracin: "Aadir contacto", "Bloquear contacto" e "Historia de mensajes". Para agregar a esta persona a la lista de contactos, slo se porcede a hacer clic sobre el enlace "Aadir contacto". La pgina se refrescar automticamente y el enlace cambiar a "Eliminar contacto" (lo que significa que se ha guardado el contacto bien). Cuando una persona enva un mensaje, el sistema permite agregar a esa persona a nuestra lista de contactos fcilmente haciendo clic en el icono. Si la persona que se quiere aadir a la lista de contactos no se encuentra en lnea, se procede a hacer clic en el enlace "Mensajes" del bloque "Mensajes" y se activa la ficha "Buscar". En el campo "Nombre" se teclea el nombre de la persona y el resultado de la bsqueda aparecer en otra ventana. Nuevamente se obersvan los tres iconos de configuracin junto al nombre de la persona. A la derecha del icono del rostro (aadir contacto), se encuentran el icono en color verde,que permite bloquear a un usuario para no recibir mensajes de l (el icono cambiar a color rojo para permitir desbloquear al usuario) y el icono de lineas, para consultar el historial de mensajes intercambiados con esa persona.
Cmo configurar la mensajera personal? Cada usuario (profesor o estudiante) puede configurar el servicio de mensajera para adaptarlo a sus preferencias. Los ajustes se realizan desde la ficha "Ajustes" de la ventana de "Mensajes". Ah nos encontramos con una casilla de verificacin asociada a cada una de las diferentes opciones, todas ellas muy descriptivas. Especial inters tiene la posibilidad de enviar a nuestro correo electrnico un mensaje si no estamos en lnea durante un tiempo determinado. Por otro lado, si elegimos la opcin de Bloquear todos los mensajes nuevos de las personas que no estn en mi lista de contactos, limitamos drsticamente la comunicacin directa. Bloque Usuarios en Lnea Este bloque muestra los usuarios que se han conectado en un perodo de tiempo fijado por el Administrador (por defecto son 5 minutos). Hay que tener en cuenta que, aunque un usuario aparezca en esta lista, no significa que necesariamente est en lnea en ese momento. Si mantenemos el cursor sobre el nombre de un usuario de la lista, se visualizar cunto tiempo hace que ese usuario ha realizado un clic en el curso. Si hacemos clic en el icono situado al lado del nombre de un usuario, le podremos enviar un mensaje privado usando el sistema de mensajera de Moodle. Bloque Cursos Este bloque muestra un listado de todos los cursos en los que el usuario se encuentra matriculado o son profesores/as, y puede utilizarse para moverse rpidamente entre esos cursos (como Atajos). Debajo de esta lista, aparece el vnculo "Todos los cursos" que lleva a una pgina donde se muestran todos los cursos del sitio agrupados por categoras (esto no quiere decir que se pueda entrar en ellos). Los administradores ven en este bloque todas las categoras de cursos disponibles y un enlace para buscar un curso concreto. Bloque Novedades El bloque Novedades presenta las cabeceras de las ltimas noticias o mensajes publicados por el profesor o profesora en el "Foro de Noticias". Siguiendo el hipervnculo "ms" se accede al foro donde est publicada la noticia y se puede ver el mensaje completo. En principio, todos los estudiantes de un curso estn suscritos a este foro, de forma que tambin recibirn estos mensajes en su correo particular. La funcin de este bloque es mantener informado al usuario de las noticias publicadas en el "Foro de Noticias", ya que es el sitio que suele utilizar el profesorado para dejar todas aquellas noticias o instrucciones importantes para el desarrollo del curso. Por ejemplo, recordatorios sobre entrega de determinados trabajos o publicacin de calificaciones. Bloque Calendario El bloque Calendario muestra un calendario que presenta los siguientes eventos: - Eventos globales: son fechas importantes para todo el sitio, visibles por todos los grupos y publicadas por el Administrador (por ejemplo, si el sitio se cerrar un determinado da para realizar tareas de mantenimiento). - Eventos de curso: se trata de fechas importantes para los estudiantes matriculados en un curso (por ejemplo, fechas de exmenes o convocatorias para una reunin de chat). Estos eventos sern visibles por todos los participantes del curso y slo pueden ser publicados por el profesorado.
- Eventos de grupo: similares a los eventos de curso, pero en este caso afectan slo a un determinado grupo creado dentro de un curso. Eventos de usuario: son fechas importantes para cada usuario particular. Estos eventos son visibles en el propio calendario, pero no en el de los dems usuarios. Estos eventos sern creados por el interesado/a. Todas las actividades de Moodle con fecha lmite sern eventos del calendario automticamente. Cada uno de estos eventos se resalta en el calendario mediante un color diferente. Tambin se resalta la fecha actual. Es posible ver los meses anteriores o futuros haciendo clic en las flechas laterales del mes actual. Se pueden ocultar o mostrar varias categoras de eventos haciendo clic sobre el enlace del evento correspondiente situado debajo del calendario. De esta forma, se puede facilitar la lectura del calendario, especialmente si ste contiene muchos eventos. El nombre del mes actual es un hipervnculo que conduce a la agenda de dicho mes. Esta agenda muestra una vista del mes seleccionado con informacin detallada sobre los diferentes eventos. A la derecha, muestra una vista trimestral, con los meses anterior y posterior al seleccionado, lo que permi-te controlar mejor las fechas de inicio y fin de mes. Desde esta ventana, es posible agregar, editar y gestionar los eventos por medio de los siguientes elementos funcionales: - Enlaces de tipo de evento, para activar o desactivar su visualizacin. - Botn de "Nuevo evento", para acceder al editor de eventos y crear uno nuevo. - Selector de cursos, que permite seleccionar el curso a visualizar. Es conveniente tener seleccionado "Todos los cursos" para disponer de una vista consolidada de los eventos de todos los cursos en los que estemos matriculados para detectar posibles solapamientos o colisiones entre ellos. - Barra de navegacin mensual, para ir al mes anterior o siguiente. - Botn "Preferencias" que lleva a la pgina de configuracin de las preferencias visuales del calendario y las alertas de eventos prximos. - Botn "Exportar calendario", que permite seleccionar el tipo de eventos y las fechas de aplicacin para generar un archivo que podr abierto por otras aplicaciones como, por ejemplo, Microsoft Office Outlook. Cuando se desplaza el puntero del ratn sobre un evento del calendario, se despliega una pequea ventana que nos da informacin acerca de los eventos de ese da. Haciendo clic sobre el nombre del evento o sobre ese da, se pasa a la "Vista de Da". A travs de la misma es posible navegar al siguiente/anterior y, si se cuenta con los permisos adecuados, editar o borrar los eventos usando los iconos correspondientes a la mano con el lpiz y la cruz, respectivamente. Agregar un nuevo evento Para agregar un nuevo evento, se procede a hacer clic en el botn "Nuevo evento" que aparece en todas las vistas y como un enlace en el bloque de "Eventos prximos". Despus de elegir el tipo de evento, se abrir el "Editor de eventos". Se trata de un formulario que contiene los siguientes campos: - Nombre: el contenido de este campo ser el que aparezca en la ventana informativa sobre el calendario (cuando pasemos el puntero del ratn por encima de una fecha marcada) y en la vista mensual. - Descripcin: es el texto que aparecer en la vista diaria del calendario y puede incluir adems de texto, imgenes, tablas, etc. - Fecha y hora: necesarias para fijar el evento en el calendario. - Duracin: es posible indicar la duracin del evento. Incluso se puede especificar otra fecha posterior, y el calendario marcar todo el intervalo (incluso varios das).
- Repeticin: se puede especificar si un evento se debe repetir semanalmente. Para ello, slo hay que indicar durante cuantas semanas ha de marcarse el evento. Configurar las preferencias Para configurar las preferencias del calendario, se procede a hacer clic en el botn "Preferencias" localizado en la barra de navegacin de las vistas mensual y diaria. En esta pgina es posible modificar los siguientes parmetros: - Formato de hora: se elige entre el formato de 12 horas o de 24. - Primer da de la semana: afecta a la forma en que se visualizara el calendario. - N mximo de eventos prximos: no debera ser muy alto, para no ocupar mucho espacio en la pantalla. - Plazo de comienzo de eventos prximos: para especificar con cunta antelacin nos avisar el sistema sobre la cercana de una fecha importante me-diante la aparicin de un evento en el calendario. - Recordar ajustes de filtro: para restaurar automticamente los ltimos ajustes del evento cada vez que se acceda. Por ltimo, el bloque "Calendario" se puede utilizar como recordatorio de determinadas actividades de enseanza-aprendizaje o para difundir actividades culturales y extraescolares y que es preferible usarlo en lugar del "Foro de Noticias" porque evitamos el envo masivo de mensajes de correo electrnico. Bloque Actividad Reciente El bloque Actividad Reciente producidos en el curso desde visin rpida del desarrollo como por nuestros compaeros contener:
muestra, de una forma abreviada, los acontecimientos la ltima visita. Lo podemos utilizar para tener una del trabajo realizado, tanto por nosotros mismos, y compaeras. La lista de acontecimientos puede
- Nuevos usuarios del curso: tanto si se trata de profesorado como de alumnado. - Nuevos elementos del curso: aparece un vnculo a los nuevos elementos incorporados por el docente al curso (tarea, cuestionario, etc.). - Nuevos mensajes en los foros: tambin aparece un hipervnculo que lleva directamente al foro y al mensaje en cuestin. Es importante tener claro que el criterio que utiliza el sistema para marcar un elemento como actividad reciente es tan slo la hora y fecha de la conexin. Esto quiere decir que, si salimos del sistema cerrando completamente el navegador y volvemos a entrar inmediatamente, observaremos que han desaparecido los mensajes marcados como actividad reciente y el panel estar vaco. Para visualizar la actividad reciente, con independencia de las conexiones y desconexiones del sistema, hay que hacer clic en el enlace Informe completo de la actividad reciente que abrir una ventana con informacin mucho ms detallada sobre la actividad reciente, organizada por bloques temticos, relacionando todos los foros, nuevos recursos, etc. Todos estos elementos estn listados como hipervnculos por lo que es posible el acceso rpido al recurso de inters.En esta ventana, se puede fijar el nmero de das hacia atrs (1 da, 7 das, 14 das) en el que buscar cambios en el curso. Adems de este filtro normal, tambin podemos establecer otros criterios ms elaborados y personalizados haciendo clic en el enlace "Filtro avanzado". Blouqe descripcin del curso/sitio
Este bloque muestra el texto introducido en el resumen (informe) del curso presente en el formulario de "Configuracin" del curso o en la descripcin del sitio que se realiza en la pgina de "Ajustes de portada". La cabecera del bloque slo se muestra en el modo de edicin. Como se puede ver en los ejemplos, se pueden incluir imgenes y enlaces.
Bloque Administracin: El bloque Administracin es diferente segn el rol del usuario. Mientras que todos los enlaces de este bloque estn disponibles para el profesorado del curso, los estudiantes tan solo vern un enlace a su propio libro de calificaciones y, si est permitido, sus propios registros del curso. Este bloque contiene las funciones propias y especficas que permiten al profesorado configurar el curso y ajustar los detalles de funcionamiento del resto de mdulos de recursos y actividades didcticas (gestionar las matrculas de los estudiantes, la creacin y asignacin de grupos, ver el libro de calificaciones del curso, crear escalas para cali-ficar, cambiar el formato del curso, realizar copias de seguridad y restaurarlas, acceder a los archivos del curso). En la siguiente tabla se describen brevemente todas las opciones que contiene, dejando para ms adelante su estudio en detalle: Activar edicin: se trata del mismo botn que podemos encontrar a la derecha de la barra de navegacin del curso. Mientras no est activada la edicin, no se podrn introducir actividades ni recursos. Configuracin: proporciona acceso al formulario de configuracin del curso, desde donde podremos cambiar su nombre, formato, descripcin, permisos de acceso, etc. Asignar roles: acceso a la pantalla de asignacin y anulacin de roles. Recordamos que un rol es un identificador del estatus del usuario en un contexto particular. Grupos: gestin de los estudiantes en grupos. Copia de seguridad: para realizar copias de seguridad del curso. Restaurar: restaurar una copia de seguridad hecha previamente. Importar: para importar recursos y actividades desde otros cursos. Reiniciar: permite vaciar un curso de datos de usuario, conservando las actividades y otros ajustes. Informes: nos ofrece informes sobre los registros, la actividad y las estadsticas de las opciones seleccionadas de los usuarios y actividades seleccionadas (por ejemplo, cundo han iniciado sesin, qu han hecho, etc.) Preguntas: podemos utilizarlo para crear o editar preguntas de un ban-co de preguntas del curso. Estas preguntas se podrn incluir en cual-quier cuestionario o leccin del curso. Niveles/Escalas: permite crear escalas personalizadas con el objeto de llevar a cabo cualquier actividad de evaluacin. Archivos: accede a la carpeta de archivos del curso.
Calificaciones: los estudiantes pueden ver sus propias calificaciones de todas las actividades susceptibles de ser evaluadas. El docente ver las calificaciones de todos los estudiantes. Desmatricular de.../Quitar de Moodle: permite desmatricularse o matricularse de un curso. Cmo crear un taller: La creacin de un taller implica diferentes etapas de actividad: 1) El profesor o profesora prepara un trabajo y ofrece diversos ejemplos del mismo con distinto grado de correccin (opcional). 2) Los estudiantes evalan y califican los trabajos de ejemplo enviados por el profesorado, y ste califica esas evaluaciones (opcional). 3) Los estudiantes crean y envan sus propios trabajos. 4) El profesorado evala los trabajos enviados por sus alumnos y alumnas. stos tambin pueden evaluar los trabajos de otros compaeros/as (opcional). 5) Revisin de las evaluaciones y negociacin entre cada estudiante y sus evaluadores (opcional). 6) El docente califica las evaluaciones realizadas por los estudiantes (opcional). 7) Clculo de las calificaciones finales ponderando cada fase. Como se ha dicho, hay varias fases opcionales, lo que proporciona una gran flexibilidad a la actividad. El proceso de creacin de un taller es similar al de cualquier otra actividad. Acti-vamos el modo de edicin y vamos a la lista desplegable "Agregar una actividad", para aadir el taller en la seccin que nos interese. Esto nos lleva a un formulario, donde configuraremos los diferentes parmetros que controlan el funcionamiento del taller. - Ttulo: es el nombre identificativo con el que quedar enlazada la actividad taller en la pgina principal del curso, dentro de la seccin elegida. Se pueden incluir marcas o etiquetas HTML para resaltar parte o la totalidad del nombre. - Descripcin: es el texto que ser presentado a los estudiantes cuando entren a la actividad. Debe aprovecharse para describir el trabajo que tienen que realizar los alumnos y alumnas (objetivos del trabajo, apartados a desarrollar, tamao y formato de los archivos a enviar, etc.). El sistema aade automticamente a estas instrucciones la calificacin mxima asignada a la actividad y las fechas importantes para el desarrollo de la actividad. - Calificacin por valoraciones: especifica el valor mximo de la calificacin de la evaluacin realizada por los estudiantes de su propio trabajo y del de sus compaeros y compaeras. La calificacin real de una evaluacin es calculada por el mdulo "Taller" comparando esa evaluacin con la "mejor" evaluacin del mismo envo. La "mejor" evaluacin es aquella que est ms cerca de la media de todas las evaluaciones. - Calificacin del envo: los trabajos enviados por los estudiantes tambin son evaluados por el profesorado. Este parmetro establece la mxima calificacin que puede otorgarse a un envo. La calificacin de un estudiante en el taller es la suma de la calificacin por valoraciones y la calificacin por envos. As pues, la mxima calificacin posible en un taller sera la suma de los valores ajustados en este parmetro y en el anterior. Se pueden asignar pesos distintos a ambas calificaciones actuando sobre estos valores. Por ejemplo, si la calificacin mxima para las evaluaciones del estudiante se ajusta a 20 y la calificacin mxima para los envos se ajusta a 80, entonces la calificacin mxima del taller es de 100.
Este valor puede modificarse en cualquier momento y tanto los estudiantes como el profesorado pueden ver de inmediato el efecto del cambio en las calificaciones. - Estrategia de calificacin: establece el mtodo de calificacin que se utilizar para los diferentes aspectos de la actividad. Tenemos las siguientes posibilidades: ^ * No se ha calificado: en este tipo de taller el profesorado no est interesado en la evaluacin cuantitativa del trabajo encargado a los estudiantes. Los estudiantes pueden hacer comentarios sobre las partes de los trabajos, pero no los califican. El profesorado, sin embargo, si as lo desea, puede calificar los comentarios de los estudiantes. Estas calificaciones forman la base de las notas finales de los estudiantes. Si el profesor o profesora no califica las evaluaciones de los estudiantes, la actividad no tendr ninguna calificacin final. * Acumulativa: es el tipo de calificacin predeterminado. En este tipo de tarea la calificacin de cada evaluacin se compone de un nmero de criterios o elementos de evaluacin independientes (su nmero depende del tamao y complejidad del trabajo). Cada elemento debera cubrir un aspecto particular del trabajo. La calificacin final ser la suma de las puntuaciones obtenidas en cada uno de los elementos (ponderada para que se corresponda con los parmetros anteriores). * Error al crear la franja: en este caso, tipo de tarea los envos son calificados utilizando muchos criterios independientes de tipo binario (S/No, Bien/Mal). La calificacin se determina en funcin del nmero de errores. El profesorado define una tabla de calificaciones (que puede no ser lineal) que se utiliza para determinar la calificacin en funcin de la relacin n de errores/calificacin mxima. Como los distintos elementos de evaluacin pueden tener distinta importancia, el docente podr controlar el peso relativo de unos errores frente a otros. Tambin puede variar la calificacin total as calculada en un 20% (este margen es ajustable). * Criterio: la calificacin referida a criterio es la ms simple. Realmente es una variante de la evaluacin acumulativa y consiste en calificar los trabajos en funcin de un conjunto de criterios independientes que se suman para obtener la calificacin final. Pero, para esta evaluacin se prev que cada elemento sea evaluado por ms de un docente. * Rbrica: este tipo de calificacin se basa en buscar, dentro de la clasificacin predefinida, la rbrica, qu apartado, frase o descriptor es el ms adecuado para cada trabajo particular. A cada casilla de rbrica est asociada una calificacin, que es la que se otorga al trabajo. - Nmero de comentarios, elementos de la tarea, franjas de calificacin o declaraciones de criterio: dependiendo del tipo de estrategia de calificacin, este nmero indica la cantidad de comentarios, elementos de evaluacin, franjas de error o criterios que sern usados en las evaluaciones. Todas las evaluaciones tienen un campo de comentarios generales. Si elegimos como estrategia de evaluacin "No se ha calificado", la asignacin del valor dado aqu determinar el nmero de reas para comentarios adicionales. En el caso de ajustarse a cero, la evaluacin tendr una sola rea de comentarios generales. - Nmero de anexos que se espera en los envos: el nmero introducido aqu determina cuntas "casillas de subida" se mostrarn cuando el estudiante enve un trabajo. El nmero puede ser cero, lo que indica que no se permiten anexos. - Permitir reenvos: determina si los estudiantes pueden reenviar sus tareas una vez calificadas (para subir nota, por ejemplo) o si slo se les permite un envo. Esto puede ser til si el profesor quiere alentar a los estudiantes a hacer un trabajo mejor en un proceso iterativo. Si permitimos el reenvo, cada versin del trabajo del estudiante podr ser evaluada de forma independiente, es decir, una versin reciente no reemplaza a la anterior, sino que ambas podrn ser evaluadas por sus compaeros y compaeras y el profesor o profesora. Para calcular la calificacin final se utiliza el envo que
haya alcanzado la puntuacin ms alta, que no tiene por qu ser la de la ltima versin. - Nmero de valoraciones de ejemplo dadas por el profesor: este parmetro determina cuntos trabajos de ejemplo pondr el profesorado a disposicin de los estudiantes para que stos los evalen antes de enviar sus propios trabajos. A continuacin, el profesor o profesora revisar, evaluar, calificar y comentar estas evaluaciones de prueba. El objetivo de esta estrategia es asegurarse de que los estudiantes hayan practicado la evaluacin de estos trabajos de ejemplo antes de iniciar el proceso de evaluacin de su propio trabajo y del de sus compaeros y compaeras. Si se establece a 0, no se aportarn trabajos, no habr ensayo de evaluacin y los estudiantes podrn enviar sus trabajos en cualquier momento. - Comparacin de evaluaciones: ya se ha comentado que el trabajo de los estudiantes puede ser evaluado por el profesor o profesora y, muy posiblemente, por un nmero determinado de alumnos y alumnas. La calificacin del trabajo depende de la evaluacin del trabajo realizada por el profesorado y de la valoracin que ste haga de las evaluaciones del estudiante a los envos de sus compaeros y compaeras. Pero, puede ocurrir que algn estudiante realice estas evaluaciones de una manera un poco descuidada o sospechosa. Pues bien, este parmetro pretende detectar y penalizar en mayor o menor medida las diferencias o discrepancias entre la evaluacin hecha por los estudiantes y la del docente, en el caso de que la haya. De las cinco opciones posibles, la denominada "Muy laxo" penaliza muy poco estas diferencias, mientras que la "Muy estricto" las penaliza en mayor medida. Como opciones intermedias tenemos "Laxo", "Normal" y "Estricto". Durante el curso del taller el profesorado puede considerar que las calificaciones dadas a las evaluaciones de los estudiantes son o bien demasiado altas o demasiado bajas. En este caso, puede cambiar esta opcin y re-calcular la calificacin de la evaluacin del estudiante. - Nmero de valoraciones enviadas por los estudiantes: este nmero determina cuntos trabajos de otros colegas deber evaluar y calificar cada estudiante. Despus de la evaluacin, el autor o autora del trabajo podr ver los comentarios y posiblemente la calificacin dada por su compaero/a. Si se deja en cero, no se realizar la ronda de evaluaciones y la actividad se parecer mucho a una tarea simple, con la nica diferencia de que hay una calificacin por criterios independientes. - Peso de las evaluaciones del profesor: este parmetro se usa para ajustar el peso asignado a las evaluaciones de los estudiantes respecto al peso de las evaluaciones del profesorado. De manera predeterminada se establece en 1, lo que significa que las evaluaciones del profesorado tienen el mismo peso que las de los estudiantes. Sin embargo, pueden darse situaciones en las que se sospecha que los estudiantes estn inflando sus calificaciones (tambin puede ocurrir lo contrario, aunque es menos frecuente). En estos casos, el profesorado puede incrementar el valor de esta opcin. Por ejemplo, si lo fija en 5, significa que su calificacin vale cinco veces ms que la de los estudiantes. En el otro extremo, si lo fija en 0, la calificacin del estudiante quedar determinada exclusivamente por las evaluaciones realizadas por sus compaeros y compaeras. Esta opcin puede modificarse en cualquier momento. - Nivel de asignacin por exceso: este nivel determina si la asignacin de las evaluaciones de los colegas a la clase es o no equilibrada, es decir, si todos los trabajos sufrirn el mismo nmero de evaluaciones o si unos pueden evaluarse ms veces que otros. Lo ideal es que todos los trabajos fueran evaluados el mismo nmero de veces, lo cual equivale a fijar este nivel a 0. Esta situacin no siempre es posible, especialmente si se producen retrasos en los envos de los trabajos. Cuando ajustamos este valor a 1, entonces estaremos permitiendo que algunos trabajos puedan asignarse una vez ms que otros, es decir, la asignacin no es equilibrada. Del mismo modo, si el nivel se ajusta a 2, entonces se permitir un mayor desequilibrio. - Autoevaluacin: si activamos esta opcin, cada estudiante deber evaluar y calificar su propio trabajo. Si esta opcin est activada y el parmetro "Nmero
de valoraciones enviadas por los estudiantes" se encuentra a 0, el taller se convierte en una tarea autoevaluada (siempre con la posibilidad de que el docente pueda realizar una evaluacin independiente). - Las valoraciones deben ser aceptadas: ya sabemos que la calificacin del trabajo de un estudiante toma en cuenta, tanto las evaluaciones realizadas por los sus colegas como la realizada por el profesor o profesora (y opcionalmente, la suya propia) con la ponderacin fijada en el parmetro "Peso de las evaluaciones del profesor/a". Pero, puede ocurrir que un alumno o alumna no est de acuerdo con la evaluacin que otro estudiante ha hecho de su trabajo. Si esta opcin est activada, cada alumno o alumna podr manifestar su acuerdo o desacuerdo con las evaluaciones que se estn haciendo de su trabajo, es decir, se podrn revisar para ponerse de acuerdo los interesados. Al acabar el plazo de la actividad, el sistema recalcular la calificacin excluyendo las evaluaciones etiquetadas como en desacuerdo. La activacin de esta opcin puede ser muy interesante en aquellos casos donde la prctica de habilidades de discusin y negociacin sea un objetivo prioritario. - Ocultar calificaciones antes de ser aceptadas: por defecto, cuando un estudiante revisa las evaluaciones realizadas a su trabajo, ve tanto los comentarios realizados por sus evaluadores como las calificaciones asignadas. En determinados contextos (por ejemplo, cuando haya que llegar a un acuerdo entre evaluador/a y autor/a del trabajo, habiendo habilitado la opcin "Las valoraciones deben ser aceptadas") puede ser interesante que el estudiante slo vea los comentarios sobre su trabajo para facilitar la discusin y las negociaciones en caso de discrepancia entre ambos. Las calificaciones slo sern visibles una vez alcanzado el acuerdo. Evidentemente este acuerdo se habr construido sobre los comentarios. Si las calificaciones no reflejan adecuadamente estos comentarios el estudiante cuyo trabajo est siendo evaluado puede apelar al profesor o profesora. - Tabla de trabajos entregados: cuando elegimos un valor diferente a 0, Moodle generar una Tabla de calificaciones en la que mostrarn ese nmero de trabajos con las calificaciones ms altas. Por ejemplo, si fijamos este parmetro a 8, se mostrarn los 8 mejores envos. Si el siguiente parmetro est activado, en la tabla no aparecern los autores de los trabajos: - Ocultar nombres de estudiantes: si activamos esta opcin, los estudiantes evaluarn annimamente un trabajo (no se muestran nombres ni fotos de los estudiantes que efectan la evaluacin), es decir, el autor o autora de un trabajo no sabe quin lo evalu. El profesorado nunca califica annimamente. - Usar contrasea: con este campo se puede exigir que los estudiantes deban escribir una contrasea para acceder al taller. La contrasea puede tener una longitud mxima de 10 caracteres, y puede reajustarse en cualquier momento a lo largo del taller. - Tamao mximo: tamao mximo para los archivos enviados. - Fechas: los siguientes ajustes sirven para fijar las fechas de comienzo y finalizacin, tanto para los envos como para las evaluaciones. Tambin se pueden mantener ocultas las calificaciones del profesorado hasta una determinada fecha en la que se publicarn. - Modo de grupo: establece la forma de interaccin entre los miembros de los grupos de trabajo. - Visible: permite mostrar u ocultar la actividad a los estudiantes. Una vez ajustada la configuracin, pulsaremos en el botn "Guardar cambios" y se abrir una pgina en la que se debern establecer los elementos que se han de tener en cuenta para la evaluacin de los trabajos de los estudiantes. Cmo crear una tarea La primera parte del proceso de creacin de una tarea es comn a todos los tipos
de tareas. Recordemos que para crear una nueva tarea hay que edicin y, a continuacin, seleccionamos el tipo de tarea de "Agregar una actividad" de la seccin que nos interese. Esto formulario de configuracin de la misma, donde completaremos describen en el apartado siguiente.
activar el modo de la lista desplegable nos lleva al los campos que se
Configuracin de una tarea. El primer bloque de parmetros, correspondientes a la seccin de ajustes generales, es comn a todos los tipos de tareas. - Ttulo de la tarea: es el texto identificativo con el que quedar enlazada la tarea en la pgina principal del curso, dentro de la seccin elegida. Se pueden incluir marcas o etiquetas HTML para resaltar parte o la totalidad del nombre. - Descripcin: en este cuadro se plantea el enunciado y descripcin del trab-jo que deben realizar los estudiantes. Tambin podemos especificar sus objetivos, los apartados que deben tratarse, algunas instrucciones para realizar la tarea correctamente (por ejemplo, tamao y formato de los archivos a subir), etc. El sistema aade automticamente a esta descripcin, la calificacin mxima asignada a la tarea y la fecha lmite de entrega de la misma (indica tambin cuntos das/horas faltan para el vencimiento del plazo). - Calificacin: nos permite escoger entre varias escalas de calificacin, tanto cuantitativas como cualitativas. - Disponible en: especifica la fecha a partir de la cual la tarea est disponible para los estudiantes. Para fijar una fecha debe estar desactivada la casilla Inhabilitado. - Fecha lmite de entrega: determina el da y la hora en que acaba el plazo para entregar los trabajos solicitados. Moodle establece un perodo de gracia de 30 minutos tras la hora de cierre. - Impedir envos retrasados: el profesorado puede decidir si permite al estudiante enviar sus trabajos una vez que ha expirado la fecha de entrega de la tarea. El siguiente grupo de parmetros son especficos de algunas tareas (pueden aparecer en el formulario de configuracin de un tipo de tareas y no en otros): - Permitir reenvo: por defecto, los estudiantes no pueden reenviar las tareas despus de que han sido calificadas. Si activamos esta opcin, se permitir a los estudiantes reenviar las tareas despus de que hayan sido calificadas (con el objeto de volver a calificarlas). Esto puede ser til si el docente quiere animar a los estudiantes a hacer un mejor trabajo en un proceso iterativo. Obviamente, esta opcin no es aplicable para las tareas Offline. - Alertas de email a los profesores: si se activa esta opcin, el profesorado recibir una alerta mediante un breve correo siempre que los estudiantes aadan o actualicen el envo de una tarea. Slo se avisar al profesorado con permiso para calificar ese envo en parti-cular. De este modo, si, por ejemplo, el curso usa grupos separados, enton-ces los docentes asignados a grupos especficos no recibirn informacin sobre los estudiantes que pertenecen a otros grupos. Por supuesto, nunca se enva correo cuando las actividades son fuera de lnea, toda vez que en ese caso los estudiantes no realizan envos. - Tamao mximo: sirve para determinar el tamao mximo de los archivos que subirn los estudiantes. - Permitir eliminar: si activamos esta opcin, los participantes podrn elimi-nar archivos subidos en cualquier momento antes de ser calificados. - Nmero mximo de archivos subidos: establece el mximo nmero de archivos que puede subir cada estudiante. Este nmero no se muestra al estudiante, por lo que debera indicarse en el apartado de descripcin cuntos archivos debe subir. - Permitir notas: si activamos esta opcin, los estudiantes pueden escribir notas
y comentarios en el rea de texto. Es similar a una tarea de texto en lnea. Este espacio puede utilizarse como comunicacin con la persona a la que se califica, con la descripcin del progreso de la tarea o con cualquier otra actividad escrita. - Ocultar descripcin antes de la fecha disponible: si activamos esta opcin, la descripcin de la tarea quedar oculta hasta la fecha de apertura de la misma. - Comentario en lnea: cuando la opcin est seleccionada, el envo original se copiar en el comentario de retroalimentacin durante la calificacin, facilitando los comentarios en lnea (quizs por medio de un color diferente) o bien la edicin del texto original. Este ltimo bloque de ajustes comunes del mdulo aparece en todos los tipos de tareas: Modo de grupo: establece la forma de interaccin entre los miembros de los grupos de trabajo (cada estudiante slo puede pertenecer a un nico grupo). Tenemos las siguientes opciones: - No hay grupos: todos los estudiantes formarn parte de un nico grupo. - Grupos separados: en el que los grupos trabajarn independientemente, es decir, los estudiantes de un grupo slo pueden ver a su propio grupo, siendo los dems grupos invisibles para ellos. - Grupos visibles: cada estudiante trabajar dentro de su grupo, pero podr ver el trabajo de otros grupos. El modo grupo puede ser definido a dos niveles: 1) Nivel Curso: el modo grupal definido a nivel de curso viene por defecto para todas las actividades definidas dentro del curso. 2)Nivel Actividad: toda actividad que soporte grupos puede definir su propio modo de agrupacin. Si el curso est configurado como forzar modo de grupo entonces no se tendr en cuenta la configuracin de cada actividad. - Visible: permite mostrar u ocultar el cuestionario a los estudiantes. Cmo crear un chat Activamos el modo de edicin y vamos a la lista desplegable "Agregar una actividad", para aadir el chat en la seccin que nos interese. Esto nos lleva a un formulario, donde configuraremos los diferentes parmetros que controlan el funcionamiento del chat. - Nombre de la sala: es el nombre identificativo con el que quedar enlazada la sala de chat en la pgina principal del curso, dentro de la seccin elegida. Se pueden incluir marcas o etiquetas HTML para resaltar parte o la totalidad del nombre. - Texto introductorio: es una descripcin de la temtica de la sala de chat (si la hay), sus objetivos, destinatarios y las normas e instrucciones de uso (quin har de moderador, por ejemplo). Tambin se puede utilizar este espacio para presentar una lista especfica de las preguntas a debatir, los protocolos a seguir y quin tendr acceso a las transcripciones. - Prxima cita: establece el da y hora de la primera reunin formal en esta sala de chat. La cita aparecer automticamente en el bloque de Eventos prximos y quedar marcada en el Calendario del curso junto con un enlace a la sala de chat. Hay que tener en cuenta que especificar aqu una fecha y hora no restringe el acceso a la sala de chat a otras horas. Simplemente se informa de cundo pueden estar los interesados en la sala de chat. Si no queremos la sala de chat est disponible, debemos ocultarla a los estudiantes. - Repetir sesiones: tenemos las siguientes opciones: * No publicar las horas del Chat: si se-leccionamos esta opcin, Moodle no tendr en cuenta la fecha y hora de los campos anteriores, lo que equivale a que la sala estar siempre abierta. No publicar el horario de la sala de chat podra indicar a
los estudiantes que sta est disponible siempre para su uso. * Sin repeticiones, publicar slo la hora especificada: esta configuracin causar que sea publicada solamente la fecha y hora de la prxima sesin de chat. La fecha y hora se presentarn en el calendario del curso adems de cuando los estudiantes pulsen en el ttulo de la sala de chat en el rea de contenido del curso. Podran utilizarse las sesiones de chat publicadas para fijar en calendario sucesos especiales o reuniones, o simplemente para ayudar a los estudiantes a identificar una hora comn en la cual pueden esperar encontrar a otros estudiantes en la sala de chat. * A la misma hora todos los das: con esta opcin se fija el tiempo de una sesin de chat a la misma hora cada da. El horario de chat se basar en la hora y da que se estableci anteriormente en la opcin de "Prxima cita". Programar chats diariamente es til, por ejemplo, para sesiones de trabajo con estudiantes. * A la misma hora todas las semanas: con esta opcin, el horario de chat ser el mismo da de la semana a la misma hora que se indic en el campo "Prxima cita". - Guardar sesiones pasadas: todas las intervenciones de los usuarios en una sesin de chat se guardan en un registro. Mediante esta opcin podemos fijar durante cunto tiempo se guardarn esas intervenciones. Su valor podra estar relacionado con la finalidad del chat. Por ejemplo, si se usa para colaborar en un proyecto, deberamos guardar las intervenciones hasta que el proyecto sea completado y evaluado. - Todos pueden ver las sesiones pasadas: determina si los estudiantes pueden acceder a las sesiones grabadas. Si seleccionamos S en esta opcin, los estudiantes pueden pulsar en el nombre de la sala de chat y ver entonces sesiones pasadas para comprobar cualquier intercambio de material que haya tenido lugar en la sala de chat. El profesorado siempre tiene acceso a las sesiones guardadas. - Modo de grupo: establece la forma de interaccin entre los miembros de los grupos de trabajo. - Visible: permite mostrar u ocultar la actividad a los estudiantes. Una vez ajustada la configuracin, pulsaremos en el botn "Guardar cambios" y la sala estar lista para su uso. Cmo crear una consulta Activamos el modo de edicin y vamos a la lista desplegable "Agregar una actividad", para aadir la consulta en la seccin que nos interese. Esto nos lleva a un formulario, donde configuraremos los diferentes parmetros que controlan su funcionamiento. - Ttulo de la consulta: es el nombre identificativo con el que quedar enlazada la consulta en la pgina principal del curso, dentro de la seccin elegida. Se pueden incluir marcas o etiquetas HTML para resaltar parte o la totalidad del nombre. - Texto de la consulta: es el enunciado o descripcin de la pregunta planteada. Debe estar formulada de manera clara y concisa. - Limitar el nmero de respuestas permitidas: por defecto, cualquier estudiante puede elegir cualquiera de las opciones que se le presentan. Pero si habilitamos esta opcin ("Permitir"), podremos limitar el nmero de respuestas para cada opcin de manera independiente. Este lmite se establece con el parmetro "Lmite" asociado a cada respuesta. Una vez alcanzado este lmite nadie ms podr seleccionar esa opcin (por ejemplo, en una consulta para la formacin de grupos de un nmero limitado de componentes). Por el contrario, si inhabilitamos este parmetro, cualquier nmero de participantes podra seleccionar cualquiera de las opciones. - Consulta 1 Consulta n: son las opciones de respuesta posibles a la pregunta planteada. Si necesitsemos ms espacios para las respuestas haremos clic sobre el botn "Agregar 3 campos al formulario".
- Lmite: como se ha comentado anteriormente, este parmetro permite limitar el nmero de participantes que pueden seleccionar cada opcin en particular. - Restringir la respuesta a este perodo: esta opcin permite definir el perodo de tiempo en el que los participantes pueden responder a la consulta. - Modo mostrar: nos permite elegir la forma (vertical u horizontal) en la se mostrarn los resultados a los participantes. La eleccin de una u otra forma podra vincularse al nmero y longitud de las respuestas ofrecidas a los estudiantes (por ejemplo, si son muchas, la forma ms adecuada de presentacin ser la vertical). - Publicar resultados: nos permite determinar si los participantes pueden ver los resultados de la consulta y cundo son visibles: * No mostrar los resultados a los alumnos: no se presentan los resultados a los estudiantes en ningn momento. Slo los puede ver el docente. * Mostrar los resultados al estudiante despus de su respuesta: slo se muestran los resultados acumulados si el estudiante que accede ya ha votado en esta consulta. * Mostrar los resultados a los estudiantes slo despus de cerrar la consulta: los resultados slo se muestran una vez cerrada la consulta, bien porque ha expirado el plazo o bien porque han votado todos los participantes. * Mostrar siempre los resultados a los estudiantes: se muestran los resultados acumulados a cualquier estudiante y en cualquier momento, haya o no votado. - Privacidad de los resultados: establece si los resultados se publicarn incluyendo o no informacin sobre la opcin elegida por cada usuario, es decir, si la consulta ser annima o no. Es muy recomendable usar la opcin de consulta annima cuando se traten contenidos que requieran privacidad. - Permitir la actualizacin de la consulta: si seleccionamos "S", los participantes podrn cambiar de opcin en cualquier momento. - Mostrar columna con las no respondidas: si seleccionamos "S", se muestra una columna con los participantes que no han respondido a la consulta. - Modo de grupo: establece la forma de interaccin entre los miembros de los grupos de trabajo. - Visible: permite mostrar u ocultar la actividad a los estudiantes. Una vez ajustada la configuracin, pulsaremos en el botn "Guardar cambios" y la consulta estar lista para su uso. Cmo crear un Foro Activamos el modo de edicin y vamos a la lista desplegable "Agregar una actividad", para aadir el foro en la seccin que nos interese. Esto nos lleva a un formulario, donde configuraremos los diferentes parmetros que controlan el funcionamiento del foro. - Nombre del foro: es el texto identificativo con el que quedar enlazada la actividad foro en la pgina principal del curso, dentro de la seccin elegida. - Tipo de foro: seleccin del tipo de foro: * Un debate sencillo: es simplemente un intercambio de ideas sobre un solo tema y un nico hilo de discusin, todo en un pgina. til para debates cortos y muy concretos, por ejemplo foros asociados a una actividad extraescolar. * Cada persona plantea un debate: cada participante del curso puede plantear un nuevo tema de debate, pero slo uno (y todos pueden responder). Esta modalidad es til para que los estudiantes coloquen algn trabajo o comiencen una discusin sobre algn tema, y recabar las opiniones de sus compaeros y compaeras. * Foro P y R: se trata de un foro especial pensado para que el docente plantee un
tema de debate y forzar a que los estudiantes hagan su aportacin sin ver las aportaciones de los dems. Es decir, los estudiantes slo podrn ver los mensajes de otros compaeros cuando hayan enviado su propio mensaje, no antes. Se trata de un foro muy interesante ya que los estudiantes primero deben aportar sus ideas y luego contrastarlas con las que han aportado otros compaeros y compaeras. Otra de las venta-jas es que todas las respuestas se ven simultneamente al acceder a la pregunta. * Foro para uso general: es un foro abierto donde cualquiera puede empezar un nuevo tema de debate cuando quiera. Este es el foro ms adecuado para uso general. - Introduccin al foro: se trata de un campo donde se suele explicar la temtica de los debates e intervenciones. Tambin se puede aprovechar para dar algunas indicaciones sobre cmo debe usarse el foro. Pueden utilizarse estilos para el texto, insertar imgenes, etc. - Obligar la inscripcin de todos?: esta opcin controla la forma en que los estudiantes pueden suscribirse y darse de baja de un foro. Cuando un estudiante est suscrito a un foro recibir una copia por correo electrnico de cada mensaje enviado a ese foro (los mensajes son enviados 30 minutos, aproximadamente, despus de haber sido escritos). Tenemos las siguientes opciones: * No: los participantes pueden escoger si desean o no suscribirse a cada uno de los foros y tambin tendrn la posibilidad de darse de baja en cualquier momento. * S, inicialmente: todos los usuarios actuales y futuros del curso quedarn suscritos inicialmente, pero podrn darse de baja por s mismos en cualquier momento. * S, siempre: con esta opcin, se fuerza la suscripcin de todos los estudiantes al foro sin que puedan darse de baja por s mismos. Si forzamos la suscripcin a un foro en particular, entonces todos los estudiantes del curso quedarn automticamente suscritos, incluso aquellos que se matriculen ms tarde. Esto es especialmente til en el foro de Noticias y en los foros iniciados al principio del curso (antes de que todos sepan que pueden suscribirse por s mismos). Cuando se actualiza un foro existente, cambiando este parmetro de "S, inicialmente" a "No", no se dar de baja a los usuarios existentes, sino que slo afectar a los futuros usuarios del curso. De igual forma, cambiando ms tarde a "S, inicialmente" no se suscribir al foro a los usuarios actuales del curso sino slo a los que se matriculen ms tarde. - Leer rastreo de este foro?: esta opcin permite un seguimiento de los mensajes ledos y no ledos en los foros y las discusiones. El docente puede obligar a realizar cierto tipo de seguimiento en un foro utilizando este ajuste. Existen tres posibilidades: * Opcional: el estudiante decide si quiere hacer un seguimiento del foro. * Conectado: el seguimiento siempre est activo. * Desconectado: impide el seguimiento del curso. - Tamao mximo del archivo adjunto: el profesor o profesora puede decidir si pueden adjuntarse archivos y cul ser su tamao mximo permitido. - Permitir la calificacin de los mensajes?: si activamos esta opcin, las intervenciones del foro podrn ser evaluadas de acuerdo con la escala de calificacin cuantitativa o cualitativa elegida de la lista desplegable. - Restriccin temporal: permite acotar un rango de fechas en las que las evaluaciones estn permitidas. - Umbral de mensajes para bloqueo: con este parmetro y los dos siguientes, se pretende controlar el envo masivo de mensajes en perodos de tiempo cortos. Por ejemplo, impedir a los usuarios enviar mensajes despus de que hayan enviado cierto nmero de ellos en un perodo determinado (perodo de tiempo para bloqueo).
Conforme se aproximan a este nmero, se les advertir de que se estn acercando al lmite permitido. Si se ajusta el umbral de bloqueo a cero se desactivar el bloqueo. Si se desactiva el bloqueo, tambin se desactivarn las advertencias. - Perodo de tiempo para bloqueo: tiempo que dispone el estudiante para enviar el nmero mximo de mensajes especificado en el campo anterior. Por ejemplo, si fijamos el umbral de mensajes para bloqueo en 5 e indicamos 1 da en este parmetro, un usuario podra enviar como mximo 5 mensajes al da. - Umbral de mensajes para advertencia: si se ajusta el umbral de advertencia a cero se desactivarn los avisos. Ninguno de estos ajustes afecta a los mensajes enviados por el profesorado. - Modo de grupo: establece la forma de interaccin entre los miembros de los grupos de trabajo. - Visible: permite mostrar u ocultar la actividad a los estudiantes. Una vez ajustada la configuracin, cliquear en "Guardar cambios". Cmo crear un Glosario Cada curso de Moodle puede integrar su propio conjunto de glosarios. El glosario principal es nico y editable slo por los docentes. Los glosarios secundarios pueden ser configurados para que los estudiantes puedan aadir entradas y comentarios. Se pueden crear enlaces a los glosarios desde cualquier seccin del curso, aunque es conveniente aadir la entrada al glosario principal desde la seccin principal del curso, dejando los enlaces a los glosarios secundarios en cualquier otra seccin. Para crear un nuevo glosario procederemos igual que para el resto de las actividades. Se procede a activar el modo de edicin y, a continuacin, seleccionamos "Glosario" de la lista desplegable "Agregar una actividad" de la seccin que nos interese. Los glosarios son muy flexibles, por lo que el formulario de configuracin contiene numerosas opciones. Para configurar un glosario habr que cumplimentar los parmetros siguientes: - Nombre: como siempre, es el texto identificativo con el que quedar enlazado el glosario en la pgina principal del curso, dentro de la seccin elegida. Se pueden incluir marcas o etiquetas HTML para resaltar parte o la totalidad del nombre. Descripcin: resumen de los objetivos y caractersticas del glosario. Tambin podra indicarse el tipo de material que contiene. - Entradas por pgina: configura el nmero de entradas (palabras, conceptos, trminos) que los estudiantes vern cuando accedan a la lista del glosario. - Este es el glosario global?: los glosarios globales son accesibles desde todos los cursos. Slo los administradores pueden crear este tipo de glosarios. Se pueden crear tantos glosarios globales como deseemos, y pueden pertenecer a cualquier curso. - Tipo de glosario: establece si el glosario es principal, es decir, slo editable por el docente y slo puede aadirse uno por curso, o secundario, que pueden importarse dentro del principal y pueden incorporarse tantos como se deseen. Si queremos que los estudiantes puedan aadir y cambiar entradas, el glosario deber ser necesariamente de tipo secundario. - Permitir entradas duplicadas: permite aadir ms de una definicin para la misma entrada. Activaremos esta opcin dependiendo de la finalidad del glosario, es decir, del tipo de informacin que va a contener. As, por ejemplo, para un diccionario es ms comn tener una nica entrada con varias acepciones, mientras que para una enciclopedia lo normal es encontrarse entradas diferentes. - Permitir comentar las entradas: los profesores y las profesoras siempre pueden aadir comentarios a las entradas del glosario, pero si activamos esta opcin, tambin los estudiantes podrn hacerlo. Los comentarios estn accesibles mediante
un enlace al final de la definicin. - Permitir vista impresin: se puede permitir que los estudiantes usen la vista de impresin del glosario. Los docentes pueden utilizar esta vista siempre. - Hiperenlace automtico: activando esta funcionalidad permitiremos que las entradas individuales sean enlazadas automticamente cuando aparezcan en el resto del mismo curso. Esto incluye mensajes en los foros, recursos, etc. Para enlazar una entrada deberemos activar tambin el autoenlace especfico para esa entrada en el momento de aadir la entrada o posteriormente cuando se edite. Si no deseamos que un texto en particular sea enlazado (por ejemplo, en un mensaje de los foros) entonces deberemos encerrar el texto entre las etiquetas y . Los nombres de las cate-goras tambin son enlazados. Hay que tener en cuenta que activar esta funcionalidad aumentar considerablemente la carga del procesador. - Estado de aprobacin por defecto: si hemos permitido a los estudiantes incorporar y editar entradas del glosario, ahora podemos elegir si estas entradas se incorporarn automticamente o si deben ser previamente aprobadas por el profesor/a. - Formato de muestra de entradas: esta variable define la forma en que se mostrar cada entrada dentro del glosario. Podemos elegir entre los siguientes formatos: * Completo con autor: un formato semejante al de los foros, que muestra la informacin del autor de cada entrada. Los archivos adjuntos aparecen como enlaces. * Completo sin autor: un formato semejante al de los foros, que no muestra la informacin del autor de cada entrada. Los archivos adjuntos aparecen como enlaces. * Continuo sin autor: presenta las entradas una despus de la otra sin otra separacin que los iconos de separacin. * Enciclopedia: semejante a "Completo con autor" pero en el que las imgenes adjuntas se muestran en lnea. FAQ: til para presentar listas de "Preguntas Frecuentemente Respondidas". Automticamente aade las palabras "Pregunta" y "Respuesta" en el concepto y la definicin respectivamente. * Lista de entradas: slo se muestra un listado con las entradas. Cada entrada es un enlace a la informacin que contiene. * Simple, estilo diccionario: el glosario se muestra como un diccionario convencional, con las entradas separadas. No se muestra a ningn autor y los archivos adjuntos aparecen como enlaces. - Mostrar enlace "Especial": podemos personalizar la forma en que un usuario puede realizar bsquedas en el glosario. La funcin de bsqueda por categora o fecha siempre est disponible, pero tambin podemos definir otras tres opciones. Una de ellas corresponde a este parmetro, que habilita la bsqueda con caracteres especiales como @, #, etc. Las otras opciones se describen a continuacin: - Mostrar alfabeto: habilita la bsqueda por letras iniciales. - Mostrar enlace "TODAS": habilita que todas las entradas del glosario le sean mostradas al usuario de una vez. - Editar siempre: mediante esta opcin podemos decidir si los estudiantes pueden editar sus entradas en cualquier momento (S) o si slo son editables durante un perodo de tiempo especificado (No). - Permitir calificar las entradas: activa o no la calificacin de las entradas del glosario. Cuando esta opcin est activada se habilita la posibilidad de configurar el resto de los parmetros de esta seccin. - Usuarios: determina quin puede calificar las entradas, slo el docente o tambin los estudiantes. No hay autoevaluacin. - Calificacin: indica la escala de calificacin que se utilizar en la evaluacin. Se pueden utilizar las escalas cuantitativas y cualitativas ya definidas o cual-quier otra personalizada definida desde el bloque de Administracin. - Restriccin temporal: podemos establecer un perodo de calificacin.
- Visible: para mostrar o no la actividad a los estudiantes. Una vez ajustada la configuracin, pulsaremos en el botn "Guardar cambios". Cmo crear una leccin Activar el modo de edicin y, a continuacin, seleccionar "Leccin" de la lista desplegable "Agregar una actividad" de una seccin. Esto nos conducir al formulario de configuracin, donde completaremos los campos siguientes: - Nombre: como siempre, es el texto identificativo con el que quedar enlazada la leccin en la pgina principal del curso, dentro de la seccin elegida. Se pueden incluir marcas o etiquetas HTML para resaltar parte o la totalidad del nombre. - Con lmite de tiempo: esta opcin establece un tiempo lmite en la leccin. Los estudiantes vern un contador en JavaScript y el tiempo se registrar en la base de datos. Debido a la naturaleza inconsistente de JavaScript, el temporizador no desconecta al estudiante de la leccin cuando el tiempo acaba, pero cualquier pregunta respondida despus del lmite no es contabilizada. El tiempo se comprueba en la base de datos cada vez que el estudiante enva una pregunta. - Lmite de tiempo (minutos): se trata de un lmite temporal escrito en minutos que el estudiante no puede rebasar. - Nmero mximo de soluciones/ramificaciones: permite controlar el nmero mximo de respuestas que tendr la leccin. El valor por defecto es 4, pero, por ejemplo, si todas las preguntas van a ser de tipo V/F cambiaramos este valor a 2. Este valor tambin se usa para asignar el mximo nmero de captulos que se usarn en la leccin. En cualquier caso, siempre podemos volver a este formulario y cambiar este valor de acuerdo con nuestras necesidades. - Leccin de prctica: permite decidir si esta leccin debe aparecer o no en el libro de calificaciones. Si la consideramos una leccin de prctica, la calificacin que obtuvieran los estudiantes no aparecera en el libro de calificaciones. - Puntuacin personalizada: esta opcin permite asignar un valor numrico a cada respuesta. Las respuestas pueden tener valores negativos o positivos. Se asignar automticamente a las preguntas importadas 1 punto a cada respuesta correcta y 0 puntos a cada respuesta incorrecta, aunque se puede cambiar esta asignacin despus de importarlas. - Calificacin mxima: este valor determina la mxima calificacin que se puede obtener con la leccin. El rango va de 0 a 100%. Este valor se puede cambiar en cualquier momento. Los cambios tendrn un efecto inmediato en la pgina de calificaciones y los estudiantes podrn ver sus calificaciones en diferentes listas. - El Estudiante puede repetir: podemos decidir que el estudiante retome la leccin el nmero de veces que queramos. Si la leccin contiene material que los estudiantes deben conocer en profundidad, se les debera permitir repetir la leccin. Por otro lado, si el material se utiliza como examen esto no debera permitirse. En el caso de que el alumno o alumna realice la leccin en varias ocasiones, podemos establecer cmo se calificarn el conjunto de todos esos intentos mediante el siguiente parmetro: - Tratamiento de las repeticiones: cuando a los estudiantes se les permite retomar o repetir la leccin, esta opcin permite determinar la calificacin que aparece en la pgina "Calificaciones". Puede ser el promedio de calificaciones o el mejor resultado obtenido en las repeticiones. Esta opcin se puede cambiar en cualquier momento. - Mostrar puntuacin acumulada: cuando se activa esta opcin se mostrar al estudiante la puntuacin provisional acumulada mediante un marcador. - Permitir revisin al estudiante: con este parmetro se inicia un bloque de opciones referidas al control de flujo de la leccin. En este caso, se puede dar
al estudiante la posibilidad de volver atrs para revisar y cambiar sus respuestas. - Mostrar botn revisar: esta opcin muestra un botn despus de una pregunta contestada incorrectamente, permitiendo al estudiante intentar responderla de nuevo. No es compatible con las preguntas de ensayo, de modo que habr que dejarla sin seleccionar si estamos utilizando este tipo de preguntas. - Nmero mximo de intentos: Podemos establecer el nmero mximo de intentos que permitimos a los estudiantes para llegar a la respuesta correcta (entre 1 y 10). En los casos de preguntas sin opciones (por ejemplo, preguntas de respuesta corta o numrica), este valor indica el nmero de veces que puede responder antes de que lo enve a la siguiente pgina de la leccin. Si asignamos el valor 1 estaremos dando al estudiante una nica opcin para responder cada pregunta, lo que supone un comportamiento similar a los cuestionarios. Como se trata de un parmetro global se aplicar a todas las preguntas de la leccin sin tener en cuenta el tipo de pregunta. Por otro lado, este parmetro no se aplica cuando el profesorado comprueba las preguntas o cuando navega por la leccin. No son registrados en la base de datos el nmero de intentos realizados ni las calificaciones obtenidas por los docentes. - Accin posterior a la respuesta correcta: podemos establecer qu accin tendr lugar, por defecto, despus de que un estudiante responda correctamente a una pregunta. Tambin se puede establecer de manera manual para cada pregunta que vayamos incluyendo en la leccin, pero aqu podemos establecer el valor por defecto. Tenemos las siguientes posibilidades: seguir el flujo normal de la leccin, mostrar una pgina que el estudiante todava no haya visto o llevarlo a una pgina que habindose visto todava no haya contestado. Estas dos ltimas opciones son muy interesantes cuando ejecutamos la leccin en el modo Flash Card. - Mostrar retroalimentacin por defecto: determina si el estudiante visualizar o no el texto de retroalimentacin que hayamos incluido en las preguntas. - Nmero mnimo de preguntas: El siguiente parmetro se refiere al n de preguntas mnimo que el estudiante debe contestar para obtener una calificacin. Slo se utiliza cuando una leccin tiene un entramado complejo de ramificaciones. Hay que indicar que este valor no fuerza a los estudiantes a que contesten a muchas preguntas de la leccin. En el caso de fijar este parmetro, por ejemplo, a 20, se asegurar que las calificaciones se dan slo si los estudiantes han visto por lo menos este nmero de preguntas. Tomemos el caso de un estudiante que vea solamente una sola rama en una leccin con, por ejemplo, 5 pginas y conteste a todas las preguntas asociadas correctamente. Y que despus elige terminar la lec-cin (se asume, lo que es bastante razonable, que existe esa opcin en la Ta-bla rama del nivel superior). Si no hemos ajustado este parmetro, su califi-cacin sera 5 de 5, es decir, 100%. Sin embargo, si fijamos el valor en 20, su calificacin quedara reducida a 5 sobre 20, es decir, 25%. En el caso de otro estudiante que pasa a travs de todas las ramas y ve, por ejemplo, 25 pginas y contesta a todas las preguntas correctamente excepto a dos, su ca-lificacin sera 23 sobre 25, es decir, 92%. Si se utiliza este parmetro, entonces la pgina de la apertura de la leccin se debera explicar cmo se puntuar la leccin. Por ejemplo, podra decir lo siguiente: En esta leccin se espera que respondas por lo menos a n preguntas. Puedes responder a ms si lo deseas. Sin embargo, si respondes menos de n preguntas tu calificacin ser calculada como si hubieras respondido a n. Obviamente n es sustituido por el valor real que se ha dado a este parmetro. Este parmetro indica a los estudiantes cuntas preguntas han respondido y cuntas se espera que respondan. - Nmero de pginas (Flash Card) a mostrar: es un parmetro que slo afecta a lecciones de tipo tarjeta o Flash Card y se refiere al n de pginas que se van a mostrar de forma aleatoria. Si el valor es superior al nmero de pginas de la leccin se mostrarn todas las pginas. - Pase de diapositivas: los parmetros de esta seccin se refieren al formato de la leccin. En concreto este parmetro permite mostrar la leccin como una sesin
de diapositivas. El pase de diapositivas no permite preguntas slo muestra pantallas con informacin. Se suele utilizar cuando se importan presentaciones en PowerPoint. - Anchura del pase de diapositivas: nmero de pxeles de ancho que tendrn las dispositivas. - Altura del pase de dispositivas: nmero de pxeles de alto que tendrn las dispositivas. - Color de fondo del pase de diapositivas: cdigo de 6 caracteres (en hexadecimal) para establecer el color de fondo de las diapositivas. - Mostrar men de la izquierda: como opcin, se puede mostrar un men a la izquierda de la pantalla con el ndice de la leccin y hacer que slo se muestre si se supera una determinada puntuacin. - Barra de progreso: esta opcin permite mostrar una barra de progreso en la pantalla de la leccin que indique al estudiante en qu posicin de la leccin se encuentra y cunto le queda para finalizar. - Leccin protegida con contrasea: si activamos esta opcin, el estudiante no podr acceder a la leccin a menos que escriba la contrasea. - Contrasea: para escribir la contrasea de acceso. - Disponible desde: establece los lmites temporales entre los que se podr realizar la actividad. - Dependiente de: este parmetro es el primero de un bloque que nos permite vincular la ejecucin de la leccin actual a la ejecucin de alguna otra leccin. Se trata de forzar a que los estudiantes hayan pasado por una determinada leccin antes de ejecutar esta. Los siguientes parmetros nos permiten ajustar los criterios de dependencia referidos al paso por esa leccin (pueden combinarse criterios): - Tiempo empleado (minutos): el estudiante debe emplear en la leccin el tiempo que aqu se indique. - Completado: el estudiante debe completar la leccin. - Calificacin superior a (%): el estudiante debe haber obtenido una determinada puntuacin (la que aqu se establezca). - Archivo multimedia: existe tambin la posibilidad de incorporar un archivo multimedia a la leccin de forma que lo primero que ver el estudiante cuando acceda a la leccin ser la reproduccin de ese archivo (por ejemplo, un archivo de audio explicando los objetivos de la leccin, su puntuacin, etc.). - Mostrar botn de cierre: podemos hacer que se muestre un botn para cerrar ese archivo multimedia. - Altura y anchura de la ventana: establece los parmetros de la ventana de visualizacin. - Enlace a una actividad: podemos hacer que cuando el alumno o alumna termine la leccin, se enlace con alguna de las actividades o recursos. - Nmero de puntuaciones ms altas para mostrar: establece el nmero de puntuaciones ms altas que se mostrarn en un bloque. - Utilizar los ajustes de esta leccin como valores por defecto: para que los ajustes establecidos aqu sean los ajustes por defecto para el resto de las lecciones que creemos. - Visible: para mostrar o no la actividad a los estudiantes. Una vez ajustada la configuracin, pulsaremos en el botn "Guardar cambios". Cmo crear un Cuestionario Los cuestionarios de Moodle tienen dos componentes principales: el cuerpo del cuestionario (con todas sus opciones), y las preguntas a las que los estudiantes deben responder. Desde este punto de vista, un cuestionario es como un contenedor de preguntas de varios tipos extradas del banco de preguntas y colocadas en un cierto orden.
El cuerpo del cuestionario es lo primero que ven los alumnos y alumnas cuando acceden a la actividad y define como interactuarn con ella. Para crear el cuerpo de un cuestionario, hay que activar el modo de edicin y, a continuacin, seleccionar "Cuestionario" de la lista desplegable "Agregar una actividad" de una seccin. Esto nos llevar al formulario de configuracin del mismo, donde se porceder a completar los campos siguientes: - Nombre: texto identificativo con el que quedar enlazado el cuestionario en la pgina principal del curso, dentro de la seccin elegida. Se pueden incluir marcas o etiquetas HTML para resaltar parte o la totalidad del nombre. - Introduccin: texto que se mostrar a los estudiantes cada vez que inicien el cuestionario. Se puede utilizar para describir la finalidad del cuestionario, incluir instrucciones de resolucin, indicar los criterios de calificacin o cualquier otra cuestin metodolgica. - Abrir cuestionario: especifica la fecha de apertura del cuestionario para los estudiantes. Para fijar una fecha hay que desmarcar la casilla "Inhabilitado". - Cuestionario cerrado: junto con el campo anterior, define el perodo de tiempo durante el cual se podr acceder a la actividad. Fuera de esas fechas el cuestionario no ser accesible a los estudiantes. - Lmite de tiempo: por defecto, los cuestionarios no tienen lmite de tiempo, y permiten a los estudiantes el tiempo que necesiten para terminar el cuestionario. Pero, es posible especificar un lmite temporal para forzar a los alumnos y alumnas a que realicen el cuestionario en ese tiempo. En este caso, aparecer una pequea ventana emergente mostrando el tiempo restante en cada momento. Cuando el tiempo expira el cuestionario se enva automticamente con las respuestas completadas hasta ese momento. Si un estudiante manipula el reloj de su ordenador y se detecta una diferencia en el tiempo de envo mayor de 60 segundos, entonces el cuestionario se califica en cero automticamente. Para que esta caracterstica funcione el navegador debe soportar Javascript. Para fijar este lmite temporal hay que marcar la casilla "Permitir". - Tiempo entre el primer y el segundo intento: establece el tiempo que debe esperar un estudiante antes de poder volver a contestar el cuestionario despus del primer intento. - Tiempo entre los intentos posteriores: especifica el tiempo que tendr que esperar un alumno/a antes de poder intentar contestar el cuestionario por tercera vez o siguientes. - Nmero mximo de preguntas por pgina: en cuestionarios extensos puede ser prctico limitar el nmero de preguntas por pgina. Cuando se aaden preguntas al cuestionario se insertarn automticamente saltos de pgina de acuerdo con el ajuste que se introduzca aqu. Tambin existe la posibilidad de cambiar los saltos de pgina ms tarde en la pgina de edicin. - Barajar preguntas: cuando activamos esta opcin, el orden de las preguntas del cuestionario se barajar aleatoriamente cada vez que un estudiante intente resolverlo. Es conveniente que est habilitada para dificultar, tanto la memorizacin posicional de las preguntas, como la copia entre estudiantes. Esta opcin no tiene nada que ver con la generacin de preguntas aleatorias. - Barajar dentro de las preguntas: o barajar respuestas, permite que se puedan barajar al azar el orden de presentacin de las posibles opciones de respuesta. De esta forma, cada vez que el estudiante comience a contestar el cuestionario ver las diferentes opciones de respuesta en orden distinto (suponiendo que la opcin tambin est habilitada en los ajustes de la pregunta). Esta opcin slo es aplicable a preguntas de tipo opcin mltiple o de emparejamiento y, como el parmetro anterior, no guarda relacin con el uso de preguntas aleatorias. - Intentos permitidos: determina el nmero de intentos permitidos para resolver el cuestionario. Puede configurarse intentos infinitos (por ejemplo, para cuestionarios de autoevaluacin o de refuerzo educativo) o un nmero de intentos entre 1 y 6. - Cada intento se construye sobre el anterior: si se permiten varios intentos, esta opcin da la posibilidad al estudiante de visualizar las respuestas que dio
en un intento anterior. Esto permite completar una pregunta a travs de varios intentos. Para no mostrar la respuesta anterior en cada intento, hay que seleccionar "No". - Modo adaptativo: esta opcin tiene un propsito claramente formativo permitiendo al estudiante que responda varias veces a una pregunta del cuestionario, en el caso de que su primera respuesta fuera incorrecta. Sin embargo, normalmente se aplicar una penalizacin cuyo factor se fija individualmente para cada pregunta cuando sta se formula o edita. En el modo adaptativo se muestra el botn adicional "Enviar" para cada pregunta. Si el estudiante pulsa este botn se enva su respuesta y se muestra su calificacin. Si la pregunta es una pregunta adaptativa y la respuesta del estudiante es incorrecta, se le plantear una nueva situacin que tomar en consideracin la respuesta del estudiante. En las preguntas adaptativas ms sencillas, esta nueva situacin puede consistir en solicitar al estudiante que responda de nuevo y en mostrar un texto de feedback diferente. En las preguntas ms complejas, se podra cambiar tanto el texto de la pregunta como los elementos de interaccin. Este modo permite, adems, que la pregunta que se le plantea al estudiante despus de un fallo dependa de la respuesta incorrecta ofrecida. - Mtodo de calificacin: para cuestionarios donde se permiten mltiples intentos, se puede elegir que la calificacin almacenada sea la puntuacin ms alta en cualquiera de los intentos, la media de todos los intentos, la del primer intento o la del ltimo. - Aplicar penalizaciones: si un cuestionario se ejecuta en modo adaptativo, se permitir al estudiante intentar responder de nuevo tras una respuesta errnea. En este caso, al activar esta opcin, se aplicar una penalizacin por cada respuesta errnea que se restar de la puntuacin final de la pregunta. El factor de penalizacin se elige individualmente para cada pregunta cuando sta se formula o edita. As pues, este parmetro slo tiene efecto cuando se activa el modo adaptativo. - Nmero de decimales en calificaciones: fija el nmero de decimales mostrados en la calificacin de cada intento. - Los estudiantes pueden revisar: en esta seccin aparece una matriz de opciones (casillas de verificacin) que sirven para controlar si los estudiantes pueden revisar sus intentos de resolucin del cuestionario y en qu momento pueden hacerlo. - Mostrar el cuestionario en una ventana segura: cuando se activa esta opcin, el cuestionario aparece en una nueva ventana que ocupa toda la pantalla. Adems, se establecen algunas restricciones sobre las operaciones que se pueden hacer con el navegador, como impedir algunos comandos del teclado y algunas acciones del ratn sobre el texto (normalmente copiar y pegar). De esta forma, se intenta proporcionar algo ms de seguridad a los cuestionarios para prevenir la copia o difusin del mismo. Pero esta seguridad es relativa, ya que es imposible implementar una proteccin completa de los cuestionarios en un contexto web. En cualquier caso, para aplicar esta opcin es requisito imprescindible que el navegador soporte Javascript. - Se requiere contrasea: este campo opcional permite establecer una contrasea de acceso al cuestionario para evitar que personas no autorizadas vean las preguntas del cuestionario. Obviamente, esta contrasea habr que proporcionarla a los estudiantes antes de resolver el cuestionario o quitarla en ese momento. - Se requiere direccin de red: tambin es un campo opcional que restringe el acceso al cuestionario a un rango de direcciones IP. Se trata de otra medida para proteger el cuestionario y asegurarnos de que slo se accede al cuestionario desde una mquina concreta o un aula determinada. - Antes de configurar este parmetro, debemos pensar en el entorno que se realizar el cuestionario. Por ejemplo aula de informtica, desde su casa, etc. Ello nos permite configurarlo de la manera ms apropiada. - Modo de grupo: establece la forma de interaccin entre los miembros de los grupos de trabajo (cada estudiante slo puede pertenecer a un nico grupo).
Tenemos las siguientes opciones: * No hay grupos: todos los estudiantes formarn parte de un nico grupo. * Grupos separados: en el que los grupos trabajarn independientemente, es decir, los estudiantes de un grupo slo pueden ver a su propio grupo, siendo los dems grupos invisibles para ellos. * Grupos visibles: cada estudiante trabajar dentro de su grupo, pero podr ver el trabajo de otros grupos. El modo grupo puede ser definido a dos niveles: 1) Nivel Curso: el modo grupal definido a nivel de curso viene por defecto para todas las actividades definidas dentro del curso. 2) Nivel Actividad: toda actividad que soporte grupos puede definir su propio modo de agrupacin. Si el curso est configurado como forzar modo de grupo entonces no se tendr en cuenta la configuracin de cada actividad. - Visible: permite mostrar u ocultar el cuestionario a los estudiantes. - Retroalimentacin general: en esta seccin se puede introducir un texto (retroalimentacin) que ver el estudiante cuando haya completado un intento de resolver el cuestionario. El texto puede depender de la calificacin que el estudiante haya conseguido. Por ejemplo, los estudiantes que punten 80% o ms vern el mensaje Muy bien, los que hayan puntuado ms del 50% pero menos del 80% vern Bien, en tanto que los que hayan puntuado menos del 50% vern Necesitas mejorar. Los lmites de las calificaciones pueden especificarse en forma de porcentajes, por ejemplo "31.41%", o en forma de nmeros, por ejemplo "7". Si el cuestionario tiene 10 notas, un lmite de calificacin de 7 significa 7/10 o superior. Si necesitamos disponer de ms cuadros para comentarios con sus correspondientes lmites de calificacin podemos hacer clic en el botn "Agregar 3 campos al formulario" tantas veces como queramos. Para dar por finalizada la configuracin del cuestionario pulsaremos en el botn "Guardar cambios". Cmo crear una Encuesta Activar el modo de edicin y, de la lista desplegable "Agregar una actividad", aadir la encuesta en la seccin que nos interese. Esto nos lleva a un formulario, donde configuraremos unos pocos parmetros que controlarn su funcionamiento: - Nombre: es el nombre identificativo con el que quedar enlazada la encuesta en la pgina principal del curso, dentro de la seccin elegida. - Tipo de encuesta: permite seleccionar el tipo de encuesta que queremos ofrecer a nuestro alumnado. - Introduccin personalizada: en este apartado se puede explicar cules son los objetivos de la encuesta y dar instrucciones sobre cmo cumplimentarla. - Modo de grupo: establece la forma de interaccin entre los miembros de los grupos de trabajo. - Visible: permite mostrar u ocultar la actividad a los estudiantes. Una vez ajustada la configuracin, pulsaremos en el botn "Guardar cambios" y la encuesta estar lista para su uso. Cmo crear una Wiki La creacin de un wiki es un proceso muy sencillo. Lo realmente laborioso es la introduccin de contenido. Activamos el modo de edicin y vamos a la lista desplegable "Agregar una
actividad", para aadir el wiki en la seccin que nos interese. Esto nos lleva a un formulario donde configuraremos los diferentes parmetros que controlan el funcionamiento del wiki. - Nombre: es el texto identificativo con el que este wiki particular aparecer en la pgina principal del curso. Tambin se usa este texto como nombre del archivo de la pgina inicial del wiki. - Informe: es un texto breve que describe las caractersticas de este wiki particular, su propsito, el tipo de material que contiene y qu se espera del trabajo que los estudiantes debern desarrollar en l. Este campo dispone del editor HTML, as que ser fcil introducir estilos, tablas o imgenes. No obstante, es recomendable mantener este sumario de forma muy resumida. - Tipo: establece quin puede escribir y editar las diferentes pginas del wiki. Hay tres tipos de wiki: Profesor, Grupos y Estudiante. Estos tres tipos interactan con los tres modos de grupo del curso (No hay grupo, Grupos separados y Grupos visibles) dando lugar a nueve comportamientos del wiki: Profesor - No hay grupo: El profesorado crea y modifica el wiki. Los estudiantes pueden leer el contenido. Profesor - Grupos separados: Hay un wiki para cada grupo que slo el docente puede modificar. Cada estudiante nicamente puede ver el wiki de su grupo. Profesor - Grupos visibles: Hay un wiki para cada grupo que slo el docente puede modificar. El alumnado puede ver todos los wikis por medio de un men emergente que contiene todos los grupos. Grupos - No hay grupos: Profesorado y usuarios pueden crear y modificar el wiki. Grupos - Grupos separados: Los estudiantes pueden cambiar y ver el wiki de su propio grupo. Grupos - Grupos visibles: Los estudiantes pueden modificar el wiki de su grupo. Pueden ver todos los wikis mediante un men emergente que contiene todos los grupos. Estudiante - No hay grupo: Cada estudiante puede ver y modificar su propio wiki. Estudiante - Grupos separados: Cada estudiante puede modificar su propio wiki, y ver los wikis del resto de los estudiantes de su grupo, que puede elegir mediante un men emergente que contiene a los estudiantes que forman el grupo. Estudiante - Grupos visibles: Cada estudiante puede cambiar su propio wiki, y ve todos los dems wikis mediante un men emergente que contiene todos los estudiantes. El profesorado puede en todo momento editar cualquier wiki de su curso. Estos diferentes tipos de wikis pueden usarse para diferentes situaciones. Por ejemplo, un wiki privado del usuario puede usarse como un diario, con la ventaja (y complicacin) del sistema de versionado, la posibilidad de mantener varias pginas y adjuntar archivos binarios. Esta ltima posibilidad puede convertir a un wiki en un autntico repositorio de ficheros a disposicin de los estudiantes (ellos no tienen acceso al gestor de ficheros de Moodle). - Imprimir nombre wiki en cada pgina: si activamos esta opcin se mostrar el nombre del wiki en la primera lnea de cada pgina. Permite automatizar la rotulacin de la pgina, pero requiere que los nombres de las pginas sean frases completas con significado (no pueden ser pgina01, pgina02). - Modo HTML: tenemos las siguientes opciones: * No HTML: no se utiliza HTML para nada. El formato y la estructura se realiza mediante la sintaxis de tipo wiki. Los filtros de autoenlace, incrustacin de multimedia y expresiones matemticas, s que funcionan en este modo. Es la mejor opcin si se domina la sintaxis wiki. * HTML seguro: se permiten y se muestran algunas marcas HTML (que deben escribirse explcitamente ya que el editor HTML no est disponible). Ningn filtro est
activo en este modo. Establece mxima seguridad restringiendo el tipo de texto que se puede introducir. * Slo HTML: en este modo se permite el uso del editor HTML para introducir el texto. No obstante, tambin se aceptan cdigos de sintaxis wiki para especificar enlaces ([corchetes] y CamelCase). Es la opcin ms conveniente, especialmente para estudiantes que no conozcan las etiquetas wiki. El editor HTML es tambin muy seguro, no aceptar cdigos script ejecutables. - Permitir archivos binarios: indica si se admitirn archivos binarios (grficos, vdeos) en la zona de "adjuntos" del wiki. - Opciones autoenlace Wiki: permite desactivar de forma generalizada para todas las pginas del wiki la consideracin como hiperenlaces de las palabras con mezcla de maysculas y minsculas (CamelCase. Hay que tener en cuenta que CamelCase es una caracterstica estndar de wiki, por lo que su desactivacin puede ocasionar que otros wikis importados no funcionen correctamente. - Opciones de admin de estudiantes: mediante la activacin o no de cuatro casillas de verificacin podemos otorgar a los estudiantes una serie de privilegios de administracin. Estas opciones slo afectan a los wikis que pueden ser editados por los estudiantes. En el apartado de gestin del wiki se estudiarn con detalle. - Nombre de la pgina: es el nombre que tendr la pgina inicial del wiki. Si no especifica nada, la pgina inicial se denominar igual que el nombre del wiki. - Contenido Wiki inicial: aqu podemos indicar un fichero con el contenido inicial de la pgina inicial del wiki. Debe ser un fichero residente en el servidor web del curso. Una vez se haya introducido texto en la pgina inicial esta opcin desaparecer. - Modo de grupo: establece la forma de interaccin entre los miembros de los grupos de trabajo. - Visible: permite mostrar u ocultar la actividad a los estudiantes. Una vez ajustada la configuracin, pulsaremos en el botn "Guardar cambios".