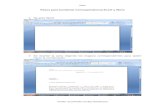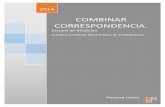Combinar Correspondencia Word Excel
-
Upload
billylico -
Category
Technology
-
view
6.762 -
download
3
Transcript of Combinar Correspondencia Word Excel

COMBINAR CORRESPONDENCIA
WORD CON EXCEL

Paso 1. Crear Archivo de Excel con los datos que necesita combinar

Paso 2. Redactar la Información en Word

Paso 3. Posicionarse en el menú de correspondencia

Paso 4. Elegir la opción Seleccionar destinatarios y utilizar Usar Lista Existente

Paso 5. Elegir archivo de excel y elegir la hoja que contiene los datos

Paso 6. Elegir la opción Insertar campo combinado y agregar los campos deseados.
A continuación como muestra Word después de elegir los campos a combinar


Paso 7. Para una vista previa de la información elegir la opción Vista previa de Resultados
A continuación como muestra Word la información combinada con Excel

En este paso ya muestra la información de los datos tabulados en Excel

Paso 8. Por último Finalizar y Combinar

Fin de la Presentación