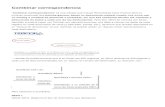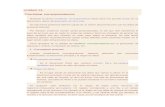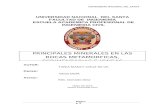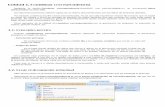COMBINAR C0RRESPONDENCIA.docx
-
Upload
ana-belen-cordoba-lopez -
Category
Documents
-
view
222 -
download
0
Transcript of COMBINAR C0RRESPONDENCIA.docx
-
7/25/2019 COMBINAR C0RRESPONDENCIA.docx
1/20
-
7/25/2019 COMBINAR C0RRESPONDENCIA.docx
2/20
14.1. Conceptos previos.Cuando combinamos correspondencia, estamos utilizando dos elementosfundamentales: el documento principal y el origen de datos.
Documento principal.
Es el documento Word ue contiene el te!to "#o y los campos variablesue toman su valor del origen de datos.
$rigen de datos.Es el lugar donde se almacenan los datos ue vamos a utilizar en eldocumento principal. %uede ser de distinta naturaleza, por e#emplo puedeser una tabla de &ccess, un libro de E!cel, una lista de direcciones de$utloo', una tabla de Word o se pueden introducir en el mismo momentode combinar.En cualuier caso podemos ver el origen de datos como una lista deregistros compuestos por campos. (n registro corresponde a una "la, y uncampo corresponde a una columna. %or e#emplo si el origen es una tablade clientes de &ccess, el registro ser) la "la correspondiente a un cliente,y los campos ser)n por e#emplo, el nombre y la direcci*n del cliente, esdecir cada uno de los datos de ese cliente.
+odo esto lo vamos a ir viendo detenidamente a continuaci*n y ver)s usencillo resulta utilizar esta potente utilidad de Word.
14.-. Crear el documento principal&brir Word y tener en la ventana activa un documento en blanco o un
documento ue ya contenga el te!to "#o.eleccionar de la pesta/a Correspondencia el men0 niciar combinaci*n decorrespondencia. &ll2 3acer clic en la opci*n %aso a paso por el &sistentepara combinar correspondencia.
-
7/25/2019 COMBINAR C0RRESPONDENCIA.docx
3/20
e mostrar) el panel Combinar correspondencia. $bservar)s ue se tratade un asistente porue en la zona inferior indica ue es el %aso 1 de y3ay una opci*n para pasar al siguiente paso. Como la mayor2a deasistentes, es muy sencillo e intuitivo.En primer lugar tenemos ue elegir el tipo de documento ue ueremos
generar 5cartas, mensa#es de correo electr*nico, sobres, etc.6 7osotrosvamos a seleccionar Cartas. &l 3acer clic en iguiente, aparece el segundopaso del asistente.
En el paso - de"nimos el documento inicial, es decir, el documento uecontiene la parte "#a a partir de la cual crearemos el documentocombinado. Deba#o de las tres opciones tenemos una e!plicaci*n de laopci*n seleccionada en este momento.De#aremos seleccionada la primera opci*n y 3aremos clic en iguientepara continuar con el asistente.
-
7/25/2019 COMBINAR C0RRESPONDENCIA.docx
4/20
En el paso 8 seleccionamos el origen de datos, como ya 3emos dic3opodemos utilizar una lista e!istente 5una tabla de &ccess, una 3o#a deE!cel, una tabla en otro arc3ivo Word, etc.6, podemos utilizar contactosnuestros de $utloo', o simplemente escribir una lista nueva
9 i seleccionamos la opci*n (tilizar una lista e!istente aparece la opci*nE!aminar..., 3acer clic en ella para buscar el arc3ivo ue contiene el origende datos.9 i seleccionamos la opci*n eleccionar de los contactos de $utloo', enlugar de E!aminar... aparece la opci*n Elegir la carpeta de contactos,3acer clic en ella y elegir la carpeta.9 i seleccionamos la opci*n Escribir una lista nueva en lugar de
E!aminar... aparece la opci*n Crear..., 3acer clic en ella para introducir losvalores en la lista.
-
7/25/2019 COMBINAR C0RRESPONDENCIA.docx
5/20
&3ora e!plicaremos con m)s detalle la opci*n E!aminar.... &l 3acer clic enella se abre el cuadro de di)logo eleccionar arc3ivos de origen de datosen el ue indicaremos de d*nde coger) los datos:
El proceso es el mismo ue seguimos para abrir un arc3ivo de Word, pore#emplo, as2 ue no entraremos en demasiado detalle. Como siempre,deberemos situarnos en la carpeta adecuada y seleccionar el arc3ivodonde se encuentran los registros con los datos ue necesitamos.e admiten tipos de arc3ivos muy variados, pero lo m)s com0n ser) de#arseleccionada la opci*n +odos los or2genes de datos, ue incluye todos lostipos aceptados para la combinaci*n. $bviamente tambin podr2amos
cambiarlo por cualuiera de las opciones v)lidas. %uedes desplegar elmen0 para e!aminar las distintas posibilidades.(na vez indicado el origen de datos se abre el cuadro de di)logoDestinatarios de combinar correspondencia, en l vemos los datos ue secombinar)n y podemos a/adir opciones ue veremos m)s adelante.Dependiendo del tipo de datos ue 3ayamos utilizado puede variarligeramente la e!periencia. %or e#emplo, si es una base de datos convarias tablas, deberemos seleccionar en u tabla basarnos si es un librode E!cel, en u 3o#a se encuentran los datos, etc
-
7/25/2019 COMBINAR C0RRESPONDENCIA.docx
6/20
En l podremos marcar o desmarcar los registros para seleccionar cu)les
utilizar. ;o normal es ue estn todos seleccionados, pero si ueremosdescartar alguno no tenemos m)s ue desactivar su casilla 3aciendo clicen ella. +ambin podremos utilizar las 3erramientas disponibles parasordenar, "ltrar, buscar duplicados, etc. ;o veremos en detalle m)sadelante. Cuando terminemos 3aremos clic en &ceptar y luego pulsamossiguiente en el asistente.
En el paso 4 redactamos en el documento abierto el te!to "#o de nuestracarta 5si no estaba escrito ya6 y a/adimos los campos de combinaci*n.%ara ello debemos posicionar el cursor en la posici*n donde ueremos ue
aparezca el campo de combinaci*n y a continuaci*n 3acemos clic en elpanel de tareas sobre el elemento ue ueremos insertar.
-
7/25/2019 COMBINAR C0RRESPONDENCIA.docx
7/20
%odemos insertar un )selementos.... En la opci*n >)s elementos... aparecer) la lista de todos loscampos del origen de datos y podremos elegir de la lista el campo ainsertar.
Cuando 3ayamos completado el documento 3acemos clic en iguientepara seguir con el asistente.
-
7/25/2019 COMBINAR C0RRESPONDENCIA.docx
8/20
En el paso ? e!aminamos las cartas tal como se escribir)n con los valoresconcretos del origen de datos.%odemos utilizar los botones @@ y AA para pasar al destinatario anterior y
siguiente respectivamente, o bien
-
7/25/2019 COMBINAR C0RRESPONDENCIA.docx
9/20
%ara enviar las cartas a la bande#a de la impresora 3acer clic en la opci*nmprimir....i nos ueremos guardar las cartas en un nuevo documento por e#emplopara recti"car el te!to "#o en algunas de ellas, o enviar luego el
documento a otro usuario 3acemos clic en Editar cartas individuales... Eneste caso nos permite elegir combinar todos los registros, el registro actualo un grupo de registros. El documento creado ser) un documento normalsin combinaci*n.i no ueremos realizar ninguna de las acciones anteriores cerramos elpanel de tareas.
14.8. ;a pesta/a Correspondencia
%ara recti"car un documento combinado o utilizarlo para enviar nuevas
cartas podemos abrir el panel de tareas y utilizar los pasos del asistenteue ya 3emos visto, pero tambin podemos utilizar los botones de lapesta/a Correspondencia.
&u2 veremos los botones de esta pesta/a, algunas opciones lasampliaremos m)s adelante.
Editar lista de destinatarios. %ermite abrir el cuadro dedi)logo Destinatarios de combinar correspondenciapara realizar loscambios convenientes.Bloque de direcciones. %ermite insertar en la posici*n del cursorun bloque de direccionestal como vimos con el asistente.Lnea de saludo. %ermite insertar en la posici*n del cursor una l2neade saludostal como vimos con el asistente.
Insertar campo combinado. %ermite insertar en la posici*ndel cursor un campo del origen de datos.
Resaltar campos de combinacin. %ermite resaltar loscampos combinadossi la opci*n est) activada, los datoscorrespondientes a campos combinados aparecen resaltados de estaforma es m)s f)cil localizarlos dentro del documento.
-
7/25/2019 COMBINAR C0RRESPONDENCIA.docx
10/20
Asignar campos. %ermite asignar campos, esta opci*n ladetallamos m)s adelante.
En este men0 podr)s utilizar una barra de desplazamiento con botonespara avanzar y retroceder por los diferentes destinatarios. +ambin podr)sbuscarlo o comprobar alg0n tipo de error por tu parte en la creaci*n de lacarta.
4.?. Ber datos combinadosi ueremos ver el aspecto ue tendr) el documento combinado, 3acer
clic en el bot*n . Este bot*n permite ver el documento principalcon los nombres de los campos o bien con los datos.
;a imagen muestra el documento combinado con los datos del primerregistro del origen de datos.i estamos visualizando el documento de esta forma a veces es un pococomplicado localizar los campos de son del origen de datos. (na forma
f)cil de solucionar este problema es 3acer clic sobre el icono ,los campos del origen de datos aparecer)n resaltados.
14..
-
7/25/2019 COMBINAR C0RRESPONDENCIA.docx
11/20
&l 3acer clic en el bot*n aparece el cuadro dedi)logo Buscar entradaue vemos en la imagen.
En Buscar:ponemos el valor ue ueremos buscar.En Buscar en:Elegimos el campo del origen de datos en el ue tiene uebuscar el valor.acer clic en el bot*n Buscar siguiente. i no encuentra ning0n registrode las caracter2sticas buscadas, nos lo indica mediante un mensa#e.
;a b0sueda siempre se realiza a partir del registro en el ue se encuentraen ese momento, si ese registro no es el primero, cuando llegue al "nal delorigen de datos y no 3aya encontrado el registro buscado, nos devuelveotro mensa#e por si ueremos ue siga buscando desde el principio delorigen.i encuentra un registro de las caracter2sticas buscadas, se posiciona en ly aparece un cuadro de di)logo donde podemos seguir buscando otroregistro con las mismas caracter2sticas.
14.. Destinatarios de combinar correspondencia&unue tengamos los datos en un arc3ivo e!terno Word es capaz de
enlazar con ellos, no s*lo para mostrarlos en el documento, sino tambin
para manipularlos. aciendo clic en el icono se abre el cuadro dedi)logo Destinatarios de combinar correspondenciadondeencontraremos opciones interesantes, como ordenar o "ltrar los datos uese van a utilizar.
14.F. =iltrar destinatarios%odemos "ltrar los destinatarios para ue s*lo se utilicen los registros uetengan un determinado valor en un campo de combinaci*n. %or e#emplopodr2amos decidir utilizar 0nicamente los clientes deAlicante.
En la pesta/a Correspondencia3acemos clic en . En el cuadrode di)logo Destinatarios de combinar correspondenciapulsamos enel encabezado del campo correspondiente, en este caso Poblacin, y sedesplegar) una lista con varias opciones:
-
7/25/2019 COMBINAR C0RRESPONDENCIA.docx
12/20
(Todos)se seleccionan todos los valores de poblaci*n.;os valores ue aparecen sin parntesis son los distintos valores ueaparecen en el campo, en este caso las poblaciones ValenciayAlicante.i seleccionamos uno de estos valores, seleccionar) del origen de datos
los destinatarios ue tengan ese valor en la poblaci*n y los dem)s no secombinar)n.(Espacios) se seleccionan todos los destinatarios ue no tienenpoblaci*n.(Sin espacios)se seleccionan todos los destinatarios ue tienen un valoren el campo poblaci*n.(Avanzado...) abre el cuadro de di)logo Filtrar ordenar. Este cuadrotambin se puede abrir 3aciendo clic en Filtrar!!!en la ventana de
destinatarios ue se inicia al pulsar . ;a ventana es como la uese aprecia en la siguiente imagen:
En la pesta/a Filtrar registrosvamos poniendo la condici*n ue deber)ncumplir los registros del origen de datos ue ueremos ue salgancombinados. e puede poner una condici*n o varias. Cada l2nea es unacondici*n.
-
7/25/2019 COMBINAR C0RRESPONDENCIA.docx
13/20
;o 0nico ue debemos 3acer es seleccionar un campode la lista, el tipode comparacina realizar de entre las disponibles e introducirmanualmente el valor a comparar 5Comparar con6.En algunos casos no ser) necesario especi"car un valor en elcampo Comparar con: cuando se compruebe si el valor est) o no vac2o.
%or e#emplo si no ueremos combinar los clientes sin direcci*n,seleccionaremos Campo:direcciny Comparacin:No est vaco.Beremos ue Comparado con:sale des3abilitado y por tanto no podemosescribir nada. %or supuesto, no tendr2a sentido 3acerlo, porue no vamos acompararlo con nada.%or e#emplo, la condici*n formada en el cuadro anterior seleer2a:poblacin es igual a Valencia, de esta forma s*lo aparecer2ancombinados los clientes de Valencia.%odemos utilizar varias condiciones unindolas por el operador Yu paraformar condiciones compuestas, como por e#emplo: no!bre igual a "uanY direccin No vaco, sacar2a los clientes de nombre"uanue tuviesenalgo en el campo direcci*n.%ara uitar las condiciones 3acemos clic en el bot*n Borrar todo.(na vez formulada la condici*n salimos 3aciendo clic en Aceptar.Cuando utilizamos un campo para "ltrar los registros a combinar, la Gec3a
de su encabezado ya no se muestra negra, sino azulada.
-
7/25/2019 COMBINAR C0RRESPONDENCIA.docx
14/20
En este cuadro aparece una re#illa con los datos de los destinatarios ue secombinar)n con el documento principal. Cada "la corresponde a undestinatario y por cada destinatario se generar) un documento 5carta,mensa#e de correo electr*nico, etiueta, etc.6;a segunda columna ue no tiene nombre y contiene casillas de
veri"caci*n sirve para indicar u destinatarios ueremos utilizar,normalmente estar)n todas las casillas marcadas, si ueremos ue undestinatario no aparezca en el documento combinado s*lo tenemos uedesmarcar la casilla 3aciendo clic sobre ella. ;a casilla de la zona deencabezados marca o desmarca todos los registros a la vez.i ueremos modi"car el #alorde alg0n dato almacenado 3acemos clicsobre el origen de datos en la parte inferior y pulsamos Edicin.e abrir) este cuadro de di)logo:
Desde au2 podremos cambiar los datos del destinatario o incluso a/adirnuevos. +ambin podremos posicionarnos en un valor en concreto
utilizando el bot*n Buscando.i ueremos introducir una condici*n de "ltro para "ltrar del origen dedatos los destinatarios ue nos interesan, 3acemos clic en una de lasGec3as del encabezado, aparecer) el cuadro de di)logo ue te e!plicamosen el siguiente apartado.
14.1H. $rdenar destinatariosi ueremos ordenar los destinatariospor alg0n campo, por e#emplonos interesa ue las cartas salgan ordenadas por apellidos para ue luego
sea m)s f)cil entregarlas a los empleados, 3acemos clic en el nombre dela columna ue ueremos ordenar y veremos ue los destinatarios se
-
7/25/2019 COMBINAR C0RRESPONDENCIA.docx
15/20
ordenar)n por ese campo. i volvemos a 3acer clic sobre el nombre de lacolumna los destinatarios pasar)n a ordenarse en orden inverso.
+ambin podemos ordenar por #arios campos. %or e#emplo ueremosordenar las cartas porprovinciay dentro de lamismaprovinciaporpoblaciny dentro de la
mismapoblacinpor apellidos. En este caso tenemos ue utilizar la"c3a $rdenar registrosdel cuadro de di)logo Filtrar ordenar.Iecuerda ue accedemos a ella 3aciendo clic en el bot*n Editar lista dedestinatariosy desde a32 ya podemos seleccionar $rdenar!!!.
*lo tenemos ue seleccionar en $rdenar porel campo por el cualueremos ordenar los registros, y si ueremos ordenaci*n ascendente 5demenor a mayor6 o descendente 5de mayor a menor6.%ara ordenar por m)s campos rellenar Luego por.En el e#emplo de la imagen saldr2an las cartas ordenadas porpoblacinydentro de una mismapoblacinpor cdigo postal.(na vez formulada la condici*n salimos 3aciendo clic en Aceptar.
14.11. &signar camposJa 3emos visto ue podemos indicar a Word ue inserte un bloue dedirecciones, una l2nea de saludo, etc. %ara poder 3acerlo Word tienede"nido unos campos est)ndares para referirse al nombre del
destinatario, su direcci*n, poblaci*n, etc. Estos nombres no tienen por ucoincidir con los nombres ue tiene nuestro origen de datos, pero esto noes problema ya ue tenemos la utilidad deAsignar campos. Esta utilidadme permite decirle a Word c*mo se llama el campo est)ndar en nuestroorigen de datos para ue Word pueda luego realizar la asociaci*nnecesaria.
El icono abre el cuadro de di)logo Asignar camposdondede"nimos estas asociaciones. Este cuadro de di)logo tambin se puedeabrir siempre ue veamos en pantalla un bot*nAsignar campos!!!.
-
7/25/2019 COMBINAR C0RRESPONDENCIA.docx
16/20
En este cuadro tenemos a la i%quierdala lista de todos los camposest&ndaresue utilizar Word en combinar correspondencia y ala derec'aindicamos el nombre del campo del origen de datoscon elue se corresponde.Cuando en el origen de datos e!iste un campo con el mismo nombre ueun campo est)ndar, Word 3ace autom)ticamente la asociaci*n. %ara elresto de los campos est)ndares tendr2amos ue desplegar la lista y elegirel campo a asociar.Estas asociaciones no siempre son necesarias, por e#emplo si no vamos autilizar la opci*n Bloque de direcciones, ni la l2nea de (aludos, no 3acefalta realizar las asociaciones, y cuando Word necesite una asociaci*n node"nida nos lo preguntar) o veremos ue falta algo.
14.1-. Combinar al imprimir
;a opci*n Imprimir documentospermite enviar a la impresora el
resultado de la combinaci*n.&l 3acer clic en l aparece el cuadro de di)logo siguiente.
-
7/25/2019 COMBINAR C0RRESPONDENCIA.docx
17/20
%odemos imprimir )odos los registros combinados 5todos los destinatariosdespus de aplicar los "ltros6, el Registro actual5el ue estamosvisualizando en este momento, o un grupo de registros 5Desde: !!! *asta:!!!6.En Desde:ponemos el n0mero de orden del primer registro acombinar, de#arlo en blanco indica desde el primero.En *asta:ponemos el n0mero de orden del +ltimo registro a
combinar, de#arlo en blanco indica 3asta el 0ltimo.%or e#emplo del segundo al uinto 5Desde: #*asta: $6 a partir delsegundo 5Desde: #*asta: en blanco6 los tres primeros 5Desde: enblanco*asta: %6.&l pulsar Aceptarse abrir) el cuadro de di)logoImprimirue yaconoces.
%ara practicar estas operaciones puedes realizar este e#ercicio paso apaso: Combinar al imprimir14.18. Combinar en correo electr*nicoDentro de Imprimir documentos, la opci*n En#iar mensa,es decorreo electrnicopermite en#iarcada carta del resultadode lacombinaci*n en un correo electrnico. Con la creciente utilizaci*n delcorreo electr*nico es evidente ue esta utilidad nos va a a3orrar muc3o
traba#o.&l 3acer clic en ella aparece el cuadro de di)logo de la derec3a, en este,adem)s de indicar u grupo de registros ueremos enviar 5como con laopci*n Combinar al imprimir6 debemos completar los par)metros delmensa#e a enviar.En Para:seleccionamos de la lista despegable el campo ue contiene ladirecci*n de e9mail del destinatario.En Asunto: escribimos el te!to ue "gurar) en el asunto del mensa#e.
http://www.aulaclic.es/word-2013/epp_14_9_1.htmhttp://www.aulaclic.es/word-2013/epp_14_9_1.htm -
7/25/2019 COMBINAR C0RRESPONDENCIA.docx
18/20
En Formato de correo: seleccionamos de la lista despegable el tipo deformato del mensa#e, puede ser )e-to sin .ormato, *)/Lo Datosad,untos.%ara poder disfrutar de esta utilidad deberemos tener instalado unprograma de correo electr*nico compatible con >&% como por
e#emplo, &icroso't utloo #*%, ya ue se iniciar) para poder realizarel env2o de correos.
14.14. obres y etiuetas& lo largo del tema 3emos visto c*mo utilizar el asistente de combinaci*nde correspondencia para enlazar unos datos ya e!istentes con Word yenviar cartas personalizadas. %ero sta no es la 0nica opci*n.=recuentemente, y especialmente en el mundo comercial, necesitaremostambinimprimir datos en sobres o en etiquetasue ser)n pegadas alos sobres o pauetes. En este apartado nos centraremos especialmenteen la creaci*n masiva.
+enemos dos opciones:
(tilizar la opci*n de combinar correspondencia ue permite enlazarcon una base de datos o crear un con#unto de registros de formamanual, etc. tal y como 3emos ido viendo anteriormente con ele#emplo de las cartas.
$ bien crearlos a partir de la agenda de contactos de $utloo', elgestor de correo electr*nico de >icrosoft $Kce.
;a primera opci*n sigue un proceso parecido a lo ue ya 3emos visto.
Empezaremos por seleccionar Iniciar combinacin decorrespondenciaen la pesta/a Correspondencia. Es a32 dondeseleccionaremos si deseamos crear (obreso Etiquetas. +ambinpodr2amos seleccionar el asistente y luego el tipo de material a generar enel panel lateral.
En cada caso se abrir) un peue/o cuadro de di)logo ue permite sucon"guraci*n.
;os sobresdisponen de opciones para modi"car el tama/o delsobre, la fuente y la posici*n del te!to, en la pesta/a $pciones de
-
7/25/2019 COMBINAR C0RRESPONDENCIA.docx
19/20
sobre. Es interesante observar el dibu#o ue muestra la vista previadel resultado. &dem)s, podremos indicar la orientaci*n del sobre enla bande#a de entrada, desde la pesta/a $pciones de impresin.
En el caso de las etiquetaslo principal es indicar u tipo deetiuetas vamos a imprimir. En el desplegablede /arcasdeberemos elegir la marca del papel de etiueta uetengamos y luego, en el cuadro inferior, seleccionar de u tipo enconcreto se trata. El listado es bastante completo, de modo ue si
elegimos cualuiera de ellas, Word ya sabr) sus proporciones y ser)capaz de imprimir el te!to perfectamente a#ustado a ellas. inuestras etiuetas no aparecen en el listado deberemos crearuna 0ue#a etiquetacon el bot*n y establecer sus propiedades.
&l aceptar veremos ue la 3o#a del documento a3ora contiene unatabla ue dibu#a los l2mites de las etiuetas. Es posible ue no seaprecie a simple vista, pero est) a32, por eso aparecen las pesta/as
de *erramientas de tabla. En cualuier momento podemos
-
7/25/2019 COMBINAR C0RRESPONDENCIA.docx
20/20
cambiar los bordes de la tabla para distinguirlos, aunue esconveniente de#arlo sin borde antes de realizar la impresi*n.
+anto en el caso de los sobres como en el de las etiuetas, lo 0nico uerestar2a 3acer es (eleccionar destinatarios, como ya 3emos visto a lolargo del tema, personalizar el formato si se desea, por e#emplo
incluyendo el logotipo, e imprimir.
%ara crear un 0nico sobre o etiueta, o bien para crearlos de formamasiva utilizando la lista de contactos de $utloo', lo m)s sencillo essituarnos en la pesta/a CorrespondenciaA grupo Crearyseleccionar (obreso Etiquetas.
En realidad ambas opciones abren el mismo cuadro de di)logo, ladiferencia es ue nos sit0an en distintas pesta/as de l.Como puedes observar en la imagen, disponemos de un peue/o bot*n enforma de agenda ue permite importar los contactos de $utloo'. &dem)s,vemos informaci*n como la orientaci*n del papel en la bande#a de laimpresora, y una vista previa del resultado. iempre podremos modi"carestas opciones de impresi*n desde el bot*n $pciones. Cuando est todolisto, lo 0nico ue deberemos 3acer es pulsar Imprimir.
(na opci*n interesante puede ser la de Agregar .ranqueo electrnico.%ara poder utilizarla es necesario descargar un programa de franueoelectr*nico, aunue s*lo est) disponible en determinados pa2ses.nf*rmate en tu o"cina de correos m)s cercana de si es posible realizar taloperaci*n.